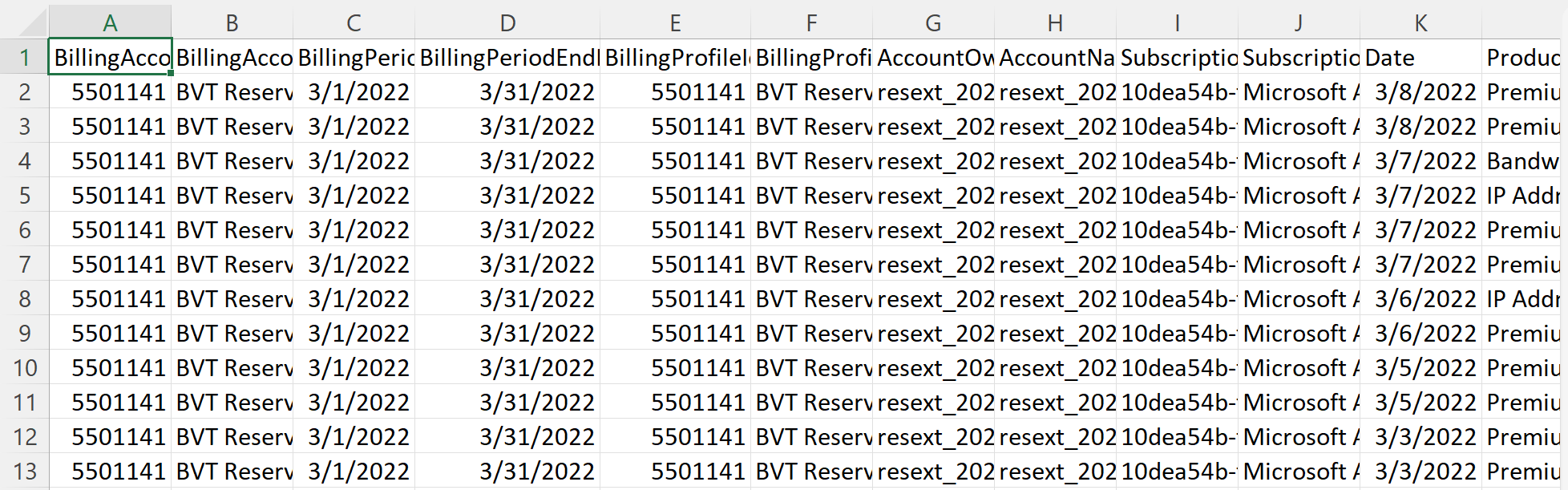Berechnen Sie die Kosteneinsparungen für EA-Reservierungen
Dieser Artikel hilft Enterprise Vereinbarung-Benutzern, ihre Reservierungseinsparungen manuell zu berechnen. In diesem Artikel laden Sie Ihre amortisierte Nutzungs- und Gebührendatei herunter, erstellen ein Excel-Arbeitsblatt und führen dann einige Berechnungen durch, um Ihre Einsparungen zu ermitteln. Es sind mehrere Schritte erforderlich, und wir führen Sie durch den Prozess.
Hinweis
Die in diesem Artikel angegebenen Preise dienen nur zu Beispielzwecken.
Obwohl der in diesem Artikel gezeigte Beispielprozess Excel verwendet, können Sie die Tabellenkalkulationsanwendung Ihrer Wahl verwenden.
Dieser Artikel richtet sich speziell an EA-Benutzer. Benutzer der Microsoft-Kundenvereinbarung (MCA) können ähnliche Schritte verwenden, um ihre Reservierungseinsparungen durch Rechnungen zu berechnen. Die MCA-Datei für die amortisierte Nutzung enthält jedoch keinen UnitPrice (On-Demand-Preise) für Reservierungen. Andere Ressourcen in der Datei tun dies. Weitere Informationen finden Sie unter Herunterladen der Nutzungsdaten für Ihre Microsoft-Kundenvereinbarung.
Erforderliche Berechtigungen
Sie müssen Unternehmensadministrator, Kontobesitzer oder Abteilungsadministrator sein, um Nutzungsdaten als EA-Kunde anzeigen und herunterladen zu können. Außerdem muss die Richtlinie zum Anzeigen von Gebühren aktiviert sein.
Laden Sie alle amortisierten Nutzungsgebühren herunter
- Melden Sie sich beim Azure-Portal an.
- Suchen Sie nach Kostenverwaltung + Abrechnung.
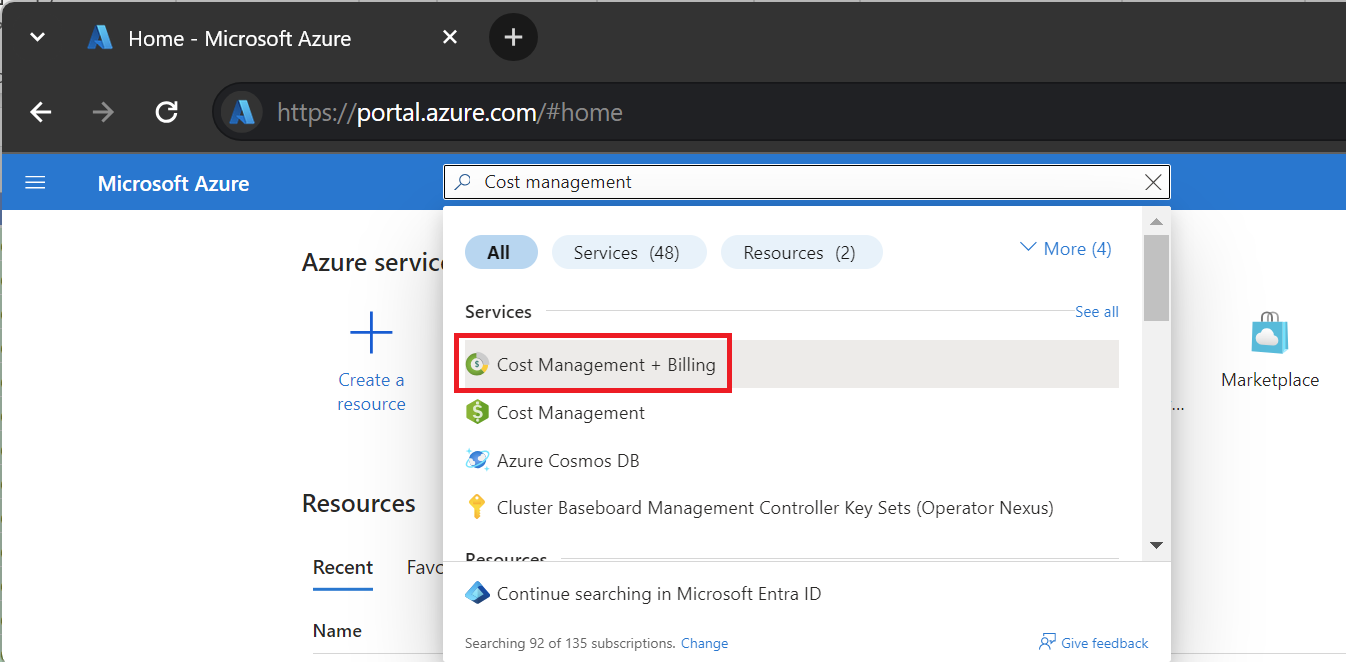
- Wenn Sie über Zugriff auf mehrere Abrechnungskonten verfügen, wählen Sie den Abrechnungsbereich für Ihr EA-Abrechnungskonto aus.
- Wählen Sie Verbrauch + Gebühren aus.
- Wählen Sie für den Monat, den Sie herunterladen möchten, Herunterladen aus.

- Wählen Sie auf der Seite Download-Nutzung + Gebühren unter Nutzungsdetails die Option Amortisierte Gebühren (Nutzung und Käufe) aus.
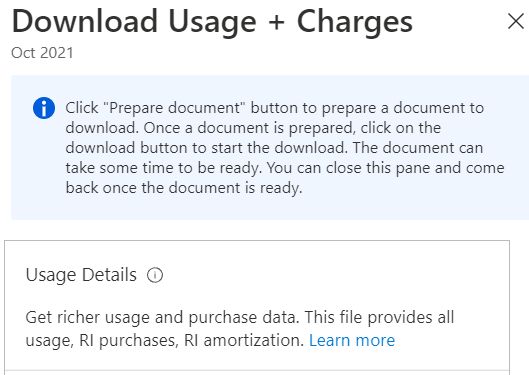
- Wählen Sie Dokument vorbereiten aus.
- Je nach monatlicher Nutzung kann es eine Weile dauern, bis Azure das Dokument zum Herunterladen vorbereitet hat. Wenn es zum Herunterladen bereit ist, wählen Sie CSV herunterladen aus.
Daten aufbereiten und Einsparungen berechnen
Da Azure-Nutzungsdateien im CSV-Format vorliegen, müssen Sie die Daten für die Verwendung in Excel vorbereiten. Dann berechnen Sie Ihre Ersparnis.
Öffnen Sie die Amortised-Cost-Datei in Excel und speichern Sie sie als Excel-Arbeitsmappe.
Wählen Sie im Menüband Startseite die Option Als Tabelle formatieren aus.
Wählen Sie im Fenster Tabelle erstellen die Option Meine Tabelle hat Kopfzeilen.
Legen Sie in der Spalte ReservationName einen Filter fest, um Leerzeichen zu löschen.
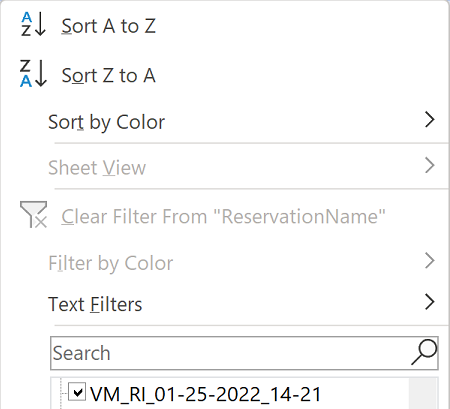
Suchen Sie die Spalte ChargeType, und wählen Sie dann rechts neben dem Spaltennamen das Sortier- und Filtersymbol (den Abwärtspfeil) aus.
Legen Sie für die Spalte ChargeType einen Filter fest, um nur Verwendung auszuwählen. Löschen Sie alle anderen Auswahlen.
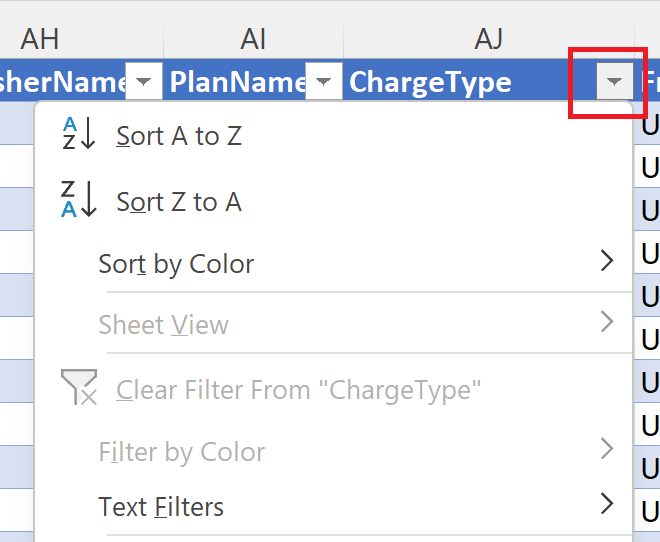
Fügen Sie rechts neben UnitPrice eine Spalte hinzu und beschriften Sie sie mit einem Titel wie TotalUsedSavings.
Erstellen Sie in der ersten Zelle unter TotalUsedSavings eine Formel, die (UnitPrice – EffectivePrice) * Quantity berechnet.
Hinweis
Wenn der Einzelpreis 0,00 $ beträgt, stellen Sie sicher, dass keine’ Kostenzuteilungsregeln aktiviert sind. Wenn Kostenzuteilungsregeln aktiviert sind, wird der Einzelpreis nicht angezeigt.
Kopieren Sie die Formel in alle anderen leeren TotalUsedSavings-Zellen.
Summieren Sie am Fuß der Spalte TotalUsedSavings die Werte der Spalte.
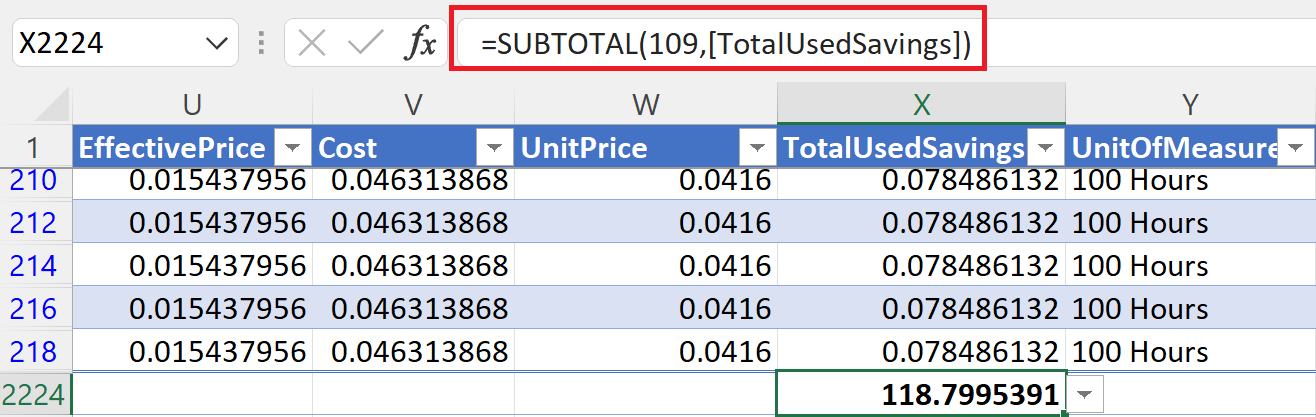
Erstellen Sie irgendwo unter Ihren Daten eine Zelle mit dem Namen TotalUsedSavingsValue. Kopieren Sie daneben die Zelle TotalUsed und fügen Sie sie als Values ein. Dieser Schritt ist wichtig, da der nächste Schritt den angewendeten Filter ändert und die Summe beeinflusst.
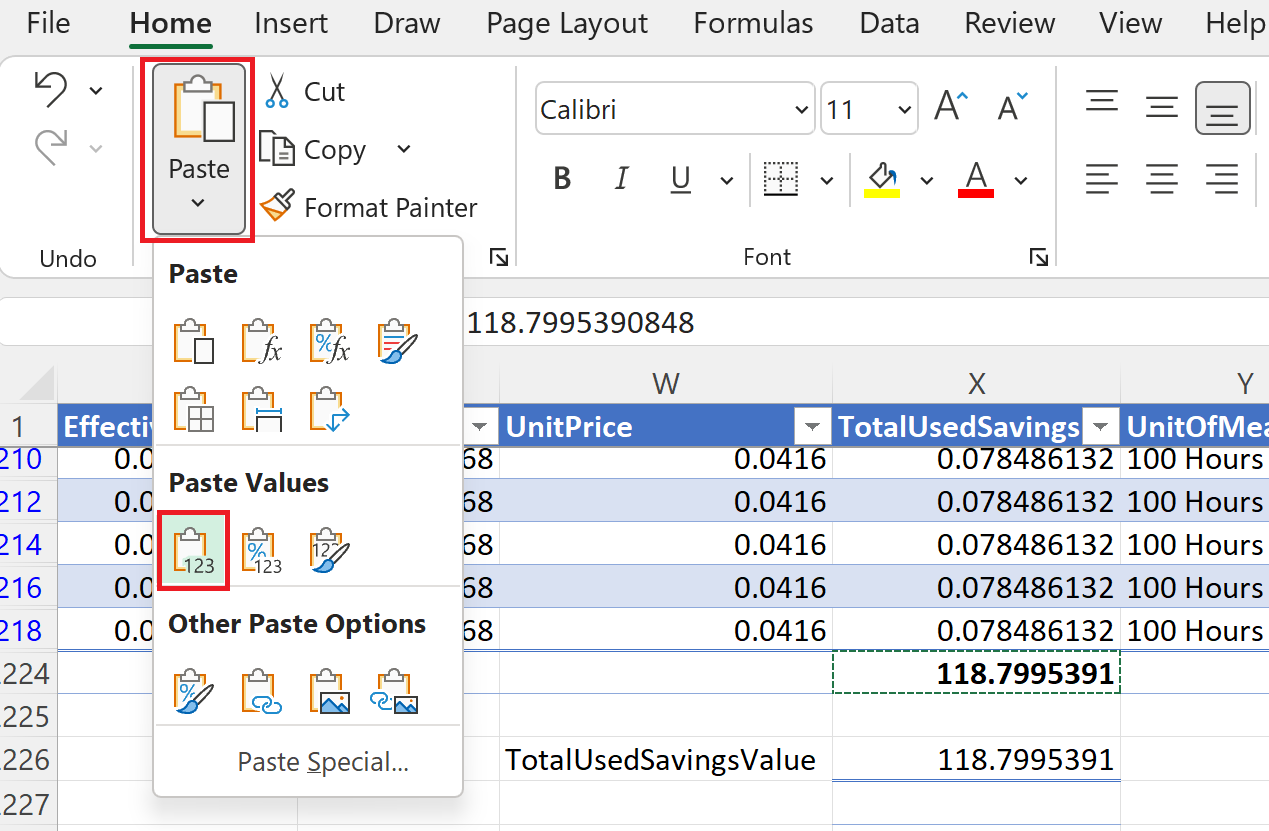
Legen Sie für die Spalte ChargeType einen Filter fest, um nur UnusedReservation auszuwählen. Löschen Sie alle anderen Auswahlen.
Fügen Sie rechts neben der Spalte TotalUsedSavings eine Spalte ein und beschriften Sie sie mit einem Titel wie TotalUnused.
Erstellen Sie in der ersten Zelle unter TotalUnused eine Formel, die EffectivePrice * Quantity berechnet.

Summieren Sie unten in der Spalte TotalUnused die Werte der Spalte.
Erstellen Sie irgendwo unter Ihren Daten eine Zelle mit dem Namen TotalUnusedValue. Kopieren Sie daneben die Zelle TotalUnused und fügen Sie sie als Values ein.
Erstellen Sie unter den Zellen TotalUsedSavingsValue und TotalUnusedValue eine Zelle namens ReservationSavings. Subtrahieren Sie daneben TotalUnusedValue von TotalUsedSavingsValue. Das Berechnungsergebnis ist Ihre Reservierungseinsparung.
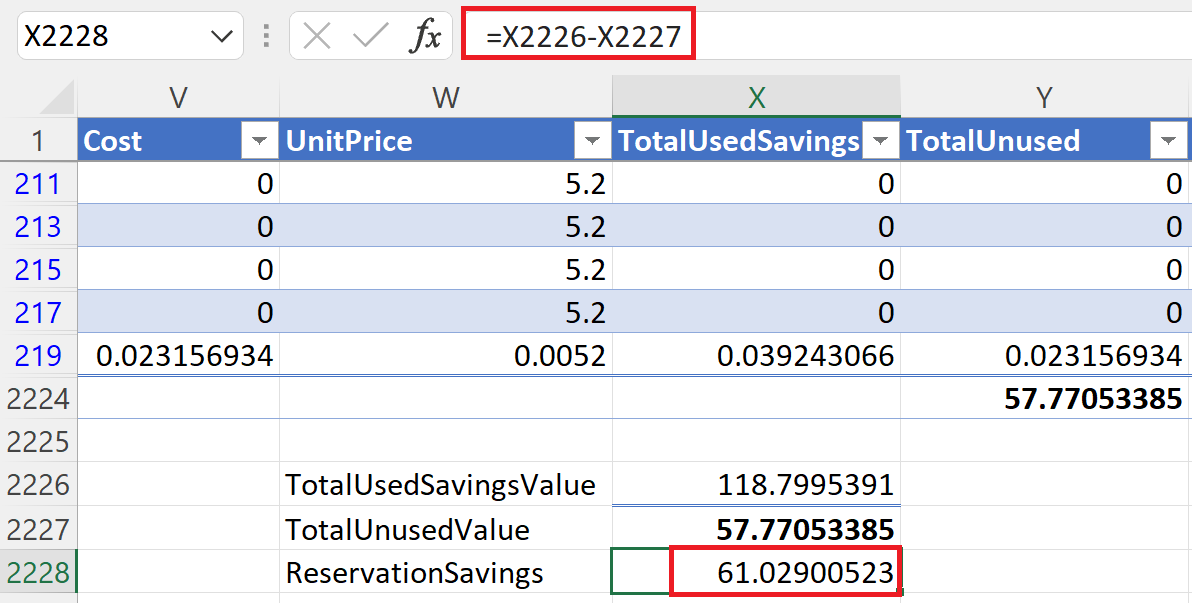
Wenn Sie einen negativen Sparwert sehen, haben Sie wahrscheinlich viele ungenutzte Reservierungen. Sie sollten Ihre Reservierungsnutzung überprüfen, um sie zu maximieren. Weitere Informationen finden Sie unter Reservierungsnutzung optimieren.
Andere Möglichkeiten, Daten abzurufen und Einsparungen zu erzielen
Mit den vorangegangenen Schritten können Sie den Vorgang für beliebig viele Monate wiederholen. Auf diese Weise können Sie Ihre Ersparnisse über einen längeren Zeitraum sehen.
Anstatt Ihre Einsparungen manuell zu berechnen, können Sie dieselben Einsparungen anzeigen, indem Sie den RI-Einsparungsbericht in der Cost Management Power BI-App für Enterprise Agreements anzeigen. Die Power BI-App verbindet sich automatisch mit Ihren Azure-Daten und führt die Einsparungsberechnungen automatisch durch. Der Bericht zeigt Einsparungen für den von Ihnen festgelegten Zeitraum, sodass er sich über mehrere Monate erstrecken kann.
Anstatt Nutzungsdateien herunterzuladen (eine pro Monat), können Sie alle Ihre Nutzungsdaten für einen bestimmten Datumsbereich mithilfe von Exporten aus Cost Management abrufen und die Daten an Azure Storage ausgeben. Auf diese Weise können Sie Ihre Ersparnisse über einen längeren Zeitraum sehen. Weitere Informationen zum Erstellen eines Exports finden Sie unter Exportierte Daten erstellen und verwalten.
Nächste Schritte
- Wenn Sie ungenutzte Reservierungen haben, lesen Sie Reservierungsnutzung optimieren.
- Weitere Informationen zum Erstellen eines Exports finden Sie unter Exportierte Daten erstellen und verwalten.
- Lesen Sie mehr über den RI-Einsparungsbericht in der Cost Management Power BI-App für Enterprise Agreements.