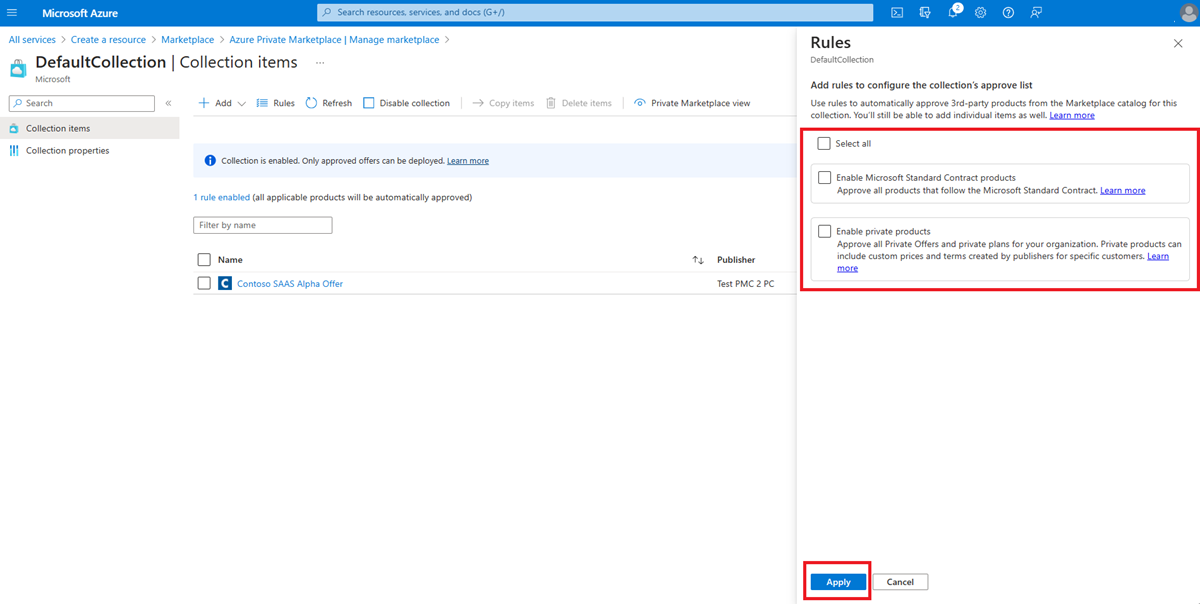Aktivieren von Marketplace-Käufen in Azure
Sie kaufen im Azure-Portal nicht von Microsoft stammende Software (Drittanbietersoftware) für die Verwendung in Azure mit dem kommerziellen Microsoft-Marketplace. Zur Verwendung des Marketplace müssen Sie zuerst Marketplace-Richtlinieneinstellungen einrichten und konfigurieren und dann erforderliche Benutzerzugriffsberechtigungen für Abrechnungskonten und Abonnements zuweisen. In diesem Artikel werden die Aufgaben erläutert, die zum Einrichten und Aktivieren von Marketplace-Käufen erforderlich sind. Dabei stehen die Einrichtungsschritte für private Angebote im Vordergrund.
In diesem Artikel werden die folgenden Schritte behandelt, die zum Aktivieren von Marketplace-Käufen privater Angebote verwendet werden:
- Aktivieren des Azure Marketplace im Azure-Portal
- Festlegen von Benutzerberechtigungen, damit Einzelpersonen Marketplace-Käufe tätigen können
- Festlegen von Benutzerberechtigungen, damit Einzelpersonen private Marketplace-Angebote annehmen können
- Wenn Sie den privaten Marketplace aktiviert haben, können Sie optional private Angebotskäufe im privaten Marketplace aktivieren.
Voraussetzungen
Stellen Sie zunächst sicher, dass Sie Ihren Abrechnungskontotyp kennen, da die Schritte, die zum Aktivieren von Marketplace-Käufen erforderlich sind, je nach Kontotyp variieren.
Wenn Sie den Typ Ihres Abrechnungskontos nicht kennen, überprüfen Sie den Typ Ihres Abrechnungskontos.
Aktivieren von Marketplace-Käufen
Sie aktivieren die Marketplace-Richtlinieneinstellung, um Marketplace-Käufe zu aktivieren. Wie Sie zu der Einstellung navigieren, hängt von Ihrem Abrechnungskontotyp ab. Die erforderlichen Berechtigungen unterscheiden sich ebenfalls. Marketplace-Käufe unterstützen die folgenden Kontotypen:
Im Großen und Ganzen funktioniert das Verfahren zum Aktivieren von Käufen wie folgt:
MCA – Aktivieren der Marketplace-Richtlinieneinstellung
Personen mit der folgenden Berechtigung können die Richtlinieneinstellung aktivieren:
- Besitzer bzw. Besitzerinnen oder Mitwirkende des Abrechnungskontos
- Besitzer bzw. Besitzerinnen oder Mitwirkende des Abrechnungsprofils
Die Richtlinieneinstellung gilt für alle Benutzer bzw. Benutzerinnen mit Zugriff auf alle Azure-Abonnements unter dem Abrechnungsprofil des Abrechnungskontos.
So aktivieren Sie die Richtlinieneinstellung für das Abrechnungskontoprofil
- Melden Sie sich beim Azure-Portal an.
- Navigieren Sie zu Kostenverwaltung + Abrechnung, bzw. suchen Sie nach dieser Option.
- Wählen Sie im linken Menü Abrechnungsbereiche aus.
- Wählen Sie den entsprechenden Abrechnungskontobereich aus.
- Wählen Sie im Menü auf der linken Seite die Option Abrechnungsprofil aus.
- Wählen Sie im Menü links Richtlinien aus.
- Legen Sie die Azure Marketplace-Richtlinie auf Ein fest.
- Klicken Sie auf die Option Speichern.
Weitere Informationen zur Azure Marketplace-Richtlinieneinstellung finden Sie im Artikel zur Steuerung von Käufen über das Abrechnungsprofil unter einer Microsoft-Kundenvereinbarung (Microsoft Customer Agreement, MCA).
EA – Aktivieren der Marketplace-Richtlinieneinstellung
Nur ein Unternehmensadministrator bzw. eine Unternehmensadministratorin kann die Richtlinieneinstellung aktivieren. Unternehmensadministratoren bzw. Unternehmensadministratorinnen mit Leseberechtigungen können nicht die richtigen Richtlinien für Marketplace-Käufe aktivieren.
Die Richtlinieneinstellung gilt für alle Benutzer bzw. Benutzerinnen mit Zugriff auf die Azure-Abonnements im Abrechnungskonto.
So aktivieren Sie die Richtlinieneinstellung für das Abrechnungskonto (EA-Registrierung)
- Melden Sie sich beim Azure-Portal an.
- Navigieren Sie zu Kostenverwaltung + Abrechnung, bzw. suchen Sie nach dieser Option.
- Wählen Sie im linken Menü Abrechnungsbereiche aus.
- Wählen Sie den Abrechnungskontobereich aus.
- Wählen Sie im Menü links Richtlinien aus.
- Legen Sie unter „Azure Marketplace“ die Richtlinie auf Ein fest.
- Wählen Sie Speichern.
Weitere Informationen zur Azure Marketplace-Richtlinieneinstellung finden Sie im Artikel zur Steuerung von Käufen über die EA-Abrechnungsverwaltung unter einem Enterprise Agreement (EA).
Festlegen von Benutzerberechtigungen für das Azure-Abonnement
Das Festlegen der Berechtigung für ein Abonnement ist für EA- oder MCA-Kunden erforderlich, um ein privates Marketplace-Angebot, einen privaten Plan oder einen öffentlichen Plan zu erwerben. Die erteilte Berechtigung gilt nur für die einzelnen Benutzer bzw. Benutzerinnen, die Sie auswählen.
So legen Sie die Berechtigung für ein Abonnement fest
- Melden Sie sich beim Azure-Portal an.
- Navigieren Sie zu Abonnements, und suchen Sie dann nach dem Namen des Abonnements.
- Suchen Sie nach dem Abonnement, für das Sie den Zugriff verwalten möchten, und wählen Sie es aus.
- Wählen Sie im linken Bereich Zugriffssteuerung (IAM) aus.
- Um einem Benutzer Zugriff zu erteilen, wählen Sie oben auf der Seite die Option Hinzufügen aus.
- Wählen Sie in der Dropdownliste Rolle die Rolle „Besitzer“ oder „Mitwirkender“ aus.
- Geben Sie die E-Mail-Adresse des Benutzers ein, dem Sie Zugriff erteilen möchten.
- Wählen Sie Speichern aus, um die Rolle zuzuweisen.
Weitere Informationen zum Zuweisen von Rollen finden Sie unter Zuweisen von Azure-Rollen mit dem Azure-Portal und Privilegierte Administratorrollen.
Festlegen der Benutzerberechtigung zum Annehmen privater Angebote
Die Berechtigung (Abrechnungsrolle), die für die Annahme privater Angebote erforderlich ist, und die Vorgehensweise zum Zuweisen der Berechtigung variieren je nach Vertragstyp.
MCA – Festlegen der Berechtigung zum Annehmen privater Angebote für Benutzer bzw. Benutzerinnen
Nur der Besitzer bzw. die Besitzerin des Abrechnungskontos kann die Benutzerberechtigung festlegen. Die erteilte Berechtigung gilt nur für die einzelnen Benutzer bzw. Benutzerinnen, die Sie auswählen.
So legen Sie die Benutzerberechtigung für einen Benutzer bzw. eine Benutzerin fest
- Melden Sie sich beim Azure-Portal an.
- Navigieren Sie zu Kostenverwaltung + Abrechnung, bzw. suchen Sie nach dieser Option.
- Wählen Sie das Abrechnungskonto aus, für das Sie den Zugriff verwalten möchten.
- Wählen Sie im linken Bereich Zugriffssteuerung (IAM) aus.
- Um einem Benutzer Zugriff zu erteilen, wählen Sie oben auf der Seite die Option Hinzufügen aus.
- Wählen Sie in der Liste Rolle entweder Besitzer des Abrechnungskontos oder Mitwirkendenaus.
- Geben Sie die E-Mail-Adresse des Benutzers ein, dem Sie Zugriff erteilen möchten.
- Wählen Sie Speichern aus, um die Rolle zuzuweisen.
Weitere Informationen zum Festlegen der Benutzerberechtigung für eine Abrechnungsrolle finden Sie unter Verwalten von Abrechnungsrollen im Azure-Portal.
EA – Festlegen der Berechtigung zum Annehmen privater Angebote für Benutzer bzw. Benutzerinnen
Nur der EA-Administrator bzw. die EA-Administratorin kann die Benutzerberechtigung festlegen. Unternehmensadministratoren bzw. Unternehmensadministratorinnen mit Leseberechtigungen können keine Benutzerberechtigungen festlegen. Die erteilte Berechtigung gilt nur für die einzelnen Benutzer bzw. Benutzerinnen, die Sie auswählen.
So legen Sie die Benutzerberechtigung für einen Benutzer bzw. eine Benutzerin fest
- Melden Sie sich beim Azure-Portal an.
- Navigieren Sie zu Kostenverwaltung + Abrechnung, bzw. suchen Sie nach dieser Option.
- Wählen Sie im linken Menü Abrechnungsbereiche und dann das Abrechnungskonto aus, das das Azure-Abonnement enthält, das für den Marketplace-Kauf verwendet wird.
- Wählen Sie im linken Menü Zugriffssteuerung (IAM) aus.
- Wählen Sie im oberen Menü + Hinzufügen und dann Unternehmensadministrator aus.
- Füllen Sie das Formular „Rollenzuweisung hinzufügen“ aus, und wählen Sie dann Hinzufügen aus.
Weitere Informationen zum Hinzufügen zusätzlicher Unternehmensadministratoren bzw. Unternehmensadministratorinnen finden Sie unter Hinzufügen eines weiteren Unternehmensadministrators bzw. einer weiteren Unternehmensadministratorin.
Optional Käufe privater Angebote im privaten Azure Marketplace aktivieren
Wenn Sie den privaten Azure Marketplace aktiviert haben, ist ein privater Marketplace-Administrator bzw. eine private Marketplace-Administratorin erforderlich, um den privaten Marketplace zu aktivieren und zu konfigurieren. Um den privaten Azure-Marketplace im Azure-Portal zu aktivieren, weist ein globaler Administrator bzw. eine globale Administratorin bestimmten Benutzern bzw. Benutzerinnen die Marketplace-Administratorrolle zu. Die Schritte zum Zuweisen der Marketplace-Administratorrolle sind für EA- und MCA-Kunden identisch.
So weisen Sie die Marketplace-Administratorrolle zu
- Melden Sie sich beim Azure-Portal an.
- Navigieren Sie zu Marketplace, oder suchen Sie nach dieser Option.
- Wählen Sie im linken Navigationsmenü Private Marketplace aus.
- Wählen Sie Zugriffssteuerung (IAM) aus, um die Rolle „Marketplace-Administrator“ zuzuweisen.
- Wählen Sie +Hinzufügen>Rollenzuweisung hinzufügen aus.
- Wählen Sie unter Rolle die Option Marketplace-Administrator aus.
- Wählen Sie den gewünschten Benutzer aus der Dropdownliste aus, und klicken Sie dann auf Fertig.
Weitere Informationen zum Zuweisen der Marketplace-Administratorrolle finden Sie unter Zuweisen der Marketplace-Administratorrolle.
Aktivieren des Kaufs privater Angebote im privaten Marketplace
Der Marketplace-Administrator bzw. die Marketplace-Administratorin ermöglicht den Kauf privater Angebote und privater Pläne im privaten Marketplace. Der Marketplace-Administrator bzw. die Marketplace-Administratorin kann auch einzelne private Angebote oder private Pläne aktivieren.
Nachdem der Kauf privater Angebote im privaten Marketplace aktiviert wurde, können alle Benutzer bzw. Benutzerinnen in der Organisation (Microsoft Entra-Mandant) Produkte in aktivierten Sammlungen erwerben.
So aktivieren Sie private Angebote und private Pläne
- Melden Sie sich beim Azure-Portal an.
- Navigieren Sie zu Marketplace, oder suchen Sie nach dieser Option.
- Wählen Sie im linken Navigationsmenü Private Marketplace aus.
- Wählen Sie Erste Schritte aus, um den privaten Azure Marketplace zu erstellen. Sie müssen diese Aktion nur einmal ausführen.
- Wählen Sie im linken Navigationsmenü Einstellungen aus.
- Wählen Sie das Optionsfeld für den gewünschten Status („Aktiviert“ oder „Deaktiviert“) aus.
- Wählen Sie unten auf der Seite Anwenden aus.
- Aktualisieren Sie die Regeln des privaten Marketplace, um private Angebote und private Pläne zu aktivieren.
So fügen Sie einzelne private Produkte zur privaten Marketplace-Sammlung hinzu
Hinweis
- Im Allgemeinen wird empfohlen, dass ein Marketplace-Administrator bzw. eine Marketplace-Administratorin private Angebote im privaten Marketplace für alle Benutzer bzw. Benutzerinnen in der Organisation mithilfe des vorherigen Verfahrens aktivieren sollte.
- Die folgenden Verfahren werden von einem Marketplace-Administrator bzw. einer Marketplace-Administratorin nur bei Bedarf verwendet, um die Aktivierung privater Angebote im privaten Marketplace für alle Benutzer bzw. Benutzerinnen in der Organisation zu vermeiden. Dies wird jedoch nicht empfohlen. Der Marketplace-Administrator bzw. die Marketplace-Administratorin kann einzelne private Angebote auf Basis individueller Käufe hinzufügen.
Einrichten einer Sammlung
- Melden Sie sich beim Azure-Portal an.
- Navigieren Sie zu Marketplace, oder suchen Sie nach dieser Option.
- Wählen Sie im linken Menü Private Marketplace aus.
- Wenn keine Sammlungen erstellt wurden, wählen Sie Erste Schritte aus.
- Wenn Sammlungen vorhanden sind, wählen Sie eine vorhandene Sammlung aus, oder fügen Sie eine neue Sammlung hinzu.
Hinzufügen eines privaten Angebots oder eines privaten Plans zu einer Sammlung
- Wählen Sie den Namen der Sammlung aus.
- Wählen Sie Artikel hinzufügen aus.
- Durchsuchen Sie den Katalog, oder verwenden Sie das Suchfeld, um nach dem gewünschten Element zu suchen.
- Wählen Sie Fertig aus.
Weitere Informationen zum Einrichten und Konfigurieren von Marketplace-Produktsammlungen finden Sie unter Übersicht über Sammlungen.
Zugehöriger Inhalt
- Weitere Informationen zum Erstellen des privaten Marketplace finden Sie unter Erstellen eines privaten Azure Marketplace.
- Weitere Informationen zum Einrichten und Konfigurieren von Marketplace-Produktsammlungen finden Sie unter Übersicht über Sammlungen.
- Weitere Informationen zum Marketplace finden Sie in der Kundendokumentation zum kommerziellen Microsoft-Marketplace.