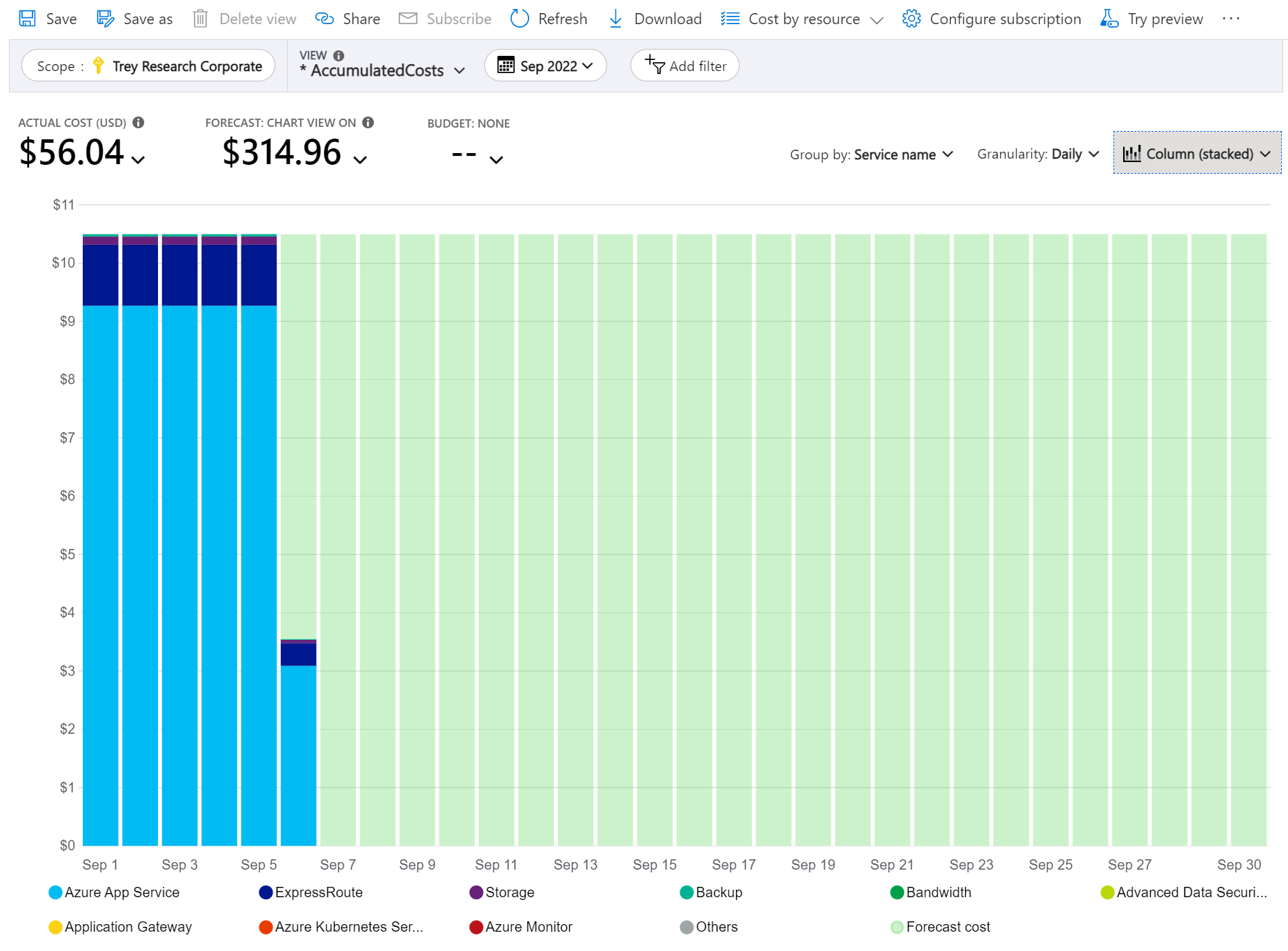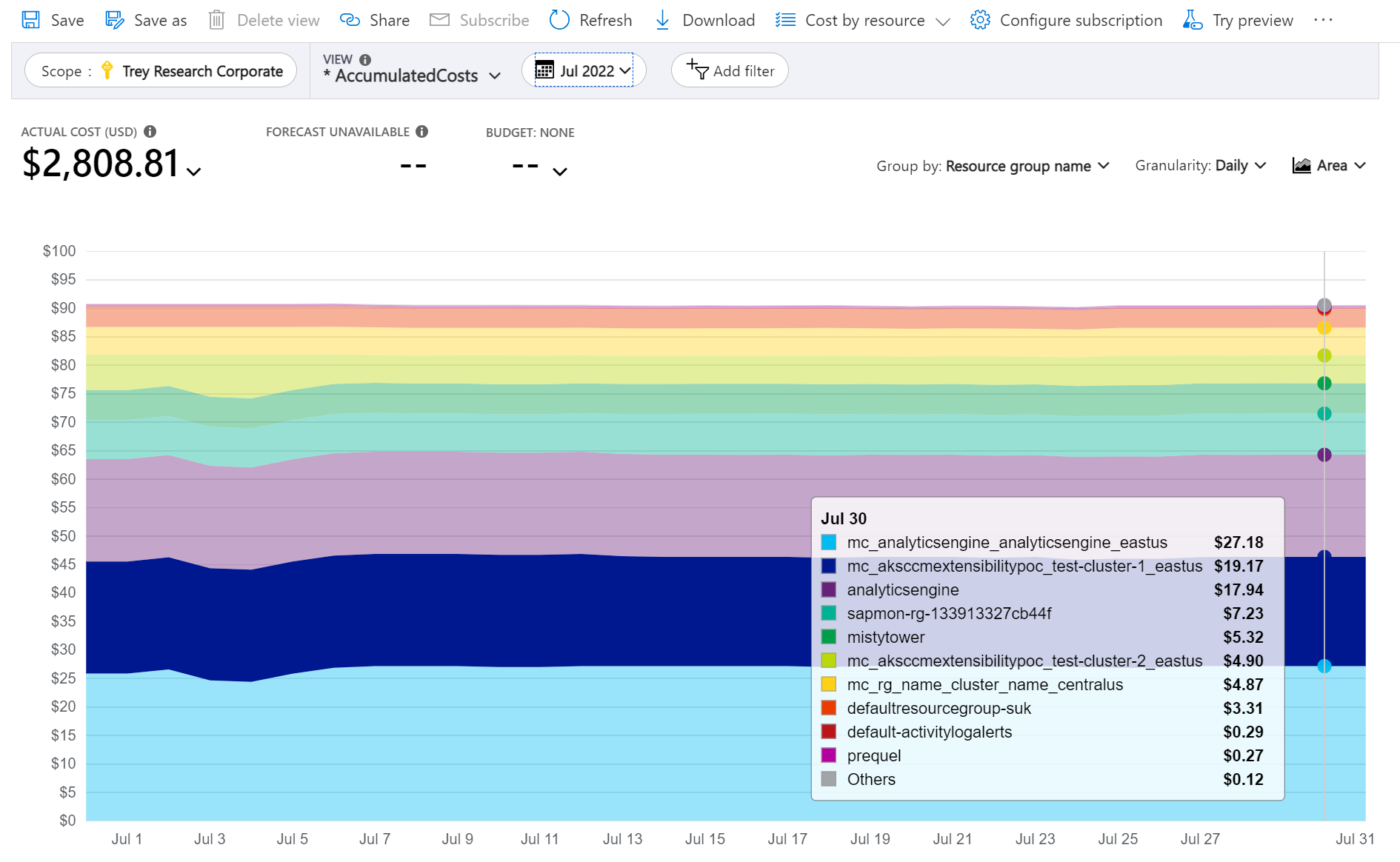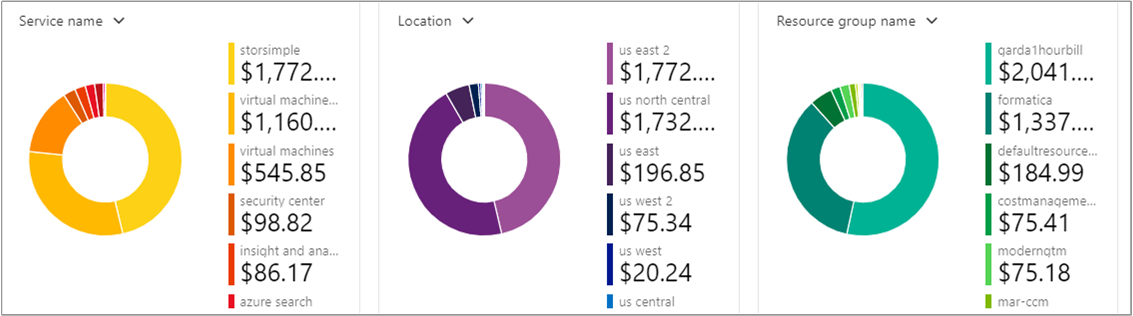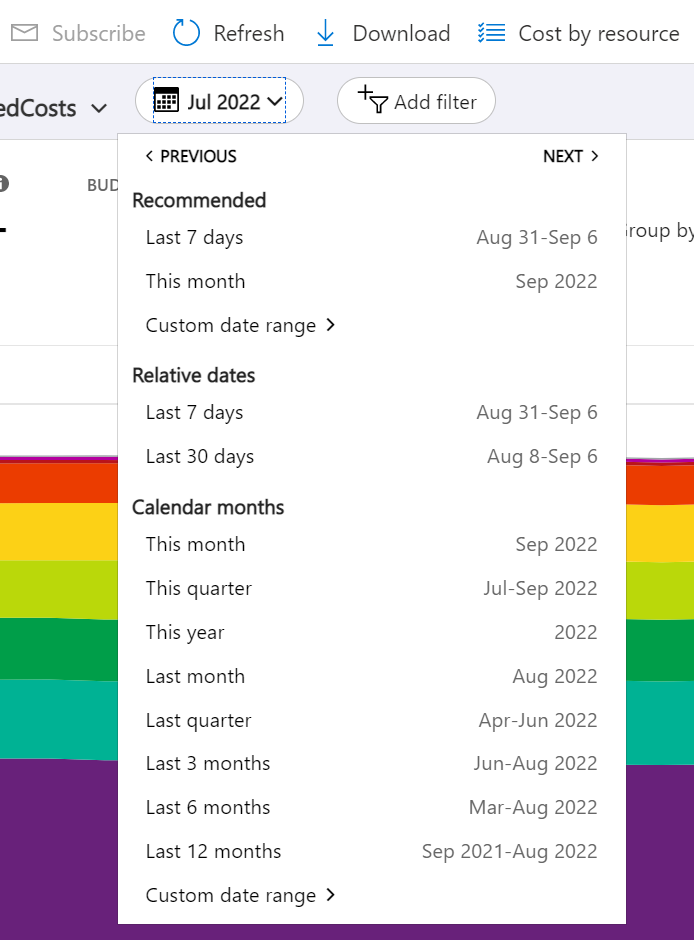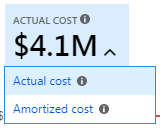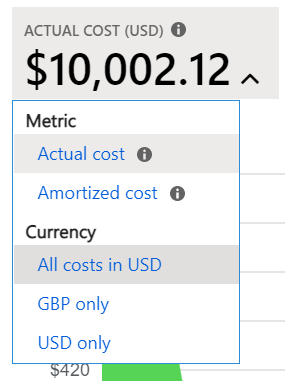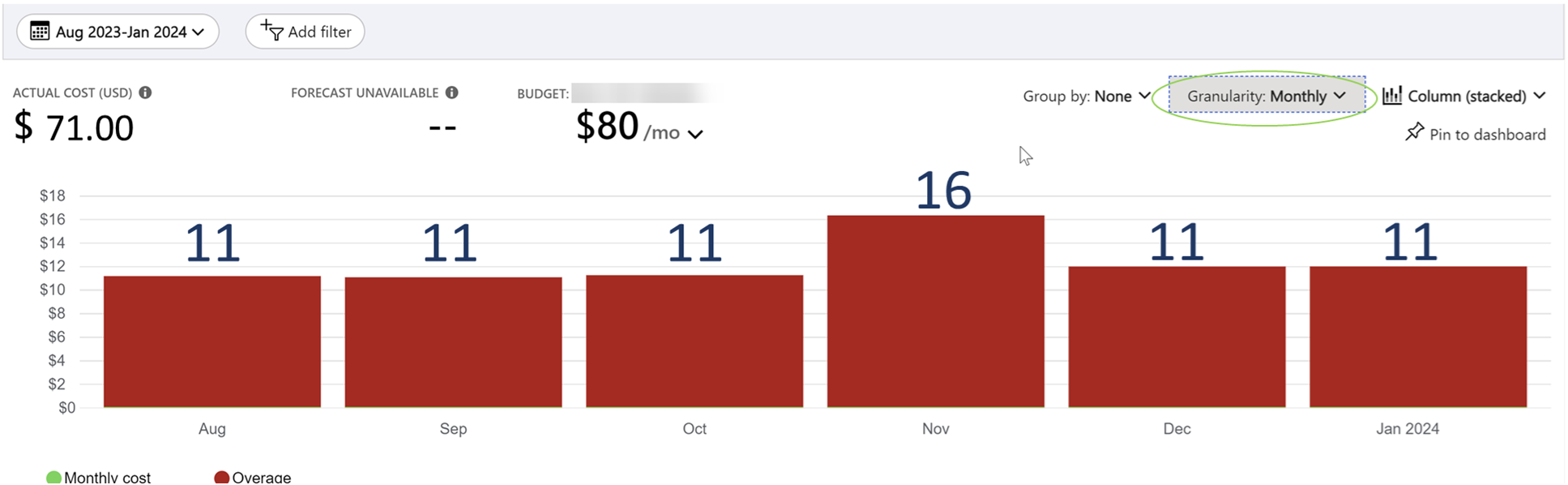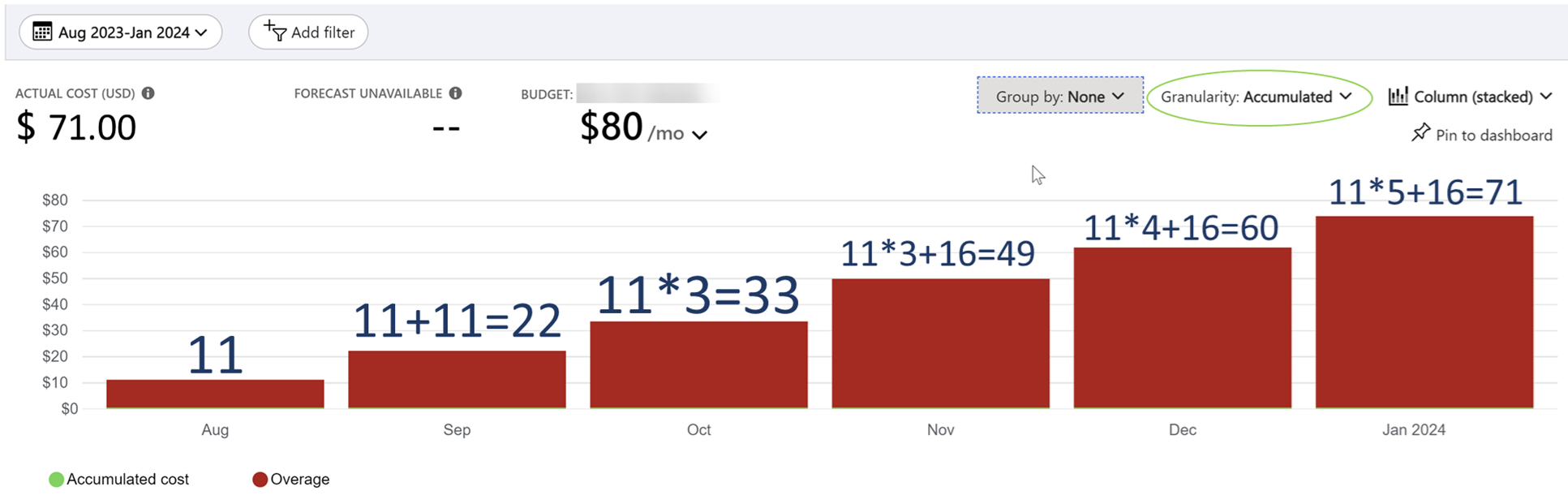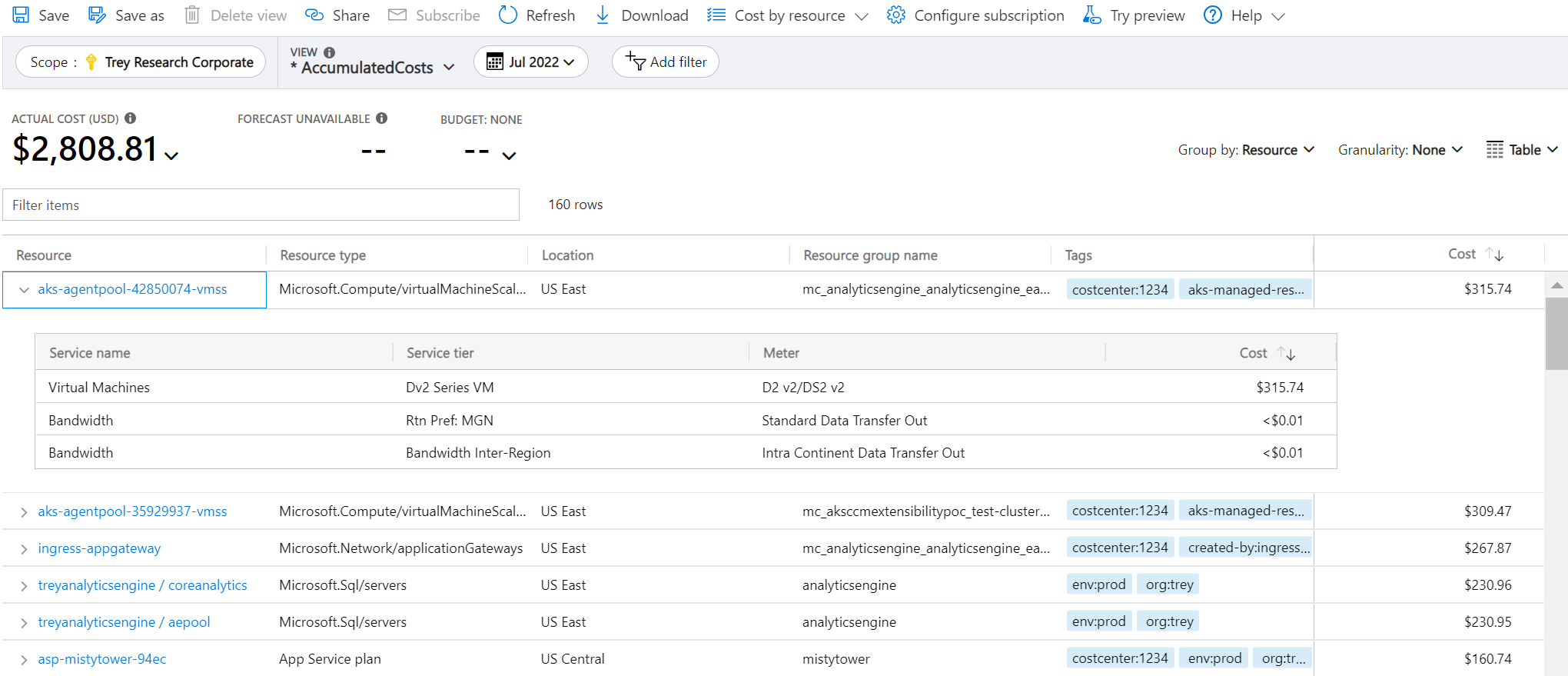Anpassen von Ansichten in der Kostenanalyse
Dieser Artikel hilft Ihnen bei der Anpassung von Ansichten in der Kostenanalyse, um zu verstehen, wie diese in Rechnung gestellt werden, und um unerwartete Änderungen zu untersuchen.
Voraussetzungen
Zum Anpassen von Ansichten müssen Sie mindestens über die Rolle „Cost Management-Leser“ (oder „Cost Management-Mitwirkender“) verfügen.
Sie sollten mit den Informationen in der Schnellstart: Erkunden und Analysieren von Kosten mit Kostenanalyse vertraut sein.
Erste Schritte beim Anpassen von Ansichten
Das Anpassen von Ansichten in der Kostenanalyse reicht von der Anpassung der Anzeigeeinstellungen bis hin zur Änderung der einbezogenen Daten oder der Art ihrer Zusammenfassung. Beim Versuch, Ihre Ausgaben und deren Ursachen zu verstehen, passen Sie die Ansichten an. So können Sie etwa Daten näher betrachten, bestimmte Filter oder Gruppierungen anwenden oder die Anzeigeeinstellungen ändern, z. B. ob ein Diagramm oder eine Tabelle angezeigt werden soll. In den folgenden Abschnitten werden alle diese Anpassungsoptionen behandelt.
Gruppenkosten
Verwenden Sie die Option Gruppieren nach zum Gruppieren allgemeiner Eigenschaften, um eine Aufschlüsselung der Kosten zu erhalten und die Hauptverursacher identifizieren zu können. Diese Änderung sollten Sie bei der näheren Betrachtung der Daten als Erstes vornehmen, da sie Ihnen hilft, die größten Änderungen zu erkennen. Um beispielsweise nach Ressourcentags zu gruppieren, wählen Sie den Tagschlüssel aus, nach dem Sie gruppieren möchten. Die Kosten werden nach jedem Tagwert aufgeschlüsselt, mit einem Zusatzsegment für Ressourcen, auf die das betreffende Tag nicht angewendet wurde.
Die meisten Azure-Ressourcen unterstützen die Markierung durch Tags. Einige Tags sind aber in Cost Management und für die Abrechnung nicht verfügbar. Darüber hinaus werden Ressourcengruppentags nicht unterstützt. Die Tag-Unterstützung betrifft nur die Nutzung, die gemeldet wird, nachdem das Tag auf die Ressource angewendet wurde. Tags werden nicht rückwirkend für die Kostenkalkulation angewendet.
Dies ist eine Ansicht der nach Dienstnamen gruppierten Azure-Dienstkosten für den aktuellen Monat.
In der folgenden Abbildung sind Ressourcengruppennamen dargestellt. Sie können nach Tag gruppieren, um die Gesamtkosten pro Tag anzuzeigen, oder nach Ressourcengruppennamen.
Beim Gruppieren von Kosten nach einem bestimmten Attribut wird die Top-10-Liste der Kostenverursacher angezeigt (von den höchsten zu den niedrigsten Kosten). Bei mehr als 10 Einträgen werden die obersten 9 Kostenverursacher mit einer Gruppe Weitere angezeigt, die alle verbleibenden Gruppen zusammen repräsentiert. Beim Gruppieren nach Tags wird eine Gruppe vom Typ Ohne Markierungen für Kosten angezeigt, auf die der Tagschlüssel nicht angewendet wurde. Keine Markierungen wird immer zuletzt angezeigt, selbst wenn die Kosten ohne Markierungen die Kosten mit Markierungen übersteigen. Kosten ohne Markierungen werden unter Weitere angezeigt, wenn 10 oder mehr Tagwerte vorhanden sind. Um die Elemente anzuzeigen, die unter Weitere gruppiert sind, wählen Sie entweder das Segment aus, um einen Filter anzuwenden, oder wechseln Sie zur Tabellenansicht, und legen Sie die Granularität auf Keine fest. Das zeigt alle Werte an, sortiert von den höchsten zu den niedrigsten Kosten.
Für klassische virtuelle Computer, Netzwerke und Speicherressourcen werden keine ausführlichen Abrechnungsdaten bereitgestellt. Sie werden beim Gruppieren der Kosten als Classic services (Klassische Dienste) gruppiert.
Die Kostenanalyse unterstützt keine Gruppierung nach mehreren Attributen. Um dies zu umgehen, können Sie einen Filter für ein gewünschtes Attribut anwenden und nach dem detaillierteren Attribut gruppieren. Filtern Sie z. B. nach einer bestimmten Ressourcengruppe, und gruppieren Sie dann nach Ressource.
Pivotdiagramme unterhalb des Hauptdiagramms enthalten verschiedene Gruppierungen und bieten damit einen allgemeinen Überblick über die Gesamtkosten für den ausgewählten Zeitraum und die ausgewählten Filter. Wählen Sie eine Eigenschaft oder ein Tag aus, um aggregierte Kosten anhand beliebiger Dimensionen anzuzeigen.
Datumsbereich auswählen
Es gibt viele Fälle, in denen eine ausführlichere Analyse erforderlich ist. Wählen Sie zur Anpassung der Ansicht oben auf der Seite den Datumsbereich aus.
In der Kostenanalyse werden standardmäßig die Daten für den aktuellen Monat angezeigt. Verwenden Sie die Datumsauswahl, um schnell zu gängigen Datumsbereichen zu wechseln. Beispiele sind die letzten sieben Tage, der letzte Monat, das laufende Jahr oder ein benutzerdefinierter Datumsbereich. Abonnements mit nutzungsbasierter Bezahlung enthalten außerdem Datumsbereiche auf der Grundlage Ihres Abrechnungszeitraums, der nicht an den Kalendermonat gebunden ist, wie der laufende Abrechnungszeitraum oder die letzte Rechnung.
Filtergebühren
Fügen Sie Filter hinzu, um Ihre spezifischen Gebühren einzugrenzen oder näher zu betrachten. Dies ist besonders hilfreich, wenn Sie versuchen, eine unerwartete Änderung zu verstehen. Wählen Sie zunächst die Option Filter hinzufügen und anschließend das gewünschte Attribut aus. Wählen Sie dann die Optionen aus, auf die Sie filtern möchten. Ihre Ansicht wird automatisch aktualisiert, wenn Sie den Filter anwenden.
Sie können mehrere Filter hinzufügen. Beim Hinzufügen von Filtern werden Sie feststellen, dass die verfügbaren Werte für jeden Filter auch die zuvor ausgewählten Filter umfassen. Wenn Sie z. B. einen Ressourcengruppenfilter anwenden und dann einen Ressourcenfilter hinzufügen, werden in den Ressourcenfilteroptionen nur die Ressourcen der ausgewählten Ressourcengruppe angezeigt.
Bei der Anzeige von Diagrammen können Sie auch ein Diagrammsegment auswählen, um einen Filter anzuwenden. Nachdem Sie ein Diagrammsegment ausgewählt haben, sollten Sie erwägen, die Gruppierung nach Attribut zu ändern, um weitere Details über das ausgewählte Attribut anzuzeigen.
Wechseln zwischen tatsächlichen und amortisierten Kosten
Standardmäßig werden in der Kostenanalyse alle Kosten für Verbrauch und Einkäufe angezeigt, wie sie anfallen und in Ihrer Rechnung erscheinen. Dies wird auch als Ist-Kosten bezeichnet. Das Anzeigen der tatsächlichen Kosten ist ideal geeignet, um Ihre Rechnung abzugleichen. Hohe Werte bei den Kosten für Einkäufe können ein Alarmsignal sein, wenn Sie nach Anomalien bei den Ausgaben und anderen Kostenveränderungen suchen. Wechseln Sie zu Amortisierte Kosten, um Spitzenwerte auszugleichen, die durch Einkaufskosten für Reservierungen verursacht werden.
Bei den amortisierten Kosten werden Reservierungseinkäufe in tägliche Blöcke unterteilt und auf die Dauer des Reservierungszeitraums aufgeteilt. Die meisten Reservierungszeiträume betragen ein oder drei Jahre. Sehen wir uns ein Beispiel für eine einjährige Reservierung an. Anstelle eines Einkaufs in Höhe von 365 USD am 1. Januar sehen Sie für jeden Tag vom 1. Januar bis zum 31. Dezember einen Einkauf in Höhe von 1,00 USD. Zusätzlich zur einfachen Amortisierung werden diese Kosten auch neu zugeteilt und den spezifischen Ressourcen zugeordnet, die die Reservierung genutzt haben. Falls die Kosten von 1,00 USD beispielsweise auf zwei virtuelle Computer aufgeteilt waren, werden für den Tag zwei Gebühren von jeweils 0,50 USD angezeigt. Wenn ein Teil der Reservierung für den Tag nicht genutzt wird, wird eine Gebühr von 0,50 USD für den entsprechenden virtuellen Computer und eine weitere Gebühr von 0,50 USD mit dem Gebührentyp „UnusedReservation“ (ungenutzte Reservierung) angezeigt. Nicht verwendete Reservierungskosten werden nur bei der Ansicht für die amortisierten Kosten angezeigt.
Wenn Sie eine einjährige Reservierung am 26. Mai mit einer Vorauszahlung erwerben, werden die amortisierten Kosten durch 365 geteilt (vorausgesetzt, es handelt sich nicht um ein Schaltjahr) und auf die Tage vom 26. Mai bis zum 25. Mai des nächsten Jahres verteilt. Bei monatlicher Zahlung wird die monatliche Gebühr durch die Anzahl der Tage in diesem Monat geteilt. Die Gebühr wird gleichmäßig auf den Zeitraum vom 26. Mai bis zum 25. Juni verteilt, die Gebühr für den nächsten Monat auf den Zeitraum vom 26. Juni bis zum 25. Juli.
Aufgrund der veränderten Anzeige von Kosten ist es wichtig zu beachten, dass für die Ansicht mit den Ist-Kosten und den amortisierten Kosten unterschiedliche Gesamtwerte angezeigt werden. Im Allgemeinen verringern sich die Gesamtkosten im Allgemeinen für Monate mit einem Reservierungserwerb, wenn die amortisierten Kosten angezeigt werden, während sich die Kosten für Monate, die auf einen Reservierungserwerb folgen, erhöhen. Die Amortisierung ist nur für Reservierungseinkäufe verfügbar und gilt derzeit nicht für Azure Marketplace-Einkäufe.
Auswählen einer Währung
Die Kosten werden standardmäßig in Ihrer Abrechnungswährung angezeigt. Wenn Gebühren in mehreren Währungen vorliegen, werden die Kosten automatisch in USD konvertiert. Wenn Sie über Gebühren in anderen Währungen als USD verfügen, können Sie im Menü „Gesamt-KPI“ zwischen den Währungen wechseln. Möglicherweise werden Optionen wie Nur GBP angezeigt, um nur die Kosten in dieser einen Währung anzuzeigen, oder Alle Kosten in USD, um die normalisierten Kosten in USD anzuzeigen. Derzeit können Sie die Kosten nicht auf andere Währungen normalisiert anzeigen.
Auswählen eines Budgets
Wenn Sie ein Diagramm betrachten, kann es hilfreich sein, Ihre Kosten im Vergleich zu einem Budget zu visualisieren. Dies ist besonders hilfreich, wenn die kumulierten täglichen Kosten mit einer Prognose unter Berücksichtigung Ihres Budgets angezeigt werden. Wenn Ihre Kosten ihr Budget überschreiten, wird neben Ihrem Budget ein rotes Symbol „Kritisch“ angezeigt. Wenn Ihre Prognose ihr Budget überschreitet, wird ein gelbes Warnsymbol angezeigt.
Wenn Sie tägliche oder monatliche Kosten anzeigen, kann Ihr Budget für den Zeitraum geschätzt werden. Zum Beispiel wird ein monatliches Budget von 31 USD als $1/day (est) angezeigt. Beachten Sie, dass Ihr Budget nicht rot angezeigt wird, wenn es diesen geschätzten Betrag an einem bestimmten Tag oder Monat überschreitet.
Budgets mit Filtern werden derzeit in der Kostenanalyse nicht unterstützt. Sie werden in der Liste nicht angezeigt. Budgets für Bereiche auf niedrigerer Ebene werden derzeit ebenfalls nicht in der Kostenanalyse ausgewiesen. Um ein Budget für einen bestimmten Bereich anzuzeigen, ändern Sie den Bereich mithilfe der Bereichsauswahl.
Ändern der Granularität
Verwenden Sie die Granularität, um anzugeben, wie die Kosten im Zeitverlauf angezeigt werden sollen. Die niedrigste Ebene, die Sie anzeigen können, ist „Tägliche Kosten“. Sie können tägliche Kosten für bis zu 3 Monate oder 92 aufeinander folgende Tage anzeigen. Wenn Sie mehr als 92 Tage auswählen, wechselt die Kostenanalyse auf monatliche Granularität. Ihr Datumsbereich wird aktualisiert, um den Anfang und das Ende der ausgewählten Monate einzuschließen und so das genaueste Bild Ihrer monatlichen Kosten bereitzustellen. Sie können bis zu 12 Monate monatliche Kosten anzeigen.
Wenn Sie eine laufende Summe der Gebühren auf täglicher oder monatlicher Basis anzeigen möchten, wählen Sie Kumuliert aus. „Kumuliert“ ist besonders bei der Betrachtung Ihrer Prognose hilfreich, da diese Einstellung Ihnen hilft, den Trend im Zeitverlauf zu erkennen.
Wenn Sie die Summe für den gesamten Zeitraum (ohne Granularität) anzeigen möchten, wählen Sie Keine aus. Die Auswahl von „keine Granularität“ ist beim Gruppieren von Kosten nach einem bestimmten Attribut in einem Diagramm oder einer Tabelle hilfreich.
| Granularität | Beschreibung |
|---|---|
| Keine | Zeigt die Gesamtkosten für den gesamten Datumsbereich an. |
| Täglich | Zeigt Kosten pro Tag (UTC) an. |
| Monatlich | Zeigt Kosten pro Kalendermonat (UTC) an. |
| Kumuliert | Zeigt die laufende Summe für jeden Tag einschließlich der Summe aller vorherigen Tage im ausgewählten Datumsbereich an. |
Beispiele für Granularität
Hier ist ein Beispiel, das zeigt, wie die Granularität die Ansicht für unterschiedliche Kosten pro Monat ändert.
Beispiel für Ist-Kosten pro Monat:
- August 2023 = 11
- September 2023 = 11
- Oktober 2023 = 11
- November 2023 = 16
- Dezember 2023 = 11
- Januar 2024 = 11
In diesem beispielhaften Screenshot ist die Granularität so festgelegt, dass die monatlichen Kosten für den Zeitraum von sechs Monaten angezeigt werden:
In diesem Beispiel wird die Granularität geändert, um die akkumulierten Kosten anzuzeigen:
Visualisieren von Kosten in einem Diagramm
Die Kostenanalyse unterstützt die folgenden Diagrammtypen:
- Flächendiagramme eignen sich ideal zum Anzeigen einer laufenden Summe mit einer Prognose unter Berücksichtigung eines Budgets.
- Liniendiagramme eignen sich ideal zum Überprüfen relativer Änderungen. Liniendiagramme sind nicht gestapelt, wodurch Änderungen leicht zu erkennen sind.
- Säulendiagramme (gestapelt) eignen sich ideal zum Überprüfen der täglichen oder monatlichen Ausführungsrate. Es wird eine Aufschlüsselung nach einem bestimmten Attribut angezeigt, um leicht zu erkennen, welche Gruppe die meisten Gebühren verursacht. Gruppen werden von der größten zur kleinsten, von links nach rechts und von unten nach oben sortiert.
- Säulendiagramme (gruppiert) sind hilfreich, wenn Sie gruppierte Kosten ohne Granularität anzeigen.
Anzeigen von Kosten im Tabellenformat
Sie können das vollständige Dataset für eine beliebige Ansicht anzeigen. Auswahlaktionen und angewendete Filter betreffen jeweils die angezeigten Daten. Wenn Sie das gesamte Dataset anzeigen möchten, wählen Sie die Liste Diagrammtyp und anschließend die Ansicht Tabelle aus.
Zugehöriger Inhalt
- Erfahren Sie mehr über das Speichern und Freigeben von benutzerdefinierten Ansichten.