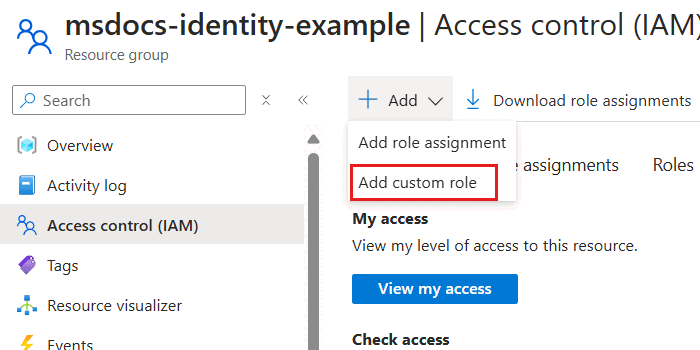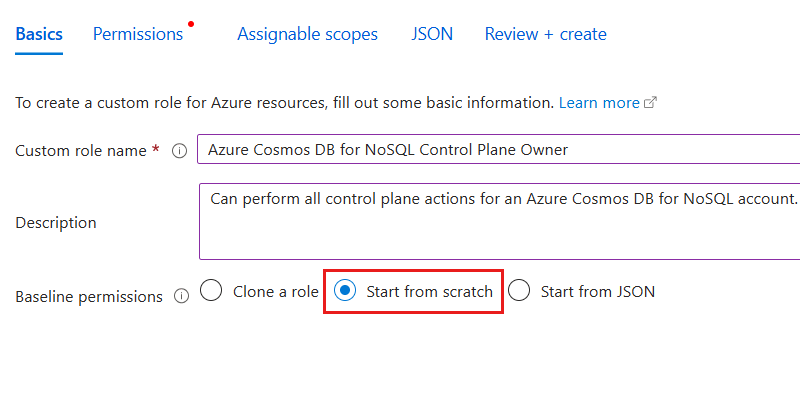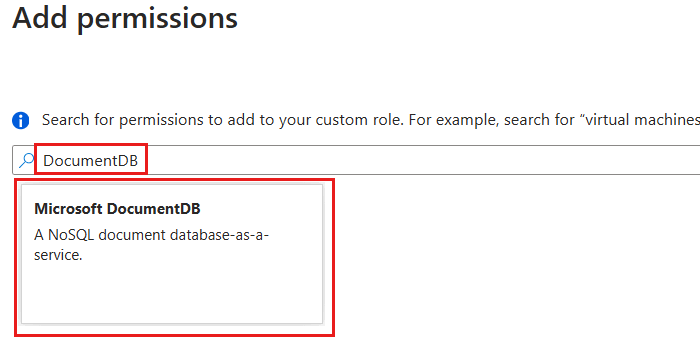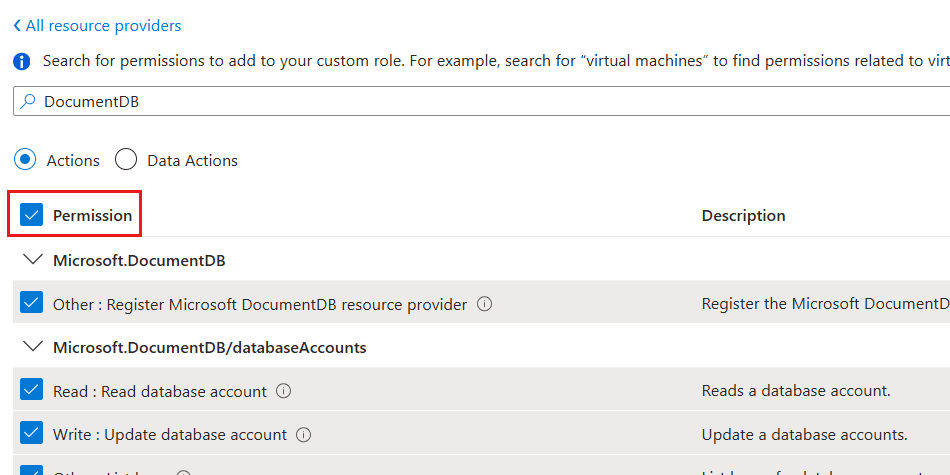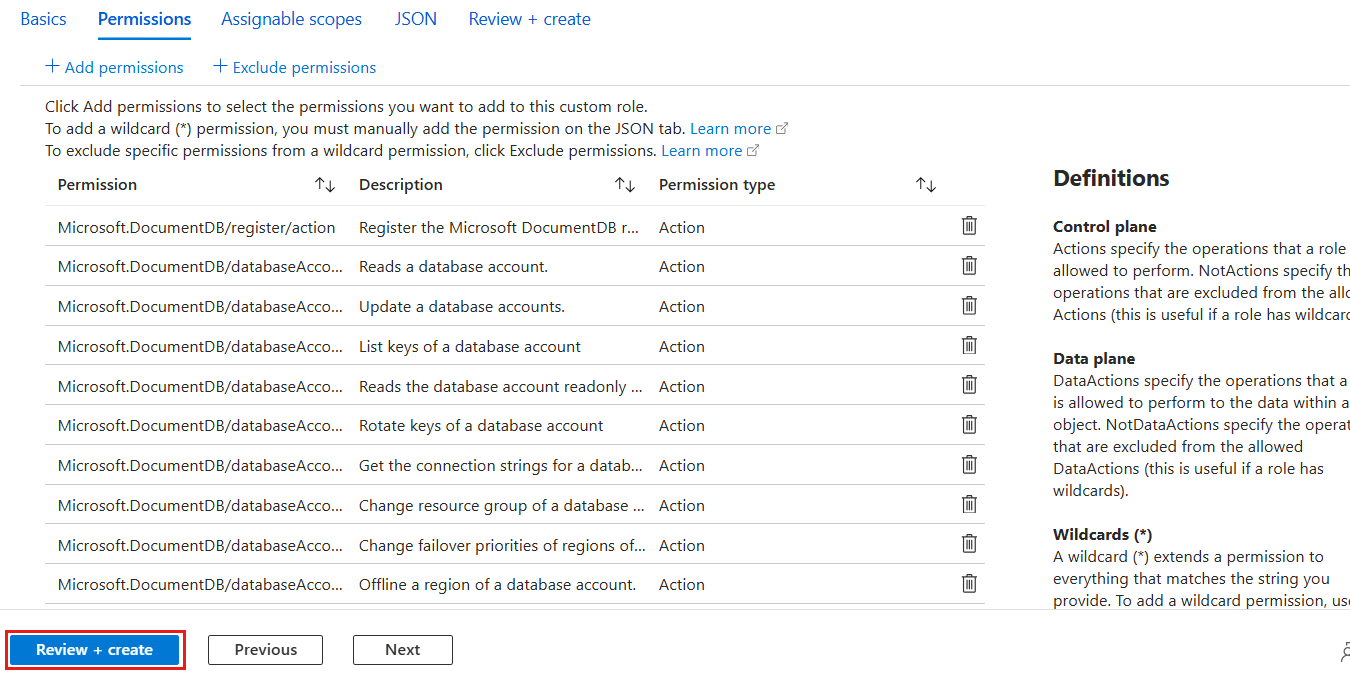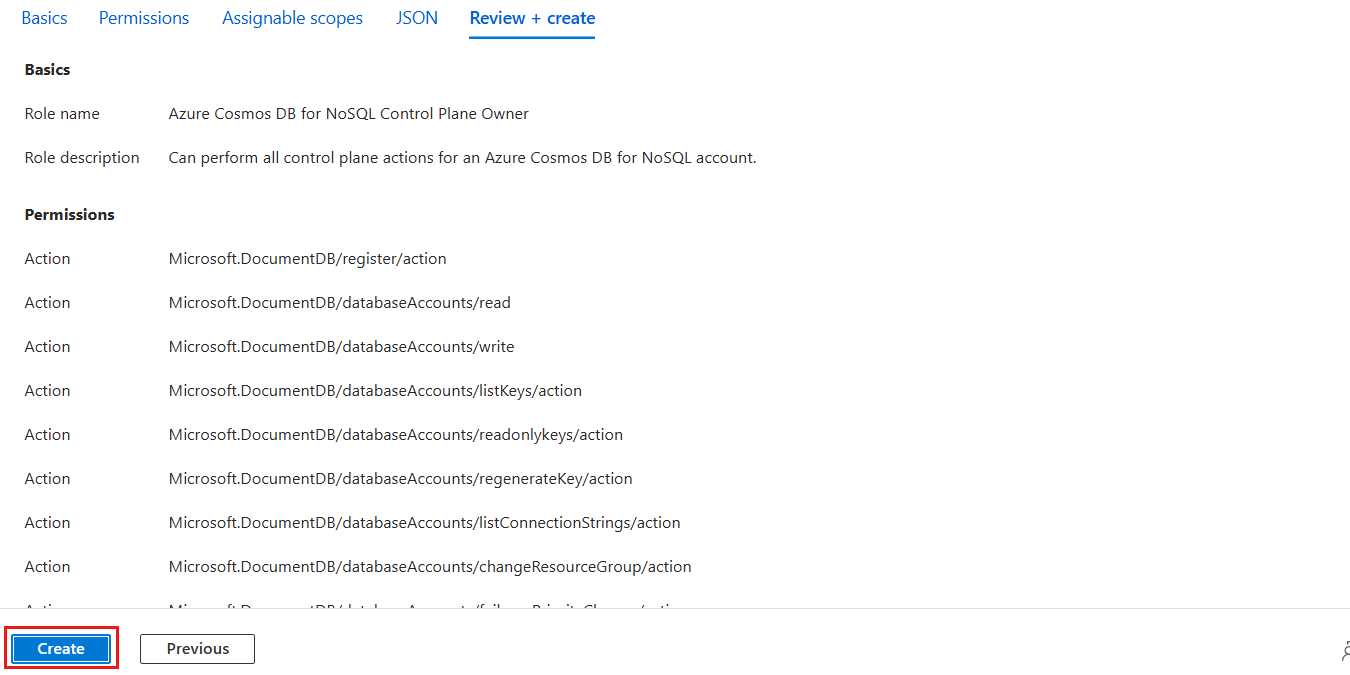Verwenden der rollenbasierten Zugriffssteuerung auf Steuerungsebene mit Azure Cosmos DB for NoSQL
GILT FÜR: NoSQL
Abbildung: Sequenz des Bereitstellungsleitfadens, einschließlich dieser Phasen (in ihrer Reihenfolge): Übersicht, Konzepte, Vorbereiten, Rollenbasierte Zugriffssteuerung, Netzwerk und Verweis. Die Phase „Rollenbasierte Zugriffssteuerung“ ist derzeit hervorgehoben.
In diesem Artikel werden die Schritte zum Gewähren des Zugriffs für eine Identität zum Verwalten eines Azure Cosmos DB for NoSQL-Kontos und seiner Ressourcen erläutert.
Wichtig
Die Schritte in diesem Artikel umfassen nur den Zugriff auf Steuerungsebene, um Vorgänge für das Konto selbst oder Ressourcen in der Hierarchie des Kontos auszuführen. Informationen zum Verwalten von Elementen und Ausführen von Abfragen für die Datenebene finden Sie unter Erteilen des rollenbasierten Zugriffs auf Datenebenen.
Voraussetzungen
- Ein Azure-Konto mit einem aktiven Abonnement. Sie können kostenlos ein Konto erstellen.
- Ein vorhandenes Azure Cosmos DB-Konto
- Mindestens eine Identität in Microsoft Entra ID
Verwenden Sie die Bash-Umgebung in Azure Cloud Shell. Weitere Informationen finden Sie unter Schnellstart für Bash in Azure Cloud Shell.
Wenn Sie CLI-Referenzbefehle lieber lokal ausführen, installieren Sie die Azure CLI. Wenn Sie Windows oder macOS ausführen, sollten Sie die Azure CLI in einem Docker-Container ausführen. Weitere Informationen finden Sie unter Ausführen der Azure CLI in einem Docker-Container.
Wenn Sie eine lokale Installation verwenden, melden Sie sich mithilfe des Befehls az login bei der Azure CLI an. Führen Sie die in Ihrem Terminal angezeigten Schritte aus, um den Authentifizierungsprozess abzuschließen. Informationen zu anderen Anmeldeoptionen finden Sie unter Anmelden mit der Azure CLI.
Installieren Sie die Azure CLI-Erweiterung beim ersten Einsatz, wenn Sie dazu aufgefordert werden. Weitere Informationen zu Erweiterungen finden Sie unter Verwenden von Erweiterungen mit der Azure CLI.
Führen Sie az version aus, um die installierte Version und die abhängigen Bibliotheken zu ermitteln. Führen Sie az upgrade aus, um das Upgrade auf die aktuelle Version durchzuführen.
- Bei lokaler Verwendung von Azure PowerShell:
- Installieren der aktuellen Version des Az PowerShell-Moduls.
- Stellen Sie eine Verbindung mit Ihrem Azure-Konto mit dem Cmdlet Connect-AzAccount her.
- Bei Verwendung von Azure Cloud Shell:
- Weitere Informationen finden Sie in der Übersicht über Azure Cloud Shell.
Vorbereiten der Rollendefinition
Zunächst müssen Sie eine Rollendefinition mit einer Liste von actions vorbereiten, um Zugriff zum Verwalten von Kontoressourcen in Azure Cosmos DB zu gewähren.
Listen Sie mithilfe von az role definition list alle Rollendefinitionen auf, die Ihrem Azure Cosmos DB-Konto zugeordnet sind. Überprüfen Sie die Ausgabe, und suchen Sie die Rollendefinition namens Integrierter Mitwirkender an Cosmos DB-Daten. Die Ausgabe enthält den eindeutigen Bezeichner der Rollendefinition in der id-Eigenschaft. Notieren Sie diesen Wert, da er im Zuweisungsschritt weiter unten in diesem Leitfaden verwendet werden muss.
az role definition list \
--name "Cosmos DB Operator"
[
{
"assignableScopes": [
"/"
],
"description": "Lets you manage Azure Cosmos DB accounts, but not access data in them. Prevents access to account keys and connection strings.",
"id": "/subscriptions/aaaa0a0a-bb1b-cc2c-dd3d-eeeeee4e4e4e/providers/Microsoft.Authorization/roleDefinitions/230815da-be43-4aae-9cb4-875f7bd000aa",
"name": "230815da-be43-4aae-9cb4-875f7bd000aa",
"permissions": [
{
"actions": [
"Microsoft.DocumentDb/databaseAccounts/*",
"Microsoft.Insights/alertRules/*",
"Microsoft.Authorization/*/read",
"Microsoft.ResourceHealth/availabilityStatuses/read",
"Microsoft.Resources/deployments/*",
"Microsoft.Resources/subscriptions/resourceGroups/read",
"Microsoft.Support/*",
"Microsoft.Network/virtualNetworks/subnets/joinViaServiceEndpoint/action"
],
"condition": null,
"conditionVersion": null,
"dataActions": [],
"notActions": [
"Microsoft.DocumentDB/databaseAccounts/dataTransferJobs/*",
"Microsoft.DocumentDB/databaseAccounts/readonlyKeys/*",
"Microsoft.DocumentDB/databaseAccounts/regenerateKey/*",
"Microsoft.DocumentDB/databaseAccounts/listKeys/*",
"Microsoft.DocumentDB/databaseAccounts/listConnectionStrings/*",
"Microsoft.DocumentDB/databaseAccounts/sqlRoleDefinitions/write",
"Microsoft.DocumentDB/databaseAccounts/sqlRoleDefinitions/delete",
"Microsoft.DocumentDB/databaseAccounts/sqlRoleAssignments/write",
"Microsoft.DocumentDB/databaseAccounts/sqlRoleAssignments/delete",
"Microsoft.DocumentDB/databaseAccounts/mongodbRoleDefinitions/write",
"Microsoft.DocumentDB/databaseAccounts/mongodbRoleDefinitions/delete",
"Microsoft.DocumentDB/databaseAccounts/mongodbUserDefinitions/write",
"Microsoft.DocumentDB/databaseAccounts/mongodbUserDefinitions/delete"
],
"notDataActions": []
}
],
"roleName": "Cosmos DB Operator",
"roleType": "BuiltInRole",
"type": "Microsoft.Authorization/roleDefinitions",
}
]
Hinweis
In diesem Beispiel wäre der Wert id /subscriptions/aaaa0a0a-bb1b-cc2c-dd3d-eeeeee4e4e4e/providers/Microsoft.Authorization/roleDefinitions/230815da-be43-4aae-9cb4-875f7bd000aa. In diesem Beispiel werden fiktive Daten verwendet, Ihr Bezeichner unterscheidet sich daher von diesem Beispiel. Der Bezeichner (230815da-be43-4aae-9cb4-875f7bd000aa) ist jedoch für alle Rollendefinitionen in Azure global eindeutig.
Melden Sie sich beim Azure-Portal (https://portal.azure.com) an.
Geben Sie Ressourcengruppe in die Leiste für die globale Suche ein.
Wählen Sie unter Dienste die Option Ressourcengruppen aus.
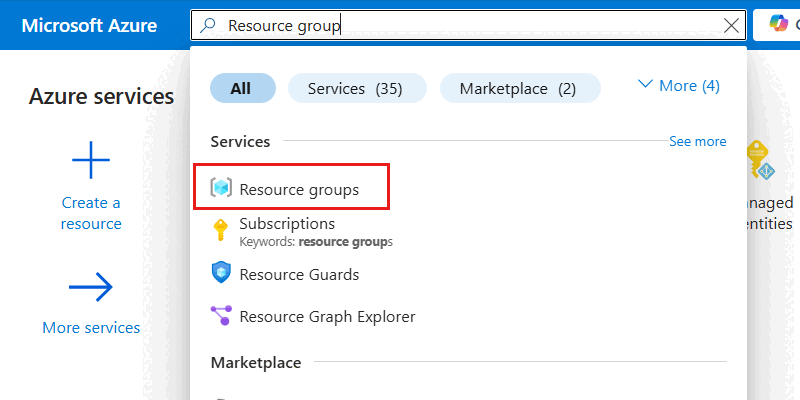
Wählen Sie im Bereich Ressourcengruppen die vorhandene Ressourcengruppe aus.
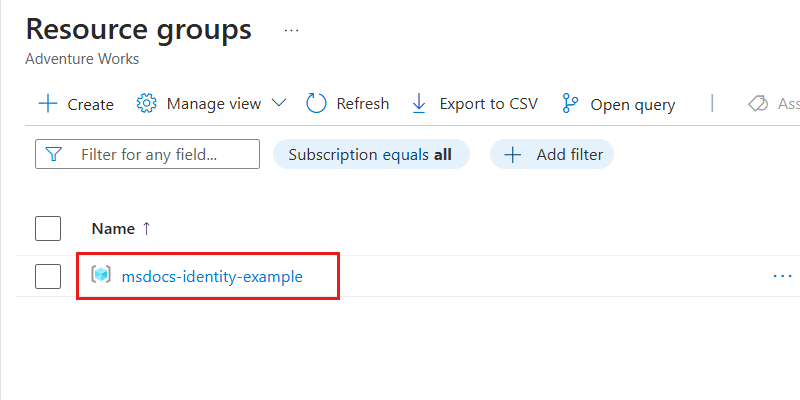
Hinweis
Dieser Beispielscreenshot enthält die Ressourcengruppe
msdocs-identity-example. Der tatsächliche Name Ihrer Ressourcengruppe kann sich davon unterscheiden.Wählen Sie im Bereich für die Ressourcengruppe im Dienstmenü Zugriffssteuerung (IAM) aus.
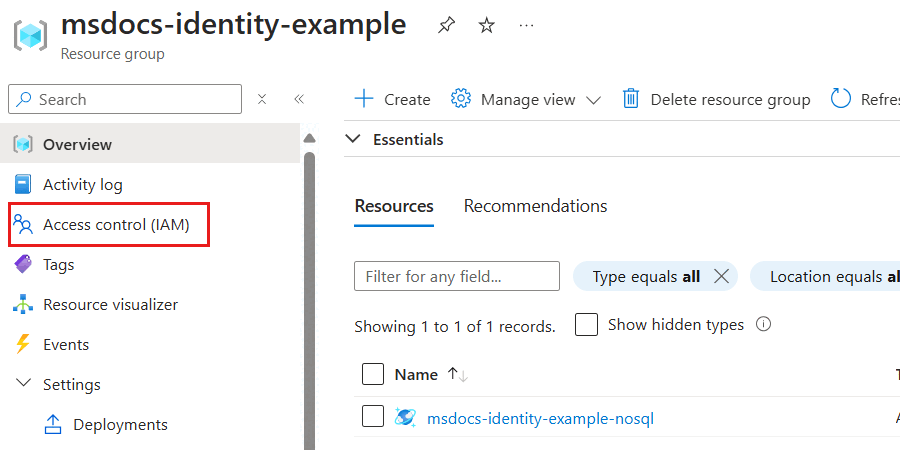
Wählen Sie im Bereich Zugriffssteuerung (IAM) die Option Rollen aus.
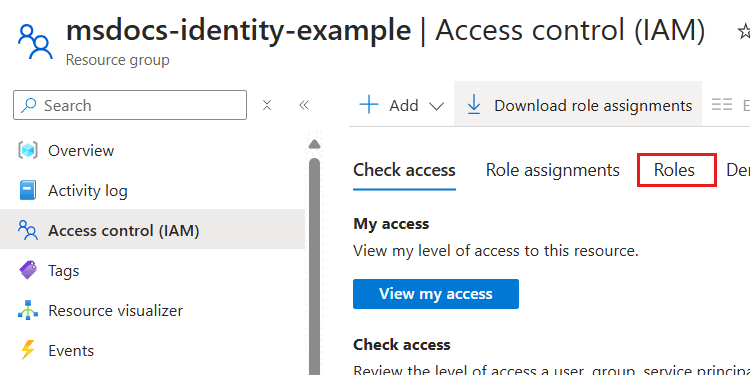
Verwenden Sie im Abschnitt Rollen den Suchbegriff Cosmos DB, und suchen Sie die Rollendefinition Cosmos DB-Operator. Wählen Sie dann die Option Ansicht aus, die dieser Definition zugeordnet ist.
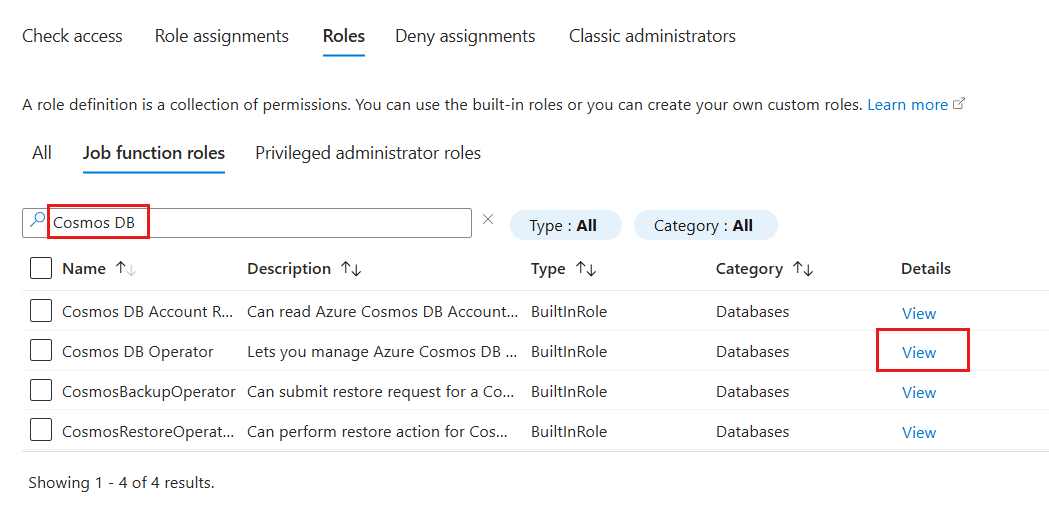
Beachten Sie im Dialogfeld für die Rollendefinition Cosmos DB-Operator die Aktionen, die als Teil dieser Rollendefinition zugewiesen sind.
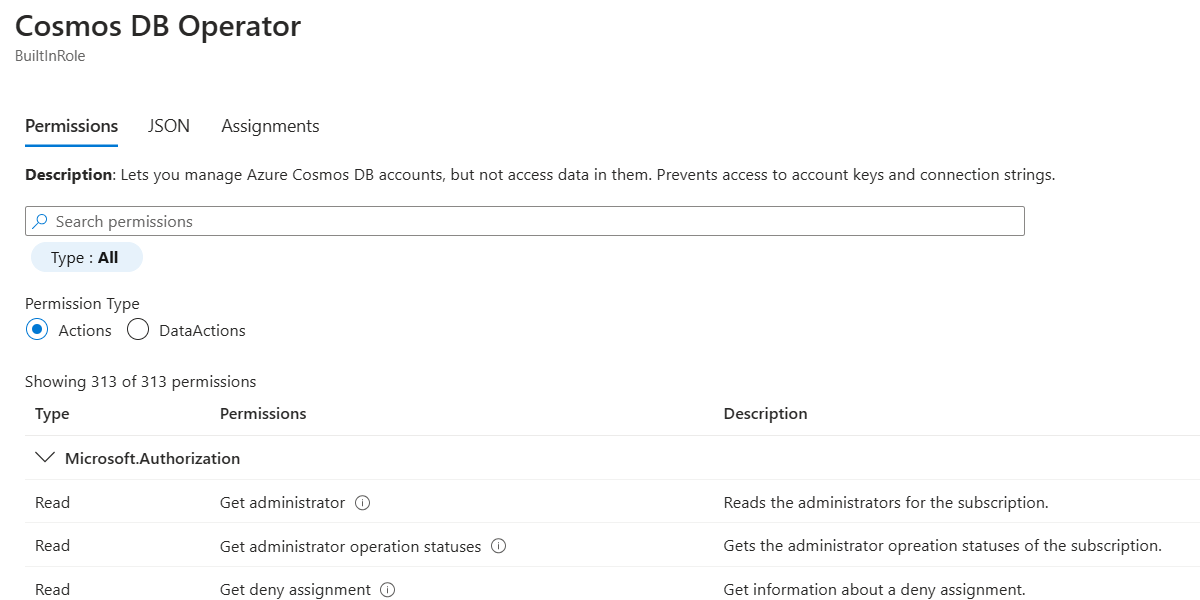
Schließen Sie das Dialogfeld der Rollendefinition Cosmos DB-Operator.
Verwenden Sie Get-AzRoleDefinition, um alle Rollendefinitionen aufzulisten, die Ihrem Azure Cosmos DB-Konto zugeordnet sind. Überprüfen Sie die Ausgabe, und suchen Sie die Rollendefinition namens Integrierter Mitwirkender an Cosmos DB-Daten. Die Ausgabe enthält den eindeutigen Bezeichner der Rollendefinition in der Id-Eigenschaft. Notieren Sie diesen Wert, da er im Zuweisungsschritt weiter unten in diesem Leitfaden verwendet werden muss.
$parameters = @{
Name = "Cosmos DB Operator"
}
Get-AzRoleDefinition @parameters
Name : Cosmos DB Operator
Id : 230815da-be43-4aae-9cb4-875f7bd000aa
IsCustom : False
Description : Lets you manage Azure Cosmos DB accounts, but not access data in them. Prevents access to account keys and connection strings.
Actions : {Microsoft.DocumentDb/databaseAccounts/*, Microsoft.Insights/alertRules/*, Microsoft.Authorization/*/read, Microsoft.ResourceHealth/availabilityStatuses/read…}
NotActions : {Microsoft.DocumentDB/databaseAccounts/dataTransferJobs/*, Microsoft.DocumentDB/databaseAccounts/readonlyKeys/*, Microsoft.DocumentDB/databaseAccounts/regenerateKey/*, Microsoft.DocumentDB/databaseAccounts/listKeys/*…}
DataActions : {}
NotDataActions : {}
AssignableScopes : {/}
Hinweis
In diesem Beispiel wäre der Wert Id 230815da-be43-4aae-9cb4-875f7bd000aa. Der Bezeichner ist für alle Rollendefinitionen in Azure global eindeutig.
Zuweisen einer Rolle zur Identität
Weisen Sie nun die neu definierte Rolle einer Identität zu, damit Ihre Anwendungen auf Ressourcen in Azure Cosmos DB zugreifen können.
Wichtig
Für diese Zuweisungsaufgabe müssen Sie bereits über den eindeutigen Bezeichner aller Identitäten verfügen, denen Sie Berechtigungen der rollenbasierten Zugriffssteuerung erteilen möchten.
Verwenden Sie
az group show, um erneut die Metadaten für Ihre aktuelle Ressourcengruppe abzurufen.az group show \ --name "<name-of-existing-resource-group>"Sehen Sie sich die Ausgabe des vorherigen Befehls an. Notieren Sie den Wert der
id-Eigenschaft für diese Ressourcengruppe, da er im nächsten Schritt verwendet werden muss.{ "id": "/subscriptions/aaaa0a0a-bb1b-cc2c-dd3d-eeeeee4e4e4e/resourcegroups/msdocs-identity-example", "location": "westus", "name": "msdocs-identity-example", "type": "Microsoft.Resources/resourceGroups" }Hinweis
In diesem Beispiel wäre der Wert
id/subscriptions/aaaa0a0a-bb1b-cc2c-dd3d-eeeeee4e4e4e/resourcegroups/msdocs-identity-example. In diesem Beispiel werden fiktive Daten verwendet, Ihr Bezeichner unterscheidet sich daher von diesem Beispiel. Dies ist ein gekürztes Beispiel für die Ausgabe.Weisen Sie die neue Rolle mithilfe von
az role assignment createzu. Verwenden Sie den Bezeichner Ihrer Ressourcengruppe für das Argument--scope, den Rollenbezeichner für das Argument-roleund den eindeutigen Bezeichner für Ihre Identität für das Argument--assignee.az role assignment create \ --assignee "<your-principal-identifier>" \ --role "subscriptions/aaaa0a0a-bb1b-cc2c-dd3d-eeeeee4e4e4e/resourcegroups/msdocs-identity-example/providers/Microsoft.Authorization/roleDefinitions/ffffffff-eeee-dddd-cccc-bbbbbbbbbbb0" \ --scope "/subscriptions/aaaa0a0a-bb1b-cc2c-dd3d-eeeeee4e4e4e/resourcegroups/msdocs-identity-example"Hinweis
In diesem Beispielbefehl wurde
scopeauf das fiktive Beispiel/subscriptions/aaaa0a0a-bb1b-cc2c-dd3d-eeeeee4e4e4e/resourcegroups/msdocs-identity-exampleaus dem Beispiel im vorherigen Schritt festgelegt. Der Bezeichner Ihrer Ressourcengruppe unterscheidet sich von diesem Beispiel.rolewurde ebenfalls auf das fiktive Element/subscriptions/aaaa0a0a-bb1b-cc2c-dd3d-eeeeee4e4e4e/resourcegroups/msdocs-identity-example/providers/Microsoft.Authorization/roleDefinitions/ffffffff-eeee-dddd-cccc-bbbbbbbbbbb0festgelegt. Auch hier ist Ihr Rollenbezeichner anders.Beachten Sie die Ausgabe des -Befehls. Die Ausgabe enthält einen eindeutigen Bezeichner für die Zuweisung in der Eigenschaft
id.{ "id": "/subscriptions/aaaa0a0a-bb1b-cc2c-dd3d-eeeeee4e4e4e/resourcegroups/msdocs-identity-example/providers/Microsoft.Authorization/roleAssignments/ffffffff-eeee-dddd-cccc-bbbbbbbbbbb0", "name": "ffffffff-5555-6666-7777-aaaaaaaaaaaa", "principalId": "aaaaaaaa-bbbb-cccc-1111-222222222222", "resourceGroup": "msdocs-identity-example", "roleDefinitionId": "/subscriptions/aaaa0a0a-bb1b-cc2c-dd3d-eeeeee4e4e4e/resourcegroups/msdocs-identity-example/providers/Microsoft.Authorization/roleDefinitions/ffffffff-eeee-dddd-cccc-bbbbbbbbbbb0", "scope": "/subscriptions/aaaa0a0a-bb1b-cc2c-dd3d-eeeeee4e4e4e/resourcegroups/msdocs-identity-example", "type": "Microsoft.Authorization/roleAssignments" }Hinweis
In diesem Beispiel ist die
id-Eigenschaft/subscriptions/aaaa0a0a-bb1b-cc2c-dd3d-eeeeee4e4e4e/resourcegroups/msdocs-identity-example/providers/Microsoft.Authorization/roleAssignments/ffffffff-eeee-dddd-cccc-bbbbbbbbbbb0. Dabei handelt es sich um ein weiteres fiktives Beispiel.Wiederholen Sie diese Schritte, um den Zugriff auf das Konto von allen anderen Identitäten zu gewähren, die Sie verwenden möchten.
Tipp
Sie können diese Schritte für beliebig viele Identitäten wiederholen. In der Regel werden diese Schritte mindestens wiederholt, um Entwicklern den Zugriff auf ein Konto mithilfe ihrer menschlichen Identität und den Zugriff auf Anwendungen mithilfe einer verwalteten Identität zu ermöglichen.
Erstellen Sie eine neue Bicep-Datei, um Ihre Rollenzuweisung zu definieren. Geben Sie der Datei den Namen control-plane-role-assignment.bicep.
metadata description = 'Assign RBAC role for control plane access to Azure Cosmos DB.' @description('Id of the role definition to assign to the targeted principal in the context of the account.') param roleDefinitionId string @description('Id of the identity/principal to assign this role in the context of the account.') param identityId string resource assignment 'Microsoft.Authorization/roleAssignments@2022-04-01' = { name: guid(subscription().id, resourceGroup().id, roleDefinitionId, identityId) scope: resourceGroup() properties: { roleDefinitionId: roleDefinitionId principalId: identityId } }Erstellen Sie eine neue Bicep-Parameterdatei mit dem Namen control-plane-role-assignment.
bicepparam. Weisen Sie in dieser Parameterdatei die zuvor notierten Rollendefinitionsbezeichner dem ParameterroleDefinitionIdund den eindeutigen Bezeichner für Ihre Identität dem ParameteridentityIdzu.using './control-plane-role-assignment.bicep' param roleDefinitionId = '<id-of-new-role-definition>' param identityId = '<id-of-existing-identity>'Stellen Sie diese Bicep-Vorlage mithilfe von
az deployment group createbereit.az deployment group create \ --resource-group "<name-of-existing-resource-group>" \ --parameters control-plane-role-assignment.bicepparam \ --template-file control-plane-role-assignment.bicepWiederholen Sie diese Schritte, um den Zugriff auf das Konto von allen anderen Identitäten zu gewähren, die Sie verwenden möchten.
Tipp
Sie können diese Schritte für beliebig viele Identitäten wiederholen. In der Regel werden diese Schritte mindestens wiederholt, um Entwicklern den Zugriff auf ein Konto mithilfe ihrer menschlichen Identität und den Zugriff auf Anwendungen mithilfe einer verwalteten Identität zu ermöglichen.
Wählen Sie im Bereich Zugriffssteuerung (IAM) die Option Hinzufügen und dann Rollenzuweisung hinzufügen aus.
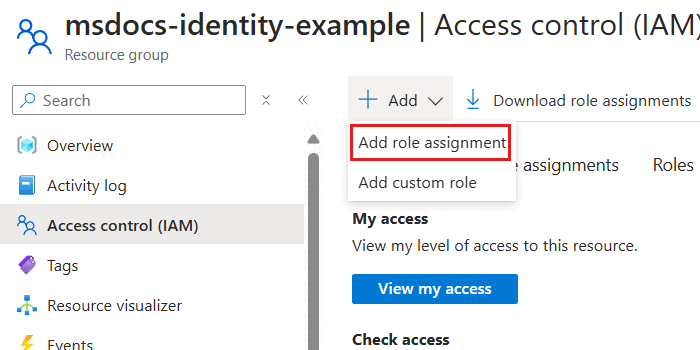
Suchen Sie im Bereich Rolle nach
Azure Cosmos DB, und wählen Sie dann die Rolle Azure Cosmos DB-Besitzer auf Steuerungsebene aus, die Sie weiter oben in diesem Leitfaden erstellt haben. Wählen Sie anschließend Weiter aus.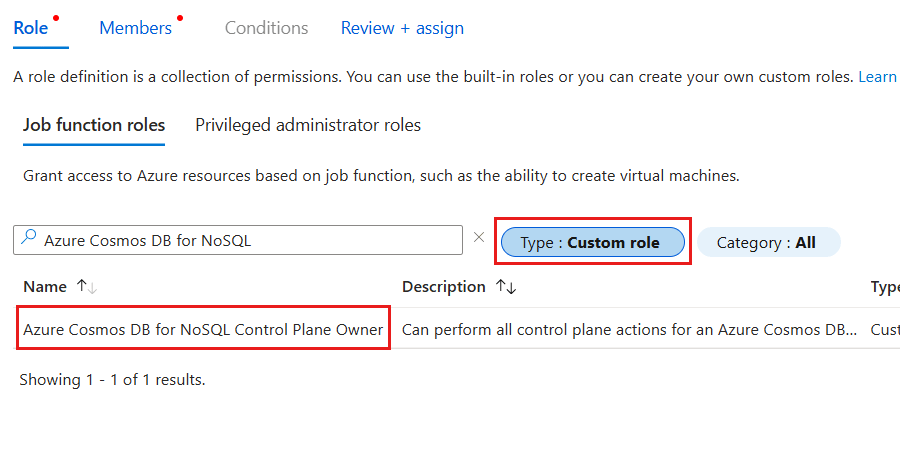
Tipp
Sie können optional die Liste der Rollen filtern, um nur benutzerdefinierte Rollen einzuschließen.
Wählen Sie im Bereich Mitglieder die Option Mitglieder auswählen aus. Wählen Sie im Bereich „Mitglieder“ die Identität aus, der Sie diese Zugriffsebene für Ihr Azure Cosmos DB-Konto gewähren möchten, und wählen Sie dann zum Bestätigen Ihrer Auswahl die Option Auswählen aus.
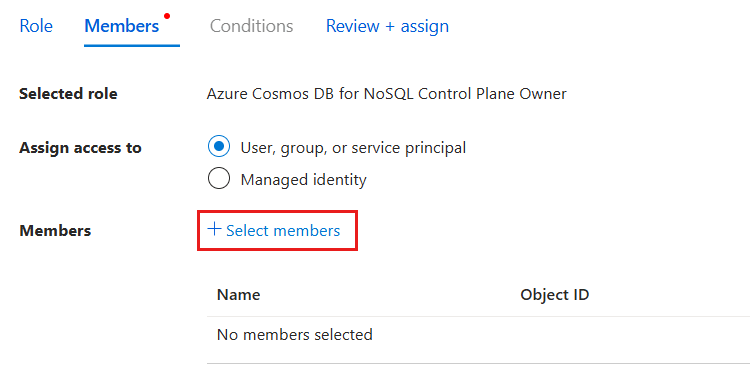
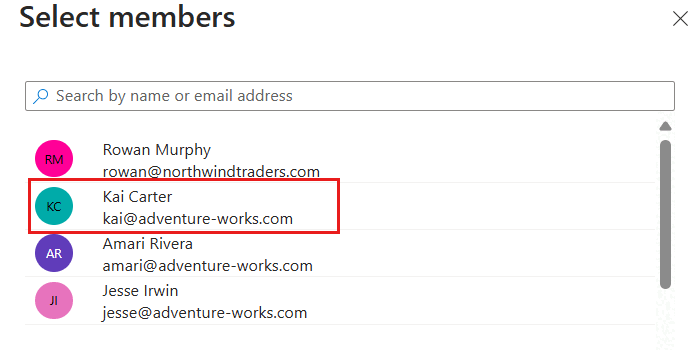
Hinweis
Dieser Screenshot veranschaulicht einen Beispielbenutzer namens "Kai Carter" mit einem Prinzipal von
kai@adventure-works.com.Kehren Sie zum Bereich Mitglieder zurück, überprüfen Sie die ausgewählten Mitglieder, und wählen Sie dann Überprüfen + zuweisen aus.
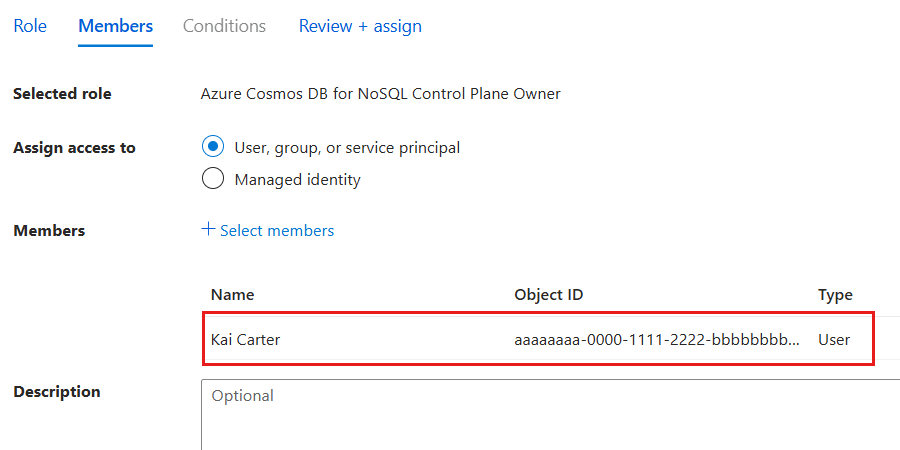
Überprüfen Sie im Bereich Überprüfen + zuweisen die angegebenen Optionen für die neue Rollenzuweisung. Wählen Sie schließlich Überprüfen und zuweisen aus.
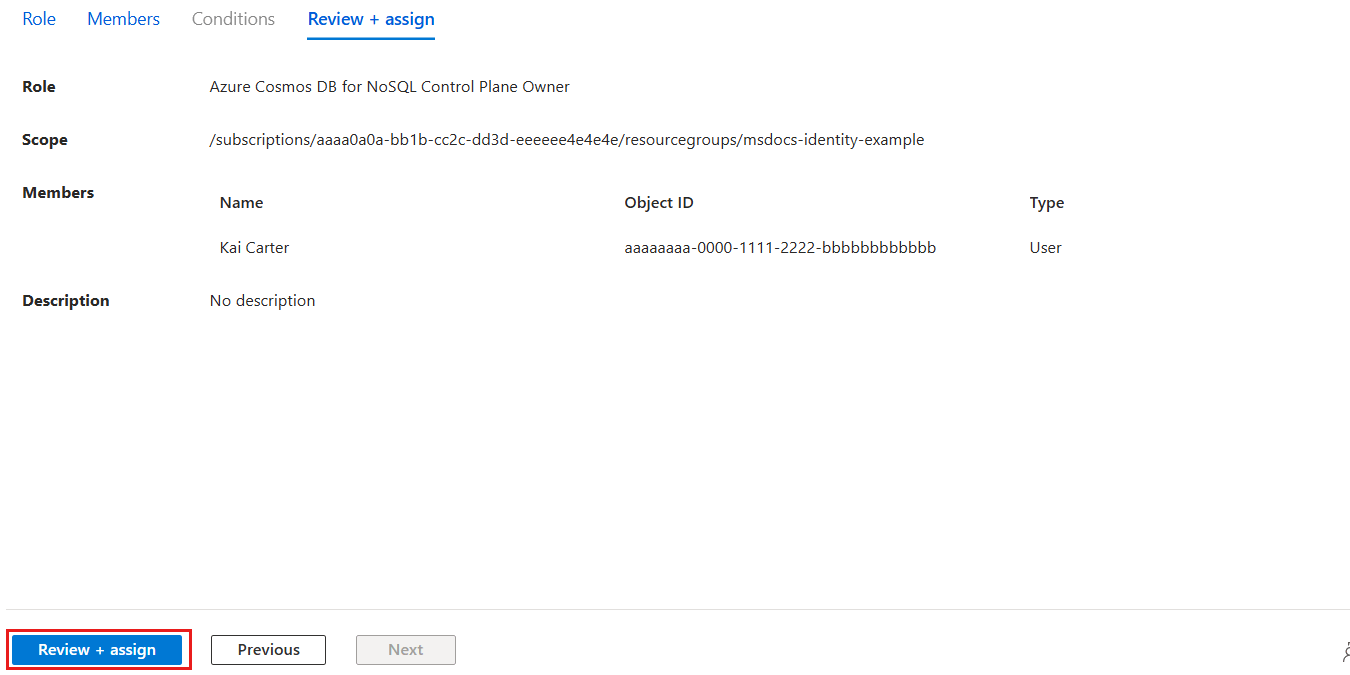
Warten Sie, bis das Portal die Erstellung der Rollenzuweisung abgeschlossen hat.
Weisen Sie die neue Rolle mithilfe von
New-AzRoleAssignmentzu. Verwenden Sie den Namen der Rolle für den ParameterRoleDefinitionNameund den eindeutigen Bezeichner für Ihre Identität für den ParameterObjectId.$parameters = @{ ResourceGroupName = "<name-of-existing-resource-group>" ObjectId = "<your-principal-identifier>" RoleDefinitionName = "Azure Cosmos DB Control Plane Owner" } New-AzRoleAssignment @parametersBeachten Sie die Ausgabe des -Befehls. Die Ausgabe enthält einen eindeutigen Bezeichner für die Zuweisung in der Eigenschaft
RoleAssignmentId.RoleAssignmentName : ffffffff-5555-6666-7777-aaaaaaaaaaaa RoleAssignmentId : /subscriptions/aaaa0a0a-bb1b-cc2c-dd3d-eeeeee4e4e4e/resourcegroups/msdocs-identity-example/providers/Microsoft.Authorization/roleAssignments/ffffffff-eeee-dddd-cccc-bbbbbbbbbbb0 Scope : /subscriptions/aaaa0a0a-bb1b-cc2c-dd3d-eeeeee4e4e4e/resourcegroups/msdocs-identity-example DisplayName : Kai Carter SignInName : <kai@adventure-works.com> RoleDefinitionName : Azure Cosmos DB Control Plane Owner RoleDefinitionId : e4e4e4e4-ffff-aaaa-bbbb-c5c5c5c5c5c5Hinweis
In diesem Beispiel ist die
RoleAssignmentId-Eigenschaft/subscriptions/aaaa0a0a-bb1b-cc2c-dd3d-eeeeee4e4e4e/resourcegroups/msdocs-identity-example/providers/Microsoft.Authorization/roleAssignments/ffffffff-eeee-dddd-cccc-bbbbbbbbbbb0. Dabei handelt es sich um ein weiteres fiktives Beispiel. Aus Gründen der Übersichtlichkeit handelt es sich hierbei um eine Teilmenge der typischen Ausgabe der Bereitstellung.Wiederholen Sie diese Schritte, um den Zugriff auf das Konto von allen anderen Identitäten zu gewähren, die Sie verwenden möchten.
Tipp
Sie können diese Schritte für beliebig viele Identitäten wiederholen. In der Regel werden diese Schritte mindestens wiederholt, um Entwicklern den Zugriff auf ein Konto mithilfe ihrer menschlichen Identität und den Zugriff auf Anwendungen mithilfe einer verwalteten Identität zu ermöglichen.
Überprüfen des Zugriffs auf Steuerungsebene im Code
Überprüfen Sie schließlich mithilfe von Anwendungscode und dem Azure Management SDK in Ihrer bevorzugten Sprache, ob Sie den Zugriff ordnungsgemäß gewährt haben.
using Azure.Identity;
using Azure.ResourceManager;
DefaultAzureCredential credential = new();
ArmClient client = new(credential);
Wichtig
In diesem Codebeispiel werden die Bibliotheken Azure.ResourceManager.CosmosDB und Azure.Identity von NuGet verwendet.