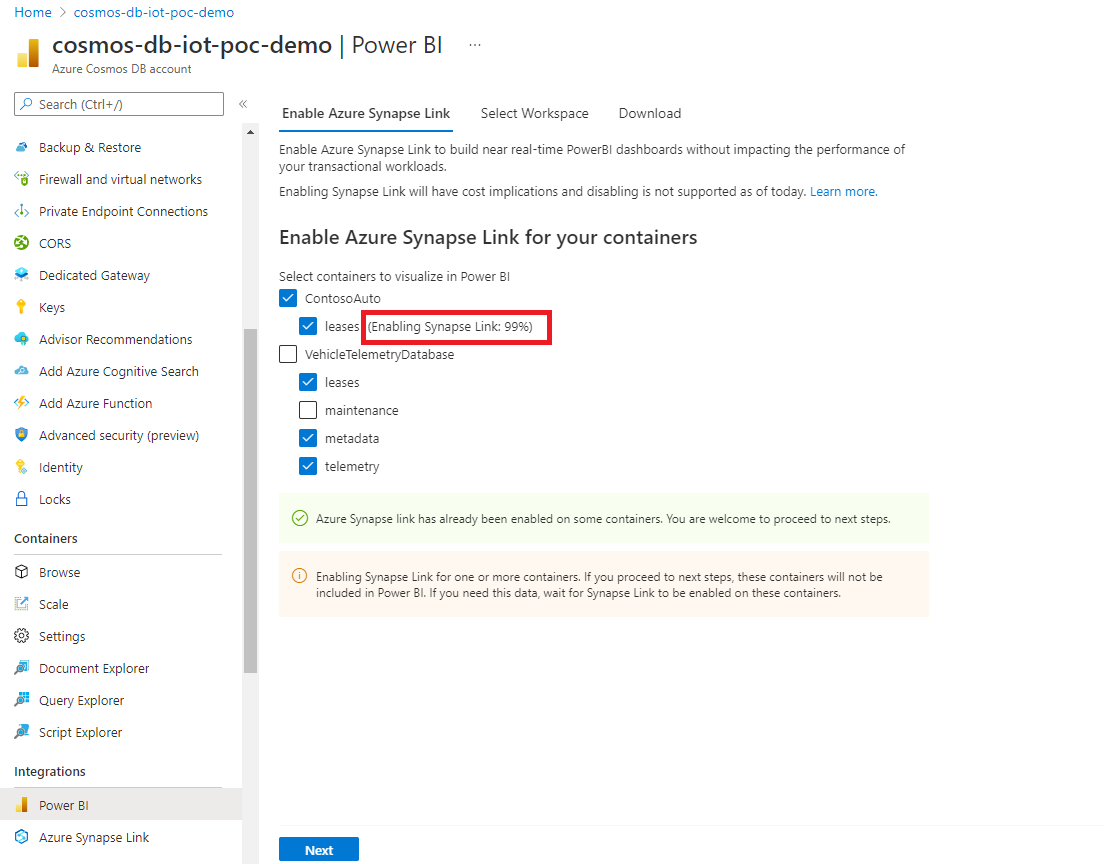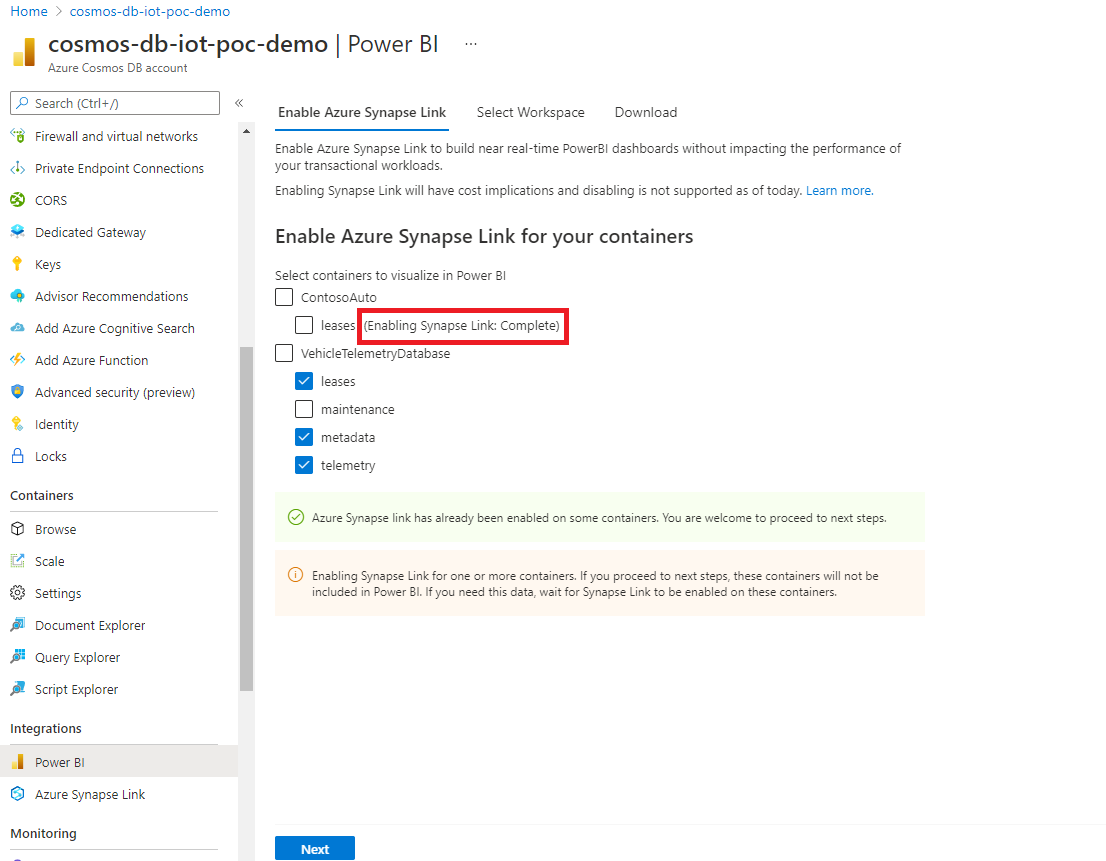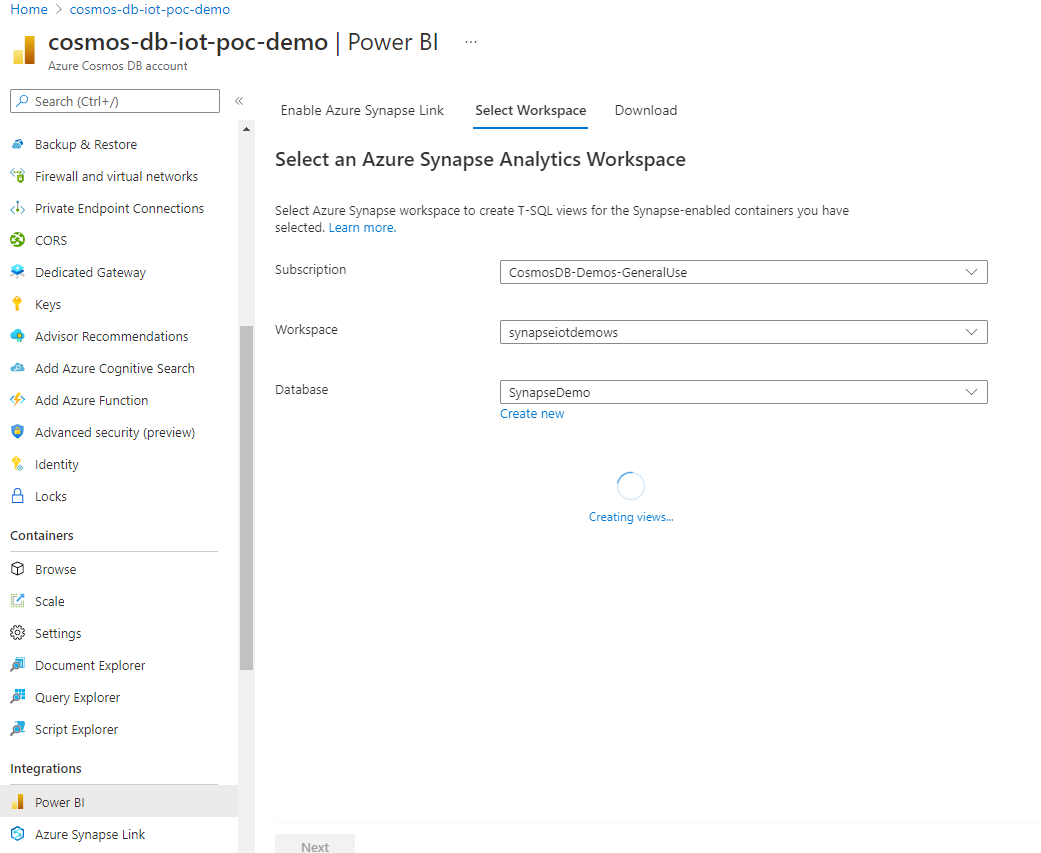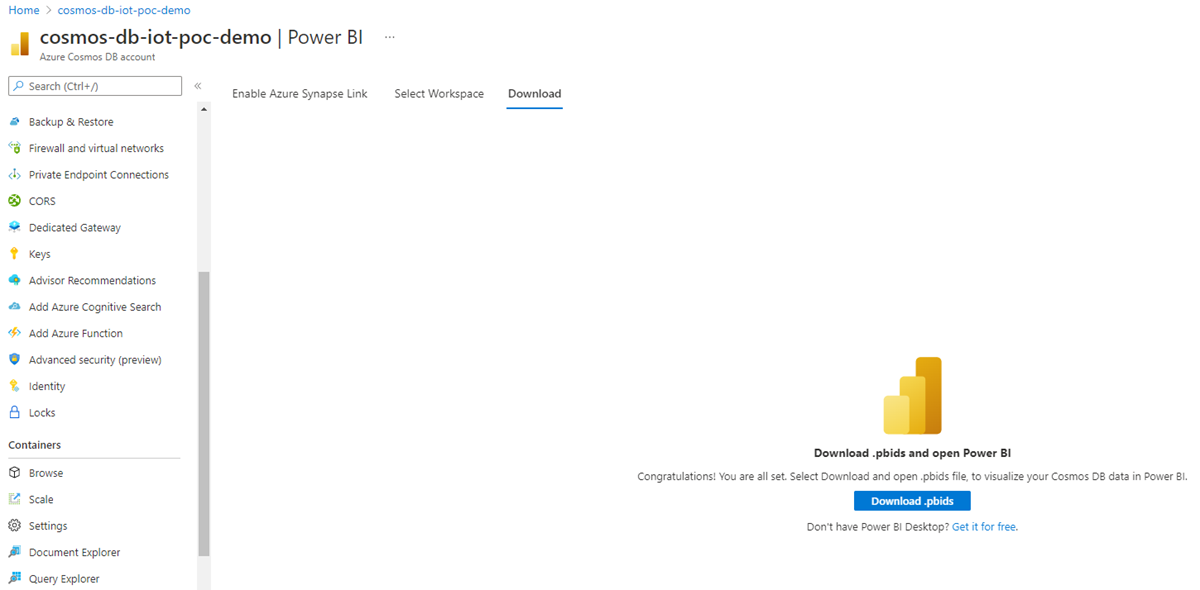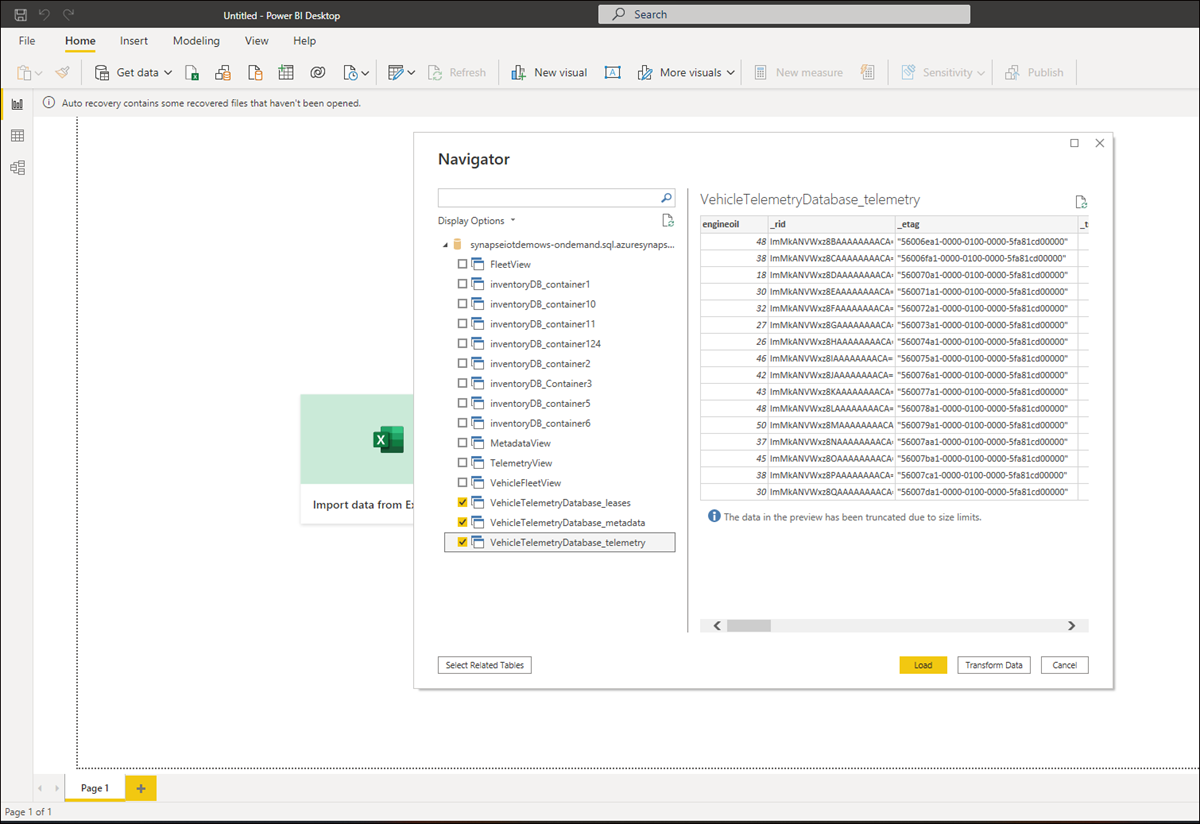Visualisieren von Azure Cosmos DB-Daten mit Power BI
GILT FÜR: NoSQL
Dieser Artikel beschreibt die Schritte, die erforderlich sind, um Azure Cosmos DB-Daten mit Power BI Desktop zu verbinden.
Durch eine dieser Methoden können Sie mit der Desktopversion von Power BI eine Verbindung zu Azure Cosmos DB herstellen:
Replizieren Sie mithilfe der Spiegelung in Microsoft Fabric Azure Cosmos DB-Daten in Fabric OneLake. Änderungen an der Datenbank werden in nahezu Echtzeit automatisch mit Fabric OneLake synchronisiert, ohne die Leistung der Quelldatenbank zu beeinträchtigen oder Ressourceneinheiten (Resource Units, RUs) zu verbrauchen.
Power BI-Berichte können dann mithilfe des DirectLake-Modus direkt in OneLake auf Daten zugreifen. Mit den erweiterten Copilot-Features in Power BI in Fabric können Sie mithilfe generativer KI wichtige geschäftliche Einblicke erlangen.
Verwenden Sie Synapse Link, um Power BI-Berichte ohne Leistungs- oder Kostenauswirkungen auf Ihre Transaktionsworkloads und ohne ETL-Pipelines zu erstellen.
Sie können entweder den Modus DirectQuery oder Import verwenden. Mit DirectQuery können Sie Dashboards oder Berichte mit Livedaten aus Ihren Azure Cosmos DB-Konten erstellen, ohne die Daten in Power BI importieren oder kopieren zu müssen.
Verbinden von Power BI Desktop mit dem Azure Cosmos DB-Konto über den Azure Cosmos DB-Connector für Power BI. Diese Option ist nur im Importmodus verfügbar und verbraucht RUs, die für Ihre Transaktionsworkloads zugeordnet sind.
Hinweis
In Power BI Desktop erstellte Berichte können auf PowerBI.com veröffentlicht werden. Eine direkte Extraktion von Azure Cosmos DB-Daten kann nicht auf PowerBI.com ausgeführt werden.
Voraussetzungen
Vergewissern Sie sich vor dem Ausführen der Anweisungen dieses Power BI-Tutorials, dass Sie über Zugriff auf folgende Ressourcen verfügen:
Laden Sie die neueste Version von Power BI Desktop herunter.
Erstellen Sie ein Azure Cosmos DB-Datenbankkonto, und fügen Sie Ihren Azure Cosmos DB-Containern Daten hinzu.
Zum Freigeben von Berichten in PowerBI.com müssen Sie über ein Konto in PowerBI.com verfügen. Weitere Informationen zu Power BI und zu Power BI Pro finden Sie unter https://powerbi.microsoft.com/pricing.
Erste Schritte
Erstellen von BI-Berichten mithilfe der Spiegelung in Microsoft Fabric
Sie können die Spiegelung für vorhandene Azure Cosmos DB-Container aktivieren und mit diesen Daten BI-Berichte/Dashboards in Quasi-Echtzeit erstellen. Anweisungen für die ersten Schritte mit Fabric und mit der Spiegelung finden Sie im Tutorial zur Spiegelung für Azure Cosmos DB.
Erstellen von BI-Berichten mit Azure Synapse Link
Sie können im Azure Cosmos DB-Portal mit wenigen Klicks Azure Synapse Link für Ihre vorhandenen Azure Cosmos DB-Container aktivieren und BI-Berichte für diese Daten erstellen. Power BI stellt mithilfe des Direct Query-Modus eine Verbindung mit Azure Cosmos DB her, sodass Sie Ihre Azure Cosmos DB-Livedaten abfragen können, ohne ihre Transaktionsworkloads zu beeinflussen.
So erstellen Sie Berichte/Dashboards mit Power BI:
Melden Sie sich am Azure-Portal an, und navigieren Sie zu Ihrem Azure Cosmos DB-Konto.
Öffnen Sie im Abschnitt Integrationen den Bereich Power BI, und wählen Sie Erste Schritte aus.
Hinweis
Derzeit ist diese Option nur für die API für NoSQL-Konten verfügbar. Sie können T-SQL-Sichten direkt in serverlosen Synapse-SQL-Pools erstellen und BI-Dashboards für Azure Cosmos DB for MongoDB erstellen. Unter Verwenden von Power BI und serverlosen Synapse SQL-Pools zum Analysieren von Azure Cosmos DB-Daten mit Synapse Link erfahren Sie mehr.
Sie können diese Funktion auf der Registerkarte Azure Synapse Link aktivieren im Abschnitt Azure Synapse Link für dieses Konto aktivieren aktivieren. Wenn Synapse Link für Ihr Konto bereits aktiviert ist, wird diese Registerkarte nicht angezeigt. Dieser Schritt ist eine Voraussetzung für der Aktivierung von Synapse Link auf Ihren Containern.
Hinweis
Die Aktivierung von Azure Synapse Link hat Auswirkungen auf die Kosten. Weitere Informationen finden Sie im Abschnitt Preise für Azure Synapse Link.
Wählen Sie als Nächstes im Abschnitt Azure Synapse Link für Ihre Container aktivieren die erforderlichen Container aus, um Synapse Link zu aktivieren.
Wenn Sie Synapse Link bereits für einige Container aktiviert haben, ist das Kontrollkästchen neben dem Containernamen aktiviert. Sie können die jeweiligen Kontrollkästchen basierend auf den in Power BI zu visualisierenden Daten optional deaktivieren.
Wenn Synapse Link nicht aktiviert ist, können Sie Synapse Link für Ihre vorhandenen Container aktivieren.
Während der Aktivierung von Synapse Link für einen der Container werden die Daten aus dem jeweiligen Container nicht einbezogen. Sie müssen später zu dieser Registerkarte zurückkehren und Daten importieren, wenn die Container aktiviert sind.
Je nach Datenmenge in Ihren Containern kann die Aktivierung von Synapse Link eine Weile dauern. Weitere Informationen finden Sie im Artikel Aktivieren von Synapse Link für vorhandene Container.
Sie können den Fortschritt im Portal überprüfen, wie im folgenden Screenshot gezeigt. Synapse Link ist für die Container aktiviert, wenn der Fortschritt 100 % erreicht.
Wählen Sie auf der Registerkarte Arbeitsbereich auswählen den Azure Synapse Analytics-Arbeitsbereich aus, und wählen Sie dann Weiter aus. Durch diesen Schritt werden in Synapse Analytics automatisch T-SQL-Ansichten für die zuvor ausgewählten Container erstellt. Weitere Informationen zu T-SQL-Sichten, die zum Verbinden Ihrer Azure Cosmos DB-Instanz mit Power BI erforderlich sind, finden Sie unter Vorbereiten von Sichten.
Hinweis
Die Eigenschaften Ihrer Azure Cosmos DB-Container werden als Spalten in T-SQL-Sichten dargestellt, einschließlich tief geschachtelter JSON-Daten. Dies ist ein Schnellstart für Ihre BI-Dashboards. Diese Ansichten sind in Ihrem Synapse-Arbeitsbereich bzw. Ihrer Synapse-Datenbank verfügbar. Sie können diese Ansichten auch im Synapse-Arbeitsbereich für die Untersuchung von Daten, Data Science, Data Engineering usw. verwenden. Beachten Sie, dass für erweiterte Szenarien komplexere Ansichten oder eine Feinabstimmung dieser Ansichten erforderlich sein können, um eine bessere Leistung zu erzielen. Weitere Informationen. finden Sie im Artikel zu bewährten Methoden für Synapse Link bei der Verwendung von serverlosen Synapse SQL-Pools.
Sie können einen vorhandenen Arbeitsbereich auswählen oder einen neuen Arbeitsbereich erstellen. Wenn Sie einen vorhandenen Arbeitsbereich auswählen möchten, geben Sie die Details Abonnement, Arbeitsbereich und Datenbank an. Das Azure-Portal verwendet Ihre Microsoft Entra-Anmeldedaten, um sich automatisch mit Ihrem Synapse-Arbeitsbereich zu verbinden und T-SQL-Ansichten zu erstellen. Stellen Sie sicher, dass Sie über die Berechtigungen „Synapse-Administrator“ für diesen Arbeitsbereich verfügen.
Wählen Sie als Nächstes PBIDS herunterladen aus, um die Power BI-Datenquelldatei herunterzuladen. Öffnen Sie die heruntergeladene Datei. Sie enthält die erforderlichen Verbindungsinformationen und öffnet Power BI Desktop.
Sie können jetzt von Power BI Desktop aus eine Verbindung mit Azure Cosmos DB-Daten herstellen. Es wird eine Liste der T-SQL-Ansichten angezeigt, die den Daten in den einzelnen Containern entsprechen.
Im folgenden Screenshot werden z. B. Fuhrparkdaten angezeigt. Sie können diese Daten zur weiteren Analyse laden oder vor dem Laden transformieren.
Sie können jetzt mit dem Erstellen des Berichts unter Verwendung der analytischen Daten von Azure Cosmos DB beginnen. Alle Änderungen an Ihren Daten werden im Bericht angezeigt, sobald die Daten in den Analysespeicher repliziert wurden, was in der Regel innerhalb von ein paar Minuten erfolgt.
Erstellen von BI-Berichten mit Power BI Connector
Hinweis
Das Herstellen einer Verbindung mit Azure Cosmos DB mit dem Power BI-Connector wird derzeit nur für Azure Cosmos DB for NoSQL- und API für Gremlin-Konten unterstützt.
Führen Sie Power BI Desktop aus.
Direkt über die Willkommensseite können Sie Daten abrufen, aktuelle Quellen anzeigen oder andere Berichte öffnen. Klicken Sie oben rechts auf das „X“, um das Dialogfeld zu schließen. Die Ansicht Bericht von Power BI Desktop wird angezeigt.

Wählen Sie das Menüband Start aus, und klicken Sie dann auf Daten abrufen. Das Fenster Daten abrufen wird angezeigt.
Klicken Sie auf Azure, wählen Sie Azure Cosmos DB (Beta) aus, und klicken Sie dann auf Verbinden.

Klicken Sie auf der Seite Connector (Vorschau) auf Fortfahren. Das Fenster Azure Cosmos DB wird angezeigt.
Geben Sie die Endpunkt-URL des Azure Cosmos DB-Kontos an, von dem Sie die Daten abrufen möchten, wie unten dargestellt, und klicken Sie dann auf OK. Um Ihr eigenes Konto zu verwenden, können Sie die URL aus dem Feld „URI“ auf dem Blatt Schlüssel des Azure-Portals abrufen. Optional können Sie den Datenbanknamen oder den Namen der Sammlung angeben oder den Navigator verwenden, um die Datenbank und die Sammlung auszuwählen, um festzustellen, woher die Daten stammen.
Wenn Sie zum ersten Mal eine Verbindung mit diesem Endpunkt herstellen, werden Sie aufgefordert, den Kontoschlüssel anzugeben. Für Ihr eigenes Konto können Sie den Schlüssel aus dem Feld Primärschlüssel auf dem Blatt Schreibgeschützte Schlüssel des Azure-Portals abrufen. Geben Sie den richtigen Schlüssel ein, und klicken Sie dann auf Verbinden.
Es wird empfohlen, den Schlüssel mit Leseberechtigung beim Erstellen von Berichten zu verwenden. Dadurch wird verhindert, dass der Primärschlüssel unnötig potenziellen Sicherheitsrisiken ausgesetzt wird. Der schreibgeschützte Schlüssel ist auf dem Blatt Schlüssel des Azure-Portals verfügbar.
Wenn das Konto erfolgreich verbunden wurde, wird der Bereich Navigator angezeigt. Der Navigator zeigt eine Liste der Datenbanken für das Konto an.
Klicken Sie auf die Datenbank, aus der die Daten für den Bericht stammen, und erweitern Sie diese. Wählen Sie jetzt eine Sammlung mit den abzurufenden Daten aus.
Im Vorschaubereich wird eine Liste der Datensatz -Elemente angezeigt. Ein Dokument wird mit dem Typ Datensatz in Power BI dargestellt. Auch ein geschachtelter JSON-Block innerhalb eines Dokuments ist ein Datensatz. Um die Eigenschaftendokumente als Spalten anzuzeigen, klicken Sie auf die graue Schaltfläche mit zwei Pfeilen in entgegengesetzten Richtungen, die die Erweiterung des Datensatzes symbolisieren. Sie befindet sich rechts neben dem Namen des Containers im gleichen Vorschaubereich.
In der Berichtsansicht von Power BI Desktop können Sie Berichte erstellen, um Daten zu visualisieren. Sie können Berichte erstellen, indem Sie Felder in den Zeichenbereich Bericht ziehen.
Es gibt zwei Möglichkeiten zum Aktualisieren von Daten: ad hoc und geplant. Klicken Sie zum Aktualisieren der Daten einfach auf Jetzt aktualisieren. Weitere Informationen zur Option für geplante Aktualisierung finden Sie in der Power BI-Dokumentation.
Bekannte Probleme und Einschränkungen
Bei partitionierten Cosmos DB-Containern wird eine SQL-Abfrage mit einer Aggregatfunktion an Cosmos DB übergeben, wenn die Abfrage auch einen Filter (WHERE-Klausel) für den Partitionsschlüssel enthält. Wenn die Aggregatabfrage keinen Filter für den Partitionsschlüssel enthält, wird die Aggregation vom Connector ausgeführt.
Der Connector übergibt keine Aggregatfunktion, wenn sie aufgerufen wird, nachdem TOP oder LIMIT angewendet wurde. Cosmos DB verarbeitet den TOP-Vorgang am Ende beim Verarbeiten einer Abfrage. In der folgenden Abfrage wird TOP beispielsweise in der Unterabfrage angewendet, während die Aggregatfunktion über diesem Resultset angewendet wird:
ANZAHL AUSWÄHLEN (1) VON (TOP 4 * VON EMP AUSWÄHLEN) E
Wenn DISTINCT in einer Aggregatfunktion bereitgestellt wird, übergibt der Connector die Aggregatfunktion nicht an Cosmos DB. Wenn sie in einer Aggregatfunktion vorhanden sind, wird DISTINCT von der Cosmos DB SQL-API nicht unterstützt.
Für die Aggregatfunktion SUMME gibt Cosmos DB als Resultset „Nicht definiert“ zurück, wenn eines der Argumente in SUMME Zeichenfolge, boolescher Wert oder Null ist. Wenn jedoch Nullwerte vorhanden sind, übergibt der Connector die Abfrage so an Cosmos DB, dass die Datenquelle aufgefordert wird, einen Nullwert durch Null als Teil der SUMME-Berechnung zu ersetzen.
Für die Aggregatfunktion SUMME gibt Cosmos DB als Resultset „Nicht definiert“ zurück, wenn eines der Argumente in SUMME Zeichenfolge, boolescher Wert oder Null ist. Der Connector macht eine Verbindungseigenschaft verfügbar, um die Übergabe der AVG-Aggregatfunktion an Cosmos DB zu deaktivieren, falls dieses Standardverhalten von Cosmos DB überschrieben werden muss. Wenn der AVG-Passdown deaktiviert ist, wird er nicht an Cosmos DB übergeben, und der Connector übernimmt den AVG-Aggregationsvorgang selbst. Weitere Informationen finden Sie unter „Passdown-Funktion „AVERAGE“ aktivieren“ im Abschnitt Erweiterte Optionen.
Azure Cosmos DB-Container mit großem Partitionsschlüssel werden derzeit nicht im Connector unterstützt.
Der Aggregations-Pssdown ist aufgrund von Serverbeschränkungen für die folgende Syntax deaktiviert:
Wenn die Abfrage nicht nach einem Partitionsschlüssel filtert oder wenn der Partitionsschlüsselfilter den OR-Operator mit einem anderen Prädikat auf der obersten Ebene in der WHERE-Klausel verwendet.
Wenn die Abfrage einen oder mehrere Partitionsschlüssel enthält, die in einer IS NOT NULL-Klausel in der WHERE-Klausel angezeigt werden.
Der V2-Connector unterstützt keine komplexen Datentypen wie Arrays, Objekte und hierarchische Strukturen. Wir empfehlen das Feature [Fabric Mirroring für Azure Cosmos DB](/articles/cosmos-db/analytics-and-business-intelligence-overview.md für diese Szenarien.
Der V2-Connector verwendet das Sampling der ersten 1.000 Dokumente, um das abgeleitete Schema zu erstellen. Es wird nicht für Schemaentwicklungsszenarien empfohlen, wenn nur ein Teil der Dokumente aktualisiert wird. Beispielsweise kann eine neu hinzugefügte Eigenschaft zu einem Dokument in einem Container mit Tausenden von Dokumenten möglicherweise nicht im abgeleiteten Schema enthalten sein. Wir empfehlen das Fabric Mirroring für Azure Cosmos DB-Feature für diese Szenarien.
Derzeit unterstützt der V2-Connector keine Zeichenfolgenwerte in Objekteigenschaften.
Der Filter-Pssdown ist aufgrund von Serverbeschränkungen für die folgende Syntax deaktiviert:
Wenn auf die Abfrage mit einer oder mehreren Aggregatspalten in der WHERE-Klausel verwiesen wird.
Nächste Schritte
- Weitere Informationen zu Power BI finden Sie unter Erste Schritte mit Power BI.
- Weitere Informationen zu Azure Cosmos DB finden Sie auf der Startseite der Azure Cosmos DB-Dokumentation.