Verwenden des Azure Cosmos DB-Änderungsfeeds zum Visualisieren von Echtzeit-Datenanalysen
GILT FÜR: NoSQL
Der Azure Cosmos DB-Änderungsfeed ist ein Mechanismus, um einen kontinuierlichen und inkrementellen Feed von Datensätzen aus einem Azure Cosmos DB-Container abzurufen, während diese Datensätze erstellt oder geändert werden. Der Änderungsfeed unterstützt Ihre Arbeit, indem er den Container bezüglich Änderungen überwacht. Anschließend wird die sortierte Liste von geänderten Dokumenten in der Reihenfolge ausgegeben, in der sie geändert wurden. Weitere Informationen zum Änderungsfeed finden Sie im Artikel Arbeiten mit dem Änderungsfeed.
Dieser Artikel beschreibt, wie der Änderungsfeed von einem E-Commerce-Unternehmen genutzt werden kann, um Benutzermuster zu verstehen und Daten in Echtzeit zu analysieren und zu visualisieren. Sie können Ereignisse wie das Betrachten eines Artikels durch einen Benutzer, das Hinzufügen eines Artikels zu seinem Warenkorb oder das Kaufen eines Artikels analysieren. Wenn eines dieser Ereignisse eintritt, wird ein neuer Datensatz erstellt und vom Änderungsfeed protokolliert. Der Änderungsfeed löst dann eine Reihe von Schritten aus, die zur Visualisierung von Metriken führen, mit der die Leistung und Aktivität des Unternehmens analysiert werden kann. Zu den Beispielmetriken, die Sie visualisieren können, gehören die Einnahmen, die einzelnen Besucher der Website, die beliebtesten Artikel und der Durchschnittspreis der angezeigten, zum Warenkorb hinzugefügten und der gekauften Artikel. Diese Beispielmetriken können einem E-Commerce-Unternehmen helfen, die Popularität seiner Website zu bewerten, seine Werbe- und Preisstrategien zu entwickeln und Entscheidungen darüber zu treffen, in welchen Bestand es investieren soll.
Lösungskomponenten
Im folgenden Diagramm finden Sie eine Darstellung des Datenflusses und der in die Lösung integrierten Komponenten:

Datengenerierung: Der Datensimulator wird verwendet, um Einzelhandelsdaten zu generieren, die Ereignisse wie das Betrachten eines Artikels, das Hinzufügen eines Artikels zum Warenkorb und den Kauf eines Artikels darstellen. Mit dem Datensimulator können Sie große Beispieldatensätze erstellen. Die generierten Beispieldaten enthalten Dokumente im folgenden Format:
{ "CartID": 2486, "Action": "Viewed", "Item": "Women's Denim Jacket", "Price": 31.99 }Azure Cosmos DB: Die generierten Daten werden in einem Azure Cosmos DB-Container gespeichert.
Änderungsfeed Der Änderungsfeed überwacht den Azure Cosmos DB-Container auf Änderungen. Jedes Mal, wenn ein neues Dokument zur Sammlung hinzugefügt wird (d.h. wenn ein Ereignis eintritt, wie z.B. ein Benutzer betrachtet einen Artikel, einen fügt den Artikel zu seinem Warenkorb hinzufügt oder kauft einen Artikel), löst der Änderungsfeed eine Azure-Funktion aus.
Azure-Funktion: Die Azure-Funktion verarbeitet die neuen Daten und sendet sie an Azure Event Hub.
Azure Event Hub: Der Event Hub speichert diese Ereignisse und sendet sie für weitere Analysen an Azure Stream Analytics.
Azure Stream Analytics: Azure Stream Analytics definiert Abfragen, um die Ereignisse zu verarbeiten und in Echtzeit Datenanalysen durchzuführen. Diese Daten werden dann an Microsoft Power BI gesendet.
Power BI: Power BI wird zum Visualisieren der von Azure Stream Analytics gesendeten Daten verwendet. Sie können ein Dashboard erstellen, um anzuzeigen, wie sich die Metriken in Echtzeit ändern.
Voraussetzungen
Microsoft .NET Framework 4.7.1 oder höher
Microsoft .NET Core 2.1 (oder höher)
Visual Studio mit der Entwicklung für die universelle Windows-Plattform, .NET-Desktopentwicklung und ASP.NET- und Webentwicklungsworkloads
Microsoft Azure-Abonnement
Microsoft Power BI-Konto
Laden Sie das Übungseinheit für Azure Cosmos DB-Änderungsfeed aus GitHub herunter.
Erstellen von Azure-Ressourcen
Erstellen Sie die Azure-Ressourcen – Azure Cosmos DB, Speicherkonto, Event Hub und Stream Analytics – die für die Lösung erforderlich sind. Sie werden diese Ressourcen über eine Azure Resource Manager-Vorlage bereitstellen. Verwenden Sie die folgenden Schritte, um diese Ressourcen bereitzustellen:
Legen Sie die Windows PowerShell-Ausführungsrichtlinie auf Unrestricted fest. Öffnen Sie dafür PowerShell als Administrator, und führen Sie den folgenden Befehl aus:
Get-ExecutionPolicy Set-ExecutionPolicy UnrestrictedNavigieren Sie im GitHub-Repository, das Sie im vorherigen Schritt heruntergeladen haben, zum Ordner Azure Resource Manager, und öffnen Sie die Datei parameters.json.
Geben Sie Werte für die Parameter
cosmosdbaccount_name,eventhubnamespace_nameundstorageaccount_namean, wie in der Datei parameters.json angegeben. Die Namen, mit denen Sie die einzelnen Ressourcen bezeichnen, werden Sie später verwenden.Navigieren Sie im Windows PowerShell zum Ordner Azure Resource Manager, und führen den folgenden Befehl aus:
.\deploy.ps1Geben Sie bei Aufforderung Ihre Azure-Abonnement-ID, changefeedlab als Ressourcengruppennamen und run1 als Bereitstellungsnamen ein. Die Bereitstellung der Ressourcen kann nach dem Start bis zu 10 Minuten dauern.
Erstellen einer Datenbank und der Sammlung
Sie können jetzt eine Sammlung erstellen, um Ereignisse auf der E-Commerce-Website zu speichern. Wenn ein Benutzer einen Artikel ansieht, in seinen Warenkorb legt oder kauft, erhält die Sammlung einen Datensatz, der die Aktion („angesehen“, „hinzugefügt“ oder „gekauft“), den Namen und den Preis des betreffenden Artikels und die ID-Nummer des betreffenden Benutzers enthält.
Navigieren Sie zum Azure-Portal und suchen Sie das Azure Cosmos DB-Konto, das durch die Vorlagenbereitstellung erstellt wurde.
Wählen Sie im Bereich Daten-ExplorerNeue Sammlung und füllen Sie das Formular mit den folgenden Informationen aus:
- Wählen Sie im Feld Datenbank-ID die Option Neu erstellen, und geben Sie changefeedlabdatabase ein. Aktivieren Sie nicht das Kontrollkästchen Durchsatz Bereitstellungsdatenbank.
- Geben Sie für das Feld Sammlungs-IDchangefeedlabcollection ein.
- In das Feld Partitionsschlüssel geben Sie /Item ein. Hier ist die Groß-/Kleinschreibung zu beachtet. Stellen Sie also sicher, dass die Informationen ordnungsgemäß eingegeben werden.
- Geben Sie im Feld Durchsatz10000 ein.
- Klicken Sie auf die Schaltfläche OK.
Erstellen Sie anschließend für die Änderungsfeedverarbeitung eine weitere Sammlung mit der Bezeichnung leases. Die Lease-Sammlung koordiniert das Verarbeiten der Änderungsfeeds über mehrere Worker. Eine separate Sammlung wird verwendet, um die Leases mit einer Lease pro Partition zu speichern.
Kehren Sie zum Bereich Daten-Explorer zurück, wählen Sie Neue Sammlung und füllen Sie das Formular mit den folgenden Informationen aus:
- Wählen Sie im Feld Datenbank-ID die Option Vorhandene verwenden, und geben Sie changefeedlabdatabase ein.
- Geben Sie für das Feld Sammlungs-IDleases ein.
- Für Speicherkapazität wählen Sie Fest.
- Behalten Sie im Feld Durchsatz den Standardwert bei.
- Klicken Sie auf die Schaltfläche OK.
Abrufen der Verbindungszeichenfolge und der Schlüssel
Abrufen einer Azure Cosmos DB-Verbindungszeichenfolge
Navigieren Sie zum Azure-Portal und suchen Sie das Azure Cosmos DB-Konto, das durch die Vorlagenbereitstellung erstellt wurde.
Navigieren Sie zum Bereich Schlüssel, kopieren Sie die PRIMÄRE VERBINDUNGSZEICHENFOLGE, und fügen Sie sie in Notepad oder ein anderes Dokument ein, auf das Sie während der gesamten Übungseinheit Zugriff haben. Verwenden Sie die Bezeichnung Azure Cosmos DB-Verbindungszeichenfolge. Sie müssen die Zeichenfolge später in den Code kopieren. Merken Sie sich also, wo Sie sie speichern.
Abrufen des Speicherkontoschlüssels und der Verbindungszeichenfolge
In Azure Storage-Konten können Benutzer Daten speichern. In dieser Übungseinheit verwenden Sie ein Speicherkonto zum Speichern von Daten, die von der Azure-Funktion verwendet werden. Die Azure-Funktion wird ausgelöst, wenn Änderungen an der Sammlung vorgenommen werden.
Kehren Sie zu Ihrer Ressourcengruppe zurück, und öffnen Sie das Speicherkonto, das Sie zuvor erstellt haben.
Wählen Sie Zugriffsschlüssel im Menü auf der linken Seite.
Kopieren Sie die Werte unter key 1 und fügen Sie sie in Notepad oder ein anderes Dokument ein, auf das Sie während der gesamten Übungseinheit Zugriff haben. Verwenden Sie für Schlüssel die Bezeichnung Speicherschlüssel und für Verbindungszeichenfolge die Bezeichnung Speicherverbindungszeichenfolge. Sie müssen diese Zeichenfolgen später in den Code kopieren. Merken Sie sich also, wo Sie sie speichern.
Abrufen der Verbindungszeichenfolge des Event Hub-Namespace
Ein Azure Event Hub empfängt die Ereignisdaten, speichert und verarbeitet sie und leitet sie weiter. In dieser Übungseinheit erhält der Event Hub jedes Mal ein Dokument, wenn ein neues Ereignis eintritt (wenn ein Artikel von einem Benutzer angesehen, in den Warenkorb eines Benutzers gelegt oder von einem Benutzer gekauft wird) und leitet dieses Dokument dann an Azure Stream Analytics weiter.
Kehren Sie zu Ihrer Ressourcengruppe zurück, und öffnen Sie den Event Hubs-Namespace, den Sie vor der Übungseinheit erstellt und benannt haben.
Wählen Sie Freigegebene Zugriffsrichtlinien im Menü auf der linken Seite.
Wählen Sie RootManageSharedAccessKey. Kopieren Sie den Wert für Verbindungszeichenfolge-primärer Schlüssel und fügen Sie ihn in Notepad oder ein anderes Dokument ein, auf das Sie während der gesamten Übungseinheit Zugriff haben. Bezeichnen Sie ihn mit „Verbindungszeichenfolge des Event Hub-Namespace“. Sie müssen die Zeichenfolge später in den Code kopieren. Merken Sie sich also, wo Sie sie speichern.
Einrichten der Azure-Funktion zum Lesen des Änderungsfeeds
Wenn ein neues Dokument erstellt oder ein aktuelles Dokument in einem Azure Cosmos DB-Container geändert wird, fügt der Änderungsfeed dieses geänderte Dokument automatisch seinem Verlauf der Sammlungsänderungen hinzu. Sie werden jetzt eine Azure-Funktion erstellen und ausführen, die den Änderungsfeed verarbeitet. Wenn ein Dokument in der von Ihnen erstellten Sammlung erstellt oder geändert wird, löst der Änderungsfeed die Azure-Funktion aus. Anschließend sendet die Azure-Funktion das geänderte Dokument an den Event Hub.
Kehren Sie zum Repository zurück, das Sie auf Ihrem Gerät geklont haben.
Klicken Sie mit der rechten Maustaste auf die Datei ChangeFeedLabSolution.sln, und wählen Sie Mit Visual Studio öffnen.
Navigieren Sie in Visual Studio zu local.settings.json. Geben Sie anschließend die von Ihnen notierten Werte in die entsprechenden Felder ein.
Navigieren Sie zu ChangeFeedProcessor.cs. Führen Sie für die Parameter der Run-Funktion die folgenden Aktionen aus:
- Ersetzen Sie den Text IHR SAMMLUNSNAME HIER mit dem Namen der Sammlung. Wenn Sie die vorherigen Anweisungen beachtet haben, lautet der Name Ihre Sammlung „changefeedlabcollection“.
- Ersetzen Sie den Text IHR LEASES-SAMMLUNSNAME HIER mit dem Namen der Leases-Sammlung. Wenn Sie die vorherigen Anweisungen beachtet haben, lautet der Name Ihre Leases-Sammlung leases.
- Stellen Sie am oberen Rand von Visual Studio sicher, dass im Feld „Startprojekt“ links neben dem grünen Pfeil ChangeFeedFunction steht.
- Wählen Sie Start am oberen Rand der Seite, um das Programm auszuführen
- Wenn die Funktion ausgeführt wird, wird zur Bestätigung in der Konsolenanwendung „Auftragshost gestartet“ angezeigt.
Einfügen von Daten in Azure Cosmos DB
Um zu sehen, wie der Änderungsfeed neue Aktionen auf einer E-Commerce-Website verarbeitet, müssen Daten simuliert werden, die die Benutzer beim Anschauen von Artikeln aus dem Produktkatalog, beim Hinzufügen dieser Artikel zu ihren Warenkörben und beim Kauf dieser Artikel darstellen. Diese Daten sind willkürlich und dienen dazu, zu replizieren, wie die Daten auf einer E-Commerce-Seite aussehen würden.
Navigieren Sie zurück zum Repository im Datei-Explorer, und klicken Sie mit der rechten Maustaste auf ChangeFeedFunction.sln, um diese erneut in einem neuen Visual Studio-Fenster zu öffnen.
Navigieren Sie zur Datei App.config. Fügen Sie im
<appSettings>-Block den Endpunkt und den eindeutigen PRIMÄRSCHLÜSSEL Ihres Azure Cosmos DB-Kontos hinzu, den Sie zuvor abgerufen haben.Fügen Sie die Namen für Sammlung und Datenbank ein. (Diese sollten changefeedlabcollection und changefeedlabdatabase lauten, sofern Sie sie nicht anders benennen möchten.)
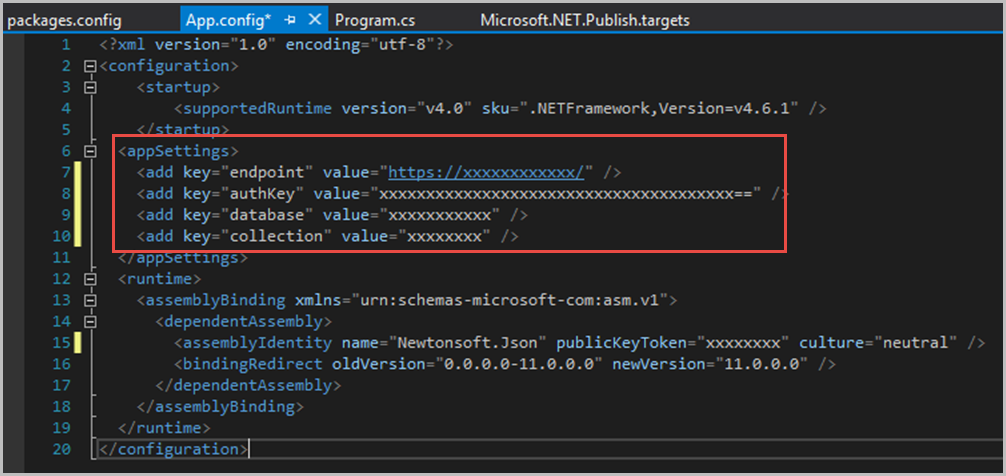
Speichern Sie die Änderungen auf alle bearbeiteten Dateien.
Stellen Sie am oberen Rand von Visual Studio sicher, dass im Feld Startprojekt links neben dem grünen Pfeil DataGenerator steht. Wählen Sie anschließend Start am oberen Rand der Seite, um das Programm auszuführen.
Warten Sie, bis das Programm ausgeführt wird. Die Sterne bedeuten, dass die Daten empfangen werden. Halten Sie das Programm nicht an – es ist wichtig, dass große Datenmengen gesammelt werden.
Navigieren Sie zum Azure-Portal, dann zum Azure Cosmos DB-Konto innerhalb Ihrer Ressourcengruppe und anschließend zum Daten-Explorer. Dort werden die randomisierten Daten angezeigt, die in Ihre changefeedlabcollection importiert wurden.
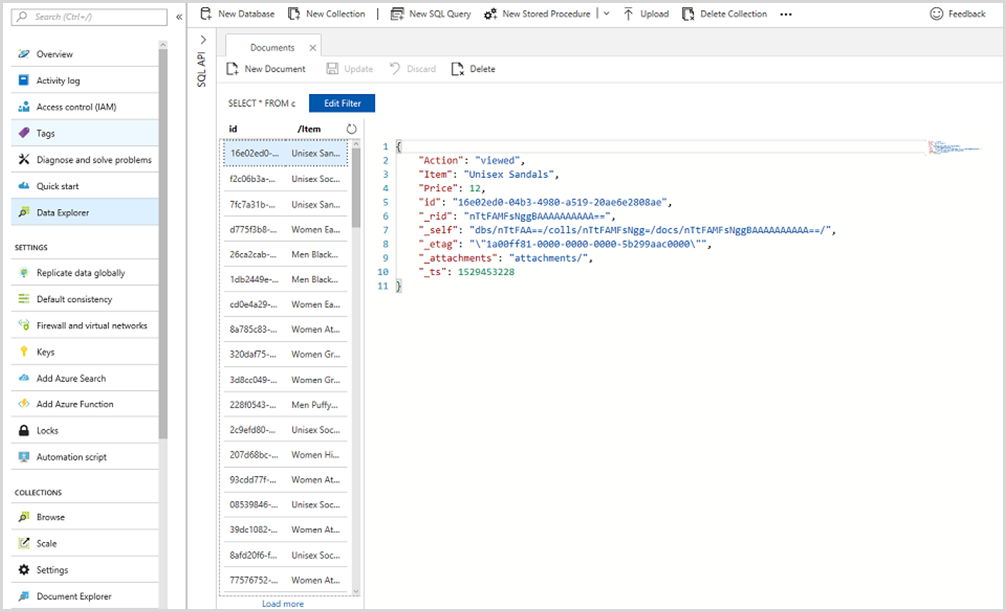
Einrichten eines Stream Analytics-Auftrags
Azure Stream Analytics ist ein vollständig verwalteter Clouddienst für die Verarbeitung von Streamingdaten in Echtzeit. In dieser Übungseinheit werden Sie Stream Analytics verwenden, um neue Ereignisse aus dem Event Hub zu verarbeiten (wenn ein Artikel angesehen, einem Warenkorb hinzugefügt oder gekauft wird), diese Ereignisse in Echtzeitdatenanalyse einbinden und sie zur Visualisierung an Power BI zu senden.
Navigieren Sie im Azure-Portal zu Ihrer Ressourcengruppe und dann zu streamjob1 (Stream Analytics-Auftrag, den Sie vor der Übungseinheit erstellt haben).
Wählen Sie Eingaben, wie unten dargestellt.
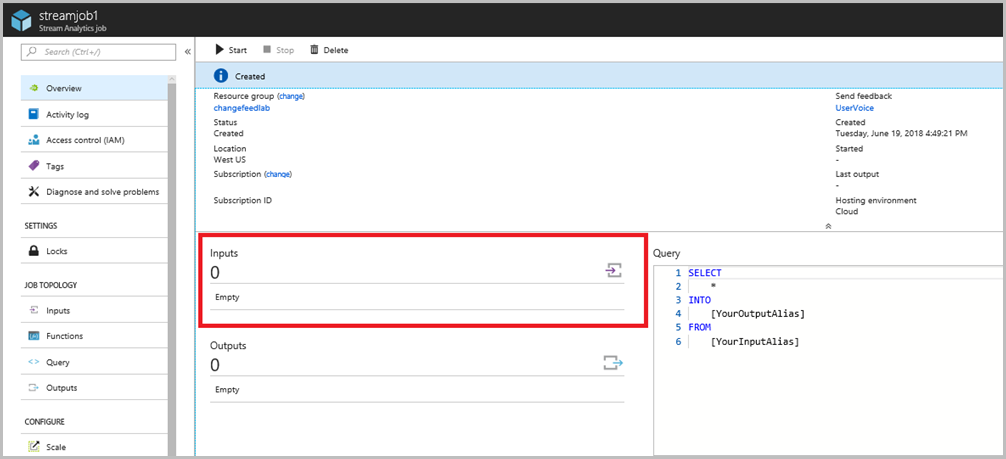
Wählen Sie + Datenstromeingabe hinzufügen. Wählen Sie dann im Dropdownmenü die Option Event Hub aus.
Tragen Sie in das neue Eingabeformular die folgenden Details ein:
- Geben Sie in das Alias-Feld Eingabeinput ein.
- Wählen Sie die Option für Event Hub aus Ihren Abonnements auswählen.
- Legen Sie für das Feld Abonnement Ihr Abonnement fest.
- Geben Sie im Feld Event Hubs-Namespace den Namen Ihres Event Hubs-Namespace ein, den Sie vor der Übungseinheit erstellt haben.
- Wählen Sie im Feld Event Hub-Name die Option für Vorhandene verwenden und anschließend event-hub1 aus dem Dropdownmenü.
- Behalten Sie im Feld für den Namen der Event Hub-Richtlinie den Standardwert bei.
- Behalten Sie für EreignisserialisierungsformatJSON bei.
- Behalten Sie für VerschlüsselungsfeldUTF-8 bei.
- Behalten Sie für Typ der EreigniskomprimierungNone bei.
- Wählen Sie die Schaltfläche Speichern aus.
Navigieren Sie zurück zur Stream Analytics-Auftragsseite, und wählen Ausgaben.
Wählen Sie + Hinzufügen. Wählen Sie dann im Dropdownmenü die Option Power BI aus.
Um eine neue Power BI-Ausgabe zum Visualisieren des Durchschnittspreises zu erstellen, führen Sie die folgenden Aktionen aus:
- Geben Sie im Feld AusgabealiasaveragePriceOutput ein.
- Behalten Sie im Feld GruppenarbeitsbereichVerbindung zum Laden von Arbeitsbereichen autorisieren bei.
- Geben Sie im Feld DatasetnameaveragePrice ein.
- Geben Sie im Feld TabellennameaveragePrice ein.
- Wählen Sie die Schaltfläche Autorisieren aus, und befolgen Sie die Anweisungen, um die Verbindung mit Power BI zu autorisieren.
- Wählen Sie die Schaltfläche Speichern aus.
Rufen Sie anschließend wieder streamjob1 auf, und wählen Sie Abfrage bearbeiten aus.
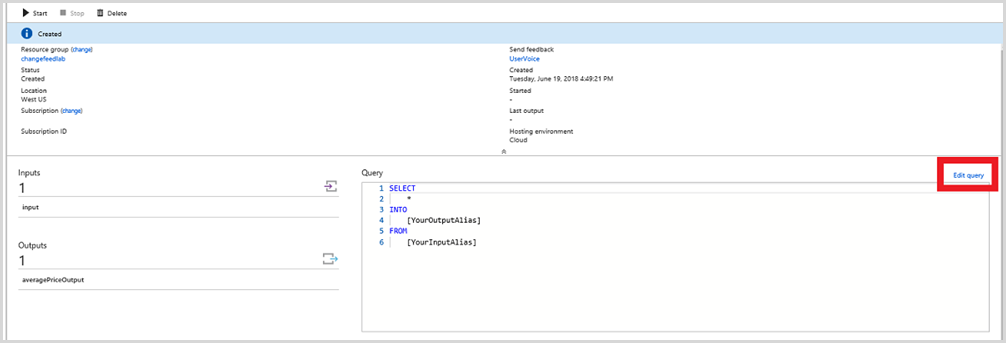
Fügen Sie die folgende Abfrage im Abfragefenster ein. Die Abfrage AVERAGE PRICE berechnet den Durchschnittspreis aller Artikel, die von Benutzern angesehen, zu den Einkaufswagen der Benutzer hinzugefügt und von Benutzern gekauft werden. Anhand dieser Metriken können E-Commerce-Unternehmen entscheiden, zu welchen Preisen sie Artikel verkaufen und in welchen Bestand sie investieren wollen. Wenn beispielsweise der Durchschnittspreis der angesehenen Artikel viel höher ist als der Durchschnittspreis der gekauften Artikel, kann ein Unternehmen beschließen, weniger teure Artikel zu seinem Bestand hinzuzufügen.
/*AVERAGE PRICE*/ SELECT System.TimeStamp AS Time, Action, AVG(Price) INTO averagePriceOutput FROM input GROUP BY Action, TumblingWindow(second,5)Wählen Sie dann oben links die Option Speichern aus.
Rufen Sie jetzt wieder streamjob1 auf, und wählen Sie oben auf der Seite Start aus. Es kann einige Minuten dauern, bis Azure Stream Analytics gestartet wird. Anschließend wechselt die Anzeige von „Wird gestartet“ zu „Wird ausgeführt“.
Verbinden mit Power BI
Power BI ist eine Suite aus Business Analytics-Tools zum Analysieren von Daten und Teilen von Einblicken. Es ist ein gutes Beispiel dafür, wie Sie die analysierten Daten strategisch visuell darstellen können.
Melden Sie sich beim Power BI an, und navigieren Sie zu Mein Arbeitsbereich über das Menü auf der linken Seite.
Wählen Sie + Erstellen in der oberen rechten Ecke, und wählen Sie dann Dashboard aus, um ein Dashboard zu erstellen.
Wählen Sie + Kachel hinzufügen in der oberen rechten Ecke aus.
Wählen Sie Benutzerdefinierte Streamingdaten aus, und wählen Sie dann die Schaltfläche Weiter aus.
Wählen Sie averagePrice aus IHRE DATASETS aus, und wählen Sie dann Weiter aus.
Wählen Sie im Feld Visualisierungstyp die Option Balkendiagramm (gruppiert) aus dem Dropdownmenü. Fügen Sie unter Achse eine Aktion hinzu. Überspringen Sie Legende,ohne etwas hinzuzufügen. Fügen Sie dann im nächsten Abschnitt WertAvg hinzu. Wählen Sie Weiter, benennen Sie das Diagramm, und wählen Übernehmen. Das neue Diagramm sollte jetzt auf dem Dashboard angezeigt werden.
Wenn Sie weitere Metriken visualisieren möchten, gehen Sie zurück zu streamjob1, und erstellen Sie drei zusätzliche Ausgaben mit den folgenden Feldern.
a. Ausgabealias: IncomingRevenueOutput, Datasetname: IncomingRevenue, Tabellenname: IncomingRevenue
b. Ausgabealias: top5Output, Datasetname: top5, Tabellenname: top5
c. Ausgabealias: uniqueVisitorCountOutput, Datasetname: uniqueVisitorCount, Tabellenname: uniqueVisitorCountWählen Sie dann Abfrage bearbeiten aus, und fügen Sie die folgenden Abfragen über der Abfrage ein, die Sie bereits geschrieben haben.
/*TOP 5*/ WITH Counter AS ( SELECT Item, Price, Action, COUNT(*) AS countEvents FROM input WHERE Action = 'Purchased' GROUP BY Item, Price, Action, TumblingWindow(second,30) ), top5 AS ( SELECT DISTINCT CollectTop(5) OVER (ORDER BY countEvents) AS topEvent FROM Counter GROUP BY TumblingWindow(second,30) ), arrayselect AS ( SELECT arrayElement.ArrayValue FROM top5 CROSS APPLY GetArrayElements(top5.topevent) AS arrayElement ) SELECT arrayvalue.value.item, arrayvalue.value.price, arrayvalue.value.countEvents INTO top5Output FROM arrayselect /*REVENUE*/ SELECT System.TimeStamp AS Time, SUM(Price) INTO incomingRevenueOutput FROM input WHERE Action = 'Purchased' GROUP BY TumblingWindow(hour, 1) /*UNIQUE VISITORS*/ SELECT System.TimeStamp AS Time, COUNT(DISTINCT CartID) as uniqueVisitors INTO uniqueVisitorCountOutput FROM input GROUP BY TumblingWindow(second, 5)Die TOP 5-Abfrage berechnet die ersten fünf Artikel, geordnet nach der Anzahl der Käufe. Anhand dieser Metriken können E-Commerce-Unternehmen beurteilen, welche Artikel am beliebtesten sind, und kann die Werbe-, Preis- und Bestandsentscheidungen des Unternehmens beeinflussen.
Die REVENUE-Abfrage berechnet den Umsatz, indem sie die Preise aller gekauften Artikel pro Minute summiert. Anhand dieser Metriken können E-Commerce-Unternehmen ihre finanzielle Performance bewerten und darüber hinaus verstehen, zu welchen Tageszeiten die meisten Einnahmen erzielt werden. Dies kann Auswirkungen auf die Gesamtstrategie des Unternehmens haben, insbesondere auf das Marketing.
Die UNIQUE VISITORS-Abfrage berechnet, wie viele Besucher sich alle fünf Sekunden auf der Website befinden, indem sie eindeutige Warenkorb-IDs ermittelt. Anhand dieser Metriken können E-Commerce-Unternehmen Ihre Website-Aktivitäten bewerten und Strategien zur Neukundengewinnung entwickeln.
Sie können jetzt auch Kacheln für diese Datasets hinzufügen.
- Für TOP 5 wäre es sinnvoll, ein gruppiertes Säulendiagramm mit den Artikeln als Achse und der Anzahl als Wert zu erstellen.
- Für REVENUE wäre es sinnvoll, ein Liniendiagramm mit der Zeit als Achse und der Summe der Preise als Wert zu erstellen. Das anzuzeigende Zeitfenster sollte so groß wie möglich sein, um möglichst viele Informationen zu liefern.
- Für UNIQUE VISITORS wäre es sinnvoll, eine Kartenvisualisierung mit der Anzahl der einzelnen Besucher als Wert durchzuführen.
So sieht ein Beispieldashboard mit diesen Diagrammen aus:
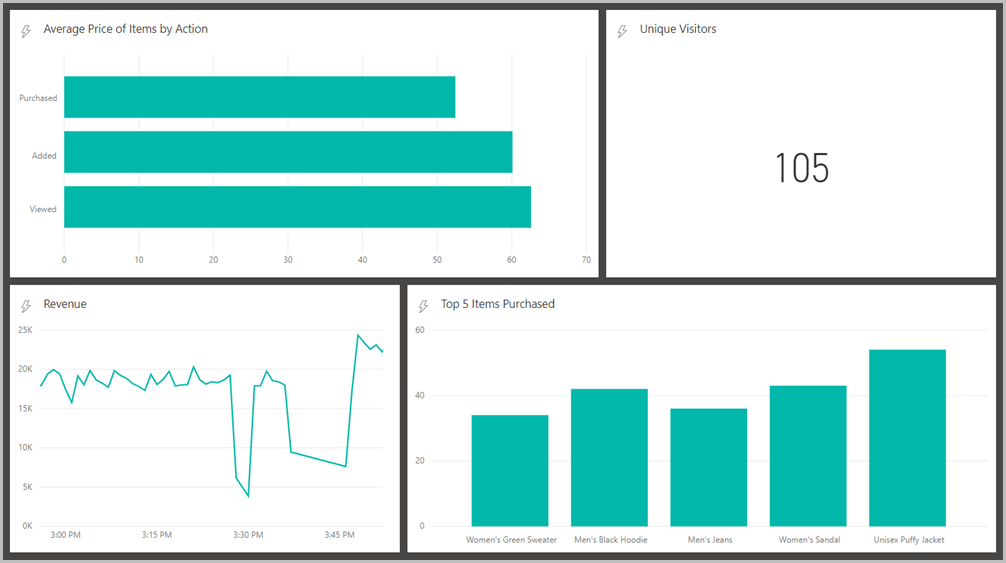
Optional: Visualisieren mit einer E-Commerce-Website
Sie werden nun sehen, wie Sie Ihr neues Datenanalyse-Tool nutzen können, um sich mit einer echten E-Commerce-Site zu verbinden. Um die E-Commerce-Website zu erstellen, verwenden Sie eine Azure Cosmos DB-Datenbank, um die Liste der Produktkategorien, den Produktkatalog und eine Liste der beliebtesten Artikel zu speichern.
Navigieren Sie zurück zum Azure-Portal. Navigieren Sie dann zu Ihrem Azure Cosmos DB-Konto und anschließend zum Daten-Explorer.
Fügen Sie zwei Sammlungen unter changefeedlabdatabase - products und categories mit fester Speicherkapazität hinzu.
Fügen Sie unter changefeedlabdatabase eine weitere Sammlung mit dem Namen topItems und dem Partitionsschlüssel /Item hinzu.
Wählen Sie die Sammlung topItems aus, und legen Sie unter Skalierung und Einstellungen die Gültigkeitsdauer auf 30 Sekunden fest, sodass „topItems“ alle 30 Sekunden aktualisiert wird.
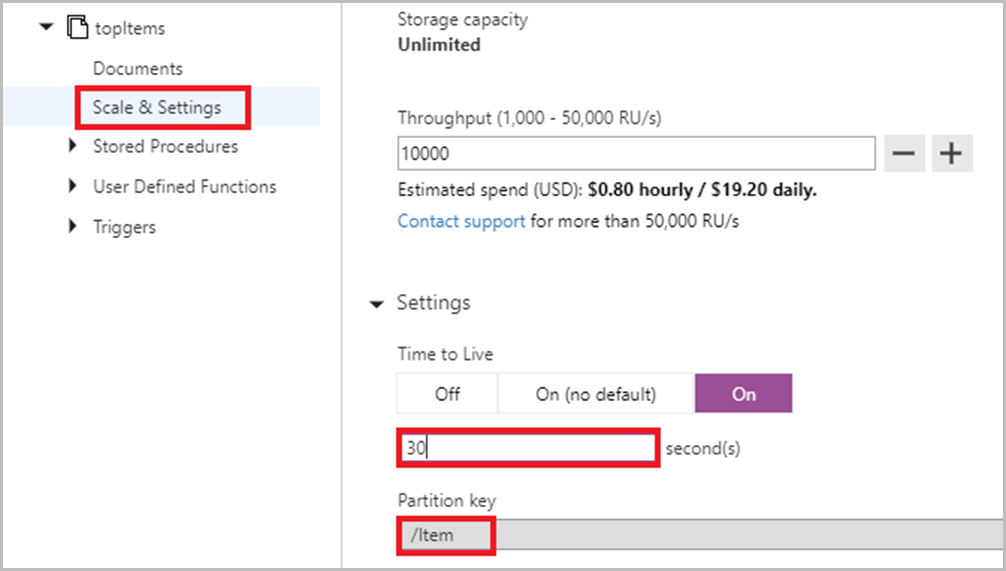
Um in die Sammlung topItems die am häufigsten gekauften Artikel einzutragen, navigieren Sie zurück zu streamjob1 und fügen Sie eine neue Ausgabe hinzu. Wählen Sie Azure Cosmos DB aus.
Füllen Sie die erforderlichen Felder aus, wie unten dargestellt.
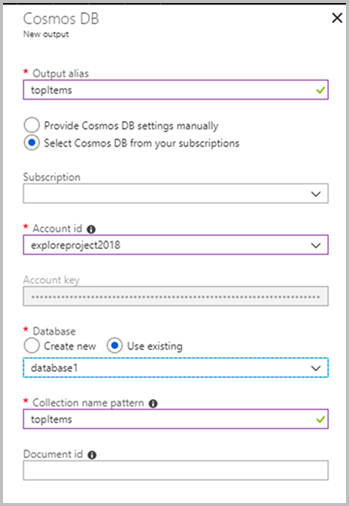
Wenn Sie die optionale TOP 5-Abfrage im vorherigen Teil der Übungseinheit hinzugefügt haben, fahren Sie mit Teil 5a fort. Wenn nicht, fahren Sie mit Teil 5b fort.
5a. Wählen Sie in streamjob1 die Option Abfrage bearbeiten, und fügen Sie die folgende Abfrage in Ihrem Azure Stream Analytics-Abfrage-Editor unter der TOP 5-Abfrage, aber über den anderen Abfragen ein.
SELECT arrayvalue.value.item AS Item, arrayvalue.value.price, arrayvalue.value.countEvents INTO topItems FROM arrayselect5b. Wählen Sie in streamjob1 die Option Abfrage bearbeiten, und fügen Sie die folgende Abfrage in Ihrem Azure Stream Analytics-Abfrage-Editor über allen anderen Abfragen ein.
/*TOP 5*/ WITH Counter AS ( SELECT Item, Price, Action, COUNT(*) AS countEvents FROM input WHERE Action = 'Purchased' GROUP BY Item, Price, Action, TumblingWindow(second,30) ), top5 AS ( SELECT DISTINCT CollectTop(5) OVER (ORDER BY countEvents) AS topEvent FROM Counter GROUP BY TumblingWindow(second,30) ), arrayselect AS ( SELECT arrayElement.ArrayValue FROM top5 CROSS APPLY GetArrayElements(top5.topevent) AS arrayElement ) SELECT arrayvalue.value.item AS Item, arrayvalue.value.price, arrayvalue.value.countEvents INTO topItems FROM arrayselectÖffnen Sie EcommerceWebApp.sln, und navigieren Sie zur Datei Web.config im Projektmappen-Explorer.
Fügen Sie im
<appSettings>-Block den zuvor gespeicherten URI und PRIMÄRSCHLÜSSEL unter Ihren URI hier und Ihren Primärschlüssel hier ein. Geben Sie anschließend Ihren Datenbanknamen und Sammlungsname an. (Diese sollten changefeedlabdatabase und changefeedlabcollection lauten, sofern Sie sie nicht anders benennen möchten.)Geben Sie den Produktsammlungsnamen, Kategoriensammlungsnamen und den Top Items-Sammlungsnamen ein, wie angegeben. (Diese sollten products, categories und topItems lauten, sofern Sie sie nicht anders benennen möchten.)
Navigieren Sie zum Ordner Checkout innerhalb von EcommerceWebApp.sln. und öffnen Sie ihn. Öffnen Sie dann die Datei Web.config in diesem Ordner.
Fügen Sie im
<appSettings>-Block den zuvor gespeicherten URI und PRIMÄRSCHLÜSSEL an den entsprechenden Stellen ein. Geben Sie anschließend Ihren Datenbanknamen und Sammlungsnamen an. (Diese sollten changefeedlabdatabase und changefeedlabcollection lauten, sofern Sie sie nicht anders benennen möchten.)Drücken Sie Start am oberen Rand der Seite, um das Programm auszuführen.
Jetzt können Sie auf der E-Commerce-Website experimentieren. Wenn Sie einen Artikel ansehen, Ihrem Warenkorb hinzufügen, die Menge eines Artikels in Ihrem Warenkorb ändern oder einen Artikel kaufen, werden diese Ereignisse über den Azure Cosmos DB-Änderungsfeed an den Event Hub, Stream Analytics und dann Power BI weitergeleitet. Wir empfehlen, den DataGenerator weiter auszuführen, um aussagekräftige Daten zum Datenverkehr zu generieren und einen realistischen Satz von „Hot Products“ auf der E-Commerce-Seite bereitzustellen.
Löschen der Ressourcen
Um die Ressourcen zu löschen, die Sie während dieser Übungseinheit erstellt haben, navigieren Sie im Azure-Portal zur Ressourcengruppe, und wählen Sie dann oben auf der Seite im Menü die Option Ressourcengruppe löschen aus, und folgen Sie den Anweisungen.
Nächste Schritte
- Weitere Informationen zum Änderungsfeed finden Sie im Artikel Verwenden der Unterstützung von Änderungsfeeds in Azure Cosmos DB.