Herstellen einer Verbindung mit der Azure Cosmos DB-API für MongoDB mithilfe von MongoDB Compass
GILT FÜR: MongoDB
Dieses Tutorial zeigt, wie Sie mit MongoDB Compass Daten in Azure Cosmos DB speichern und verwalten können. Für diese exemplarische Vorgehensweise wird die API für MongoDB von Azure Cosmos DB verwendet. Für diejenigen unter Ihnen, die es noch nicht kennen: Compass ist grafische Benutzeroberfläche für MongoDB. Es wird häufig zur Visualisierung und Verwaltung Ihrer Daten und zur Ausführung von Ad-hoc-Abfragen verwendet.
Azure Cosmos DB ist ein global verteilter Datenbankdienst von Microsoft mit mehreren Modellen. Sie können schnell Dokument-, Schlüssel/Wert- und Graph-Datenbanken erstellen und abfragen und dabei stets die Vorteile der globalen Verteilung und der horizontalen Skalierung nutzen, die Azure Cosmos DB zugrunde liegen.
Voraussetzungen
Um mithilfe von MongoDB Compass eine Verbindung mit einem Azure Cosmos DB-Konto herzustellen, müssen Sie die folgenden Aktionen ausführen:
- Herunterladen und Installieren von Compass
- Abrufen der Informationen zur Azure Cosmos DB-Verbindungszeichenfolge
Herstellen einer Verbindung mit der Azure Cosmos DB-API für MongoDB
Um Ihr Azure Cosmos DB-Konto mit Compass zu verbinden, können Sie die folgenden Schritte ausführen:
Rufen Sie die Verbindungsinformationen für Ihr Azure Cosmos DB-Konto ab, das mit der MongoDB-API von Azure Cosmos DB konfiguriert wurde. Verwenden Sie dazu die hier beschriebenen Anweisungen.
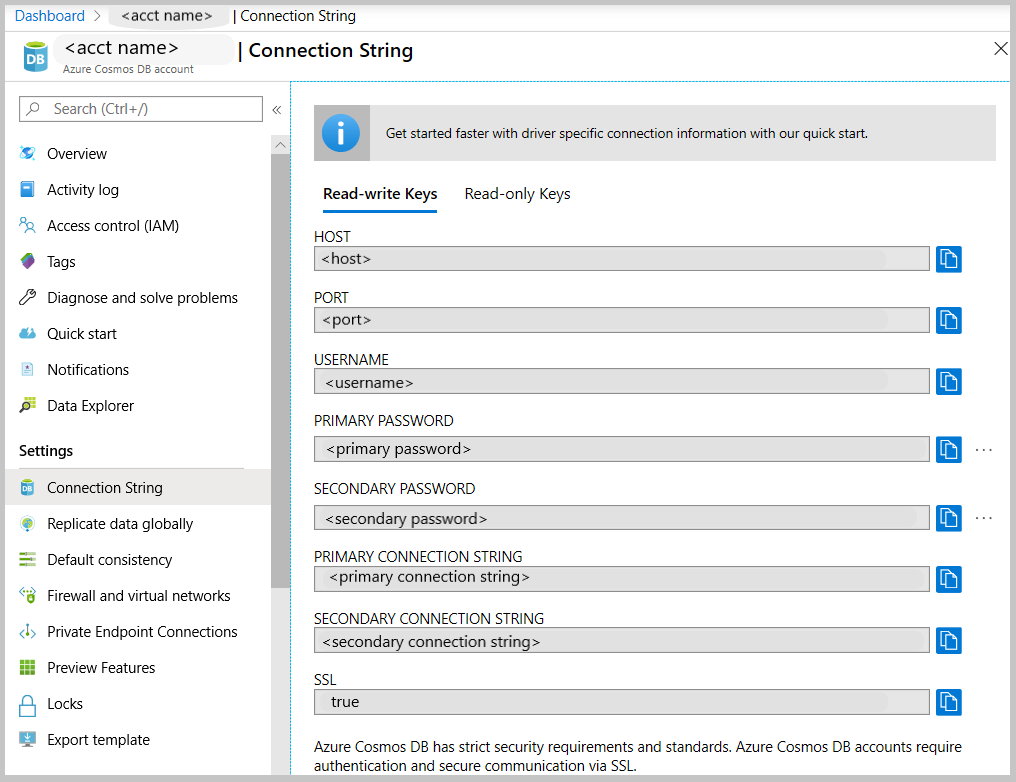
Klicken Sie auf die Schaltfläche In Zwischenablage kopieren neben Ihrer Primären/Sekundären Verbindungszeichenfolge in Azure Cosmos DB. Wenn Sie auf diese Schaltfläche klicken, wird Ihre gesamte Verbindungszeichenfolge in die Zwischenablage kopiert.
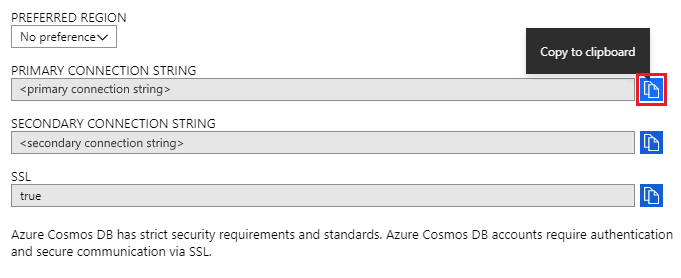
Öffnen Sie Compass auf Ihrem Desktop/Computer, und klicken Sie auf Verbinden und dann auf Verbinden mit... .
Compass erkennt automatisch eine Verbindungszeichenfolge in der Zwischenablage und fragt, ob Sie diese für die Verbindung verwenden möchten. Klicken Sie auf Ja wie im folgenden Screenshot gezeigt:
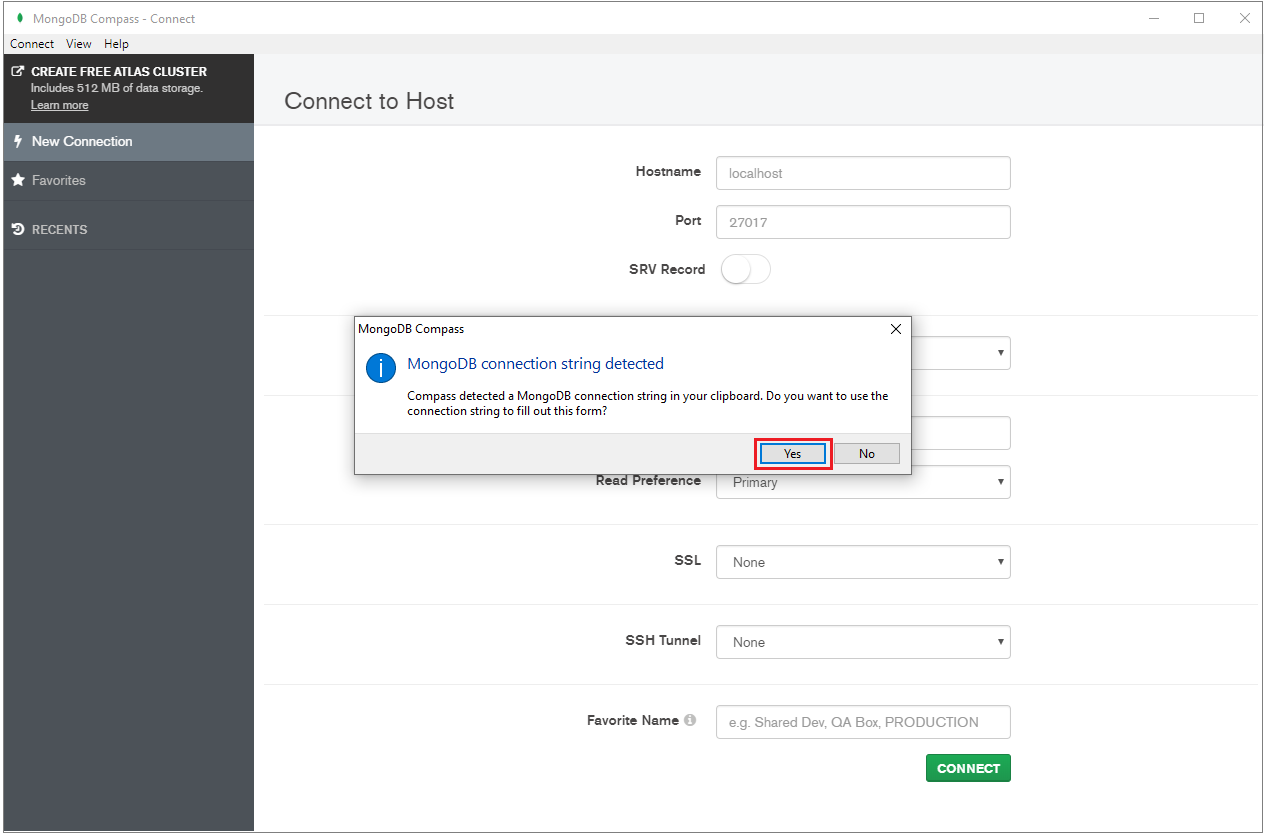
Hinweis
Wenn Compass Ihre Verbindungszeichenfolge nicht automatisch erkennt, können Sie sie manuell in die Anwendung einfügen.
Wenn Sie im obigen Schritt auf Ja klicken, werden Ihre Angaben aus der Verbindungszeichenfolge automatisch ausgefüllt. Entfernen Sie den Wert, der automatisch im Feld Replikatgruppenname eingetragen wird, um sicherzustellen, dass er leer bleibt.

Klicken Sie unten auf der Seite auf Verbinden. Ihr Azure Cosmos DB-Konto und Ihre Datenbanken sollten nun in MongoDB Compass angezeigt werden.
Nächste Schritte
- Erfahren Sie, wie Sie Studio 3T mit der API für MongoDB von Azure Cosmos DB verwenden.
- Untersuchen Sie MongoDB-Beispiele mit der API für MongoDB von Azure Cosmos DB.
- Versuchen Sie, die Kapazitätsplanung für eine Migration zu Azure Cosmos DB durchzuführen? Sie können Informationen zu Ihrem vorhandenen Datenbankcluster für die Kapazitätsplanung verwenden.
- Wenn Sie nur die Anzahl der virtuellen Kerne und Server in Ihrem vorhandenen Datenbankcluster kennen, lesen Sie die Informationen zum Schätzen von Anforderungseinheiten mithilfe von virtuellen Kernen oder virtuellen CPUs
- Wenn Sie die typischen Anforderungsraten für Ihre aktuelle Datenbankworkload kennen, lesen Sie die Informationen zum Schätzen von Anforderungseinheiten mit dem Azure Cosmos DB-Kapazitätsplaner