Schnellstart: Schnellstart: Bereitstellen einer Containerinstanz in Azure mithilfe der Docker CLI
Führen Sie mithilfe von Azure Container Instances serverlose Docker-Container schnell und einfach in Azure aus. Stellen Sie in einer Containerinstanz bei Bedarf bereit, wenn Sie cloudnative Apps entwickeln und nahtlos von der lokalen Entwicklung zur Cloudbereitstellung wechseln möchten.
In dieser Schnellstartanleitung verwenden Sie native Docker CLI-Befehle, um einen Docker-Container bereitzustellen, und machen seine Anwendung in Azure Container Instances verfügbar. Diese Funktion wird durch die Integration zwischen Docker und Azure ermöglicht. Einige Sekunden nach dem Ausführen eines docker run-Befehls können Sie zu der im Container ausgeführten Anwendung wechseln:
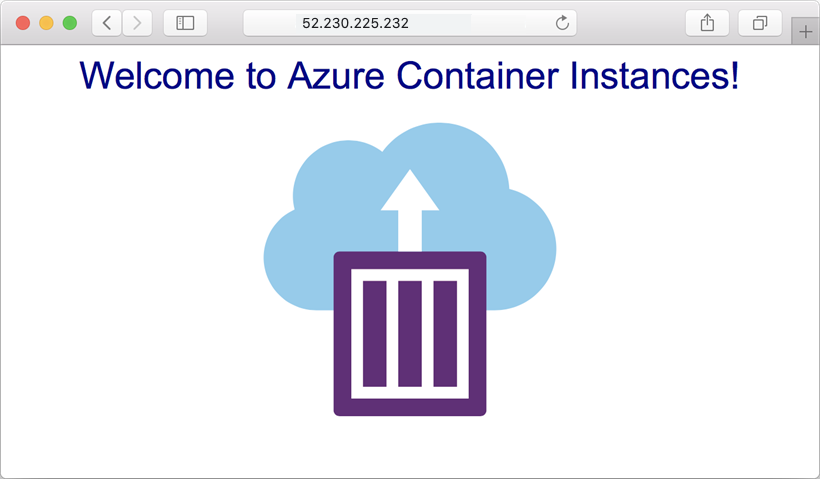
Wenn Sie kein Azure-Abonnement besitzen, können Sie ein kostenloses Konto erstellen, bevor Sie beginnen.
Für diese Schnellstartanleitung benötigen Sie Docker Desktop Edge, Version 2.3.0.5 oder höher, verfügbar für Windows oder macOS. Oder installieren Sie die Docker ACI-Integrations-CLI für Linux.
Wichtig
Nicht alle Funktionen von Azure Container Instances werden unterstützt. Geben Sie Feedback zur Integration von Docker und Azure ab, indem Sie im GitHub-Repository aci-integration-beta ein Problem erstellen.
Erstellen eines Azure-Kontexts
Um mithilfe von Docker-Befehlen Container in Azure Container Instances auszuführen, melden Sie sich zuerst bei Azure an:
docker login azure --tenant-id "[tenant ID]"
Navigieren Sie zu den Microsoft Entra ID-Eigenschaften, um Ihre Mandanten-ID zu finden.
Wenn Sie dazu aufgefordert werden, geben Sie Ihre Azure-Anmeldeinformationen ein, oder wählen Sie sie aus.
Führen Sie docker context create aci aus, um einen ACI-Kontext zu erstellen. Durch diesen Kontext wird Docker einem Azure-Abonnement und einer Ressourcengruppe zugeordnet, um die Erstellung und Verwaltung von Containerinstanzen zu ermöglichen. Um beispielsweise einen Kontext namens myacicontext zu erstellen:
docker context create aci myacicontext
Wählen Sie bei Aufforderung Ihre Azure-Abonnement-ID aus, wählen Sie dann eine vorhandene Ressourcengruppe aus, oder erstellen Sie eine neue Ressourcengruppe. Wenn Sie eine neue Ressourcengruppe ausgewählt haben, wird diese mit einem systemseitig generierten Namen erstellt. Azure Container Instances muss wie alle Azure-Ressourcen in einer Ressourcengruppe bereitgestellt werden. Mit Ressourcengruppen können verwandte Azure-Ressourcen organisiert und verwaltet werden.
Führen Sie docker context ls aus, um zu bestätigen, dass Sie Ihren Docker-Kontexten den ACI-Kontext hinzugefügt haben:
docker context ls
Erstellen eines Containers
Nachdem Sie einen Docker-Kontext erstellt haben, können Sie einen Container in Azure erstellen. In diesem Schnellstart verwenden Sie das öffentliche Image mcr.microsoft.com/azuredocs/aci-helloworld. Dieses Image verpackt eine kleine in Node.js geschriebene Web-App, die eine statische HTML-Seite bedient.
Zuerst wechseln Sie den ACI-Kontext. Alle nachfolgenden Docker-Befehle werden in diesem Kontext ausgeführt.
docker context use myacicontext
Führen Sie den folgenden docker run-Befehl aus, um die Azure-Containerinstanz mit Port 80 zu erstellen, der über das Internet verfügbar ist:
docker run -p 80:80 mcr.microsoft.com/azuredocs/aci-helloworld
Beispielausgabe für eine erfolgreiche Bereitstellung:
[+] Running 2/2
⠿ hungry-kirch Created 5.1s
⠿ single--container--aci Done 11.3s
hungry-kirch
Führen Sie docker ps aus, um Details zum ausgeführten Container zu erhalten, einschließlich der öffentlichen IP-Adresse:
docker ps
Die Beispielausgabe zeigt eine öffentliche IP-Adresse, in diesem Fall 52.230.225.232:
CONTAINER ID IMAGE COMMAND STATUS PORTS
hungry-kirch mcr.microsoft.com/azuredocs/aci-helloworld Running 52.230.225.232:80->80/tcp
Wechseln Sie jetzt in Ihrem Webbrowser zu der IP-Adresse. Der Vorgang war erfolgreich, wenn in etwa die folgende Webseite angezeigt wird. Sie haben eine Anwendung, die in einem Docker-Container ausgeführt wird, erfolgreich in Azure bereitgestellt.
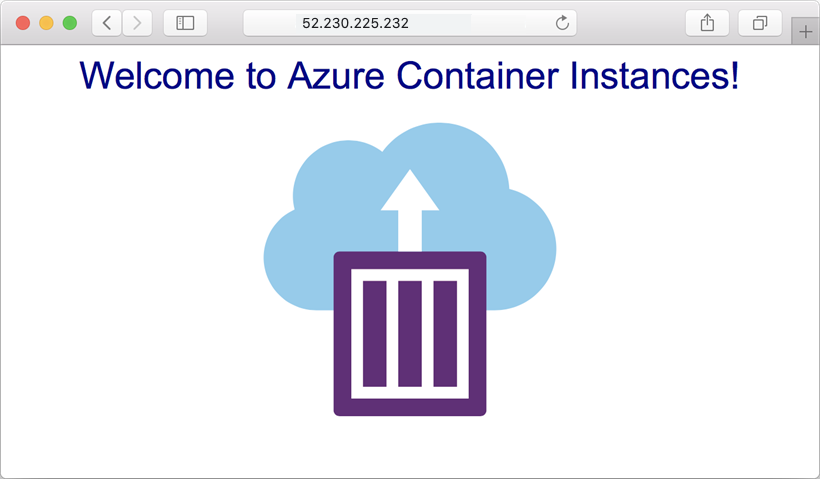
Herunterladen der Containerprotokolle
Wenn Sie ein Problem mit einem Container oder der darin ausgeführten Anwendung beheben (oder nur seine Ausgabe anzeigen) müssen, sehen Sie sich zuerst die Protokolle der Containerinstanz an.
Führen Sie z. B. den Befehl docker logs aus, um die Protokolle des hungry-kirch-Containers im ACI-Kontext anzuzeigen:
docker logs hungry-kirch
Die Ausgabe enthält die Protokolle für den Container und sollte die HTTP GET-Anforderungen anzeigen, die beim Betrachten der Anwendung in Ihrem Browser generiert wurden.
listening on port 80
::ffff:10.240.255.55 - - [07/Jul/2020:17:43:53 +0000] "GET / HTTP/1.1" 304 - "-" "Mozilla/5.0 (Windows NT 10.0; Win64; x64) AppleWebKit/537.36 (KHTML, like Gecko) Chrome/72.0.3626.121 Safari/537.36"
::ffff:10.240.255.55 - - [07/Jul/2020:17:44:36 +0000] "GET / HTTP/1.1" 304 - "-" "Mozilla/5.0 (Windows NT 10.0; Win64; x64) AppleWebKit/537.36 (KHTML, like Gecko) Chrome/72.0.3626.121 Safari/537.36"
::ffff:10.240.255.55 - - [07/Jul/2020:17:44:36 +0000] "GET / HTTP/1.1" 304 - "-" "Mozilla/5.0 (Windows NT 10.0; Win64; x64) AppleWebKit/537.36 (KHTML, like Gecko) Chrome/72.0.3626.121 Safari/537.36"
Bereinigen von Ressourcen
Wenn Sie den Container nicht mehr benötigen, führen Sie docker rm aus, um ihn zu entfernen. Dieser Befehl beendet und löscht die Azure-Containerinstanz.
docker rm hungry-kirch
Nächste Schritte
In dieser Schnellstartanleitung haben Sie eine Azure-Containerinstanz aus einem öffentlichen Image erstellt, indem Sie die Integration zwischen Docker und Azure verwendet haben. Weitere Informationen zu Integrationsszenarien finden Sie in der Docker-Dokumentation.
Sie können auch die Docker-Erweiterung für Visual Studio Code verwenden, um eine integrierte Erfahrung zum Entwickeln, Ausführen und Verwalten von Containern, Images und Kontexten zu erhalten.
Informationen zum Verwenden von Azure Tools zum Erstellen und Verwalten von Containerinstanzen finden Sie in anderen Schnellstartanleitungen, die die Azure CLI, Azure PowerShell, das Azure-Portal oder Azure Resource Manager-Vorlagen verwenden.
Wenn Sie Docker Compose verwenden möchten, um eine Anwendung mit mehreren Containern lokal zu definieren und auszuführen, und dann zu Azure Container Instances wechseln, fahren Sie mit dem Tutorial fort.