Protokollspeicherungs- und Überwachungsoptionen in Azure Container Apps
Azure Container Apps bietet Ihnen Möglichkeiten zum Speichern und Anzeigen Ihrer Anwendungsprotokolle. Protokollierungsoptionen werden in Ihrer Container Apps-Umgebung konfiguriert, in der Sie das Protokollziel auswählen.
Container Apps-Anwendungsprotokolle bestehen aus zwei verschiedenen Kategorien:
- Meldungen der Containerkonsolenausgabe (
stdout/stderr). - Von Azure Container Apps generierte Systemprotokolle.
- Protokolle der Spring App-Konsole.
Sie können zwischen diesen Protokollzielen wählen:
- Log Analytics: Azure Monitor Log Analytics ist die Standardspeicher- und -anzeigeoption. Ihre Protokolle werden in einem Log Analytics-Arbeitsbereich gespeichert, in dem sie mithilfe von Log Analytics-Abfragen angezeigt und analysiert werden können. Weitere Informationen zu Log Analytics finden Sie unter Azure Monitor Log Analytics.
-
Azure Monitor: Azure Monitor leitet Protokolle an ein oder mehrere Ziele um:
- Log Analytics-Arbeitsbereich zum Anzeigen und Analysieren.
- Azure-Speicherkonto zum Archivieren.
- Azure Event Hub für die Datenerfassungs- und -analysedienste. Weitere Informationen finden Sie unter Azure Event Hubs.
- Eine Azure-Partnerüberwachungslösung wie Datadog, Elastic, Logz.io und andere. Weitere Informationen finden Sie unter Partnerlösungen.
- Protokolle nicht speichern: Sie können die Speicherung von Protokolldaten deaktivieren. Wenn diese Option aktiviert ist, können Sie weiterhin Echtzeitcontainerprotokolle über das Feature Protokollstream in Ihrer Container-App anzeigen. Weitere Informationen finden Sie unter Protokollstreaming.
Wenn Protokolle nicht speichern oder das Ziel Azure Monitor ausgewählt ist, ist das Menüelement Protokolle, das den Log Analytics-Abfrage-Editor bereitstellt, im Azure-Portal deaktiviert.
Konfigurieren von Optionen über das Azure-Portal
Verwenden Sie diese Schritte, um die Protokollierungsoptionen für Ihre Container Apps-Umgebung im Azure-Portal zu konfigurieren:
- Wechseln Sie im Portal in Ihrem Container Apps-Umgebungsfenster zu den Protokollierungsoptionen.
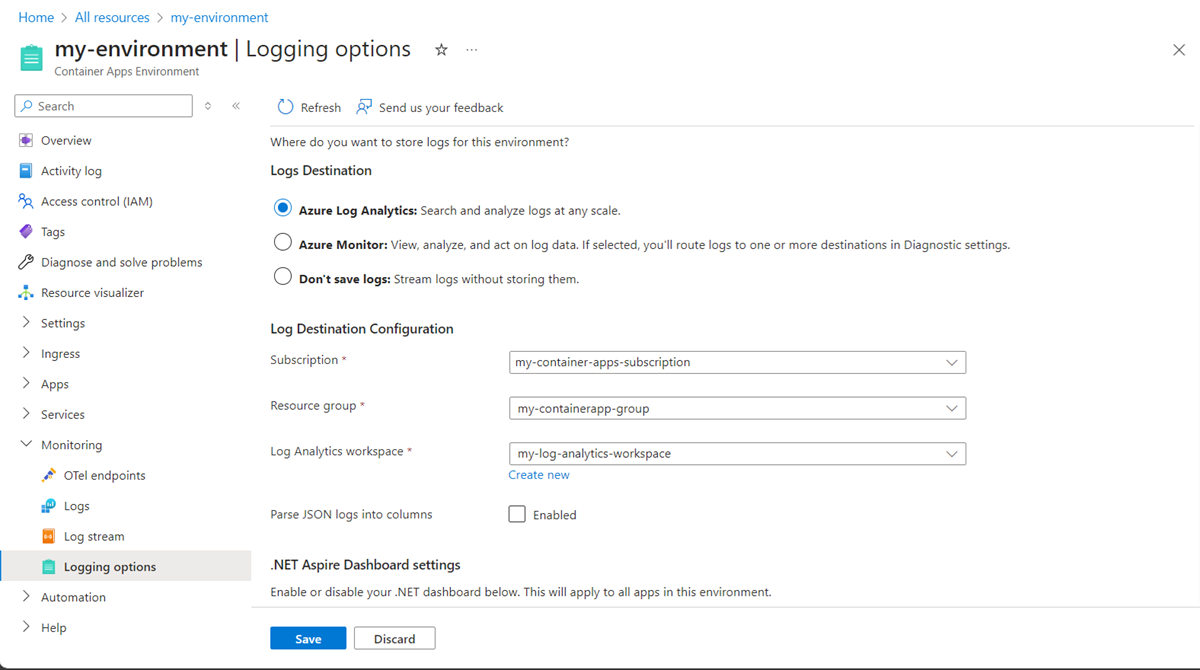
- Sie können zwischen den folgenden Optionen für Protokollziele wählen:
- Log Analytics: Mit dieser Option wählen Sie einen Log Analytics-Arbeitsbereich aus, um Ihre Protokolldaten zu speichern. Ihre Protokolle können über Log Analytics-Abfragen angezeigt werden. Weitere Informationen zu Log Analytics finden Sie unter Azure Monitor Log Analytics.
- Azure Monitor: Azure Monitor leitet Ihre Protokolle an ein Ziel weiter. Wenn Sie diese Option auswählen, müssen Sie Diagnoseeinstellungen auswählen, um die Konfiguration abzuschließen, nachdem Sie auf dieser Seite Speichern ausgewählt haben.
- Protokolle nicht speichern: Diese Option deaktiviert die Speicherung von Protokolldaten.
- Wählen Sie Speichern.
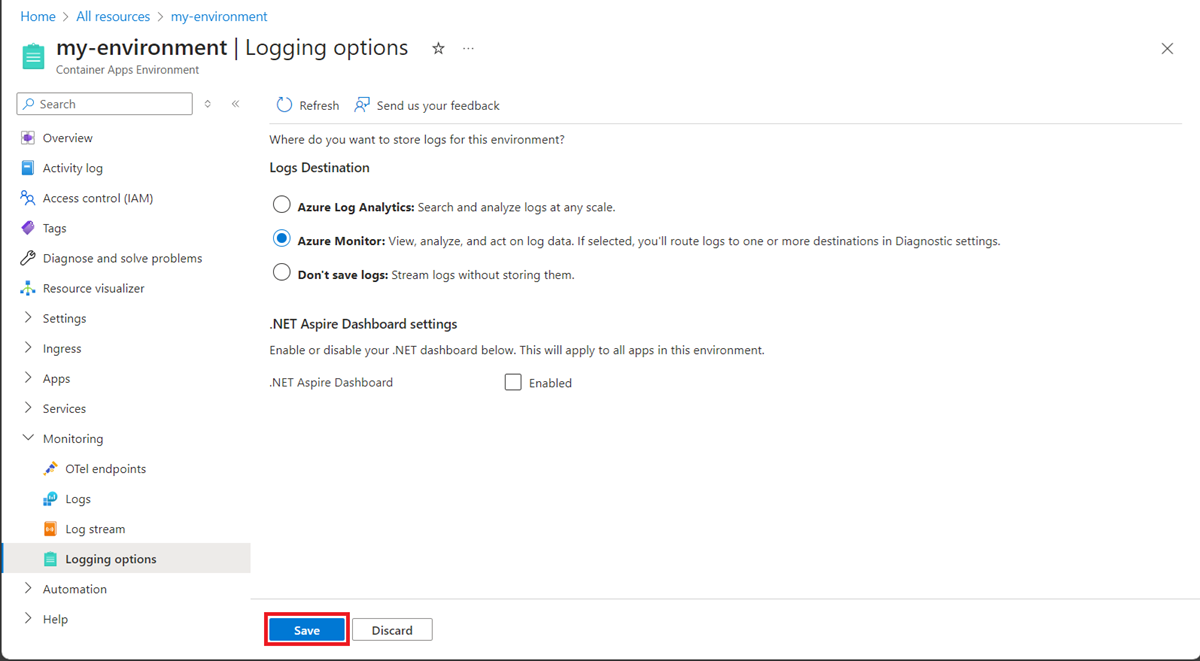
- Wenn Sie Azure Monitor als Protokollziel ausgewählt haben, müssen Sie Diagnoseeinstellungen konfigurieren. Das Element Diagnoseeinstellungen wird unterhalb des Menüelements Protokollierungsoptionen angezeigt.
Diagnoseeinstellungen
Wenn Sie Azure Monitor als Ihr Protokollziel auswählen, müssen Sie die Zieldetails konfigurieren. Wählen Sie im Portal im linken Menü des Fensters „Container Apps-Umgebung“ Diagnoseeinstellungen aus. Möglicherweise müssen Sie die Seite aktualisieren, damit die Option Diagnoseeinstellungen angezeigt wird.
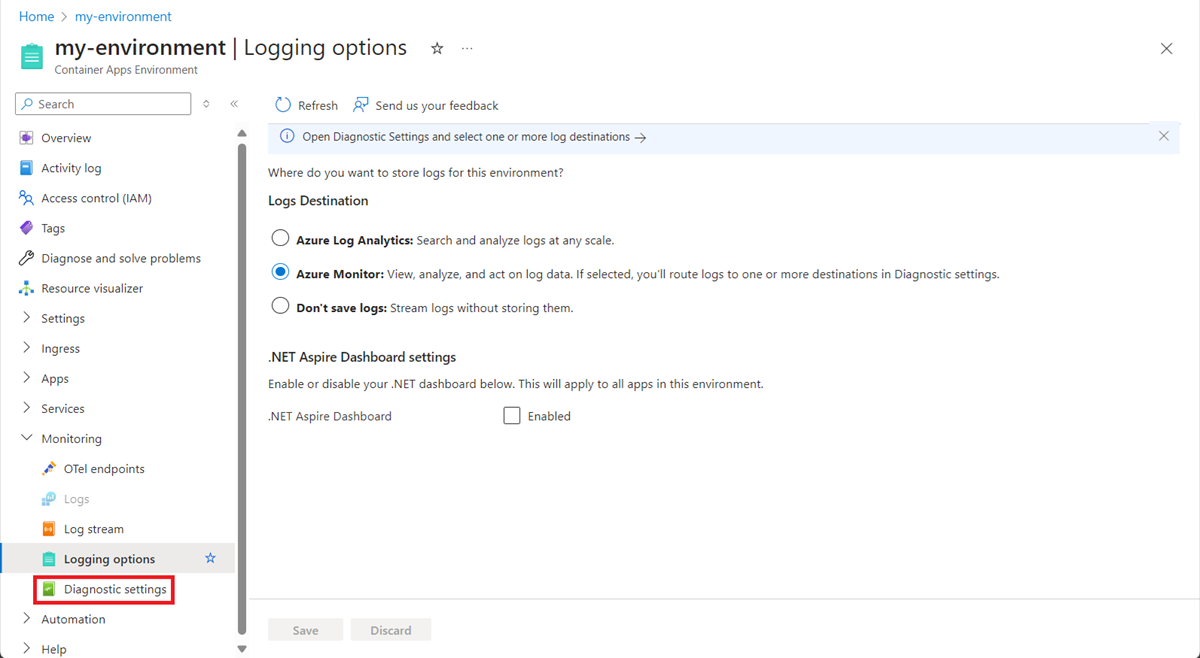
Zieldetails werden als Diagnoseeinstellungen gespeichert. Sie können bis zu fünf Diagnoseeinstellungen für Ihre Container Apps-Umgebung erstellen. Sie können verschiedene Protokollkategorien für jede Diagnoseeinstellung konfigurieren. Erstellen Sie beispielsweise eine Diagnoseeinstellung zum Senden der Kategorie „Systemprotokolle“ an ein Ziel und eine andere, um die Kategorie „Containerkonsolenprotokolle“ an ein anderes Ziel zu senden.
So erstellen Sie eine neue Diagnoseeinstellung
Klicken Sie auf Diagnoseeinstellung hinzufügen.
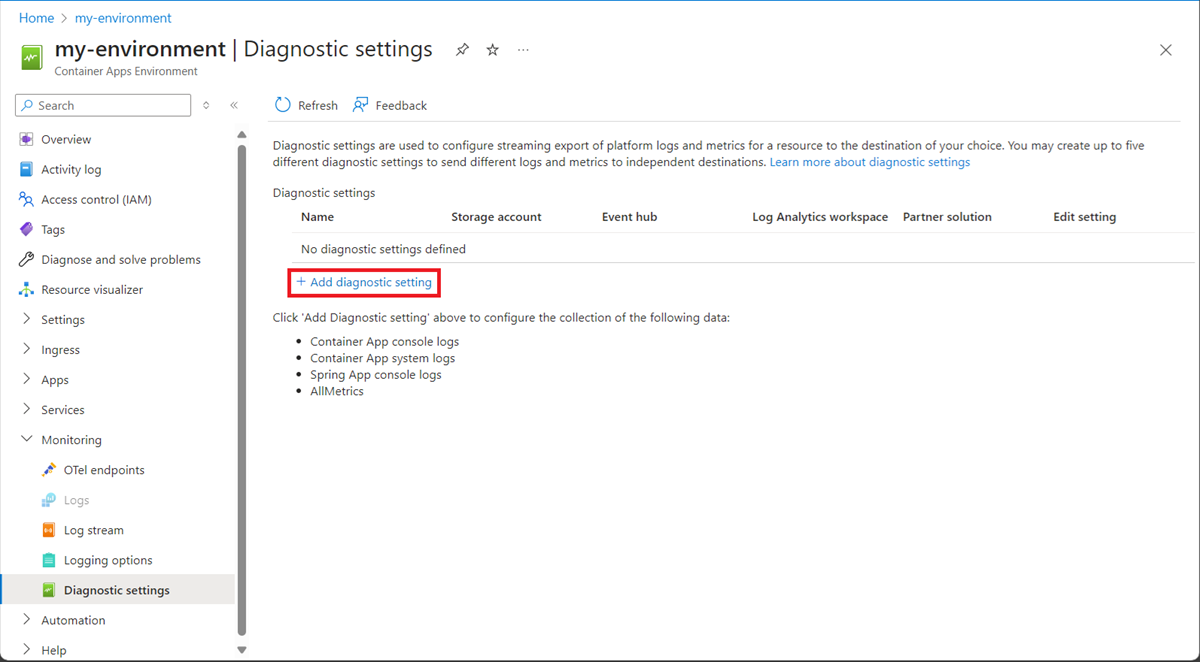
Geben Sie einen Namen für die Diagnoseeinstellung ein.
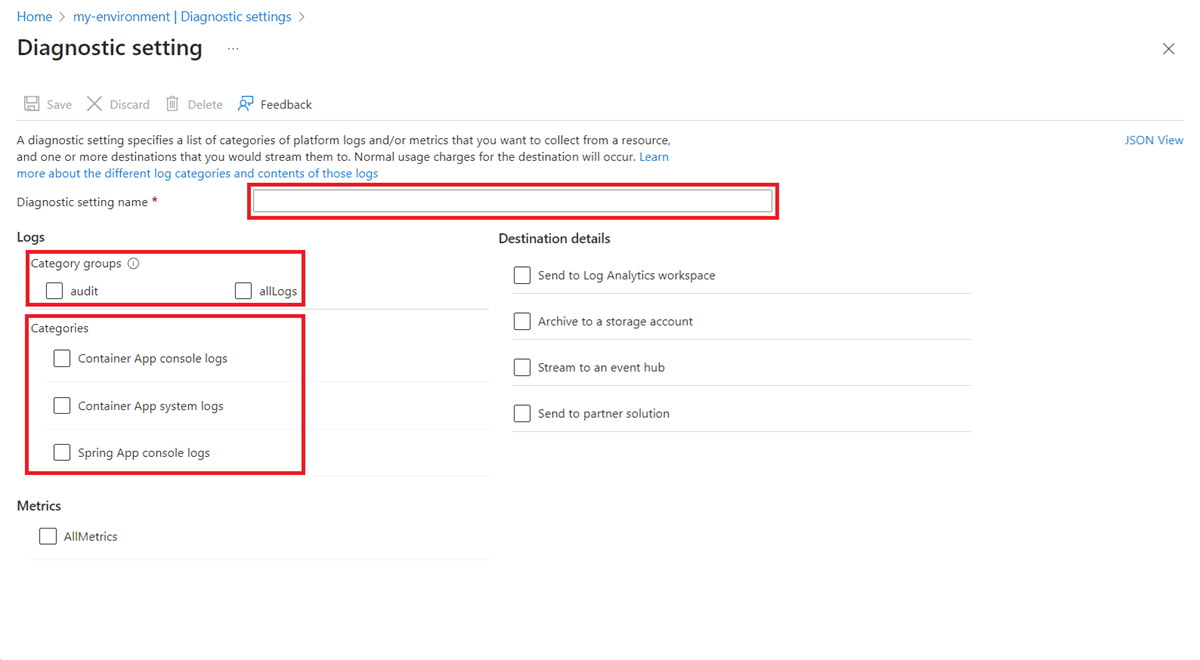
Wählen Sie die Kategoriegruppen oder Kategorien für Protokolle aus, die Sie an dieses Ziel senden möchten. Sie können eine oder mehrere Kategorien auswählen.
Wählen Sie ein oder mehrere Zieldetails aus.
-
An Log Analytics-Arbeitsbereich senden: Wählen Sie unter den vorhandenen Log Analytics-Arbeitsbereichen aus.
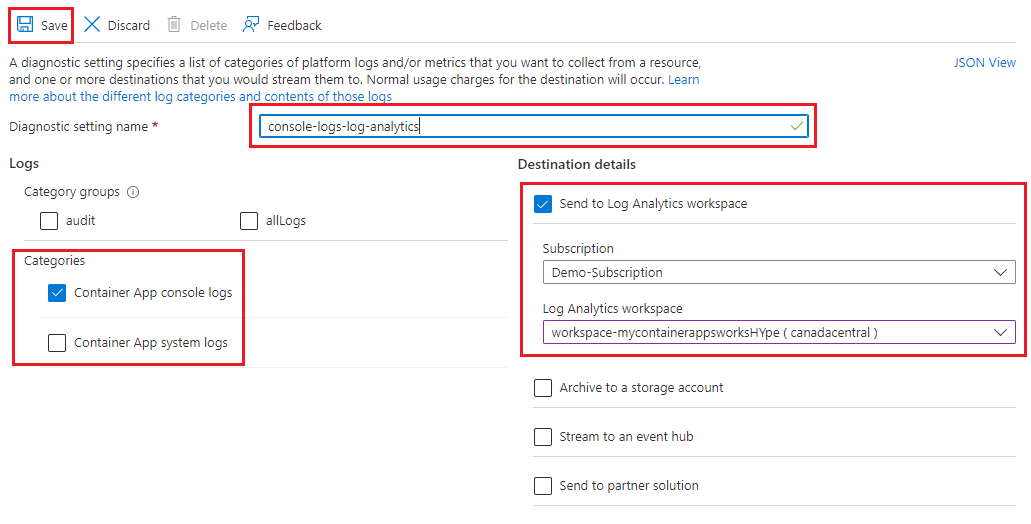
- In einem Speicherkonto archivieren: Diese Option ist veraltet.
-
An Event Hub streamen: Wählen Sie unter den Azure Event Hubs aus.
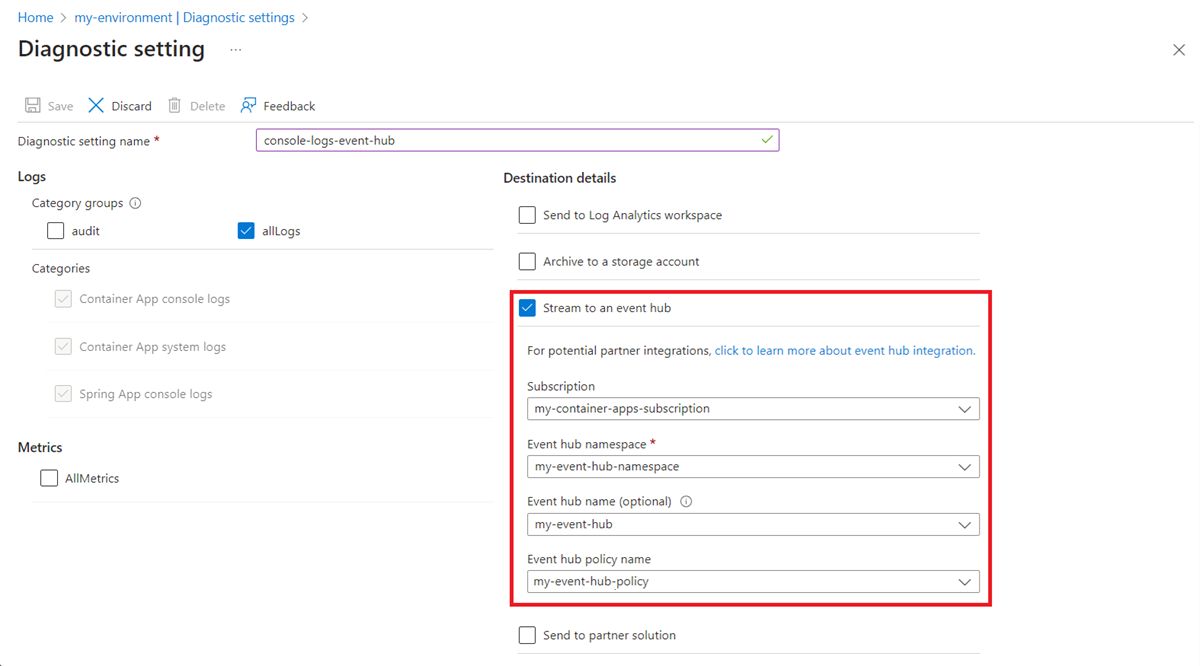
- An Partnerlösung senden: Wählen Sie unter den Azure-Partnerlösungen aus.
-
An Log Analytics-Arbeitsbereich senden: Wählen Sie unter den vorhandenen Log Analytics-Arbeitsbereichen aus.
Wählen Sie Speichern.
Weitere Informationen zu Diagnoseeinstellungen finden Sie unter Diagnoseeinstellungen in Azure Monitor.
Konfigurieren von Optionen mithilfe der Azure CLI
Konfigurieren Sie das Protokollziel für Ihre Container Apps-Umgebung mithilfe der Azure CLI-Befehle az containerapp create und az containerapp update mit dem --logs-destination-Argument.
Die Zielwerte sind: log-analytics, azure-monitor und none.
Um beispielsweise eine Container Apps-Umgebung mithilfe eines vorhandenen Log Analytics-Arbeitsbereichs als Protokollziel zu erstellen, müssen Sie das --logs-destination-Argument mit dem Wert log-analytics und das --logs-destination-id-Argument mit dem Wert der Log Analytics-Arbeitsbereichsressourcen-ID angeben. Sie finden die Ressourcen-ID auf der Seite „Log Analytics-Arbeitsbereich“ im Azure-Portal, oder können Sie mit dem Befehl az monitor log-analytics workspace show abrufen.
Ersetzen Sie <PLATZHALTER> durch Ihre Werte:
az containerapp env create \
--name <ENVIRONMENT_NAME> \
--resource-group <RESOURCE_GROUP> \
--logs-destination log-analytics \
--logs-workspace-id <WORKSPACE_ID>
So aktualisieren Sie eine vorhandene Container Apps-Umgebung so, dass sie Azure Monitor als Protokollziel verwendet:
Ersetzen Sie <PLATZHALTER> durch Ihre Werte:
az containerapp env update \
--name <ENVIRONMENT_NAME> \
--resource-group <RESOURCE_GROUP> \
--logs-destination azure-monitor
Wenn --logs-destination auf azure-monitor festgelegt ist, erstellen Sie Diagnoseeinstellungen, um die Zieldetails für die Protokollkategorien mit dem Befehl az monitor diagnostics-settings zu konfigurieren.
So senden Sie Metriken auf App-Ebene an Log Analytics:
Ersetzen Sie <PLATZHALTER> durch Ihre Werte:
az monitor diagnostic-settings create \
--name "AllMetricsToLogAnalytics" \
--resource <APP_ARM_RESOURCE_ID> \
--metrics '[{"category": "AllMetrics","enabled": true}]' \
--workspace <LOG_ANALYTICS_ARM_RESOURCE_ID>
Weitere Informationen zu Befehlen für Azure Monitor-Diagnoseeinstellungen finden Sie unter az monitor diagnostic-settings. Container Apps-Protokollkategorien sind ContainerAppConsoleLogs und ContainerAppSystemLogs.