Herstellen einer Verbindung mit Azure-Diensten über Dapr-Komponenten im Azure-Portal
Sie können Dapr-APIs ganz einfach mit der Sicherung von Azure-Diensten verbinden, indem Sie eine Kombination aus Service Connector und Dapr verwenden. Dieses Feature erstellt Dapr-Komponenten in Ihrem Auftrag mit gültigen Metadaten und authentifizierter Identität für den Zugriff auf den Azure-Dienst.
In diesem Leitfaden verbinden Sie Dapr Pub/Sub-API mit einem Azure Service Bus durch:
- Auswählen von pub/sub als API
- Angeben von Azure Service Bus als Dienst und erforderlichen Eigenschaften wie Namespace, Warteschlangenname und Identität
- Verwenden Sie Ihre Azure Service Bus Pub/Sub-Komponente!
Voraussetzungen
- Ein Azure-Konto mit einem aktiven Abonnement. Kostenloses Azure-Konto erstellen.
- Eine vorhandene Azure-Container-App.
Erstellen einer Dapr-Komponente
Navigieren Sie zunächst zum Feature zum Erstellen von Dapr-Komponenten.
Navigieren Sie im Azure-Portal zu Ihrer Container Apps-Umgebung.
Wählen Sie im Menü auf der linken Seite unter Einstellungen die Option Dapr-Komponenten aus.
Wählen Sie im oberen Menü Hinzufügen>Azure-Komponente (Vorschau) aus, um den Bereich Dapr-Komponente hinzufügen zu öffnen.
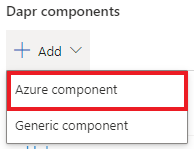
Hinweis
Derzeit befindet sich das Erstellen von Dapr-Komponenten mithilfe des Dienstconnectors im Azure-Portal in der Vorschau und funktioniert nur mit Azure-Diensten (Azure Service Bus, Azure Cosmos DB usw.). Wählen Sie die Option „Manuelle Komponentenerstellung“, um nicht zu Azure gehörige Dapr-Komponenten (Redis) zu erstellen.
Bereitstellen erforderlicher Metadaten
Damit das Tool zur Komponentenerstellung den erforderlichen Komponentenmetadaten zugeordnet werden kann, müssen Sie auf der Registerkarte Grundlagen in den vordefinierten Dropdownlisten die erforderlichen Metadaten angeben.
Für eine Pub/Sub-Komponente von Azure Service Bus beginnen Sie beispielsweise mit den folgenden Feldern:
| Feld | Beispiel | BESCHREIBUNG |
|---|---|---|
| Komponentenname | mycomponent |
Geben Sie für Ihre Dapr-Komponente einen Namen ein. Der Name muss mit der Komponente übereinstimmen, auf die im Anwendungscode verwiesen wird. |
| Baustein | Pub/Sub | Wählen Sie in der Dropdownliste für Ihre Komponente Baustein/API aus. |
| Komponententyp | Service Bus | Wählen Sie in der Dropdownliste einen Komponententyp aus. |
Der Bereich für die Komponentenerstellung wird je nach ausgewähltem Baustein und Komponententyp mit unterschiedlichen Feldern aufgefüllt. Die folgende Tabelle und Abbildung zeigen beispielsweise die Felder, die dem Azure Service Bus-Komponententyp Pub/Sub zugeordnet sind, wobei die angezeigten Felder jedoch variieren können.
| Feld | Beispiel | BESCHREIBUNG |
|---|---|---|
| Abonnement | Mein Abonnement | Wählen Sie Ihr Azure-Abonnement aus. |
| Namespace | mynamespace |
Wählen Sie den Service Bus-Namespace aus. |
| Authentifizierung | Benutzerseitig zugewiesene verwaltete Identität | Wählen Sie das Abonnement aus, das die gesuchte Komponente enthält. Empfohlen: vom Benutzer zugewiesene verwaltete Identität. |
| Benutzerseitig zugewiesene verwaltete Identität | testidentity |
Wählen Sie in der Dropdownliste eine vorhandene Identität aus. Wenn Sie noch keine haben, können Sie eine neue Client-ID für die verwaltete Identität erstellen. |
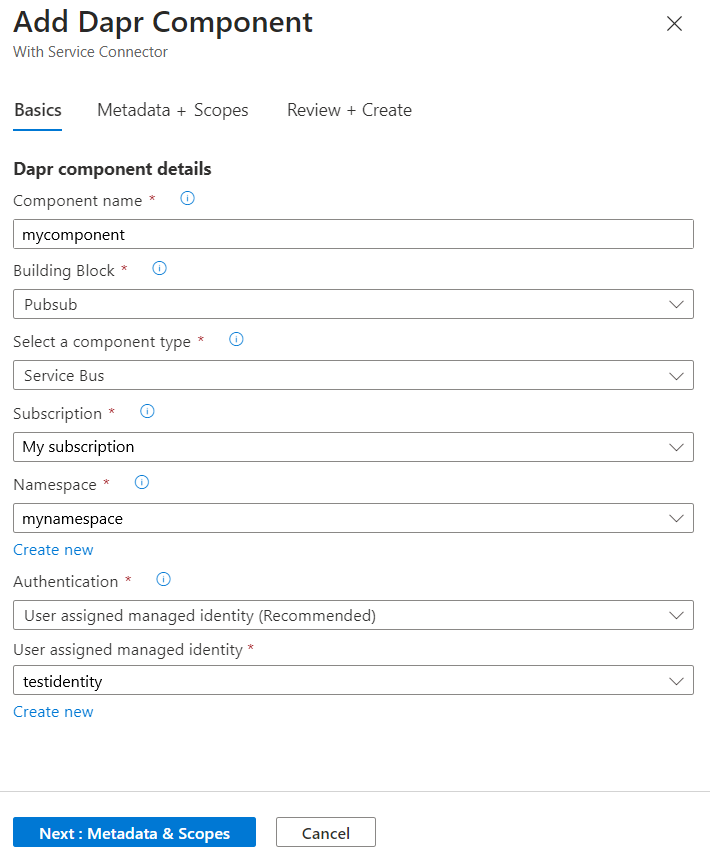
Was ist passiert?
Nachdem Sie diese Pflichtfelder ausgefüllt haben, werden sie automatisch den erforderlichen Komponentenmetadaten zugeordnet. In diesem Service Bus-Beispiel ist als Metadaten nur die Verbindungszeichenfolge erforderlich. Das Tool zum Erstellen von Komponenten übernimmt die von Ihnen bereitgestellten Informationen und ordnet die Eingabe zu, um in der YAML-Datei der Komponente eine Verbindungszeichenfolge zu erstellen.
Bereitstellen optionaler Metadaten
Während das Tool zur Erstellung von Komponenten automatisch alle erforderlichen Metadaten für die Komponente auffüllt, können Sie die Komponente durch Hinzufügen optionaler Metadaten auch anpassen.
Wählen Sie Weiter : Metadaten und Bereiche aus.
Wählen Sie unter Metadaten die Option Hinzufügen aus, um für Ihre Dapr-Komponente in einer Dropdownliste mit unterstützten Feldern zusätzliche optionale Metadaten auszuwählen.
Wählen Sie unter Bereiche die Option Hinzufügen aus, oder geben Sie die App-IDs für die Container-Apps ein, in denen Sie diese Komponente laden möchten.
- Wenn der Bereich nicht angegeben ist, weist Dapr die Komponente standardmäßig allen App-IDs zu.
Wählen Sie Überprüfen und erstellen aus, um die Komponentenwerte zu überprüfen.
Klicken Sie auf Erstellen.
Speichern der YAML-Datei der Komponente
Nachdem die Komponente der Container Apps-Umgebung hinzugefügt wurde, wird im Portal die YAML- (oder Bicep-Datei) für die Komponente angezeigt.
Kopieren Sie die YAML-Datei, und speichern Sie sie zur künftigen Verwendung.
Wählen Sie Fertig aus, um den Konfigurationsbereich zu schließen.
Anschließend können Sie das YAML-/Bicep-Artefakt in einem Repository überprüfen und es außerhalb der Portalumgebung neu erstellen.
Hinweis
Bei Verwendung der verwalteten Identität wird die ausgewählte Identifikation allen Container-Apps in Bereichs- und Zieldiensten zugewiesen.
Verwalten von Dapr-Komponenten
Navigieren Sie in Ihrer Container Apps-Umgebung zu Einstellungen>Dapr-Komponenten.
Die an Ihre Container Apps-Umgebung gebundenen Dapr-Komponenten sind auf dieser Seite aufgelistet. Überprüfen Sie die Liste, und wählen Sie das Symbol Löschen aus, um eine Komponente zu löschen, oder wählen Sie den Namen einer Komponente aus, um die Details zu überprüfen oder zu bearbeiten.

Nächste Schritte
Erfahren Sie, wie Sie die Resilienz der Dapr-Komponenten festlegen.
Verwandte Links
Weitere Informationen zu: