Zugreifen auf und Verwalten von IBM DB2-Ressourcen mithilfe von Azure Logic Apps
Gilt für: Azure Logic Apps (Verbrauch)
Mit Azure Logic Apps und dem IBM DB2-Connector können Sie automatisierte Aufgaben und Workflows auf Grundlage der in Ihrer DB2-Datenbank gespeicherten Ressourcen erstellen. Ihre Workflows können eine Verbindung zu den Ressourcen in Ihrer Datenbank herstellen, Ihre Datenbanktabellen auslesen und auflisten und Zeilen hinzufügen, ändern, löschen usw. Sie können Aktionen in Ihre Logik-Apps integrieren, die Antworten von Ihrer Datenbank erhalten und die Ausgabe für andere Aktionen verfügbar machen.
In diesem Artikel wird gezeigt, wie Sie eine Logik-App erstellen können, die verschiedene Datenbankvorgänge durchführt. Falls Sie noch nicht mit Logik-Apps vertraut sind, finden Sie weitere Informationen unter Was ist Azure Logic Apps?.
Unterstützte Plattformen und Versionen
Dieser DB2-Connector enthält einen Microsoft-Client zum Kommunizieren mit DB2-Remoteserverservern über ein TCP/IP-Netzwerk. Sie können diesen Connector für den Zugriff auf Clouddatenbanken verwenden, z. B. IBM DB2 für Windows, die in der Azure-Virtualisierung ausgeführt werden. Nach der Installation und Einrichtung des lokalen Datengateway können Sie auch auf lokale DB2-Datenbanken zugreifen.
Der IBM DB2-Connector unterstützt diese IBM DB2-Plattformen und -Versionen sowie IBM DB2-kompatible Produkte, die Distributed Relational Database Architecture (DRDA) SQL Access Manager (SQLAM) Version 10 und 11 unterstützen:
| Plattform | Version |
|---|---|
| IBM DB2 für z/OS | 12, 11.1, 10.1 |
| IBM DB2 für i | 7.3, 7.2, 7.1 |
| IBM DB2 für LUW 11 | 11, 10.5 |
Unterstützte Datenbankvorgänge
Der IBM DB2-Connector unterstützt diese Datenbankvorgänge, die den entsprechenden Aktionen im Connector zugeordnet sind:
| Datenbankvorgang | Connectoraktion |
|---|---|
| Datenbanktabellen auflisten | Tabellen abrufen |
| Eine Zeile mit SELECT lesen | Zeile abrufen |
| Alle Zeilen mit SELECT lesen | Zeilen abrufen |
| Eine Zeile mit INSERT hinzufügen | Zeile einfügen |
| Eine Zeile mit UPDATE bearbeiten | Zeile aktualisieren |
| Eine Zeile mit DELETE entfernen | Zeile löschen |
Voraussetzungen
Ein Azure-Konto und ein Azure-Abonnement. Wenn Sie nicht über ein Azure-Abonnement verfügen, können Sie sich für ein kostenloses Azure-Konto registrieren.
Ein IBM DB2-Datenbank, entweder cloudbasiert oder lokal
Grundlegende Kenntnisse zum Erstellen von Logik-Apps. Weitere Informationen finden Sie unter Erstellen eines verbrauchsbasierten Logik-App-Beispielworkflows.
Die Logik-App, in der Sie auf Ihre DB2-Datenbank zugreifen möchten. Dieser Connector stellt nur Aktionen bereit, daher müssen Sie zum Starten Ihrer Logik-App einen separaten Trigger auswählen, z.B. einen Wiederholungstrigger. In den Beispielen dieses Artikels wird der Wiederholungstrigger verwendet.
DB2-Aktion hinzufügen – Tabellen abrufen
Öffnen Sie Ihre Logik-App über das Azure-Portal im Logik-App-Designer, wenn sie nicht bereits geöffnet ist.
Wählen Sie unter dem Trigger die Option Neuer Schritt aus.
Geben Sie im Suchfeld den Begriff „db2“ als Filter ein. Wählen Sie in diesem Beispiel in der Aktionsliste diese Aktion: Tabellen abrufen (Vorschau)
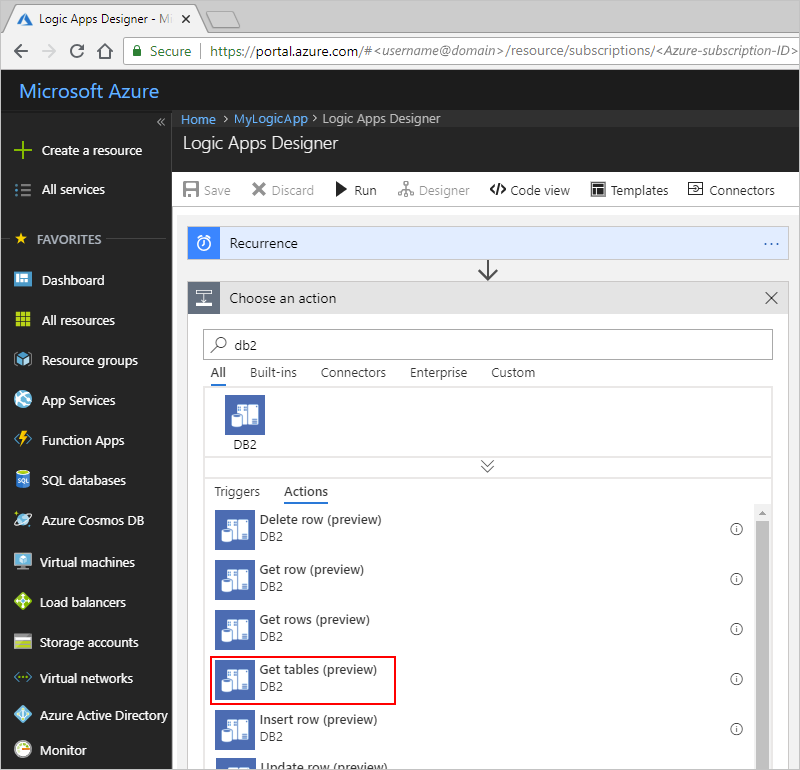
Sie werden nun aufgefordert, Verbindungsdetails für die DB2-Datenbank anzugeben.
Führen Sie die Schritte zum Erstellen von Verbindungen für cloudbasierte Datenbanken oder lokale Datenbanken aus.
Verbinden mit Cloud-DB2
Um die Verbindung einzurichten, geben Sie diese Verbindungsdetails ein, wenn Sie dazu aufgefordert werden, wählen Sie Erstellen, und speichern Sie Ihre Logik-App:
| Eigenschaft | Erforderlich | Beschreibung |
|---|---|---|
| Connect via on-premises gateway (Über lokales Datengateway verbinden) | No | Gilt nur für lokale Verbindungen. |
| Verbindungsname | Ja | Der Name Ihrer Verbindung, z.B. „MyLogicApp-DB2-connection“ |
| Server | Ja | Die Adresse oder Aliasportnummer für Ihren DB2-Server, z.B. „myDB2server.cloudapp.net:50000“ Hinweis: Dieser Wert ist eine Zeichenfolge im IPv4- oder IPv6-Format, die für eine TCP/IP-Adresse oder einen Alias steht, gefolgt von einem Doppelpunkt und einer TCP/IP-Portnummer. |
| Datenbank | Ja | Der Name Ihrer Datenbank Hinweis: Dieser Wert ist eine Zeichenfolge, die einen DRDA-Namen einer relationalen Datenbank (RDBNAM) darstellt: - DB2 für z/OS akzeptiert eine 16-Byte-Zeichenfolge, wobei die Datenbank ein Speicherort vom Typ „IBM DB2 für z/OS“ ist. |
| Benutzername | Ja | Ihr Benutzername für die Datenbank Hinweis: Dieser Wert ist eine Zeichenfolge, deren Länge auf der betreffenden Datenbank basiert: - DB2 für z/OS akzeptiert eine 8-Byte-Zeichenfolge. |
| Kennwort | Ja | Ihr Kennwort für die Datenbank |
Zum Beispiel:
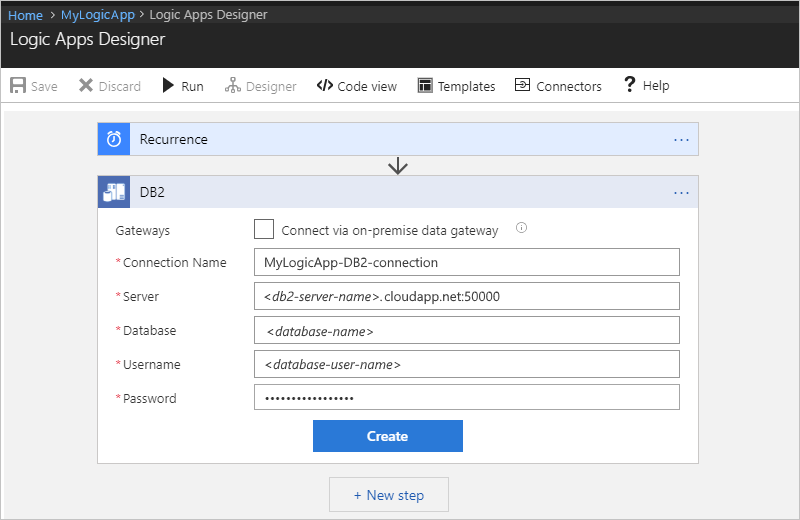
Herstellen einer Verbindung mit einer lokalen DB2-Datenbank
Vor dem Herstellen einer Verbindung muss Ihr lokales Datengateway bereits installiert sein. Andernfalls können Sie keine Verbindung einrichten. Wenn Ihr Gateway installiert ist, geben Sie die Verbindungsdetails ein, und wählen Sie dann Erstellen.
| Eigenschaft | Erforderlich | Beschreibung |
|---|---|---|
| Connect via on-premises gateway (Über lokales Datengateway verbinden) | Ja | Gilt, wenn Sie eine lokale Verbindung herstellen möchten, und zeigt die lokale Verbindungseigenschaften an. |
| Verbindungsname | Ja | Der Name Ihrer Verbindung, z.B. „MyLogicApp-DB2-connection“ |
| Server | Ja | Die Adresse oder Aliasportnummer für Ihren DB2-Server, z.B. „myDB2server:50000“ Hinweis: Dieser Wert ist eine Zeichenfolge im IPv4- oder IPv6-Format, die für eine TCP/IP-Adresse oder einen Alias steht, gefolgt von einem Doppelpunkt und einer TCP/IP-Portnummer. |
| Datenbank | Ja | Der Name Ihrer Datenbank Hinweis: Dieser Wert ist eine Zeichenfolge, die einen DRDA-Namen einer relationalen Datenbank (RDBNAM) darstellt: - DB2 für z/OS akzeptiert eine 16-Byte-Zeichenfolge, wobei die Datenbank ein Speicherort vom Typ „IBM DB2 für z/OS“ ist. |
| Authentifizierung | Ja | Der Authentifizierungstyp für Ihre Verbindung, z.B. „Basic“ Hinweis: Wählen Sie diesen Wert aus der Liste, die „Basic“ oder „Windows“ (Kerberos) enthält. |
| Benutzername | Ja | Ihr Benutzername für die Datenbank Hinweis: Dieser Wert ist eine Zeichenfolge, deren Länge auf der betreffenden Datenbank basiert: - DB2 für z/OS akzeptiert eine 8-Byte-Zeichenfolge. |
| Kennwort | Ja | Ihr Kennwort für die Datenbank |
| Gateway | Ja | Der Name Ihres installierten lokalen Datengateways Hinweis: Wählen Sie diesen Wert aus der Liste, die alle installierten Datengateways in Ihrem Azure-Abonnement und der Ressourcengruppe enthält. |
Zum Beispiel:
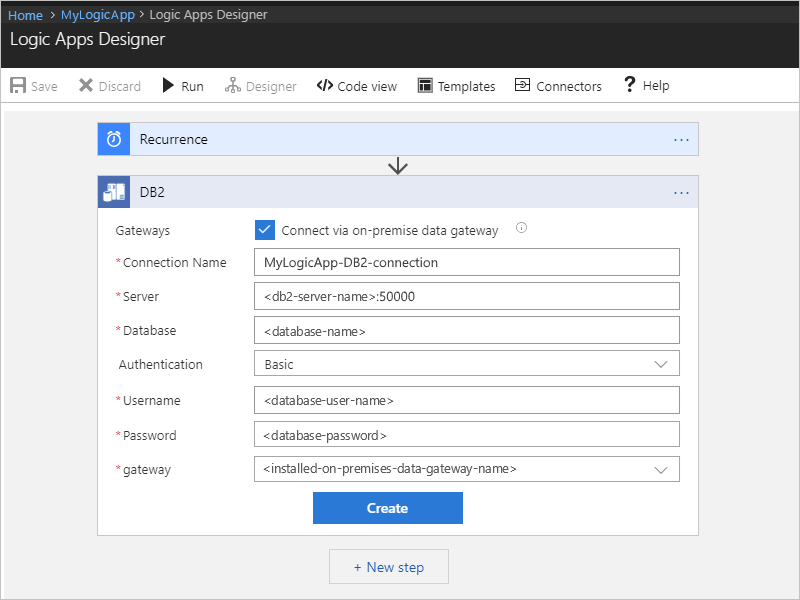
Anzeigen von Ausgabetabellen
Um Ihre Logik-App manuell auszuführen, wählen Sie in der Designersymbolleiste Ausführen. Nachdem Ihre Logik-App ausgeführt wurde, können Sie die Ausgabe aus der Ausführung anzeigen.
Wählen Sie in Ihrem Logik-App-Menü Übersicht aus.
Wählen Sie unter Zusammenfassung im Abschnitt Ausführungsverlauf die letzte Ausführung (erstes Element in der Liste).
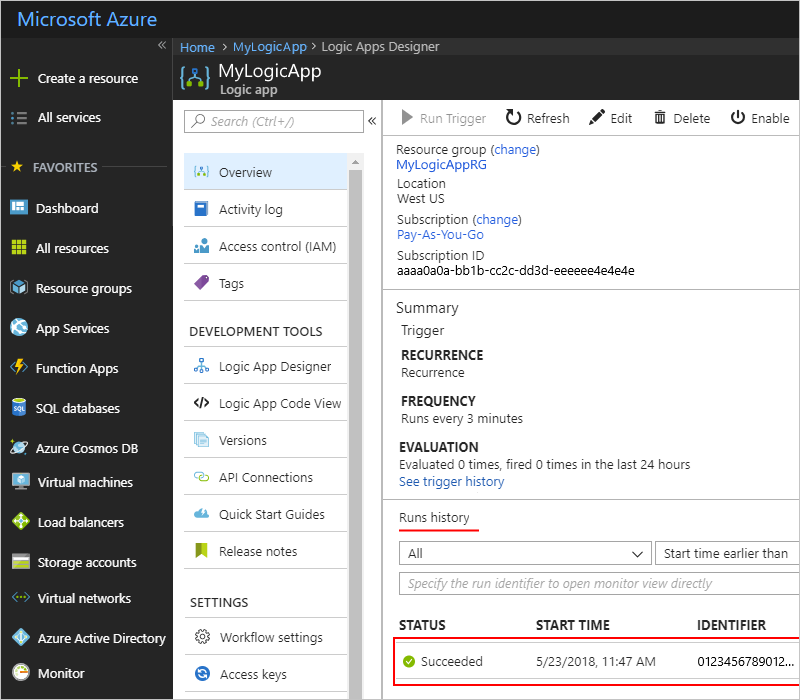
Unter Logik-App-Ausführung können Sie jetzt den Status, Eingaben und Ausgaben für jeden Schritt in Ihrer Logik-App anschauen. Erweitern Sie die Aktion Tabellen abrufen.
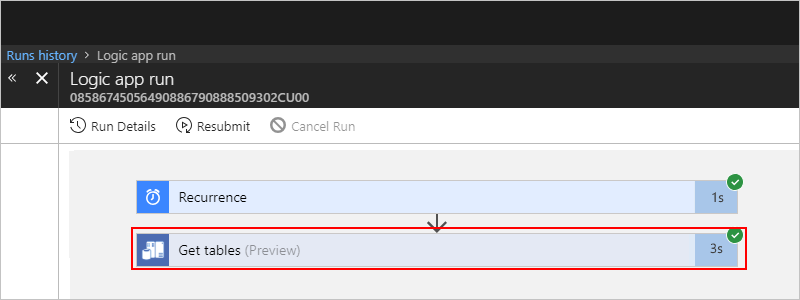
Um die Eingaben anzuzeigen, wählen Sie Unformatierte Eingaben anzeigen.
Um die Ausgaben anzuzeigen, wählen Sie Unformatierte Ausgaben anzeigen.
Die Ausgaben enthalten eine Liste der Tabellen.
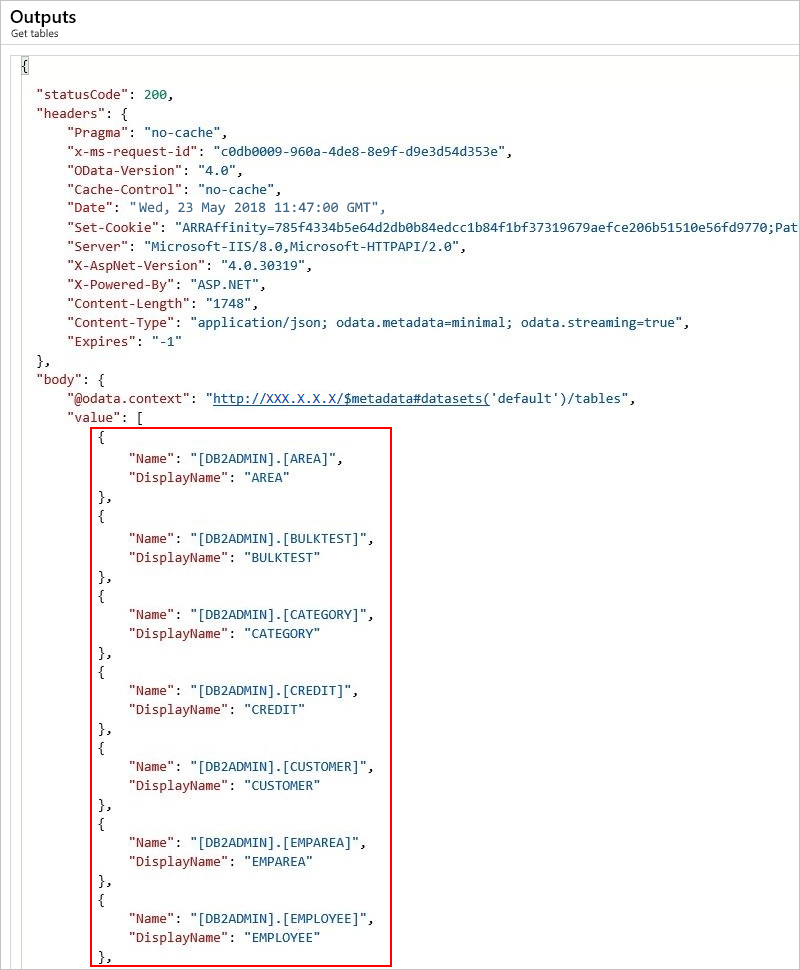
Zeile abrufen
Um einen Datensatz in einer DB2-Datenbanktabelle abzurufen, verwenden Sie die Aktion Zeile abrufen in Ihrer Logik-App.
Diese Aktion führt eine DB2-SELECT WHERE-Anweisung aus, z.B. SELECT FROM AREA WHERE AREAID = '99999'.
Wenn Sie in Ihrer Logik-App bisher noch keine DB2-Aktionen verwendet haben, schauen Sie sich die Schritte in DB2-Aktion hinzufügen – Tabellen abrufen an, aber fügen Sie stattdessen die Aktion Zeile abrufen hin, und kehren Sie anschließend an diese Stelle zurück, um fortzufahren.
Nachdem Sie die Aktion Zeile abrufen hinzugefügt haben, sieht Ihre Beispiel-Logik-App folgendermaßen aus:
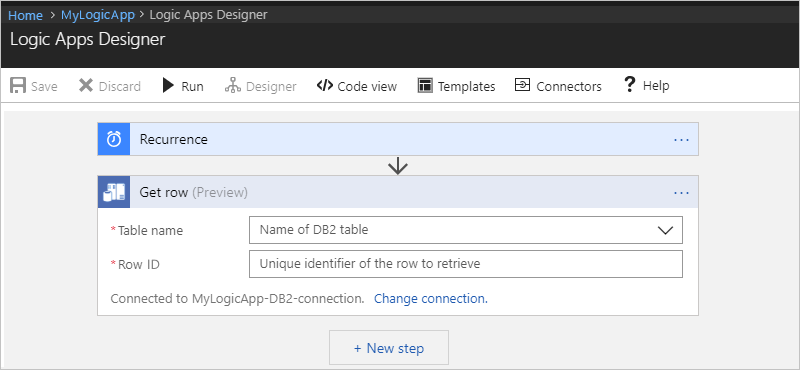
Geben Sie Werte für alle erforderlichen Eigenschaften (*) an. Nachdem Sie eine Tabelle ausgewählt haben, zeigt die Aktion die relevanten Eigenschaften an, die sich Datensätze in dieser Tabelle beziehen.
Eigenschaft Erforderlich Beschreibung Tabellenname Ja Die Tabelle, die den gewünschten Datensatz enthält, wie z.B. „AREA“ in diesem Beispiel Bereichs-ID Ja Die ID für den gewünschten Datensatz, wie z.B. „99999“ in diesem Beispiel 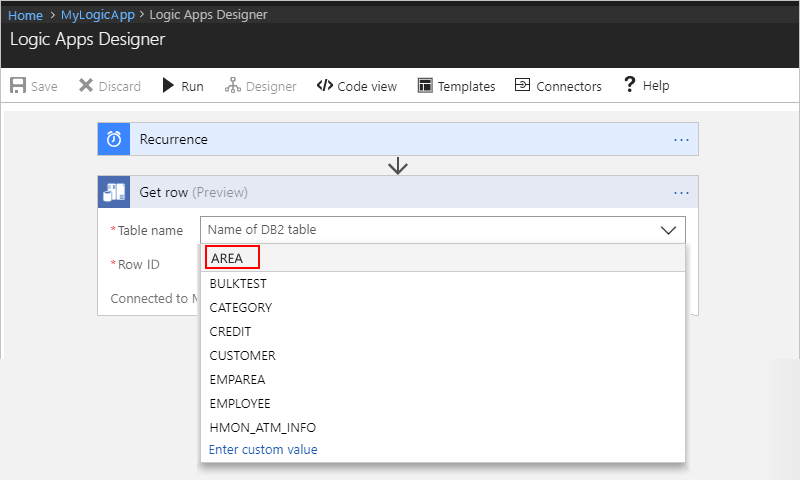
Wenn Sie fertig sind, wählen Sie auf der Symbolleiste des Designers die Option Speichern aus.
Ausgabezeile anzeigen
Um Ihre Logik-App manuell auszuführen, wählen Sie in der Designersymbolleiste Ausführen. Nachdem Ihre Logik-App ausgeführt wurde, können Sie die Ausgabe aus der Ausführung anzeigen.
Wählen Sie in Ihrem Logik-App-Menü Übersicht aus.
Wählen Sie unter Zusammenfassung im Abschnitt Ausführungsverlauf die letzte Ausführung (erstes Element in der Liste).
Unter Logik-App-Ausführung können Sie jetzt den Status, Eingaben und Ausgaben für jeden Schritt in Ihrer Logik-App anschauen. Erweitern Sie die Aktion Zeile abrufen.
Um die Eingaben anzuzeigen, wählen Sie Unformatierte Eingaben anzeigen.
Um die Ausgaben anzuzeigen, wählen Sie Unformatierte Ausgaben anzeigen.
Die Ausgaben enthalten die angegebene Zeile.
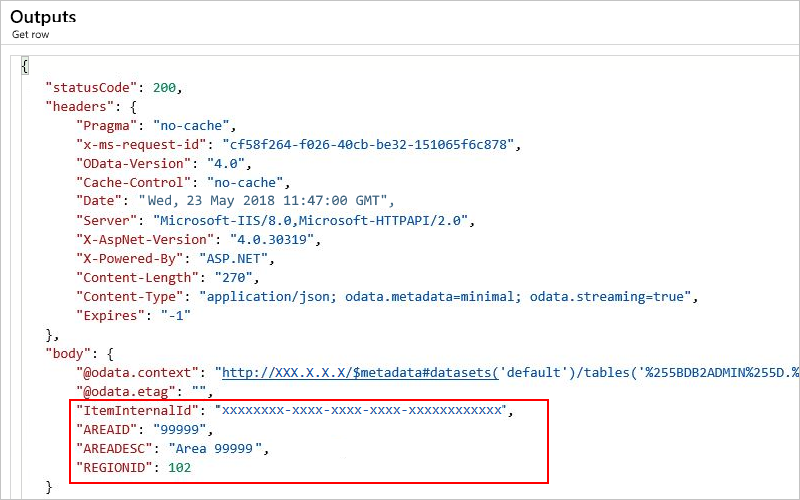
Zeilen abrufen
Um alle Datensätze in einer DB2-Datenbanktabelle abzurufen, verwenden Sie die Aktion Zeilen abrufen in Ihrer Logik-App.
Diese Aktion führt eine DB2-SELECT-Anweisung aus, z.B. SELECT * FROM AREA.
Wenn Sie in Ihrer Logik-App bisher noch keine DB2-Aktionen verwendet haben, schauen Sie sich die Schritte in DB2-Aktion hinzufügen – Tabellen abrufen an, aber fügen Sie stattdessen die Aktion Zeilen abrufen hin, und kehren Sie anschließend an diese Stelle zurück, um fortzufahren.
Nachdem Sie die Aktion Zeilen abrufen hinzugefügt haben, sieht Ihre Beispiel-Logik-App folgendermaßen aus:
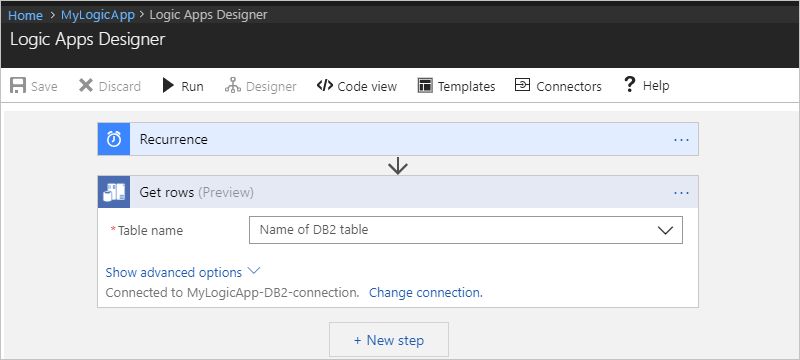
Öffnen Sie die Liste Tabellenname und wählen Sie die gewünschte Tabelle, in diesem Beispiel „AREA“:
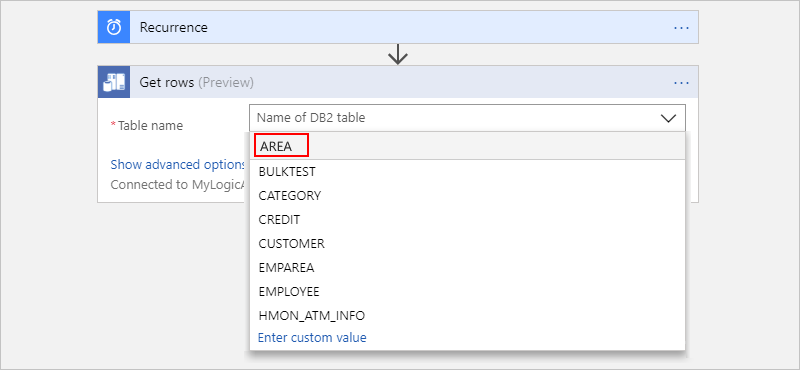
Um einen Filter oder eine Abfrage für die Ergebnisse anzugeben, wählen Sie Erweiterte Optionen anzeigen.
Wenn Sie fertig sind, wählen Sie auf der Symbolleiste des Designers die Option Speichern aus.
Ausgabezeilen anzeigen
Um Ihre Logik-App manuell auszuführen, wählen Sie in der Designersymbolleiste Ausführen. Nachdem Ihre Logik-App ausgeführt wurde, können Sie die Ausgabe aus der Ausführung anzeigen.
Wählen Sie in Ihrem Logik-App-Menü Übersicht aus.
Wählen Sie unter Zusammenfassung im Abschnitt Ausführungsverlauf die letzte Ausführung (erstes Element in der Liste).
Unter Logik-App-Ausführung können Sie jetzt den Status, Eingaben und Ausgaben für jeden Schritt in Ihrer Logik-App anschauen. Erweitern Sie die Aktion Zeilen abrufen.
Um die Eingaben anzuzeigen, wählen Sie Unformatierte Eingaben anzeigen.
Um die Ausgaben anzuzeigen, wählen Sie Unformatierte Ausgaben anzeigen.
Die Ausgaben enthalten alle Datensätze aus der angegebenen Tabelle.
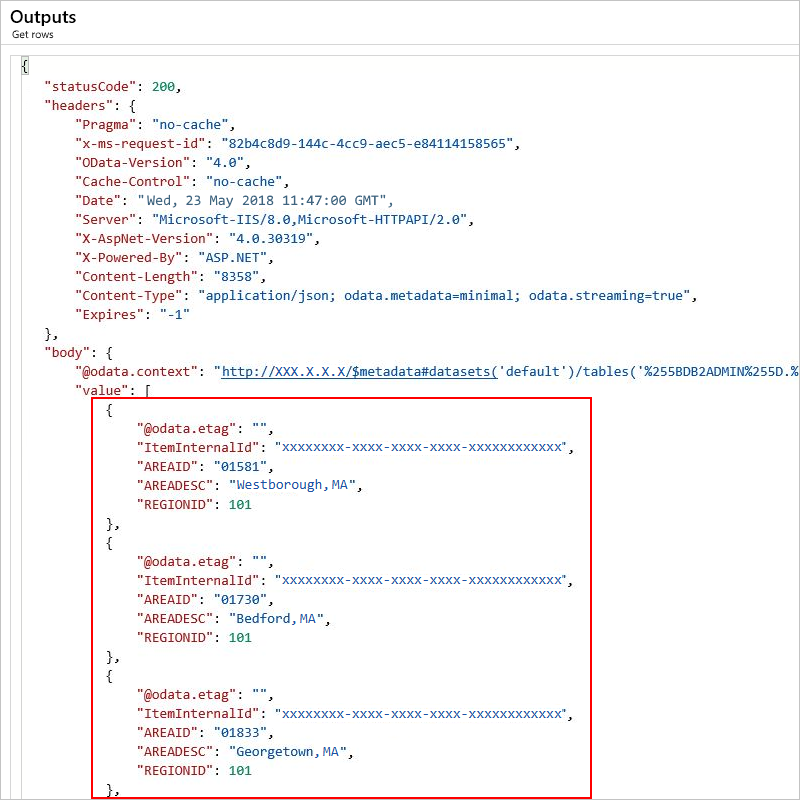
Zeile einfügen
Um einen einzelnen Datensatz zu einer DB2-Datenbanktabelle hinzuzufügen, verwenden Sie die Aktion Zeile einfügen in Ihrer Logik-App.
Diese Aktion führt eine DB2-INSERT-Anweisung aus, z.B. INSERT INTO AREA (AREAID, AREADESC, REGIONID) VALUES ('99999', 'Area 99999', 102).
Wenn Sie in Ihrer Logik-App bisher noch keine DB2-Aktionen verwendet haben, schauen Sie sich die Schritte in DB2-Aktion hinzufügen – Tabellen abrufen an, aber fügen Sie stattdessen die Aktion Zeile einfügen hin, und kehren Sie anschließend an diese Stelle zurück, um fortzufahren.
Nachdem Sie die Aktion Zeile einfügen hinzugefügt haben, sieht Ihre Beispiel-Logik-App folgendermaßen aus:
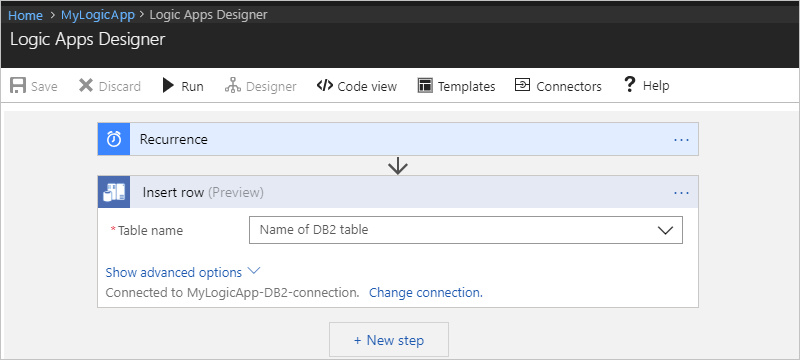
Geben Sie Werte für alle erforderlichen Eigenschaften (*) an. Nachdem Sie eine Tabelle ausgewählt haben, zeigt die Aktion die relevanten Eigenschaften an, die sich Datensätze in dieser Tabelle beziehen.
Für dieses Beispiel werden folgende Eigenschaften verwendet:
Eigenschaft Erforderlich Beschreibung Tabellenname Ja Die Tabelle, in der der Datensatz hinzugefügt werden soll, z.B. „AREA“ Bereichs-ID Ja Die ID für den hinzuzufügenden Bereich, z.B. „99999“ Bereichsbeschreibung Ja Die Beschrei für den hinzuzufügenden Bereich, z.B. „Area 99999“ Regions-ID Ja Die ID für die hinzuzufügenden Region, z.B. „102“ Zum Beispiel:
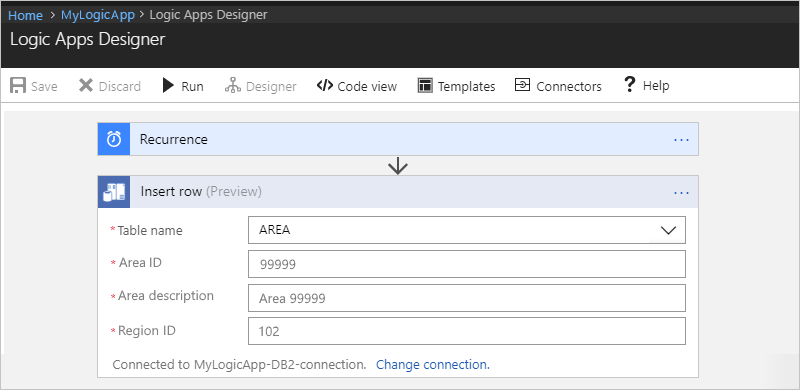
Wenn Sie fertig sind, wählen Sie auf der Symbolleiste des Designers die Option Speichern aus.
Ausgabe vom Einfügen der Zeile anzeigen
Um Ihre Logik-App manuell auszuführen, wählen Sie in der Designersymbolleiste Ausführen. Nachdem Ihre Logik-App ausgeführt wurde, können Sie die Ausgabe aus der Ausführung anzeigen.
Wählen Sie in Ihrem Logik-App-Menü Übersicht aus.
Wählen Sie unter Zusammenfassung im Abschnitt Ausführungsverlauf die letzte Ausführung (erstes Element in der Liste).
Unter Logik-App-Ausführung können Sie jetzt den Status, Eingaben und Ausgaben für jeden Schritt in Ihrer Logik-App anschauen. Erweitern Sie die Aktion Zeile einfügen.
Um die Eingaben anzuzeigen, wählen Sie Unformatierte Eingaben anzeigen.
Um die Ausgaben anzuzeigen, wählen Sie Unformatierte Ausgaben anzeigen.
Die Ausgaben enthalten alle Datensätze, die Sie zur angegebenen Tabelle hinzugefügt haben.
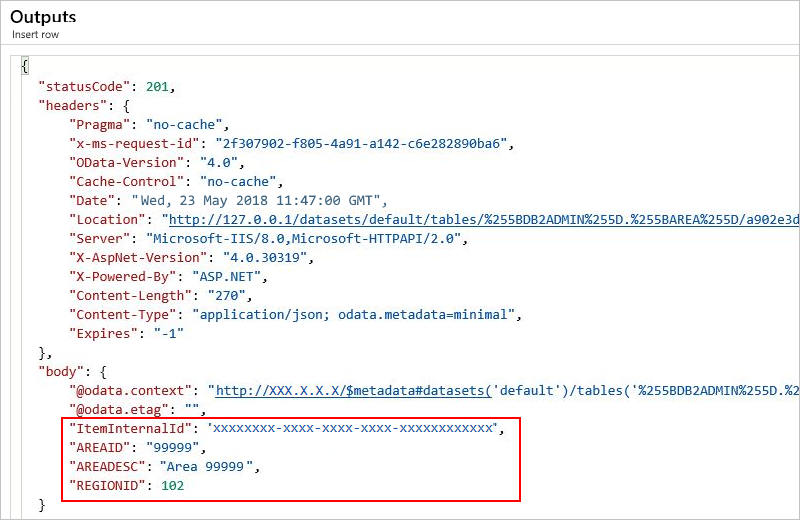
Zeile aktualisieren
Um einen einzelnen Datensatz in einer DB2-Datenbanktabelle zu aktualisieren, verwenden Sie die Aktion Zeile aktualisieren in Ihrer Logik-App.
Diese Aktion führt eine DB2-UPDATE-Anweisung aus, z.B. UPDATE AREA SET AREAID = '99999', AREADESC = 'Updated 99999', REGIONID = 102).
Wenn Sie in Ihrer Logik-App bisher noch keine DB2-Aktionen verwendet haben, schauen Sie sich die Schritte in DB2-Aktion hinzufügen – Tabellen abrufen an, aber fügen Sie stattdessen die Aktion Zeile aktualisieren hin, und kehren Sie anschließend an diese Stelle zurück, um fortzufahren.
Nachdem Sie die Aktion Zeile aktualisieren hinzugefügt haben, sieht Ihre Beispiel-Logik-App folgendermaßen aus:
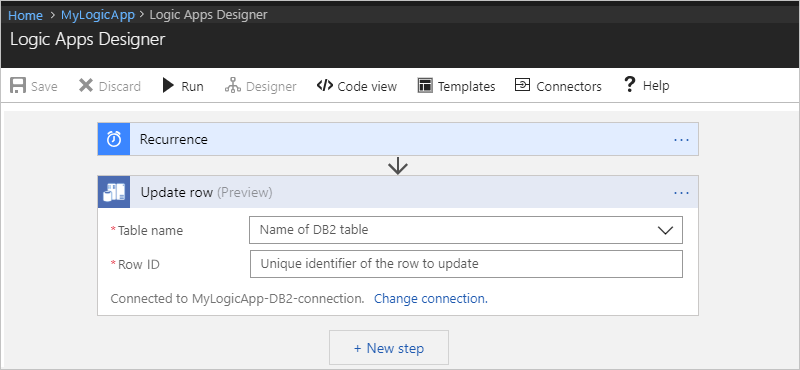
Geben Sie Werte für alle erforderlichen Eigenschaften (*) an. Nachdem Sie eine Tabelle ausgewählt haben, zeigt die Aktion die relevanten Eigenschaften an, die sich Datensätze in dieser Tabelle beziehen.
Für dieses Beispiel werden folgende Eigenschaften verwendet:
Eigenschaft Erforderlich Beschreibung Tabellenname Ja Die Tabelle, in der der Datensatz aktualisiert werden soll, z.B. „AREA“ Zeilen-ID Ja Die ID für den zu aktualisierenden Datensatz, z.B. „99999“ Bereichs-ID Ja Die neue Bereich-ID, z.B. „99999“ Bereichsbeschreibung Ja Die neue Bereichsbeschreibung, z.B. „Updated 99999“ Regions-ID Ja Die neue Regions-ID, z.B. „102“ Zum Beispiel:
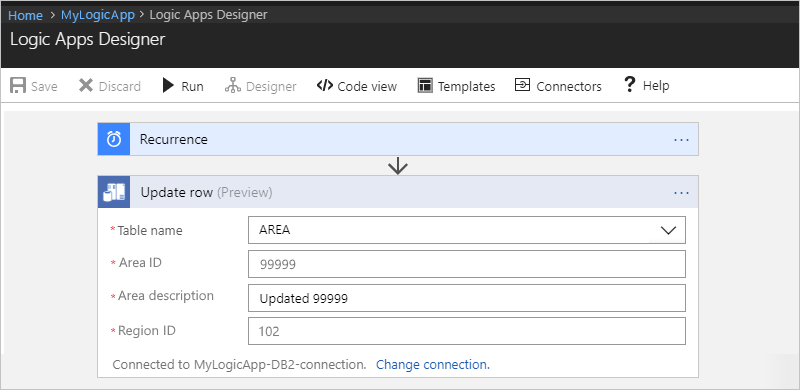
Wenn Sie fertig sind, wählen Sie auf der Symbolleiste des Designers die Option Speichern aus.
Anzeigen der Ausgabe zum Aktualisieren der Zeile
Um Ihre Logik-App manuell auszuführen, wählen Sie in der Designersymbolleiste Ausführen. Nachdem Ihre Logik-App ausgeführt wurde, können Sie die Ausgabe aus der Ausführung anzeigen.
Wählen Sie in Ihrem Logik-App-Menü Übersicht aus.
Wählen Sie unter Zusammenfassung im Abschnitt Ausführungsverlauf die letzte Ausführung (erstes Element in der Liste).
Unter Logik-App-Ausführung können Sie jetzt den Status, Eingaben und Ausgaben für jeden Schritt in Ihrer Logik-App anschauen. Erweitern Sie die Aktion Zeile aktualisieren.
Um die Eingaben anzuzeigen, wählen Sie Unformatierte Eingaben anzeigen.
Um die Ausgaben anzuzeigen, wählen Sie Unformatierte Ausgaben anzeigen.
Die Ausgaben enthalten den Datensatz, den Sie in der angegebenen Tabelle aktualisiert haben.
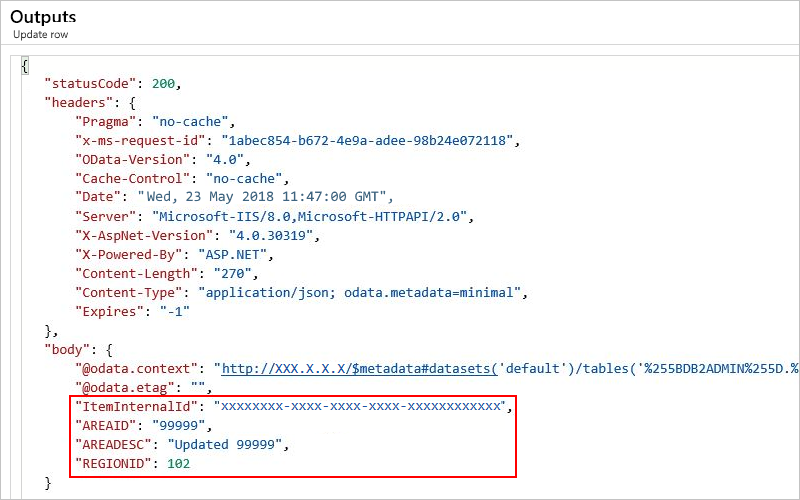
Zeile löschen
Um einen einzelnen Datensatz aus einer DB2-Datenbanktabelle zu löschen, verwenden Sie die Aktion Zeile löschen in Ihrer Logik-App.
Diese Aktion führt eine DB2-DELETE-Anweisung aus, z.B. DELETE FROM AREA WHERE AREAID = '99999'.
Wenn Sie in Ihrer Logik-App bisher noch keine DB2-Aktionen verwendet haben, schauen Sie sich die Schritte in DB2-Aktion hinzufügen – Tabellen abrufen an, aber fügen Sie stattdessen die Aktion Zeile löschen hin, und kehren Sie anschließend an diese Stelle zurück, um fortzufahren.
Nachdem Sie die Aktion Zeile löschen hinzugefügt haben, sieht Ihre Beispiel-Logik-App folgendermaßen aus:
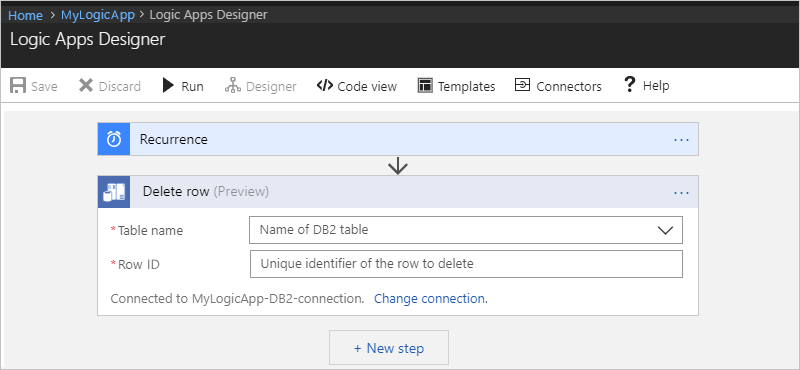
Geben Sie Werte für alle erforderlichen Eigenschaften (*) an. Nachdem Sie eine Tabelle ausgewählt haben, zeigt die Aktion die relevanten Eigenschaften an, die sich Datensätze in dieser Tabelle beziehen.
Für dieses Beispiel werden folgende Eigenschaften verwendet:
Eigenschaft Erforderlich Beschreibung Tabellenname Ja Die Tabelle, in der der Datensatz gelöscht werden soll, z.B. „AREA“ Zeilen-ID Ja Die ID für den zu löschenden Datensatz, z.B. „99999“ Zum Beispiel:
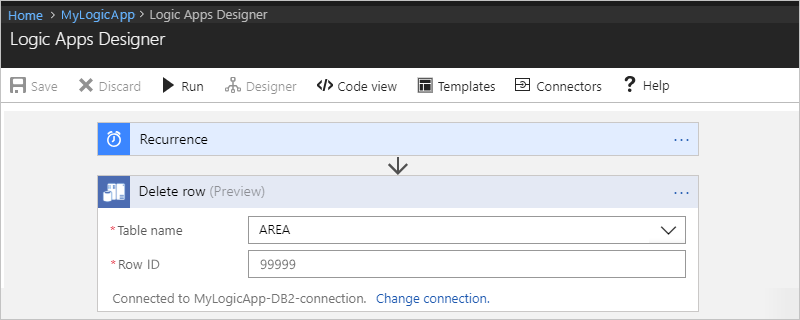
Wenn Sie fertig sind, wählen Sie auf der Symbolleiste des Designers die Option Speichern aus.
Anzeigen der Ausgabe mit der gelöschten Zeile
Um Ihre Logik-App manuell auszuführen, wählen Sie in der Designersymbolleiste Ausführen. Nachdem Ihre Logik-App ausgeführt wurde, können Sie die Ausgabe aus der Ausführung anzeigen.
Wählen Sie in Ihrem Logik-App-Menü Übersicht aus.
Wählen Sie unter Zusammenfassung im Abschnitt Ausführungsverlauf die letzte Ausführung (erstes Element in der Liste).
Unter Logik-App-Ausführung können Sie jetzt den Status, Eingaben und Ausgaben für jeden Schritt in Ihrer Logik-App anschauen. Erweitern Sie die Aktion Zeile löschen.
Um die Eingaben anzuzeigen, wählen Sie Unformatierte Eingaben anzeigen.
Um die Ausgaben anzuzeigen, wählen Sie Unformatierte Ausgaben anzeigen.
Die Ausgaben enthalten nicht mehr den Datensatz, den Sie aus der angegebenen Tabelle gelöscht haben.
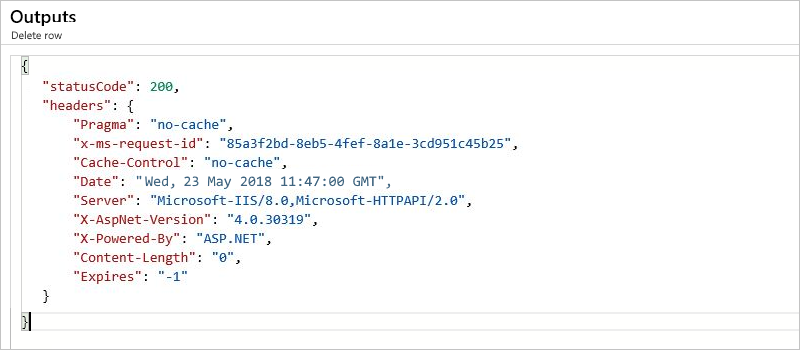
Referenz zu Konnektoren
Weitere technische Details zu diesem Connector, z. B. Trigger, Aktionen und Grenzwerte, wie sie in der Swagger-Datei des Connectors beschrieben werden, finden Sie auf der Referenzseite des Connectors.