Install .NET on Azure Cloud Services (classic) roles
Important
Cloud Services (classic) is now deprecated for all customers as of September 1st, 2024. Any existing running deployments will be stopped and shut down by Microsoft and the data will be permanently lost starting October 2024. New deployments should use the new Azure Resource Manager based deployment model Azure Cloud Services (extended support).
This article describes how to install versions of .NET Framework that don't come with the Azure Guest OS. You can use .NET on the Guest OS to configure your cloud service web and worker roles.
For example, you can install .NET Framework 4.6.2 on the Guest OS family 4, which doesn't come with any release of .NET Framework 4.6. (The Guest OS family 5 does come with .NET Framework 4.6.) For the latest information on the Azure Guest OS releases, see the Azure Guest OS release news.
Important
The Azure SDK 2.9 contains a restriction on deploying .NET Framework 4.6 on the Guest OS family 4 or earlier. A fix for the restriction is available in the azure-cloud-services-files GitHub repo.
To install .NET on your web and worker roles, include the .NET web installer as part of your cloud service project. Start the installer as part of the role's startup tasks.
Add the .NET installer to your project
To download the web installer for the .NET Framework, choose the version that you want to install:
- .NET Framework 4.8.1 web installer
- .NET Framework 4.8 Web installer
- .NET Framework 4.7.2 web installer
- .NET Framework 4.6.2 web installer
To add the installer for a web role:
- In Solution Explorer, under Roles in your cloud service project, right-click your web role and select Add > New Folder. Create a folder named bin.
- Right-click the bin folder and select Add > Existing Item. Select the .NET installer and add it to the bin folder.
To add the installer for a worker role:
- Right-click your worker role and select Add > Existing Item. Select the .NET installer and add it to the role.
When files are added in this way to the role content folder, they automatically add to your cloud service package. The files are then deployed to a consistent location on the virtual machine. Repeat this process for each web and worker role in your cloud service so that all roles have a copy of the installer.
Note
You should install .NET Framework 4.6.2 on your cloud service role even if your application targets .NET Framework 4.6. The Guest OS includes the Knowledge Base update 3098779 and update 3097997. Issues can occur when you run your .NET applications if .NET Framework 4.6 is installed on top of the Knowledge Base updates. To avoid these issues, install .NET Framework 4.6.2 rather than version 4.6. For more information, see the Knowledge Base article 3118750 and 4340191.
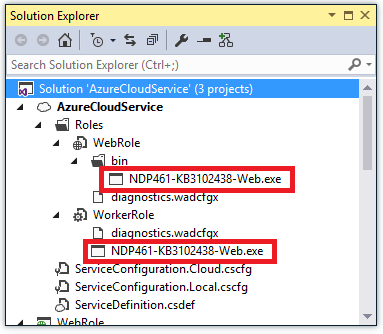
Define startup tasks for your roles
You can use startup tasks to perform operations before a role starts. Installing the .NET Framework as part of the startup task ensures that the framework is installed before any application code is run. For more information on startup tasks, see Run startup tasks in Azure.
Add the following content to the ServiceDefinition.csdef file under the WebRole or WorkerRole node for all roles:
<LocalResources> <LocalStorage name="NETFXInstall" sizeInMB="1024" cleanOnRoleRecycle="false" /> </LocalResources> <Startup> <Task commandLine="install.cmd" executionContext="elevated" taskType="simple"> <Environment> <Variable name="PathToNETFXInstall"> <RoleInstanceValue xpath="/RoleEnvironment/CurrentInstance/LocalResources/LocalResource[@name='NETFXInstall']/@path" /> </Variable> <Variable name="ComputeEmulatorRunning"> <RoleInstanceValue xpath="/RoleEnvironment/Deployment/@emulated" /> </Variable> </Environment> </Task> </Startup>The preceding configuration runs the console command
install.cmdwith administrator privileges to install the .NET Framework. The configuration also creates a LocalStorage element named NETFXInstall. The startup script sets the temp folder to use this local storage resource.Important
To ensure correct installation of the framework, set the size of this resource to at least 1,024 MB.
For more information about startup tasks, see Common Azure Cloud Services startup tasks.
Create a file named install.cmd and add the following install script to the file.
The script checks whether the specified version of the .NET Framework is present on your machine by querying the registry. If the .NET Framework version isn't installed, then the .NET Framework web installer is opened. To help troubleshoot any issues, the script logs all activity to the file startuptasklog-(current date and time).txt that is stored in InstallLogs local storage.
Important
Use a basic text editor like Windows Notepad to create the install.cmd file. If you use Visual Studio to create a text file and change the extension to .cmd, the file might still contain a UTF-8 byte order mark. This mark can cause an error when the first line of the script is run. To avoid this error, make the first line of the script a REM statement that can be skipped by the byte order processing.
REM Set the value of netfx to install appropriate .NET Framework. REM ***** To install .NET 4.5.2 set the variable netfx to "NDP452" ***** https://go.microsoft.com/fwlink/?LinkId=397707 REM ***** To install .NET 4.6 set the variable netfx to "NDP46" ***** https://go.microsoft.com/fwlink/?LinkId=528222 REM ***** To install .NET 4.6.1 set the variable netfx to "NDP461" ***** https://go.microsoft.com/fwlink/?LinkId=671729 REM ***** To install .NET 4.6.2 set the variable netfx to "NDP462" ***** https://go.microsoft.com/fwlink/?linkid=780596 REM ***** To install .NET 4.7 set the variable netfx to "NDP47" ***** https://go.microsoft.com/fwlink/?LinkId=825298 REM ***** To install .NET 4.7.1 set the variable netfx to "NDP471" ***** https://go.microsoft.com/fwlink/?LinkId=852095 REM ***** To install .NET 4.7.2 set the variable netfx to "NDP472" ***** https://go.microsoft.com/fwlink/?LinkId=863262 REM ***** To install .NET 4.8 set the variable netfx to "NDP48" ***** https://dotnet.microsoft.com/download/thank-you/net48 REM ***** To install .NET 4.8.1 set the variable netfx to "NDP481" ***** https://go.microsoft.com/fwlink/?linkid=2215256 set netfx="NDP481" REM ***** Set script start timestamp **** set timehour=%time:~0,2% set timestamp=%date:~-4,4%%date:~-10,2%%date:~-7,2%-%timehour: =0%%time:~3,2% set "log=install.cmd started %timestamp%." REM ***** Exit script if running in Emulator ***** if "%ComputeEmulatorRunning%"=="true" goto exit REM ***** Needed to correctly install .NET 4.6.1, otherwise you may see an out of disk space error ***** set TMP=%PathToNETFXInstall% set TEMP=%PathToNETFXInstall% REM ***** Setup .NET filenames and registry keys ***** if %netfx%=="NDP481" goto NDP481 if %netfx%=="NDP48" goto NDP48 if %netfx%=="NDP472" goto NDP472 if %netfx%=="NDP471" goto NDP471 if %netfx%=="NDP47" goto NDP47 if %netfx%=="NDP462" goto NDP462 if %netfx%=="NDP461" goto NDP461 if %netfx%=="NDP46" goto NDP46 set "netfxinstallfile=NDP452-KB2901954-Web.exe" set netfxregkey="0x5cbf5" set netfxUrl="https://go.microsoft.com/fwlink/?LinkId=397707" goto logtimestamp :NDP46 set "netfxinstallfile=NDP46-KB3045560-Web.exe" set netfxregkey="0x6004f" set netfxUrl="https://go.microsoft.com/fwlink/?LinkId=528222" goto logtimestamp :NDP461 set "netfxinstallfile=NDP461-KB3102438-Web.exe" set netfxregkey="0x6040e" set netfxUrl="https://go.microsoft.com/fwlink/?LinkId=671729" goto logtimestamp :NDP462 set "netfxinstallfile=NDP462-KB3151802-Web.exe" set netfxregkey="0x60632" set netfxUrl="https://go.microsoft.com/fwlink/?linkid=780596" goto logtimestamp :NDP47 set "netfxinstallfile=NDP47-KB3186500-Web.exe" set netfxregkey="0x707FE" set netfxUrl="https://go.microsoft.com/fwlink/?LinkId=825298" goto logtimestamp :NDP471 set "netfxinstallfile=NDP471-KB4033344-Web.exe" set netfxregkey="0x709fc" set netfxUrl="https://go.microsoft.com/fwlink/?LinkId=852095" goto logtimestamp :NDP472 set "netfxinstallfile=NDP472-KB4054531-Web.exe" set netfxregkey="0x70BF0" set netfxUrl="https://go.microsoft.com/fwlink/?LinkId=863262" goto logtimestamp :NDP48 set "netfxinstallfile=NDP48-Web.exe" set netfxregkey="0x80EA8" set netfxUrl="https://dotnet.microsoft.com/download/thank-you/net48" goto logtimestamp :NDP481 set "netfxinstallfile=NDP481-Web.exe" set netfxregkey="0x82348" set netfxUrl="https://go.microsoft.com/fwlink/?linkid=2215256" goto logtimestamp :logtimestamp REM ***** Setup LogFile with timestamp ***** md "%PathToNETFXInstall%\log" set startuptasklog="%PathToNETFXInstall%log\startuptasklog-%timestamp%.txt" set netfxinstallerlog="%PathToNETFXInstall%log\NetFXInstallerLog-%timestamp%" echo %log% >> %startuptasklog% echo Logfile generated at: %startuptasklog% >> %startuptasklog% echo TMP set to: %TMP% >> %startuptasklog% echo TEMP set to: %TEMP% >> %startuptasklog% REM ***** Check if .NET is installed ***** echo Checking if .NET (%netfx%) is installed >> %startuptasklog% set /A netfxregkeydecimal=%netfxregkey% set foundkey=0 FOR /F "usebackq skip=2 tokens=1,2*" %%A in (`reg query "HKEY_LOCAL_MACHINE\SOFTWARE\Microsoft\NET Framework Setup\NDP\v4\Full" /v Release 2^>nul`) do @set /A foundkey=%%C echo Minimum required key: %netfxregkeydecimal% -- found key: %foundkey% >> %startuptasklog% if %foundkey% GEQ %netfxregkeydecimal% goto installed REM ***** Downloading .NET Framework Setup ***** set retryCount=0 set maxRetry=3 set delayInSeconds=60 echo Downloading .NET Framework %netfx% setup with commandline: powershell -Command "Invoke-WebRequest %netfxUrl% -OutFile %~dp0%netfxinstallfile%" >> %startuptasklog% goto loop :loop if %retryCount% NEQ 0 echo %date% %time% : Waiting %delayInSeconds% seconds to retry >> %startuptasklog% if %retryCount% NEQ 0 (powershell -Command "Start-Sleep -Seconds %delayInSeconds%") set /a retryCount=%retryCount%+1 echo %date% %time% : Try downloading... [%retryCount% of %maxRetry%] >> %startuptasklog% powershell -Command "Invoke-WebRequest %netfxUrl% -OutFile %~dp0%netfxinstallfile%" if %ERRORLEVEL% NEQ 0 if %retryCount% NEQ %maxRetry% goto loop if %ERRORLEVEL% NEQ 0 if %retryCount%== %maxRetry% echo Taking existing file to install since error occurred while downloading .NET framework %netfx% setup from %netfxUrl%. >> %startuptasklog% if %ERRORLEVEL%== 0 echo %date% %time% : Successfully downloaded .NET framework %netfx% setup file. >> %startuptasklog% goto install :install REM ***** Installing .NET ***** echo Installing .NET with commandline: start /wait %~dp0%netfxinstallfile% /q /serialdownload /log %netfxinstallerlog% /chainingpackage "CloudService Startup Task" >> %startuptasklog% start /wait %~dp0%netfxinstallfile% /q /serialdownload /log %netfxinstallerlog% /chainingpackage "CloudService Startup Task" >> %startuptasklog% 2>>&1 if %ERRORLEVEL%== 0 goto installed echo .NET installer exited with code %ERRORLEVEL% >> %startuptasklog% if %ERRORLEVEL%== 3010 goto restart if %ERRORLEVEL%== 1641 goto restart echo .NET (%netfx%) install failed with Error Code %ERRORLEVEL%. Further logs can be found in %netfxinstallerlog% >> %startuptasklog% goto exit :restart echo Restarting to complete .NET (%netfx%) installation >> %startuptasklog% shutdown.exe /r /t 5 /c "Installed .NET framework" /f /d p:2:4 :installed echo .NET (%netfx%) is installed >> %startuptasklog% :end echo install.cmd completed: %date:~-4,4%%date:~-10,2%%date:~-7,2%-%timehour: =0%%time:~3,2% >> %startuptasklog% :exit EXIT /B 0Add the install.cmd file to each role by using Add > Existing Item in Solution Explorer as described earlier in this article.
After this step is complete, all roles should have the .NET installer file and the install.cmd file.
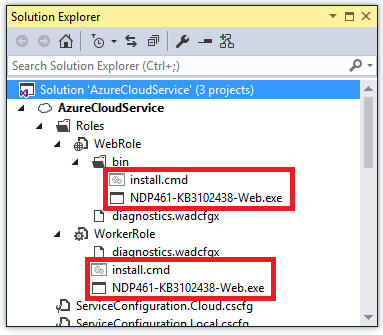
Configure Diagnostics to transfer startup logs to Blob storage
To simplify troubleshooting installation issues, you can configure Azure Diagnostics to transfer any log files generated by the startup script or the .NET installer to Azure Blob storage. By using this approach, you can view the logs by downloading the log files from Blob storage rather than having to remote desktop into the role.
To configure Diagnostics, open the diagnostics.wadcfgx file and add the following content under the Directories node:
<DataSources>
<DirectoryConfiguration containerName="netfx-install">
<LocalResource name="NETFXInstall" relativePath="log"/>
</DirectoryConfiguration>
</DataSources>
This XML configures Diagnostics to transfer the files in the log directory in the NETFXInstall resource to the Diagnostics storage account in the netfx-install blob container.
Deploy your cloud service
When you deploy your cloud service, the startup tasks install the .NET Framework (if necessary). Your cloud service roles are in the busy state while the framework is being installed. If the framework installation requires a restart, the service roles might also restart.