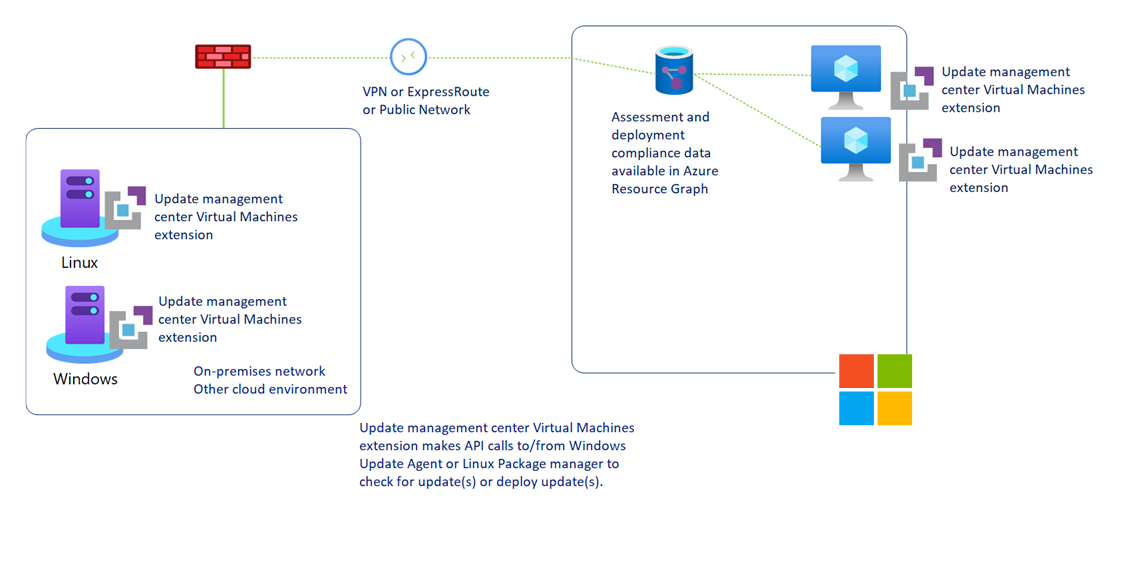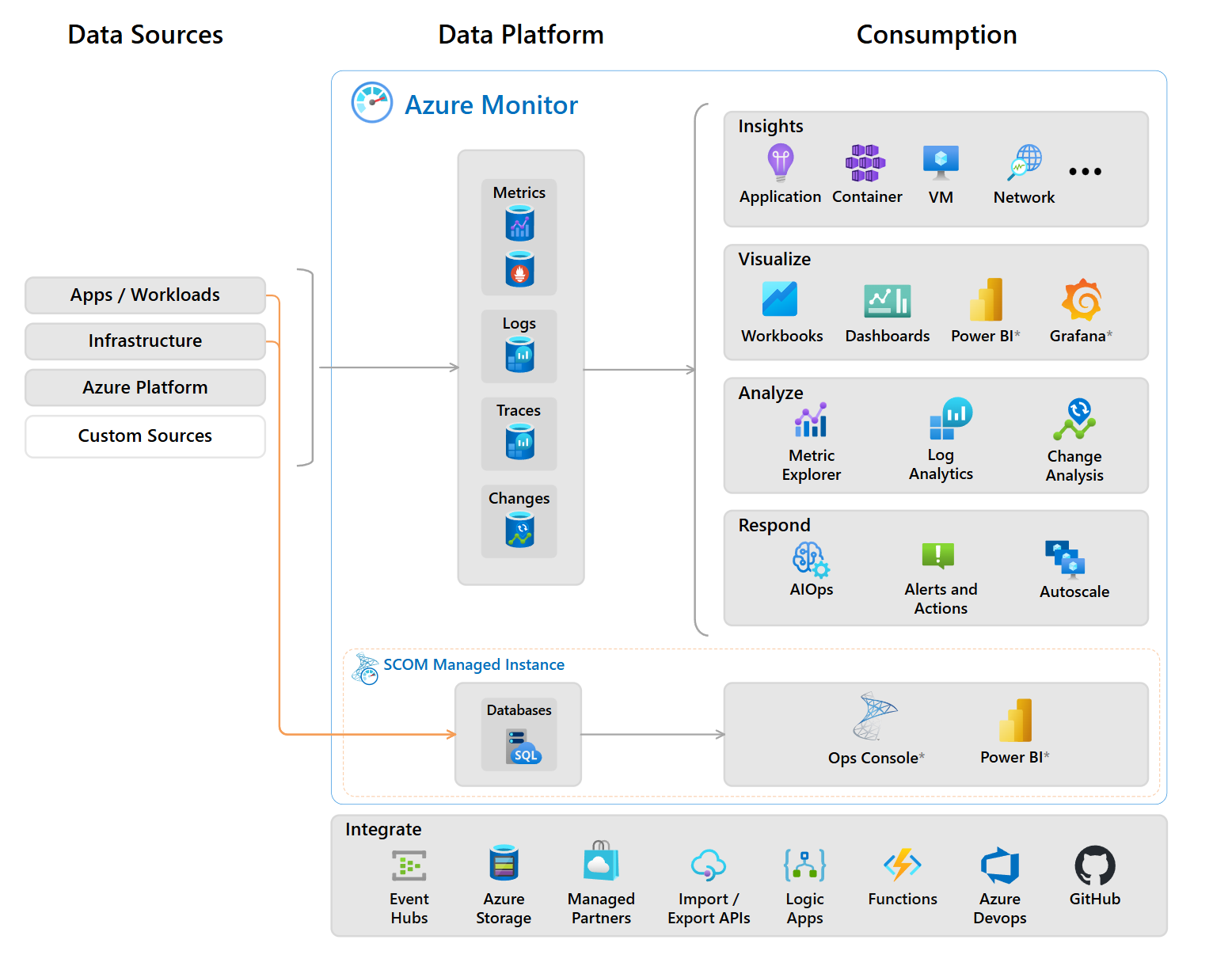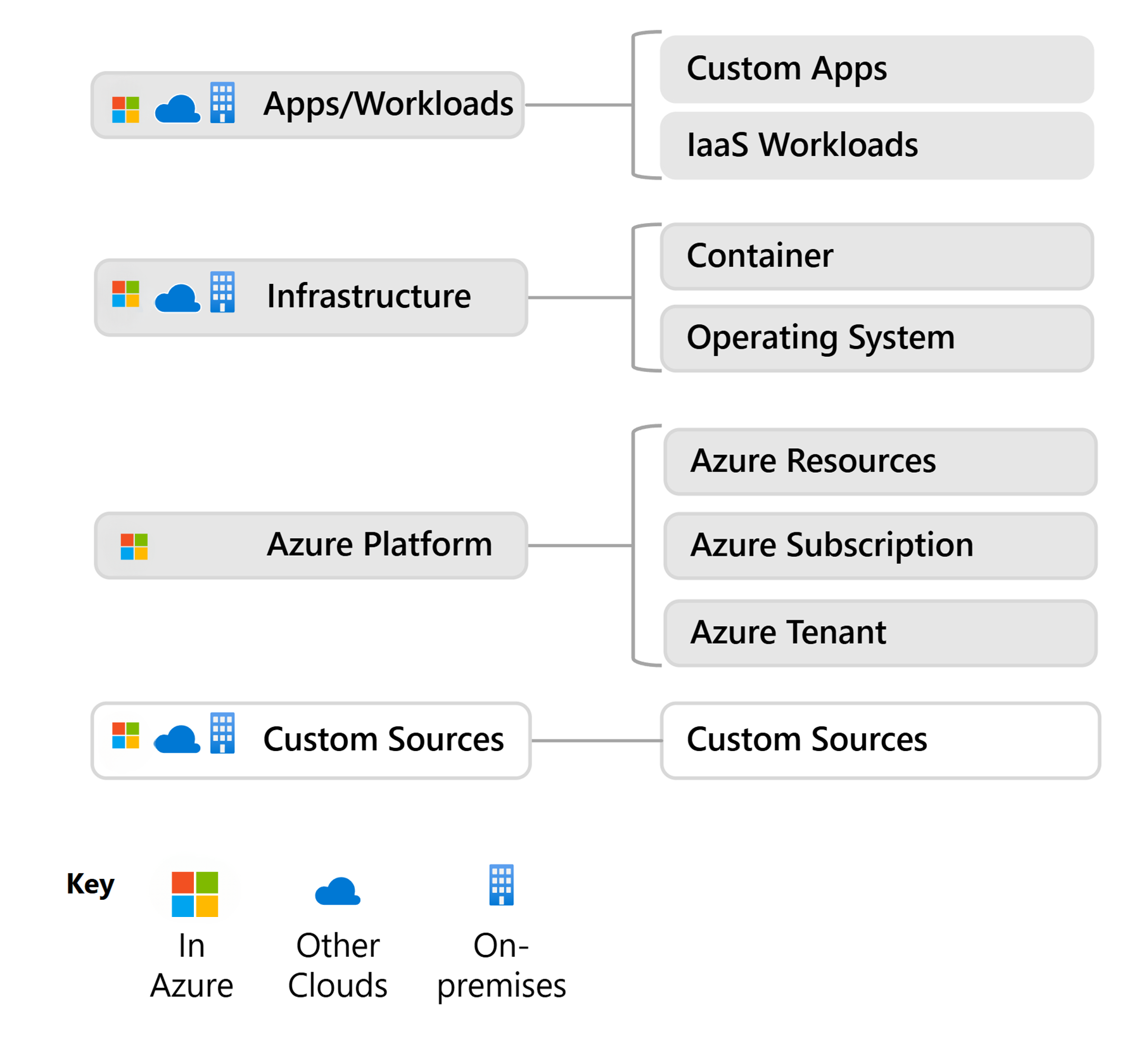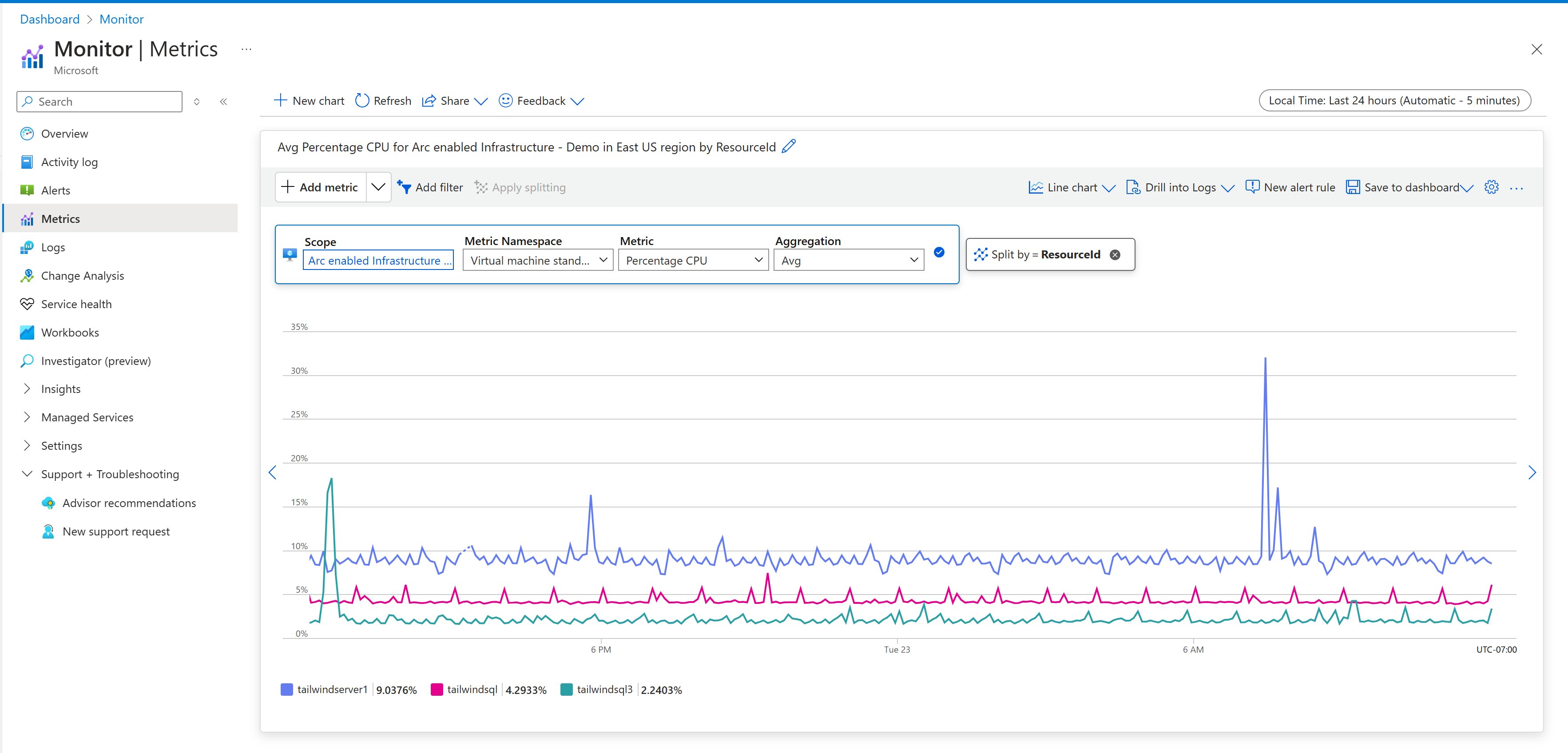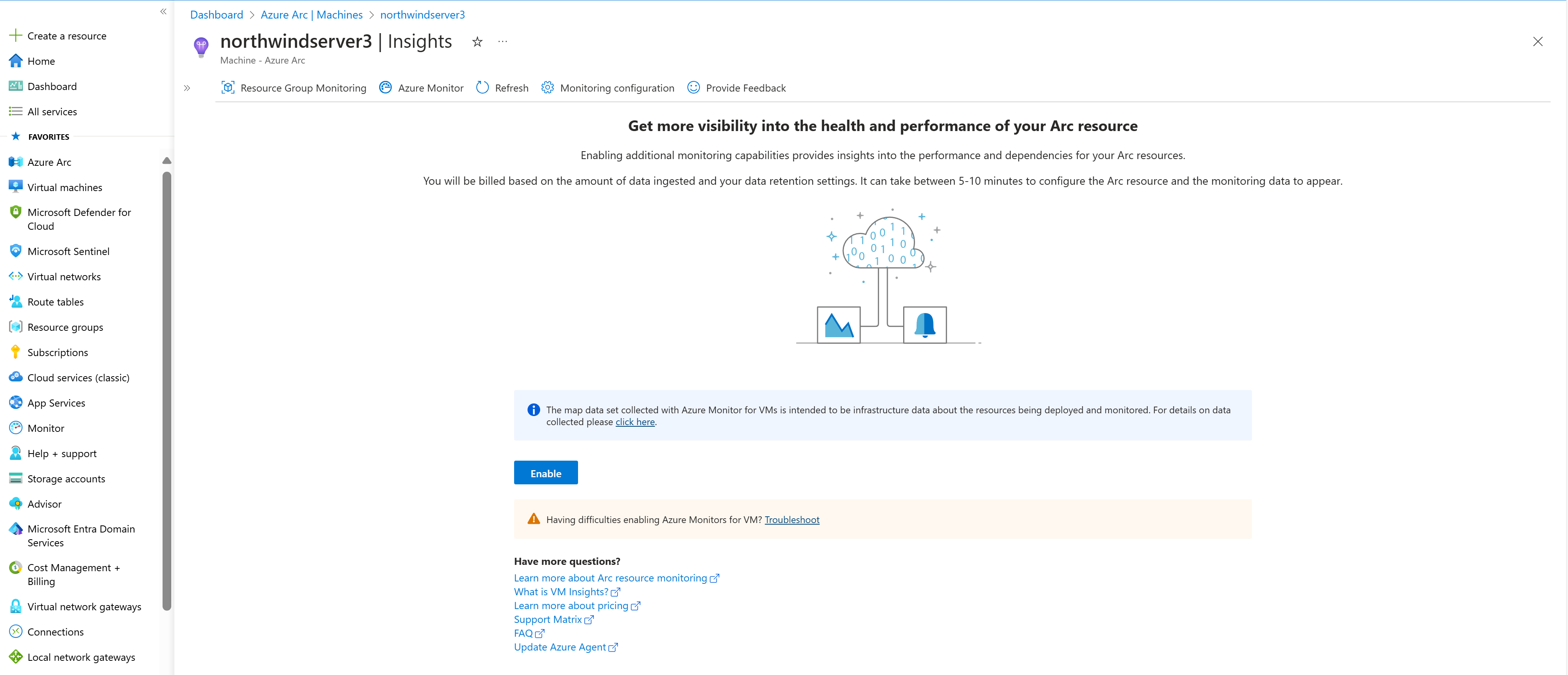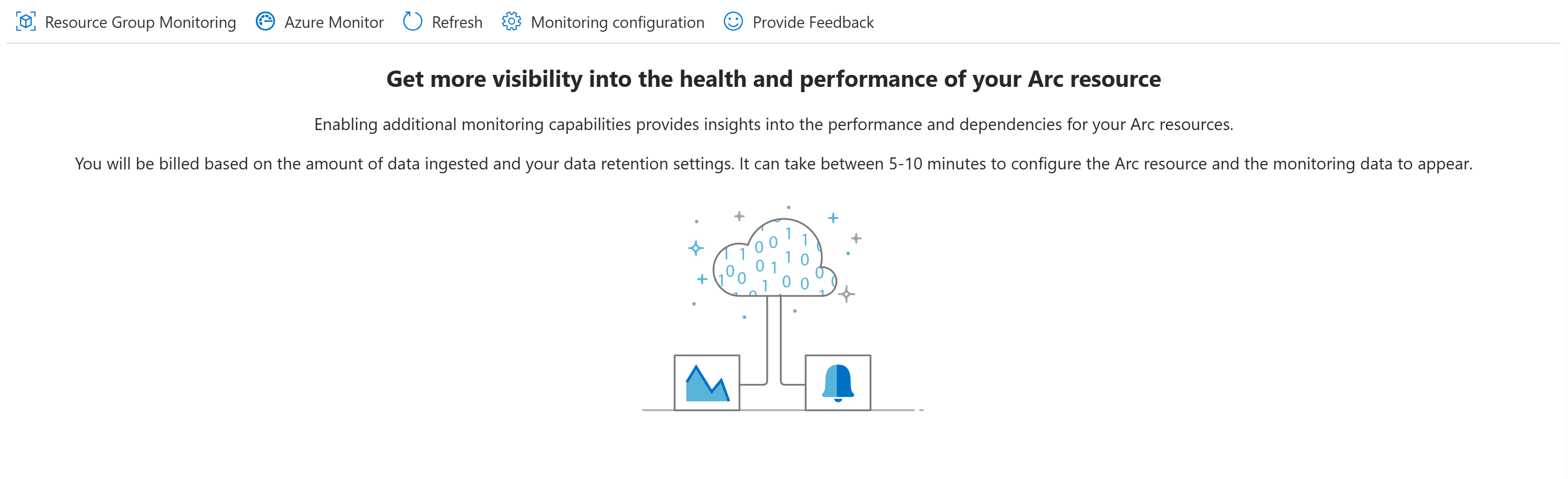Überlegungen zur Verwaltung und Überwachung für Red Hat Enterprise Linux in Azure
In diesem Artikel wird die Verwendung verschiedener Dienste und Tools zur Verwaltung und Überwachung von Red Hat Enterprise Linux (RHEL) in Azure beschrieben.
Wenn Sie eine Greenfield-Bereitstellung durchführen, können Sie die Azure-Funktion zur Änderungsnachverfolgung verwenden, um Änderungen leicht zu identifizieren. Sie können auch die Updateverwaltungsfunktion in Azure Automation verwenden, um Betriebssystemupdates für Ihre virtuellen RHEL-Computer (VMs) zu verwalten.
Für vorhandene Brownfield-Bereitstellungen können Sie Red Hat Satellite verwenden und den Dienst von lokalen Umgebungen auf Azure erweitern, um vorhandene Skillsets zu nutzen.
Inhaltsfluss
Mit Red Hat Satellite können Sie Inhalte bereitstellen und Patches systematisch in allen Lebenszyklusphasen auf Hosts anwenden. Der Inhaltsfluss in Red Hat Satellite umfasst die Verwaltung und Verteilung von Inhalten aus externen Quellen an Hosts.
Inhalte in Satellite fließen von externen Inhaltsquellen zu Satellite Server. Capsule-Server spiegeln die Inhalte von Satellite Server auf die Hosts. Der Inhaltsfluss umfasst folgende Schritte:
Konfigurieren externer Inhaltsquellen. Mit Satellite können Sie viele Inhaltsquellen konfigurieren. Zu den unterstützten Inhaltsquellen gehören das Red Hat-Kundenportal, Git-Repositorys, Ansible-Sammlungen, Docker Hub, SCAP-Repositorys (Security Content Automation Protocol) oder interne Datenspeicher in Ihrer Organisation.
Verwalten des Inhaltslebenszyklus. Sie können Satellite Server verwenden, um den Inhaltslebenszyklus zu planen und zu verwalten.
Einrichten von Inhaltsquellen.. Erstellen Sie Capsule-Server, um Inhaltsquellen an verschiedenen Standorten je nach Bedarf einzurichten. Sie können beispielsweise eine Inhaltsquelle für einzelne geografische Standorte oder mehrere Inhaltsquellen für ein Rechenzentrum mit separaten Netzwerken einrichten.
Zuweisen eines Hostsystems. Wenn Sie ein Hostsystem einem Capsule-Server oder direkt Ihrem Satellite-Server zuweisen, stellen Sie sicher, dass der Host die von ihnen bereitgestellten Inhalte empfängt. Sie können über physische oder virtuelle Hosts verfügen.
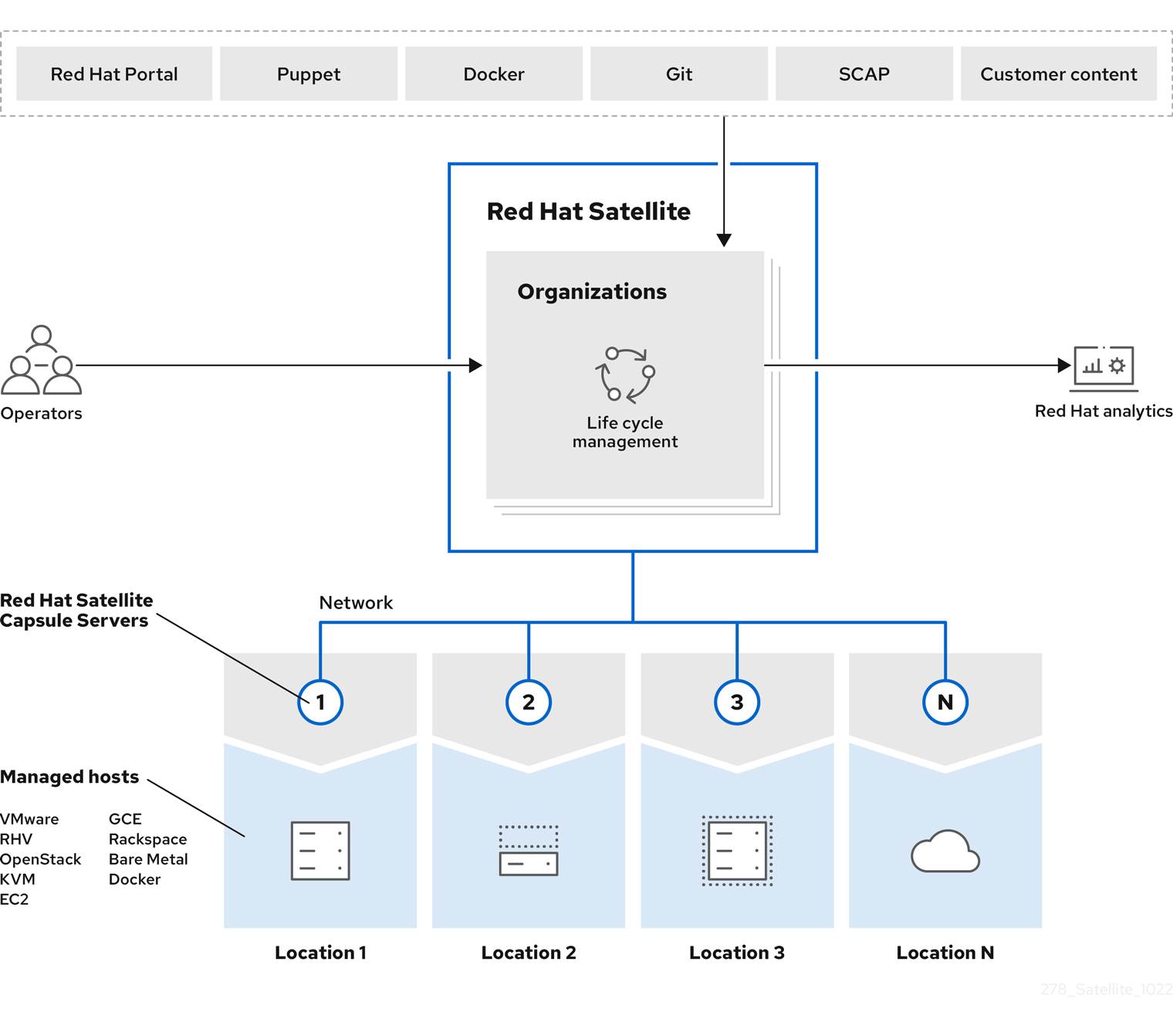
Bereitstellungsstrategie
Wir empfehlen die Verwendung automatisierter Lösungen für die Softwareupdateverwaltung anstelle manueller Updateinstallationsprozesse. Ziehen Sie die Integration mit lokalen Lösungen in Betracht, wenn Sie mit Brownfield-Installationen arbeiten. Wenn Sie neue Workloads in Azure bereitstellen, verwenden Sie cloudnative Tools wie die Updateverwaltung oder Ansible in Azure, um die Amortisierungszeit im Vergleich zur Verwendung anderer Open-Source-Software von Partnern erheblich zu verkürzen.
Überlegungen
Berücksichtigen Sie beim Bereitstellen einer automatisierten Updateverwaltungslösung den Speicherort von Linux-Softwarepaketrepositorys.
Microsoft bietet ein öffentliches Repository für die programmgesteuerte Aktualisierung von Paketen für unterstützte Linux-Distributionen. Red Hat bietet eigene Repositorys für Softwarepakete für registrierte Systeme. Red Hat verwendet das Red Hat Content Delivery Network und Red Hat Subscription Manager für RHEL 9.
Struktur des Content Delivery Network
Das Red Hat Content Delivery Network ist eine geografisch verteilte Reihe statischer Webserver, die Inhalte und Errata für Systeme enthalten. Systeme können diese Inhalte direkt nutzen, z. B. über ein System, das Sie bei Red Hat Subscription Management registrieren, oder gespiegelt über eine lokale Lösung wie Red Hat Satellite 6. Sie können über cdn.redhat.com auf das Red Hat Content Delivery Network zugreifen. Die x.509-Zertifikatauthentifizierung schützt das Red Hat Content Delivery Network, um sicherzustellen, dass nur berechtigte Benutzer darauf zugreifen können.
Wenn Sie ein System bei Red Hat Subscription Management registrieren, regeln die angefügten Abonnements, auf welche Teilmenge des Content Delivery Network das System zugreifen kann. Wenn Sie ein System bei Satellite 6 registrieren, regeln die Abonnements, die dem Abonnementmanifest angefügt sind, auf welche Teilmenge des Content Delivery Network das System zugreifen kann.
Empfehlungen
Implementieren Sie die folgenden Empfehlungen, um Ihre Umgebung zu verwalten und zu überwachen.
Verwenden von benutzerdefinierten Images anstelle von Azure Marketplace-Images
Sie können vordefinierte Azure Marketplace-Images verwenden, um Azure-VMs zu erstellen. Sie können auch benutzerdefinierte Linux-Images verwenden, um Ihre spezifischen Compliance- und Sicherheitsanforderungen zu erstellen und zu steuern. Wenn Sie unterstützte Linux-Distributionen wie RHEL verwenden, befolgen Sie spezifische Anleitungen zum Erstellen Ihres benutzerdefinierten Images, z. B. die Anleitung für RHEL 8. Wenn Sie benutzerdefinierte Linux-Images verwenden, halten Sie sich an die bewährten Methoden für Update Manager.
Durchführen von Updatetests in einer Nicht-Produktionsumgebung
Trennen Sie Testumgebungen von Produktionsumgebungen, um potenzielle negative Auswirkungen auf Produktionsworkloads zu minimieren. Verwenden Sie Azure DevTest Labs, um für Isolation zu sorgen und die Kosten für Cloudabonnements zu reduzieren, während neue Updatetests beschleunigt werden. Verwenden Sie Azure DevOps oder ein ähnliches Tool, um CI/CD-Pipelines (Continuous Integration/Continuous Delivery) zu implementieren.
Wenn ein neues Update kritische Probleme mit sich bringt, sollten Sie über eine klare und getestete Rollbackstrategie verfügen. Diese Strategien sollten Datenbanksicherungen, Momentaufnahmen und Mechanismen zur schnellen Umkehrung von Bereitstellungen umfassen.
Berücksichtigen von Planungs- und Wartungsfenstern
Sie können Automatisierungskonten verwenden, um Zeitpläne für Softwareupdates in Ihrer Cloudumgebung zu koordinieren.
Verwenden Sie ein Blau-Grün-Bereitstellungsmodell oder einen Azure App Service-Bereitstellungsslot, um die Gesamtzeit zu minimieren, die Sie während eines Wartungsfensters für ein bestimmtes Softwareupdate benötigen. Beachten Sie, dass Azure-Dienste die zugrunde liegende Infrastruktur aktualisieren und sich auf Ihre aktiven VMs auswirken können. Weitere Informationen finden Sie unter Azure Service Health in Ihrem Azure-Portal.
Konfigurieren von Sicherheit und Compliance
Verwenden Sie Azure Policy, um sicherzustellen, dass Ihre Umgebung den Sicherheits- und Compliance-Standards Ihrer Organisation entspricht. Weitere Informationen finden Sie in der Übersicht über Azure Policy.
Sie können Azure Policy verwenden, um:
- Compliance- und Governancestandards durchzusetzen, z. B. Audit- und Complianceberichte
- Ressourcenverwaltung und Kostenkontrolle bereitzustellen, z. B. Ressourcenkonsistenz und Kostenmanagement
- Sicherheit und Zugriffssteuerung bereitzustellen, z. B. Sicherheitsbaselines und rollenbasierte Zugriffssteuerung (RBAC)
Verwalten von Abhängigkeiten und Kompatibilität
Dokumentieren Sie ordnungsgemäß Bibliotheken, Frameworks und alle Partnerdienste, auf die Ihre Anwendung angewiesen ist. Verwenden Sie Infrastructure-as-Code, z. B. Azure Resource Manager-Vorlagen (ARM-Vorlagen) oder Terraform, um Cloudressourcen mit konsistenten Konfigurationen zu definieren und zu verwalten. Verwenden Sie diesen Ansatz, um das Risiko von Umgebungsabweichungen zu verringern.
Verwenden Sie Azure Artifacts für private Paketrepositorys, um sicherzustellen, dass in Ihrer Umgebung konsistent die richtige Software installiert ist. Verwenden Sie Tools wie GitHub Dependabot, um Softwareabhängigkeiten in Ihren Repositorys zu finden.
Konfigurieren von Sicherung und Wiederherstellung
Bei kritischen Anwendungen sollten Sie die Verwendung von anwendungskonsistenten Momentaufnahmen in Betracht ziehen. Bei weniger komplexen Szenarien sollten Sie dateikonsistente Momentaufnahmen verwenden.
Zu den von Azure Backup bereitgestellten Momentaufnahmetypen gehören:
- VM-Momentaufnahmen
- Datenträgermomentaufnahmen für Datenträger, die an eine bestimmte VM angefügt sind
Verwenden Sie zum Verwalten von Momentaufnahmen:
Automatisierte Sicherungsplanung: Sie können Momentaufnahmen in regelmäßigen Abständen erstellen, um sicherzustellen, dass Sie eine konsistente Datensicherung ohne manuelle Eingriffe haben.
Aufbewahrungsrichtlinien: Verwenden Sie Backup, um in Aufbewahrungsrichtlinien festzulegen, wie lange Momentaufnahmen aufbewahrt werden. Verwenden Sie diesen Ansatz, um die Anforderungen an die Datenaufbewahrung zu erfüllen und die Speicherkosten effektiv zu verwalten.
Verwenden Sie Zeitpunktwiederherstellungen, um eine VM oder einen Datenträger auf den in der Momentaufnahme erfassten Zustand zurückzusetzen. Stellen Sie sicher, dass Ihre Umgebung nach Datenbeschädigungen, versehentlichen Löschungen oder ähnlichen Vorfällen schnell wiederhergestellt werden kann.
Konfigurations- und Änderungsmanagement
Für die Red Hat-Infrastruktur können Sie Ansible Automation Platform für das Konfigurationsmanagement verwenden.
Überblick über Red Hat Ansible Automation Platform
Red Hat Ansible Automation Platform vereinfacht die Entwicklung und den Betrieb von Automatisierungsworkloads für die Verwaltung der Lebenszyklen von Unternehmensanwendungsinfrastrukturen. Ansible Automation Platform funktioniert in mehreren IT-Domänen, einschließlich Betrieb, Netzwerk, Sicherheit und Entwicklung, und in verschiedenen Hybridumgebungen. Mit Ansible Automation Platform können Sie unternehmensweite Automatisierung in jedem Schritt in Ihrer Automatisierungsreise schnell implementieren.
Sie können die Updateverwaltungsfunktion von Azure Automation und Azure Update Manager verwenden, um Änderungsmanagement in Ihrer Azure-Umgebung nachzuverfolgen und zu implementieren. Die Updateverwaltungsfunktion von Azure Automation wird am 31. August 2024 eingestellt. Ab dann wird die Verwendung von Update Manager empfohlen.
Weitere Informationen finden Sie unter:
- Inhalte von Ansible Automation Platform
- Upgrade- und Migrationsleitfaden von Red Hat Ansible Automation Platform
- Installationsleitfaden von Ansible Automation Platform
Native Azure-Tools zum Verwalten von Updates
Im Gegensatz zur Updateverwaltungsfunktion von Azure Automation ist Update Manager nicht von Automation- oder Azure Monitor-Protokollen abhängig. Update Manager bietet viele zusätzliche Funktionen und eine erweiterte Funktionalität im Vergleich zur ursprünglichen Version in Automation.
Das folgende Diagramm zeigt eine Hybridkonnektivitätskonfiguration von Update Manager.
Weitere Informationen finden Sie unter:
- Übersicht zu Update Manager
- Anzeigen von Updates für einen einzelnen Computer
- Sofortiges Bereitstellen von Updates (bei Bedarf) für einzelnen Computer
- Planen von wiederkehrenden Updates
- Verwalten von Updateeinstellungen im Portal
- Verwalten mehrerer Computer mit Update Manager
VM-Überwachung und -Berichterstellung
RHEL bietet eine Reihe robuster Befehlszeilentools, die umfassende Leistung sowie die Optimierung des Betriebssystems, der laufenden Prozesse und der Infrastrukturkomponenten auf einer einzelnen VM ermöglichen.
Sie können Azure Monitor verwenden, um Daten zu sammeln, zu analysieren und Berichte für Ihre cloudbasierten und lokalen Umgebungen zu erstellen. Das folgende Diagramm zeigt die Tools, die Sie verwenden können.
Die Azure-Überwachung bietet die Möglichkeit, Kundendatenquellen zu integrieren, wie in der folgenden Abbildung dargestellt.
Azure Linux-VM-Überwachung
Azure Monitor verwendet Agents zum Sammeln von Startdaten und Leistungsdaten von Azure-VMs. Diese Daten werden in Azure-Speicher gespeichert und über das Azure-Portal, das Azure PowerShell-Modul und die Azure CLI zugänglich gemacht. Um eine erweiterte Überwachung für VMs bereitzustellen, sammelt Azure Monitor Leistungsmetriken und erkennt Anwendungskomponenten, die auf den VMs installiert sind. Sie können auch Leistungsdiagramme und Abhängigkeitszuordnungen verwenden.
Native Azure-VMs unterstützen die Startdiagnose. Für lokale Linux-VMs empfehlen wir Azure Arc als umfassende Hybridlösung. Erfahren Sie, wie Azure Arc auf einer Linux-VM aktiviert wird.
Aktivieren der Startdiagnose auf Azure Linux-VMs
Wenn Linux-VMs gestartet werden, erfasst die Startdiagnoseerweiterung die Startausgabe und speichert sie in Azure-Speicher. Sie können diese Daten verwenden, um Probleme beim VM-Start zu beheben. Wenn Sie eine Linux-VM mit der Azure CLI erstellen, wird die Startdiagnose nicht automatisch aktiviert.
Bevor Sie die Startdiagnose aktivieren, erstellen Sie ein Speicherkonto zum Speichern von Startprotokollen. Verwenden Sie den Befehl az storage account create, um ein Konto zu erstellen. Stellen Sie sicher, dass Ihr Speicherkonto einen global eindeutigen Namen hat, der zwischen 3 und 24 Zeichen lang ist und nur Ziffern und Kleinbuchstaben enthält.
Nachdem Sie die Startdiagnose aktiviert haben, werden bei jedem Beenden und Starten der VM Informationen zum Startvorgang in eine Protokolldatei geschrieben.
Anzeigen von Hostmetriken
Eine Linux-VM verfügt über einen dedizierten Host in Azure, mit dem sie interagiert. Für den Host werden automatisch Metriken gesammelt, die Sie im Azure-Portal anzeigen können.
Wählen Sie im Azure-Portal die Option Ressourcengruppen aus, wählen Sie myResourceGroupMonitor und dann in der Ressourcenliste myVM aus.
Um die Leistung der Host-VM zu sehen, wählen Sie im Abschnitt Überwachung die Option Metriken und dann eine der [Host]-Metriken unter Verfügbare Metriken aus.
Aktivieren der erweiterten Überwachung
So aktivieren Sie die erweiterte Überwachung in Azure Monitor für VMs:
Wählen Sie im Azure-Portal die Option Ressourcengruppen aus, und wählen Sie myResourceGroupMonitor und dann in der Ressourcenliste myVM aus.
Wählen Sie im Abschnitt Überwachung die Option Einblicke aus.
Wählen Sie Aktivieren.
Wenn Sie im selben Abonnement einen Log Analytics-Arbeitsbereich haben, wählen Sie ihn auf der Seite Onboarding von Azure Monitor Insights in der Dropdownliste aus.
In der Liste sind Standardarbeitsbereich und Speicherort, in dem die VM im Abonnement bereitgestellt wird, vorab ausgewählt.
Hinweis
Informationen zum Erstellen eines neuen Log Analytics-Arbeitsbereichs für das Speichern der Überwachungsdaten aus der VM finden Sie unter Erstellen eines Log Analytics-Arbeitsbereichs. Der Arbeitsbereich muss einer der unterstützten Regionen angehören.
Nachdem Sie die Überwachung aktiviert haben, müssen Sie möglicherweise etwa einige Minuten warten, bis die Leistungsmetriken für die VM angezeigt werden.
Anzeigen von VM-Leistungsmetriken
Azure Monitor für VMs enthält eine Reihe von Leistungsdiagrammen, die mehrere wichtige Leistungsindikatoren abdecken, um Ihnen zu helfen, die Leistung einer VM zu bestimmen. Führen Sie die folgenden Schritte aus, um über Ihre VM auf die Diagramme zuzugreifen.
- Wählen Sie im Azure-Portal die Option Ressourcengruppen aus, und wählen Sie myResourceGroupMonitor und dann in der Ressourcenliste myVM aus.
- Wählen Sie im Abschnitt Überwachung die Option Einblicke aus.
- Wählen Sie die Registerkarte Leistung aus. Diese Seite enthält Leistungsnutzungsdiagramme und bietet außerdem eine Tabelle für jeden erkannten logischen Datenträger, dessen Kapazität, Nutzung und den Gesamtdurchschnitt jeder Messung.
Erstellen von Warnungen
Sie können Warnungen auf Grundlage von bestimmten Leistungsmetriken erstellen. Verwenden Sie Warnungen, um Benachrichtigungen zu erhalten, wenn bestimmte Ereignisse auftreten. Sie können beispielsweise eine Warnung erhalten, wenn die durchschnittliche CPU-Auslastung einen bestimmten Schwellenwert überschreitet oder der verfügbare freie Speicherplatz unter einen bestimmten Wert fällt. Sie können Warnungen im Azure-Portal anzeigen oder sie per E-Mail erhalten. Sie können auch Automation-Runbooks oder Azure Logic Apps auslösen, wenn Sie Warnungen generieren.
Das folgende Beispiel erstellt eine Warnung für die durchschnittliche CPU-Auslastung.
- Wählen Sie im Azure-Portal die Option Ressourcengruppen aus, und wählen Sie myResourceGroupMonitor und dann in der Ressourcenliste myVM aus.
- Wählen Sie im VM Bereich die Option Warnungsregeln aus. Wählen Sie dann im Warnungsbereich oben die Option Metrikwarnung hinzufügen aus.
- Geben Sie einen Namen für die Warnung ein, z. B. meineWarnungsregel.
- Um eine Warnung auszulösen, wenn der CPU-Prozentsatz fünf Minuten lang 1.0 überschreitet, lassen Sie alle anderen Standardeinstellungen ausgewählt.
- Wählen Sie optional E-Mail-Besitzer, Mitwirkende und Leser aus, um E-Mail-Benachrichtigungen zu senden. Als Standardaktion wird im Portal eine Benachrichtigung angezeigt.
- Wählen Sie OK aus.