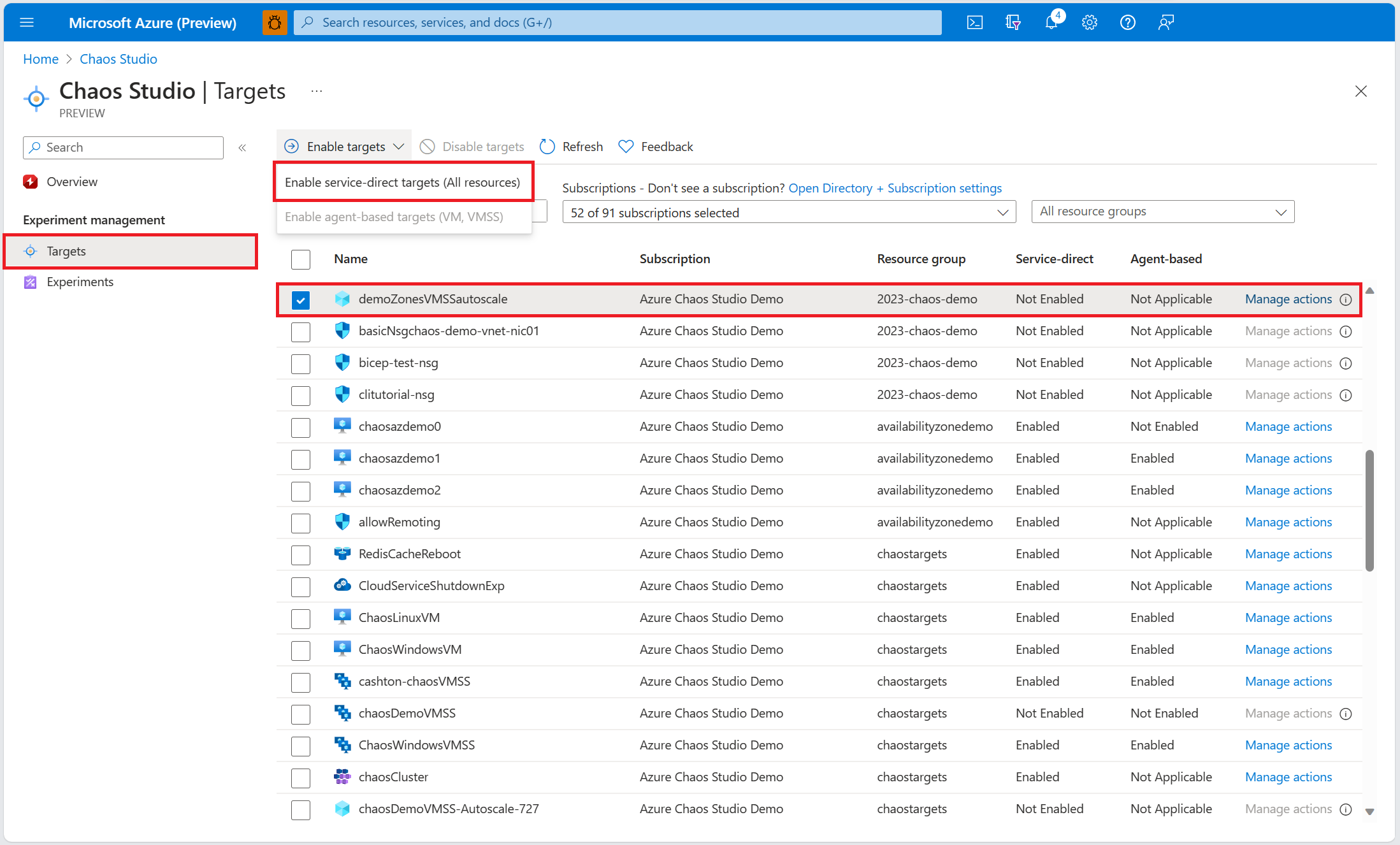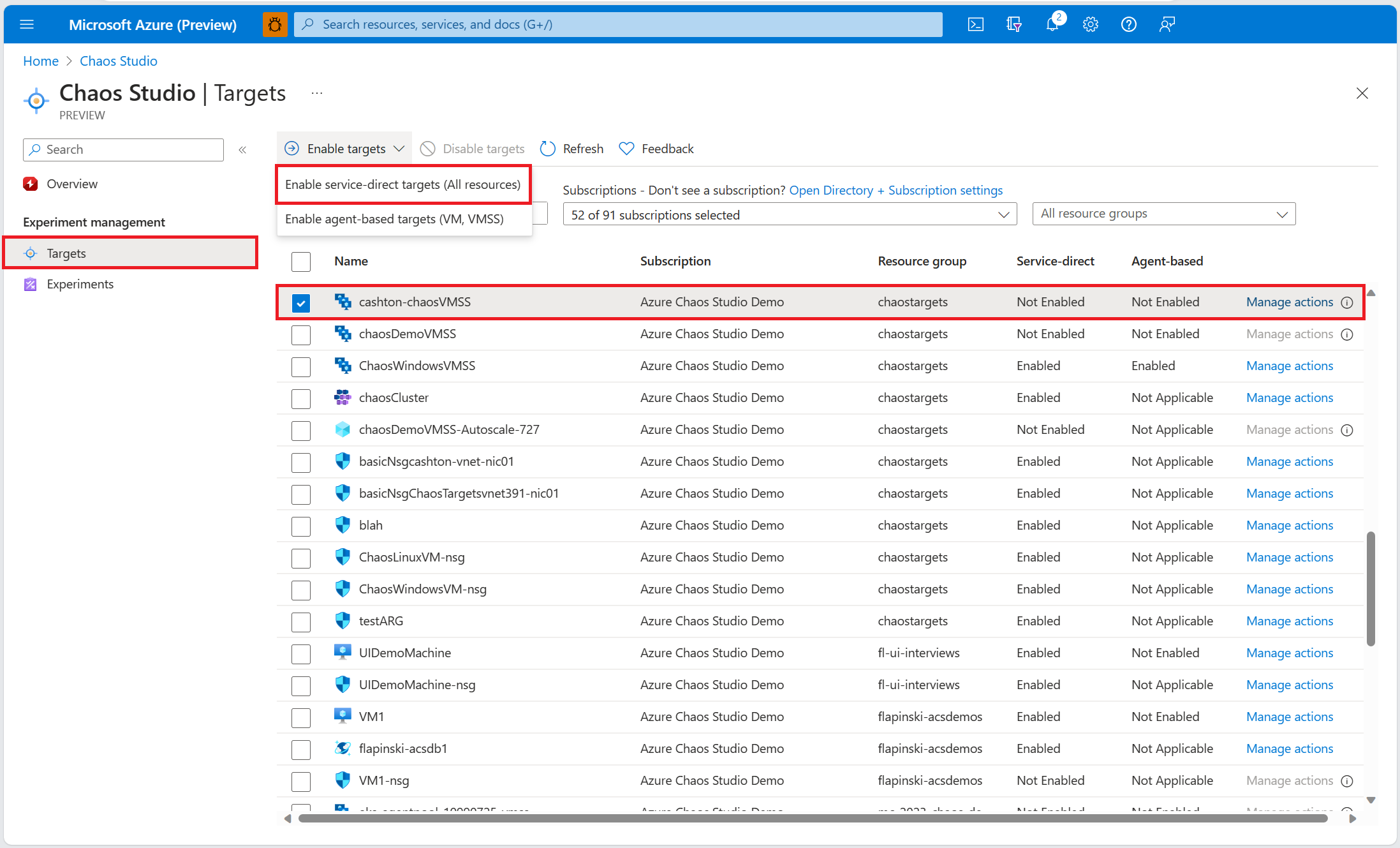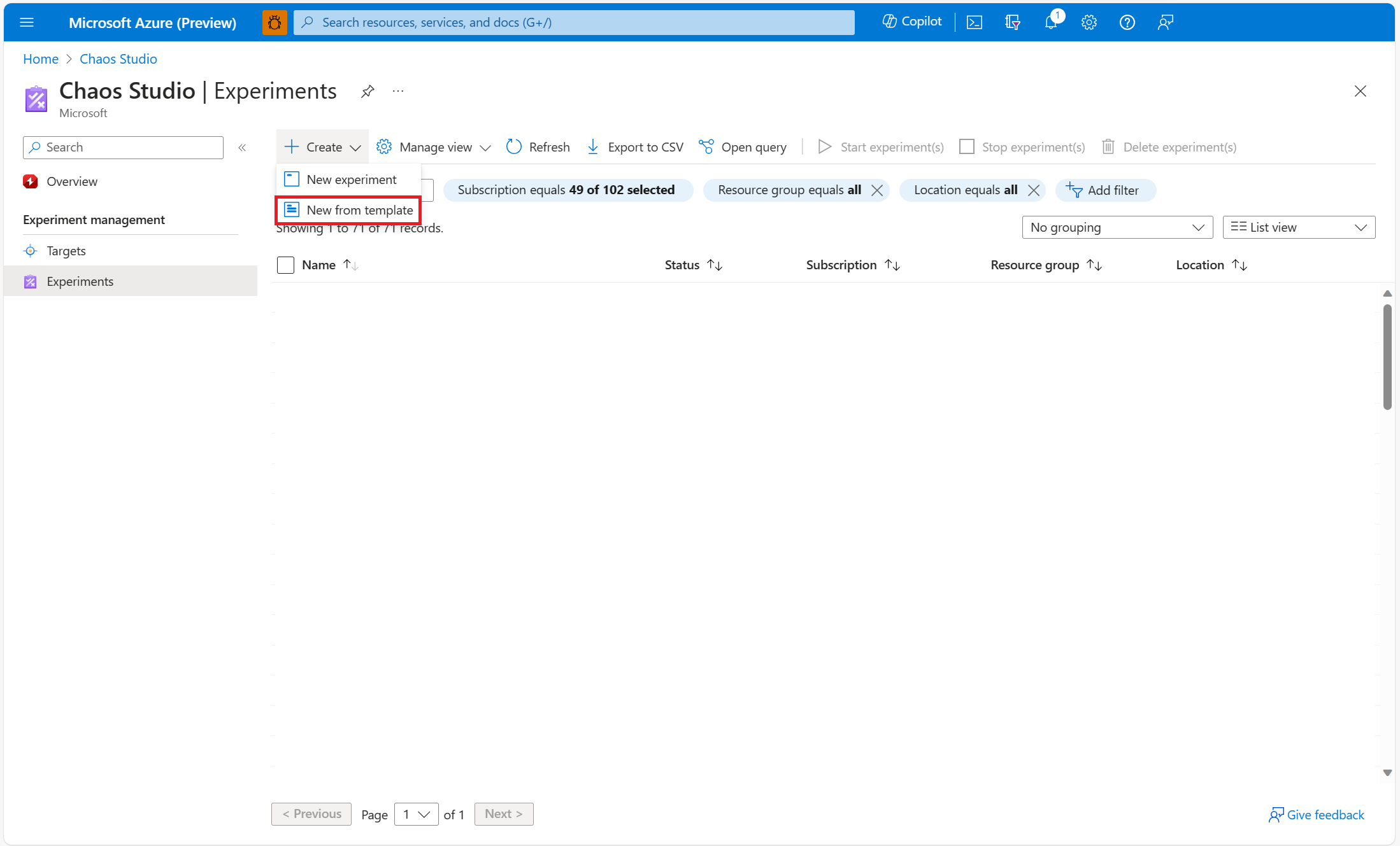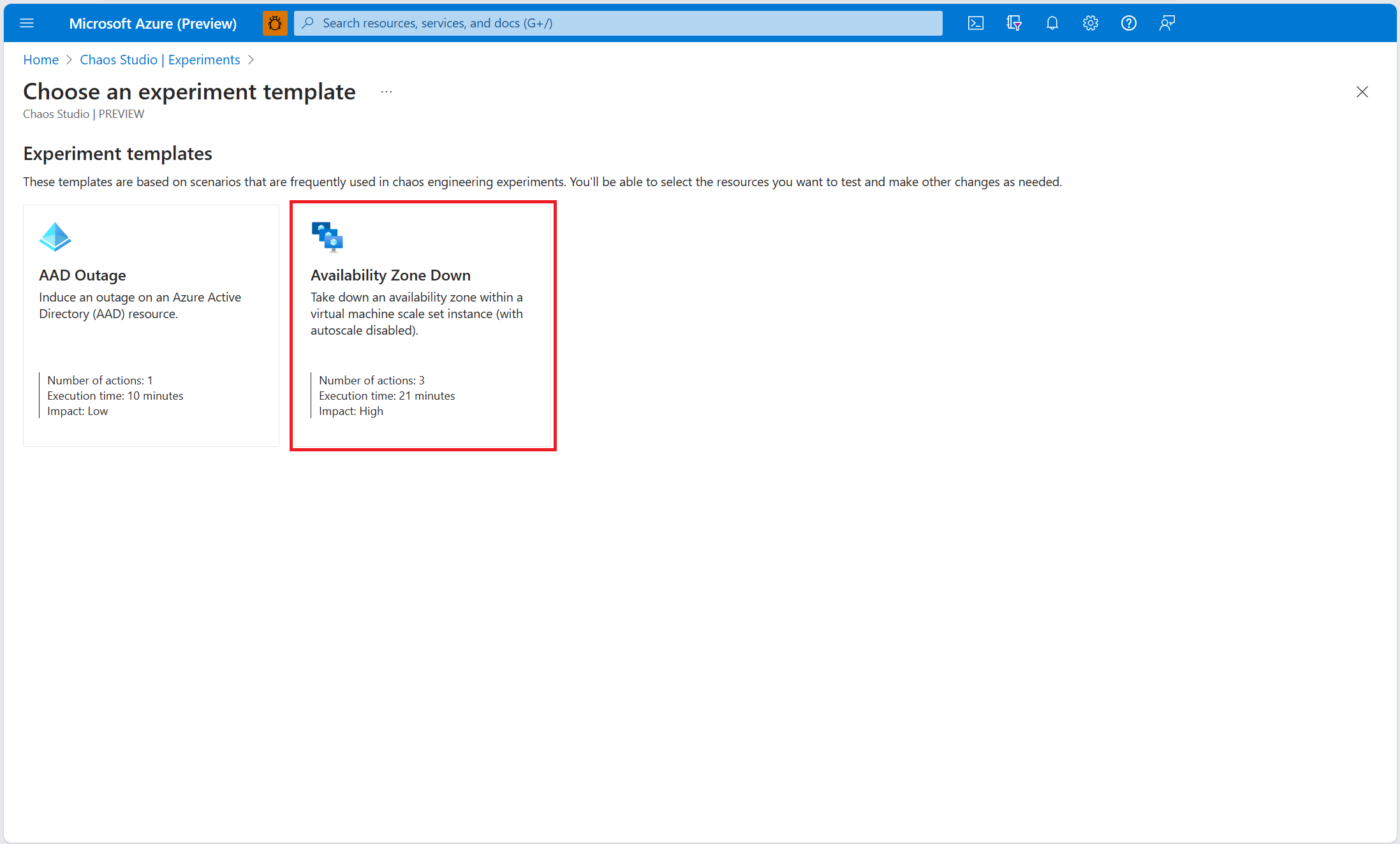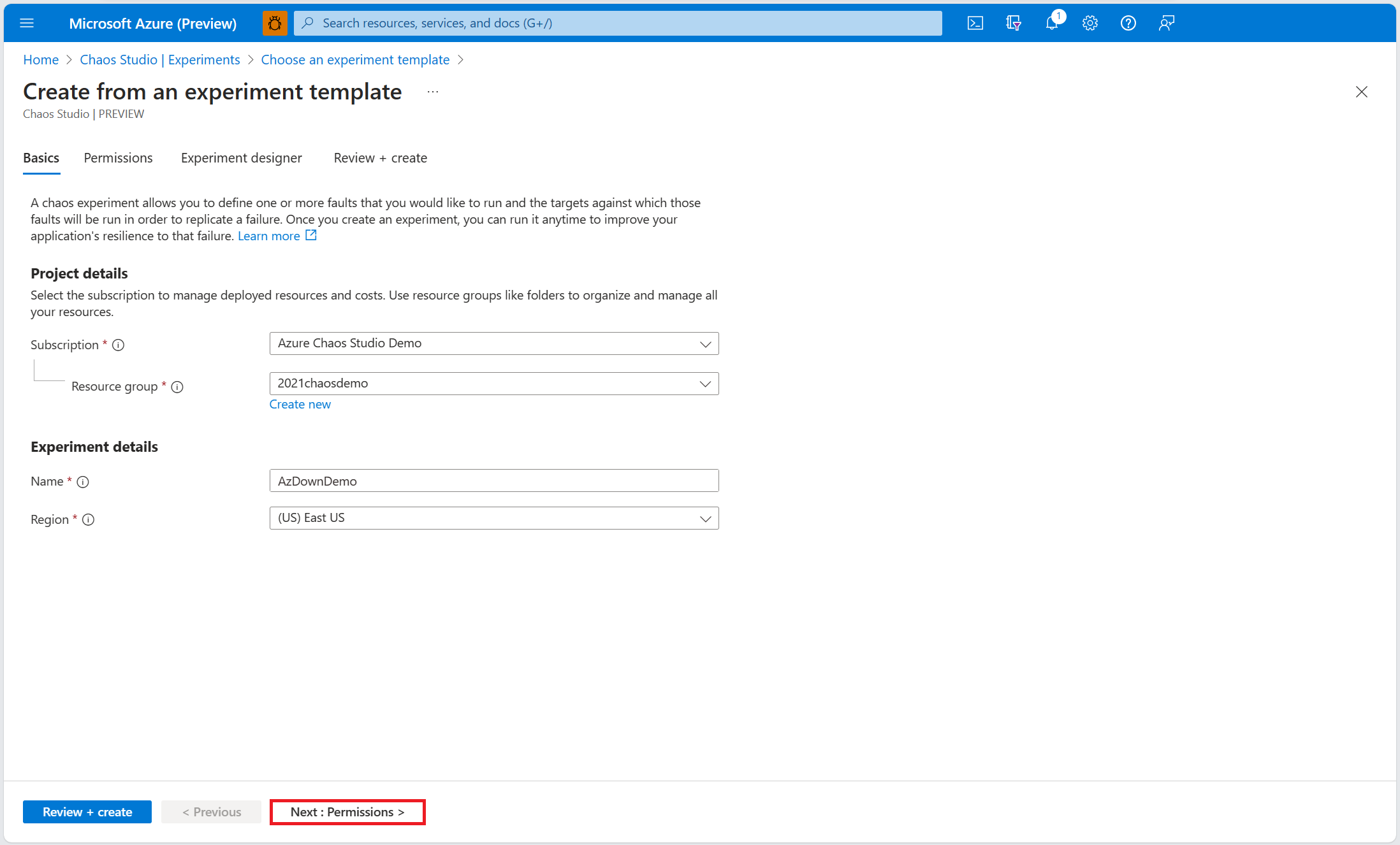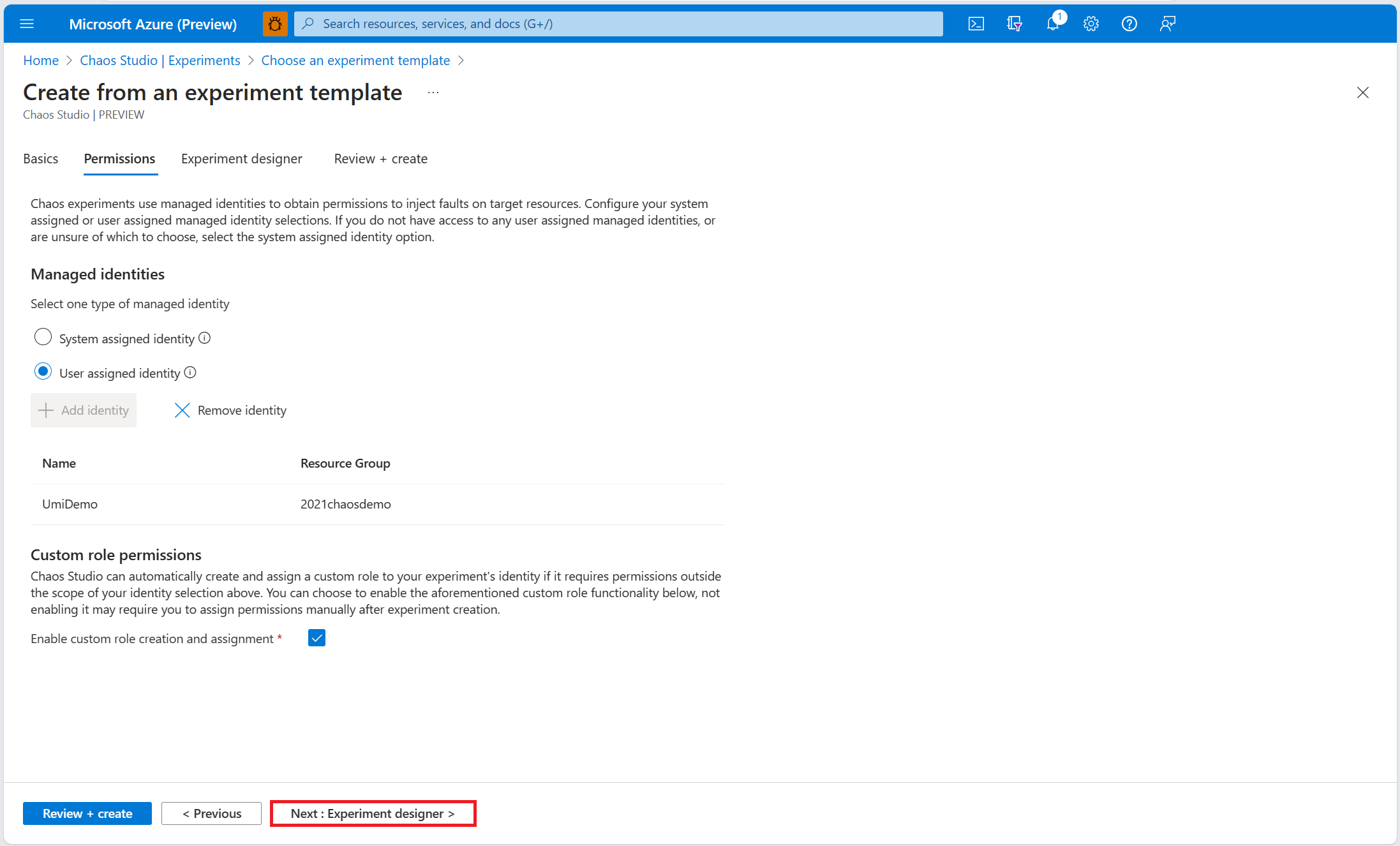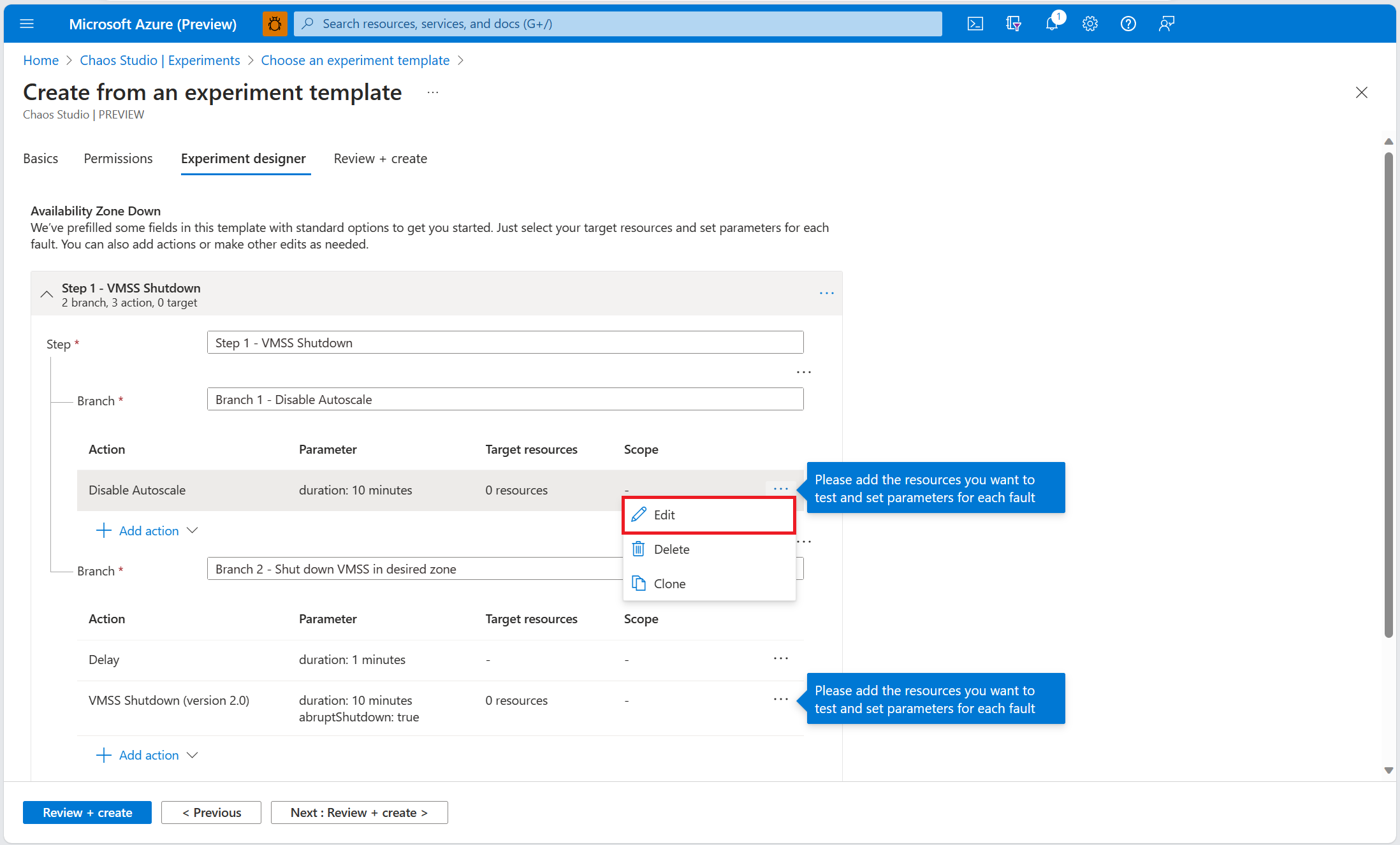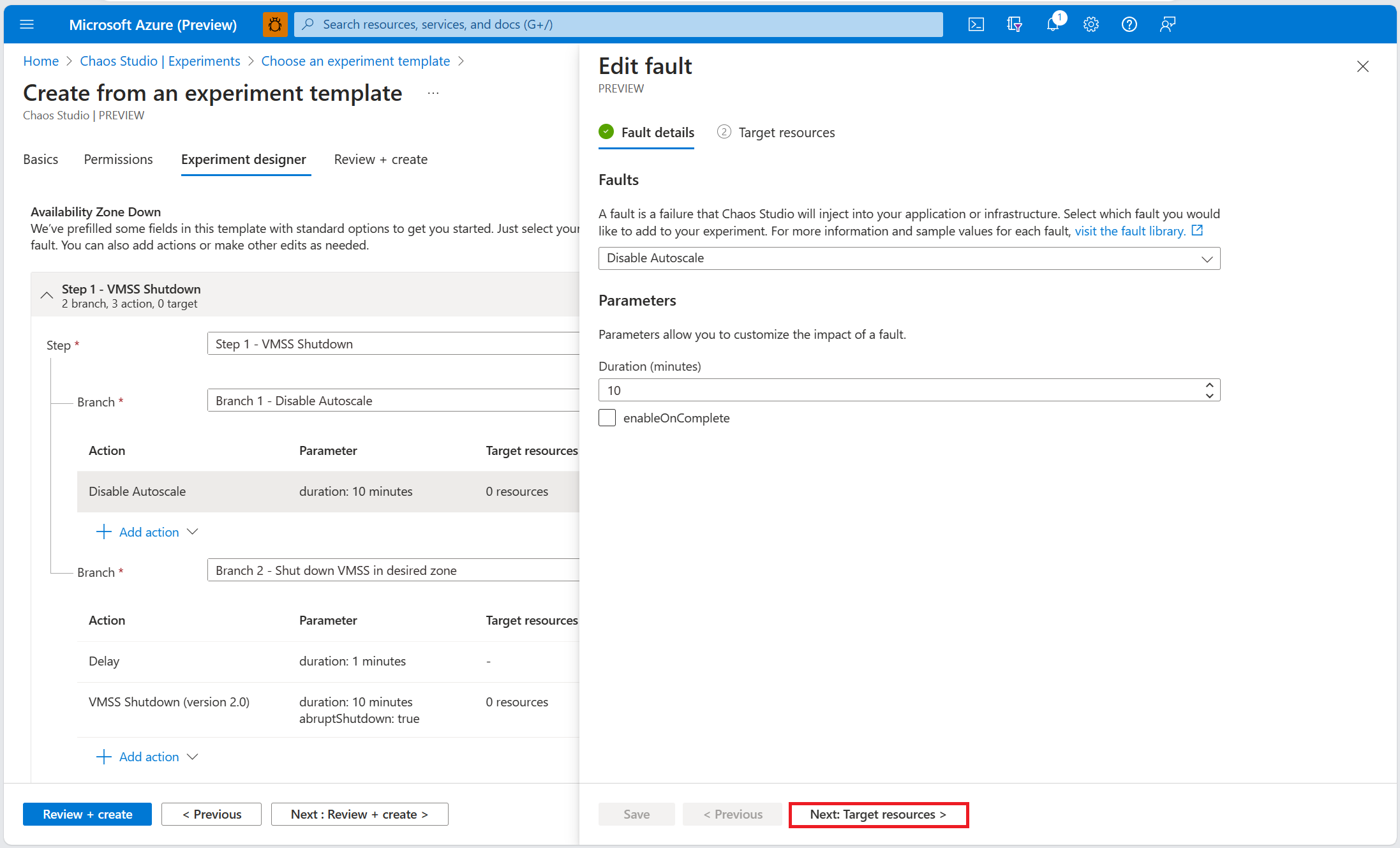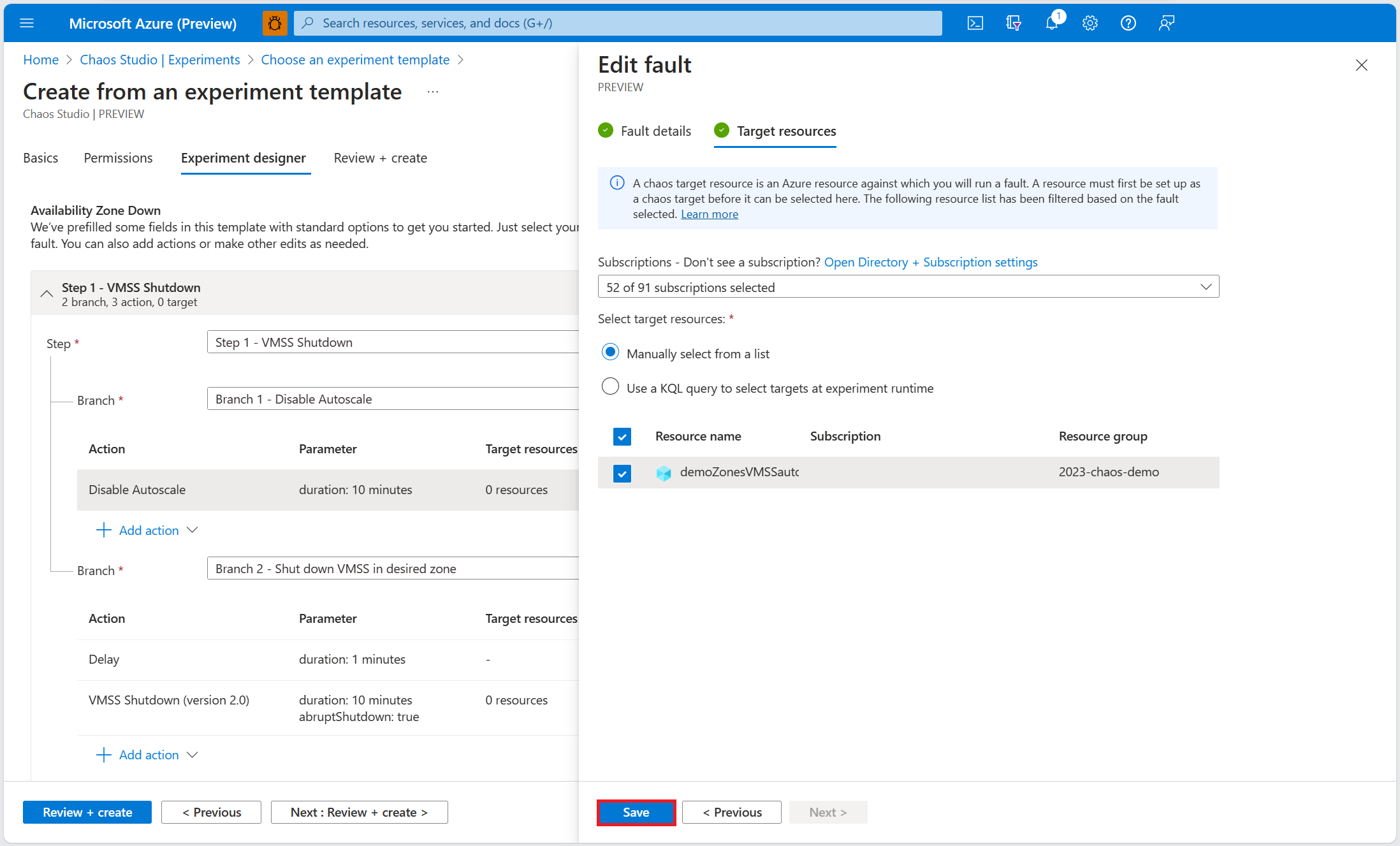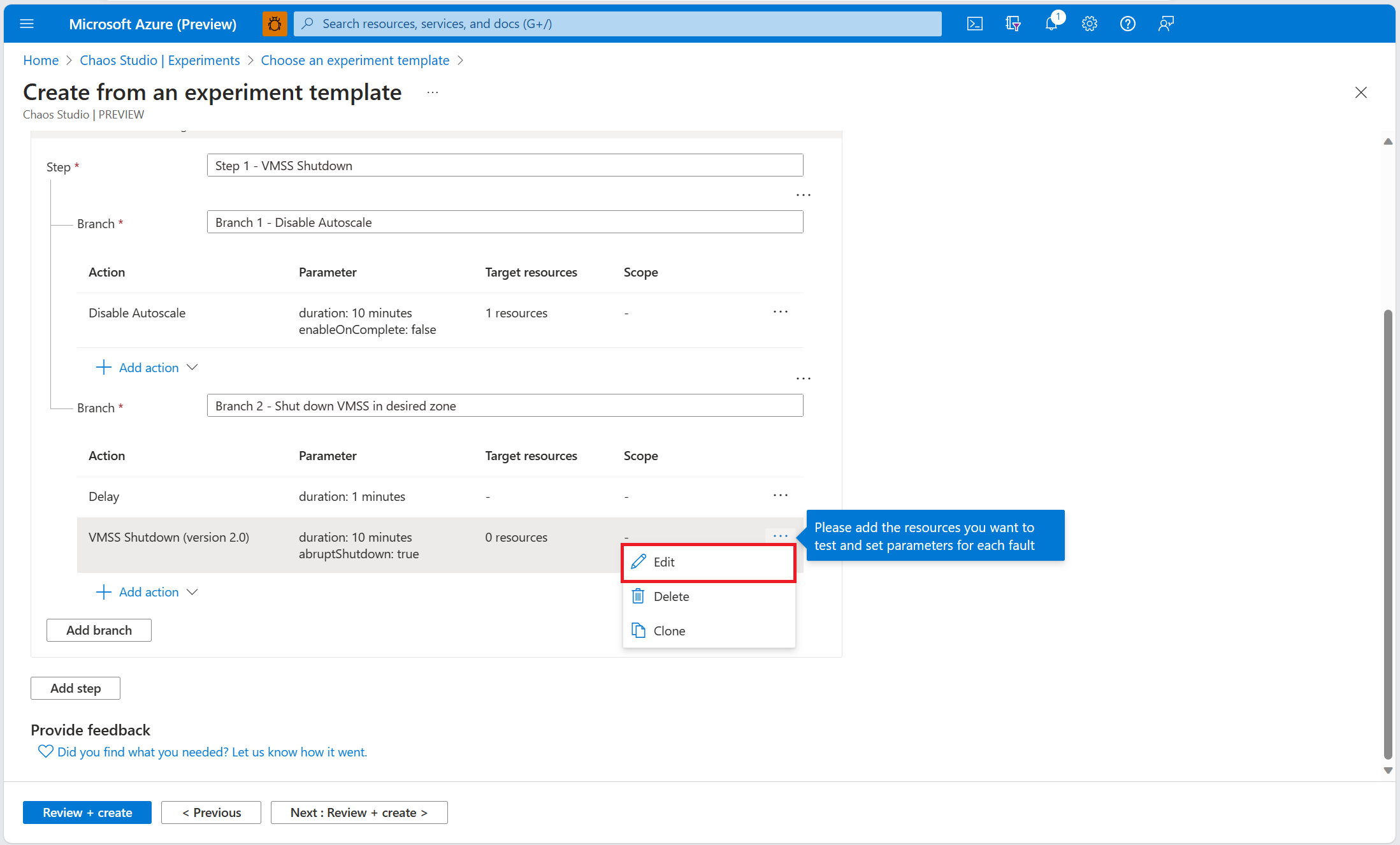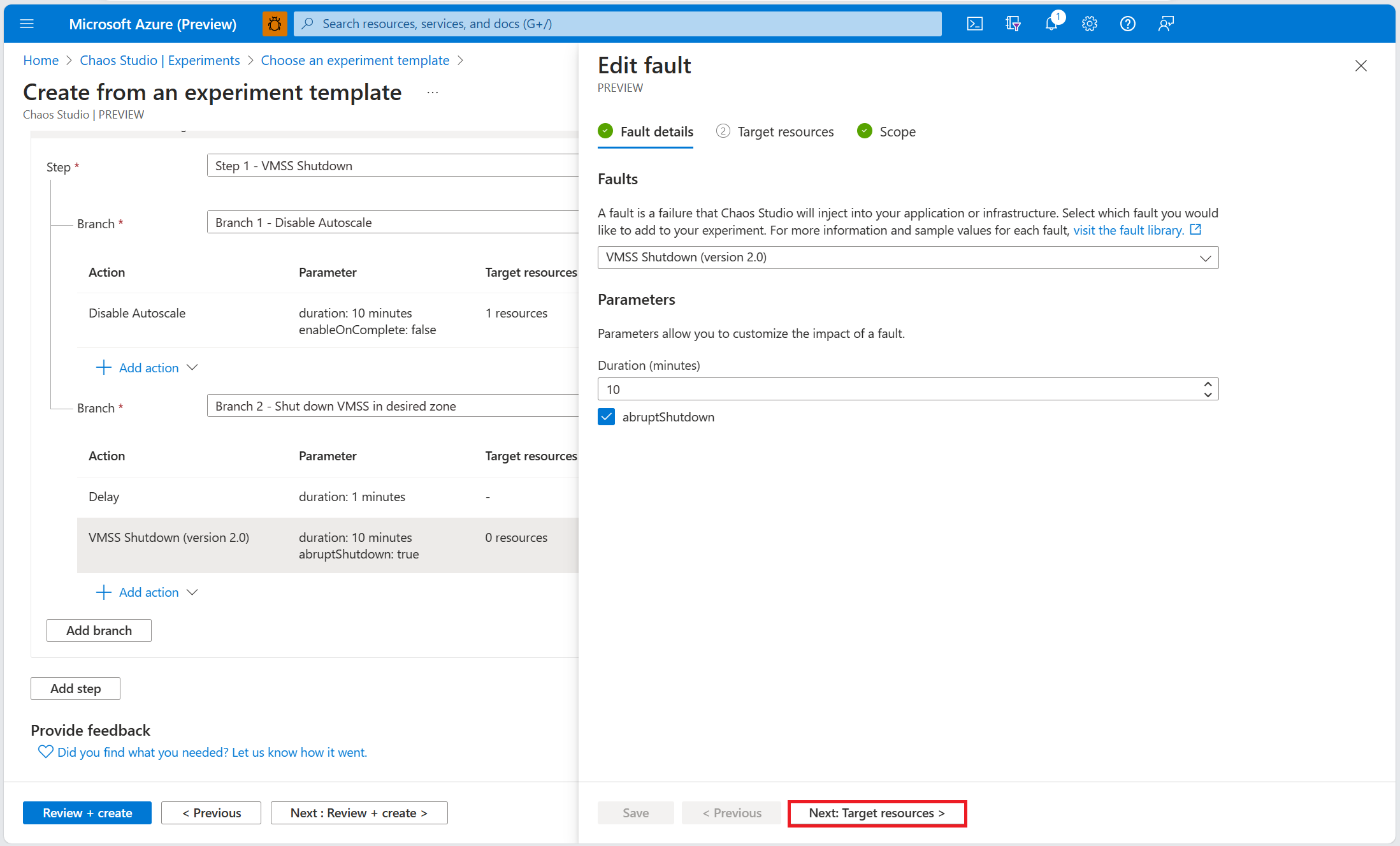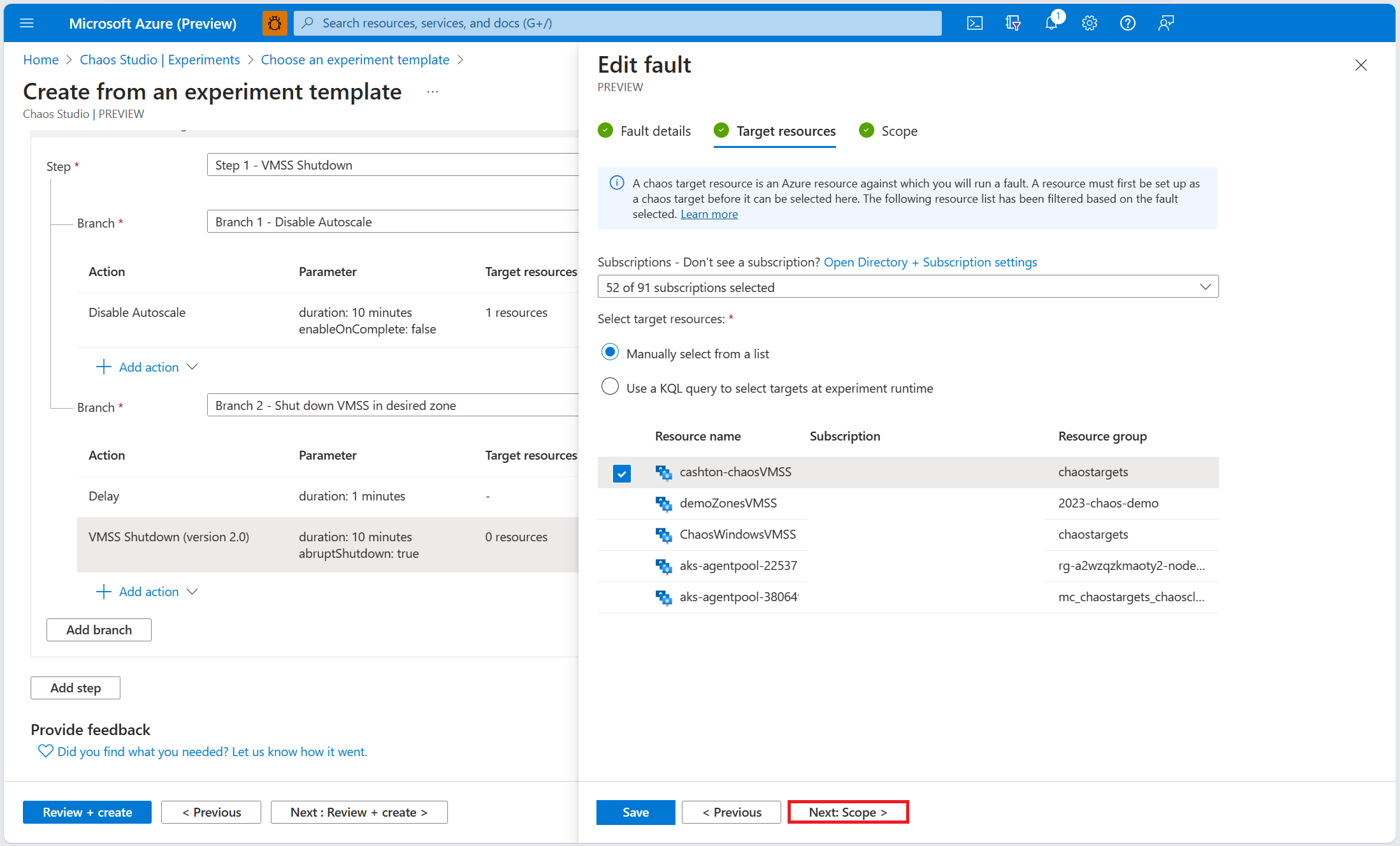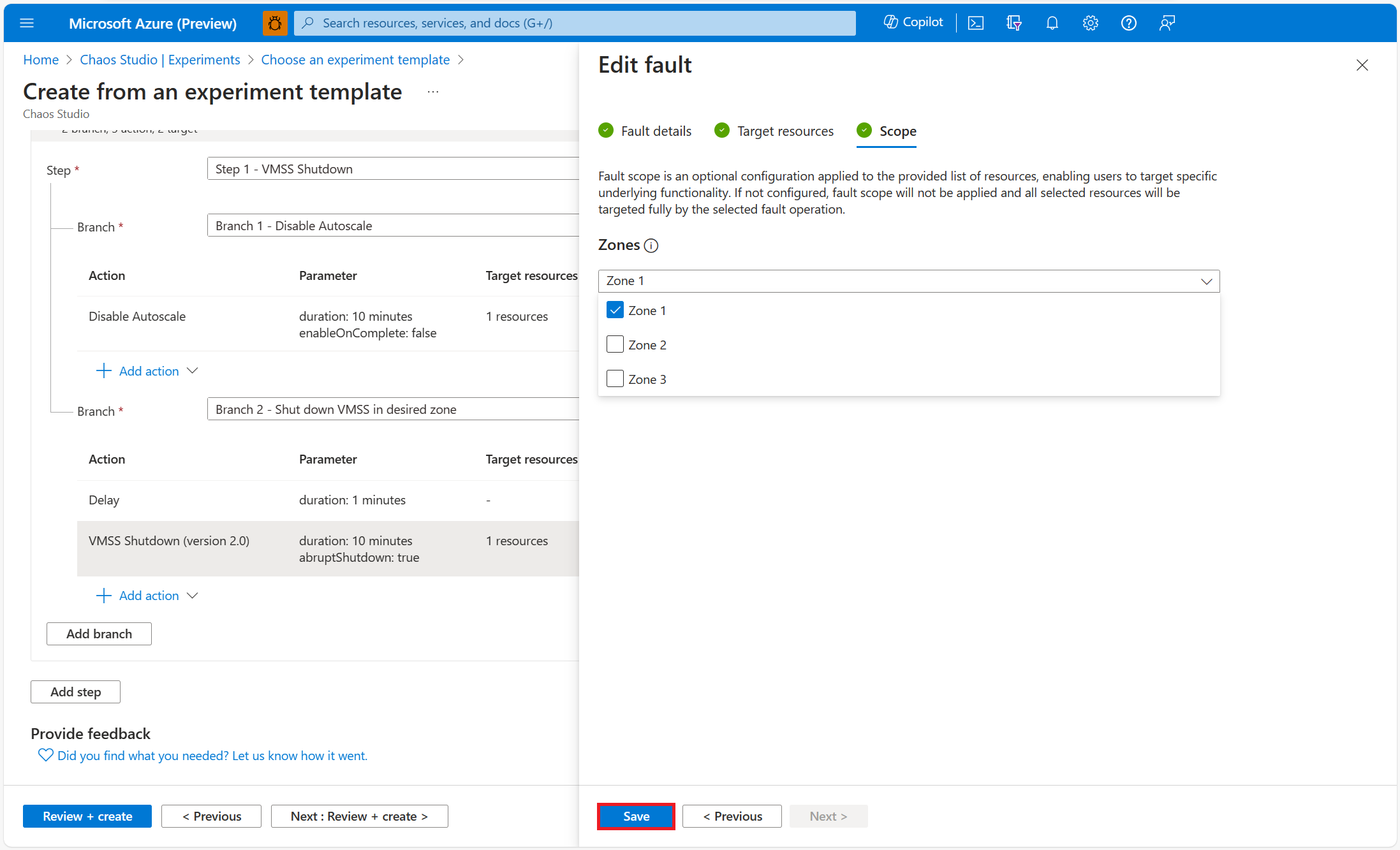Verwenden sie eine Vorlage für Chaosexperimente, um Verfügbarkeitszonen für VM-Skalierungsgruppen mit deaktivierter Autoskalierung abzuschalten
Sie können ein Chaos-Experiment verwenden, um zu überprüfen, ob Ihre Anwendung fehlerresistent ist, indem Sie diese Fehler in einer kontrollierten Umgebung verursachen. In diesem Artikel schalten Sie eine Verfügbarkeitszone (mit deaktivierter Autoskalierung) einer Virtual Machine Scale Sets-Instanz mit einer vordefinierten Experimentvorlage und Azure Chaos Studio ab.
Voraussetzungen
- Eine Azure-Subscription. Wenn Sie kein Azure-Abonnement haben, erstellen Sie ein kostenloses Azure-Konto, bevor Sie beginnen.
- Eine Virtual Machine Scale Sets-Instanz
- Eine Instanz mit Autoskalierungseinstellungen
Aktivieren von Chaos Studio auf Ihren Instanzen von Virtual Machine Scale Sets und Autoskalierungseinstellungen
Azure Chaos Studio kann keine Fehler für eine Ressource einschleusen, bis diese Ressource in Chaos Studio hinzugefügt wurde. Um eine Ressource zu Chaos Studio hinzuzufügen, erstellen Sie ein Ziel und Funktionen für die Ressource. Virtual Machine Scale Sets nur einen Zieltyp (Microsoft-VirtualMachineScaleSet) und eine Funktion (shutdown). Autoskalierungseinstellungen verfügen nur über einen Zieltyp (Microsoft-AutoScaleSettings) und eine Funktion (disableAutoscale). Andere Ressourcen verfügen möglicherweise über bis zu zwei Zieltypen. Ein Zieltyp ist für dienstspezifische Fehler vorgesehen. Ein weiterer Zieltyp ist für Agent-basierte Fehler bestimmt. Andere Ressourcen verfügen möglicherweise auch über viele andere Funktionen.
Öffnen Sie das Azure-Portal.
Suchen Sie in der Suchleiste nach Chaos Studio.
Wählen Sie Ziele aus, und suchen Sie die Ressource für die Autoskalierungseinstellungen.
Wählen Sie die Ressource für die Autoskalierungseinstellungen und dann Ziele aktivieren>Dienstspezifische Ziele aktivieren aus.
Wählen Sie Überprüfen und aktivieren>Aktivieren aus.
Suchen Sie Ihre Virtual Machine Scale Set-Ressource.
Wählen Sie die Virtual Machine Scale Set-Ressource und dann Ziele aktivieren>Dienstspezifische Ziele aktivieren aus.
Wählen Sie Überprüfen und aktivieren>Aktivieren aus.
Sie haben Ihre Autoskalierungseinstellungen und VM-Skalierungsgruppe damit erfolgreich in Chaos Studio hinzugefügt.
Erstellen eines Experiments anhand einer Vorlage
Jetzt können Sie Ihr Experiment aus einer vorab ausgefüllten Experimentvorlage erstellen. Ein Chaosexperiment definiert die Aktionen, die Sie gegen Zielressourcen ergreifen möchten. Die Aktionen werden in sequenziellen Schritten organisiert und ausgeführt. Das Chaosexperiment definiert auch die Aktionen, die Sie gegen Verzweigungen ausführen möchten, die parallel ausgeführt werden.
Wechseln Sie in Chaos Studio zu Experimente>Erstellen>Neu aus Vorlage.
Wählen Sie Verfügbarkeitszonenausfall aus.
Fügen Sie einen Namen für Ihr Experiment hinzu, der den Richtlinien für die Ressourcenbenennung entspricht. Klicken Sie auf Weiter: Permissions (Weiter: Berechtigungen).
Damit Ihr Chaos-Experiment erfolgreich ausgeführt werden kann, muss es über ausreichende Berechtigungen für Zielressourcen verfügen. Wählen Sie eine systemseitig zugewiesene verwaltete Identität oder eine benutzerseitig zugewiesene verwaltete Identität für Ihr Experiment aus. Sie können die benutzerdefinierte Rollenzuweisung aktivieren, wenn Chaos Studio die erforderlichen Berechtigungen zum Ausführen (in Form einer benutzerdefinierten Rolle) zur Identität Ihres Experiments hinzufügen soll. Wählen Sie Weiter: Experiment-Designer aus.
Wählen Sie im Fehler Autoskalierung deaktivieren die Option Bearbeiten aus.
Überprüfen Sie Fehlerparameter, und wählen Sie Weiter: Zielressourcen aus.
Wählen Sie die Ressource für die Autoskalierungseinstellungen aus, die Sie im Experiment verwenden möchten. Wählen Sie Speichern.
Wählen Sie im Fehler VMSS-Ausfall (Version 2.0) die Option Bearbeiten aus.
Überprüfen Sie Fehlerparameter, und wählen Sie Weiter: Zielressourcen aus.
Wählen Sie die VM-Skalierungsgruppenressource aus, die Sie im Experiment verwenden möchten. Wählen Sie Weiter: Bereich aus.
Wählen Sie die Zonen in Ihrer VM-Skalierungsgruppe aus, die Sie abschalten möchten. Wählen Sie Speichern.
Wählen Sie Überprüfen + Erstellen>Erstellen aus, um das Experiment zu speichern.
Führen Sie Ihr Experiment durch
Sie sind nun bereit, Ihr Experiment durchzuführen.
- Wählen Sie in der Ansicht Experimente Ihr Experiment aus. Wählen Sie Start>OK aus.
- Wenn der Status zu Laufend wechselt, wählen Sie Details für die letzte Ausführung unter Historie aus, um Details zum laufenden Experiment zu sehen.
Nächste Schritte
Nachdem Sie nun ein Experiment mit der Vorlage „Verfügbarkeitszonenausfall“ ausgeführt haben, sind Sie bereit für Folgendes: