Erstellen eines Chaosexperiments mithilfe des Azure-Portals, das einen Agent-basierten Fehler verwendet
Sie können ein Chaos-Experiment verwenden, um zu überprüfen, ob Ihre Anwendung fehlerresistent ist, indem Sie diese Fehler in einer kontrollierten Umgebung verursachen. In diesem Artikel werden Sie ein Ereignis mit hoher prozentualer CPU-Auslastung auf einer virtuellen Linux-Maschine (Virtual Machine, VM) mithilfe eines Chaosexperiments und Azure Chaos Studio auslösen. Die Durchführung dieses Experiments kann Ihnen helfen, eine Anwendung vor Ressourcenmangel zu schützen.
Sie können dieselben Schritte für die Einrichtung und Durchführung eines Experiments für beliebige Agent-basierte Fehler verwenden. Ein Agent-basierter Fehler erfordert die Einrichtung und Installation des Chaos-Agents. Ein direkter Dienstfehler wird direkt für eine Azure-Ressource ausgeführt. Eine Instrumentierung ist nicht erforderlich.
Voraussetzungen
- Eine Azure-Subscription. Wenn Sie kein Azure-Abonnement haben, erstellen Sie ein kostenloses Azure-Konto, bevor Sie beginnen.
- Eine Linux-VM, auf der ein in der Versionskompatibilitätsliste ausgeführtes Betriebssystem ausgeführt wird. Falls Sie keine VM haben, können Sie eine erstellen.
- Eine Netzwerkeinrichtung, die Ihnen SSH in Ihrer VM erlaubt.
- Eine vom Benutzer zugewiesene verwaltete Identität, die dem virtuellen Zielcomputer oder der VM-Skalierungsgruppe zugewiesen wurde. Wenn Sie noch keine vom Benutzer zugewiesene verwaltete Identität haben, können Sie eine erstellen.
Aktivieren Sie Chaos Studio auf Ihrem virtuellen Rechner
Chaos Studio kann erst dann Fehler in einen virtuellen Computer einfügen, wenn er zu Chaos Studio hinzugefügt wurde. Um einen virtuellen Computer zu Chaos Studio hinzuzufügen, erstellen Sie ein Ziel und Funktionen für die Ressource. Danach installieren Sie den Chaos-Agent.
Virtuelle Computer verfügen über zwei Zieltypen. Ein Zieltyp ermöglicht dienstdirekte Fehler (bei denen kein Agent erforderlich ist). Ein anderer Zieltyp ermöglicht Agent-basierte Fehler (was die Installation eines Agents erfordert). Der Chaos-Agent ist eine Anwendung, die auf Ihrem virtuellen Computer als VM-Erweiterung installiert ist. Sie verwenden ihn zum Einfügen von Fehlern im Gastbetriebssystem.
Aktivieren des Chaos-Ziels, der Fähigkeiten und des Agenten
Wichtig
Bevor Sie die nächsten Schritte ausführen, müssen Sie eine vom Benutzer zugewiesene verwaltete Identität erstellen. Anschließend weisen Sie sie der Ziel-VM oder der VM-Skalierungsgruppe zu.
Öffnen Sie das Azure-Portal.
Suchen Sie in der Suchleiste nach Chaos Studio.
Wählen Sie Ziele aus, und wechseln Sie zu Ihrer VM.
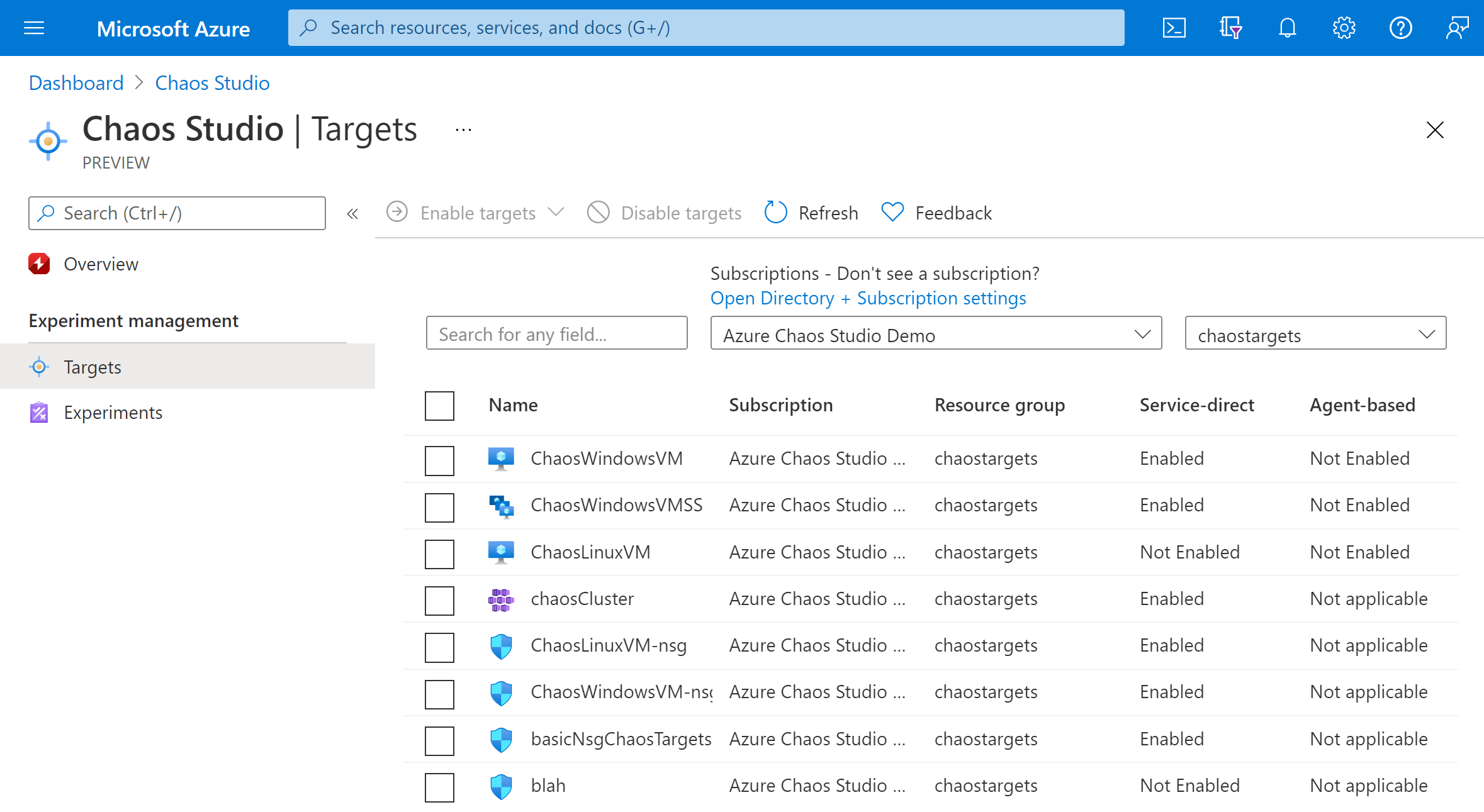
Aktivieren Sie das Kontrollkästchen neben Ihrer VM, und wählen Sie Ziele aktivieren aus. Wählen Sie dann aus dem Dropdownmenü Agent-basierte Ziele aktivieren aus.
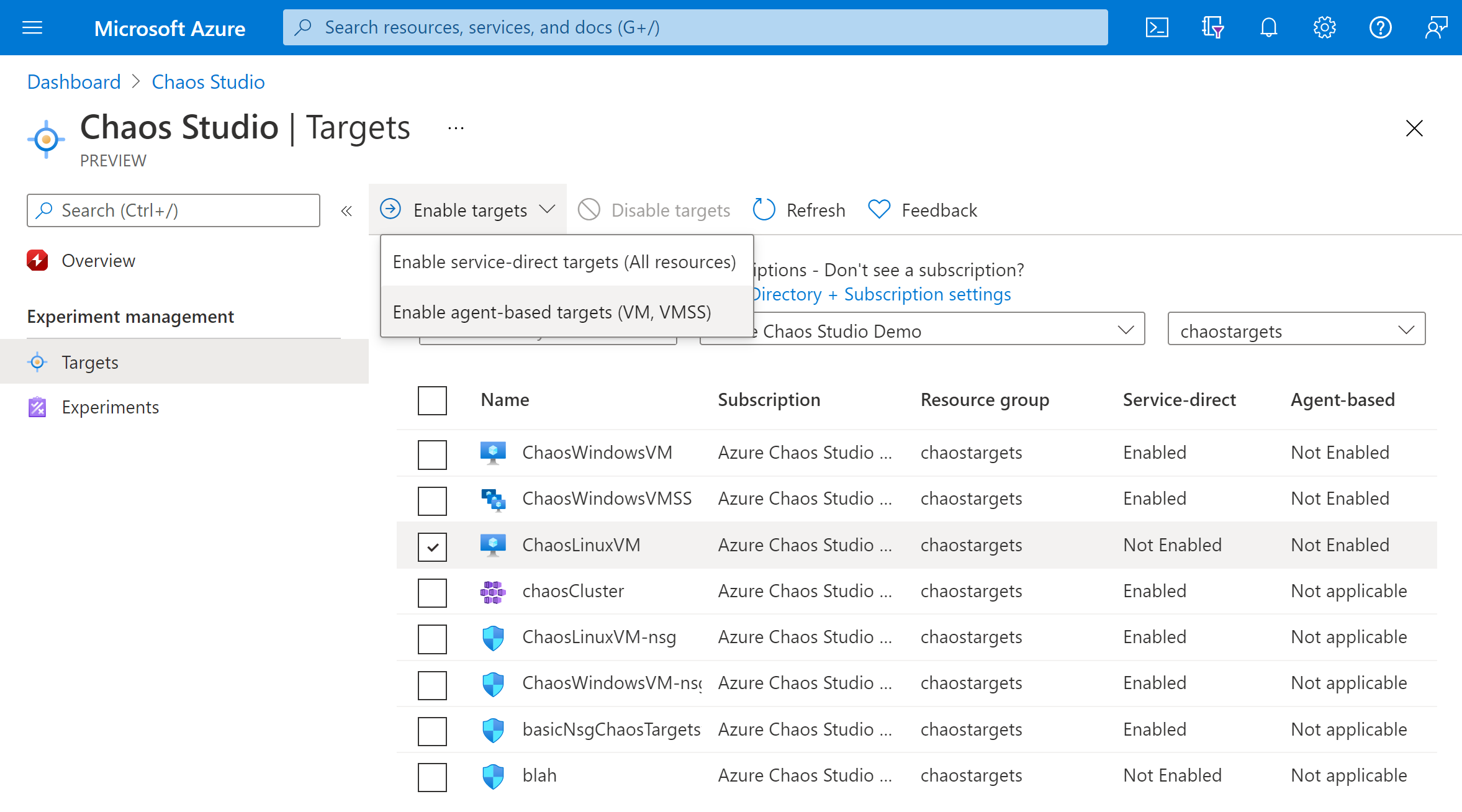
Wählen Sie die verwaltete Identität, die Sie zur Authentifizierung des Chaos-Agenten verwenden möchten, und aktivieren Sie optional Application Insights, um Experimentereignisse und Agentenprotokolle zu sehen.
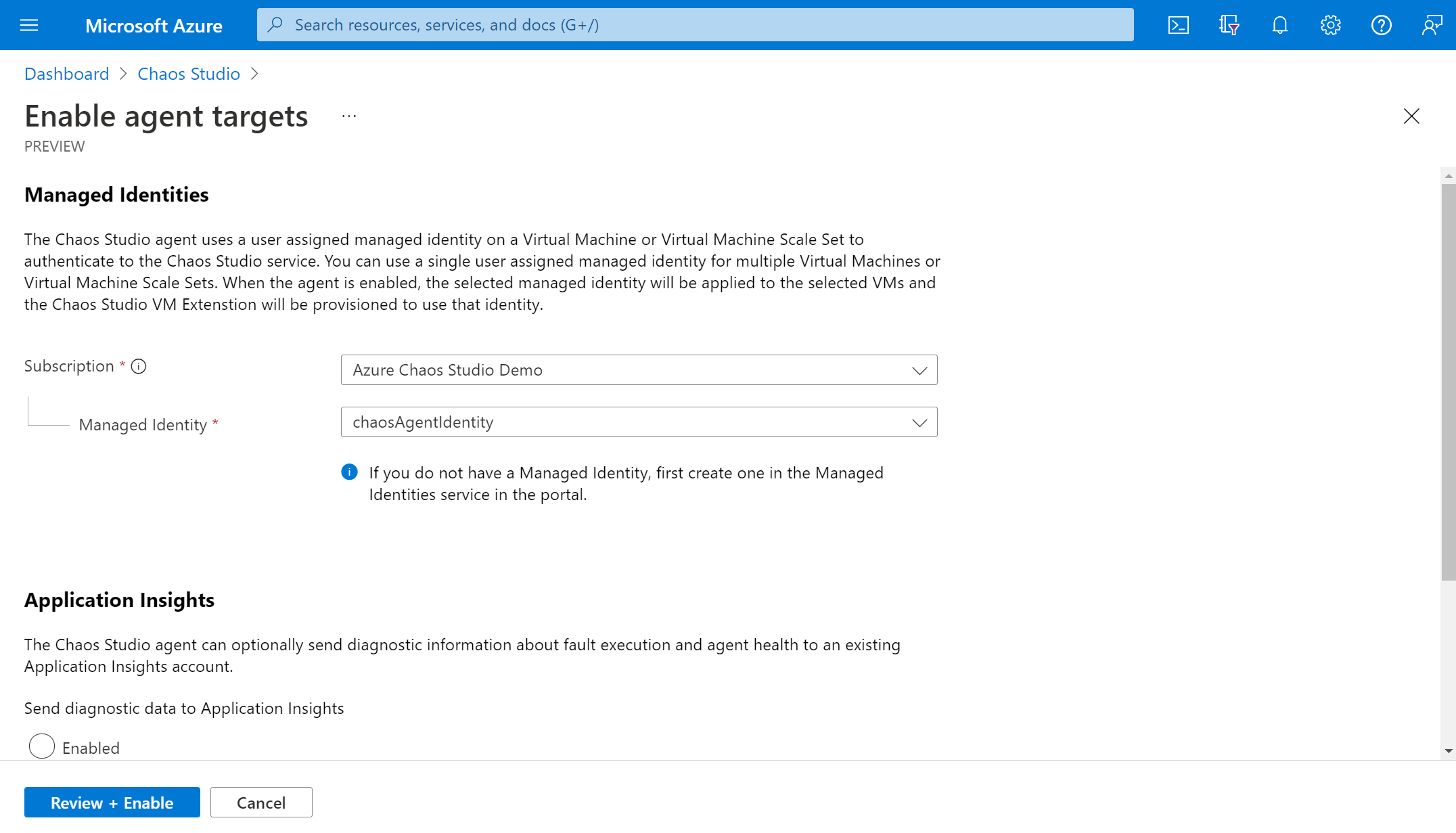
Wählen Sie Überprüfen und aktivieren>Aktivieren aus.
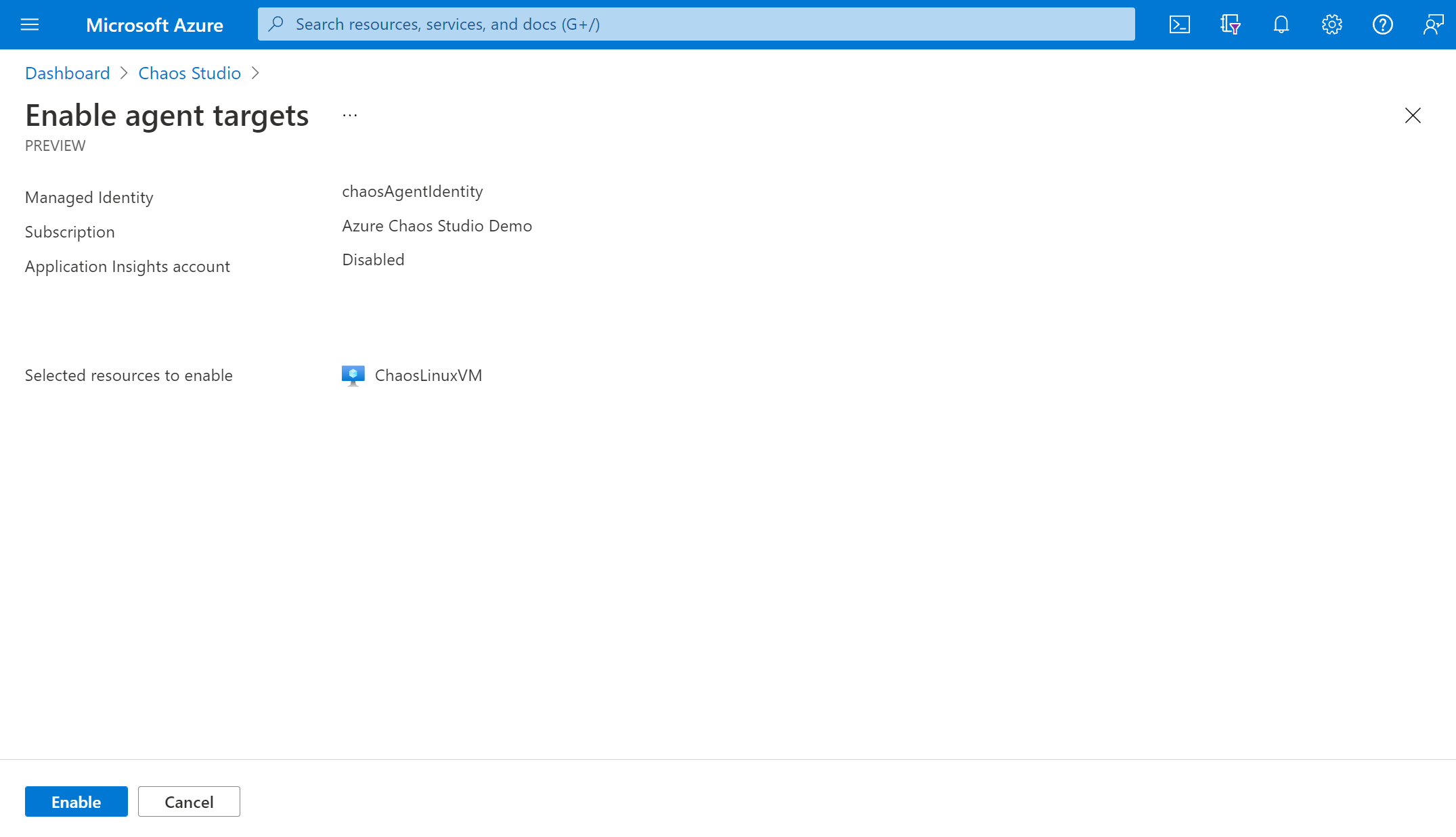
Nach wenigen Minuten wird eine Benachrichtigung angezeigt, die angibt, dass die ausgewählten Ressourcen erfolgreich aktiviert wurden. Das Azure-Portal fügt die vom Benutzer zugewiesene Identität zur VM hinzu. Das Portal aktiviert das Agent-Ziel und die -Funktionen und installiert den Chaos-Agent als VM-Erweiterung.
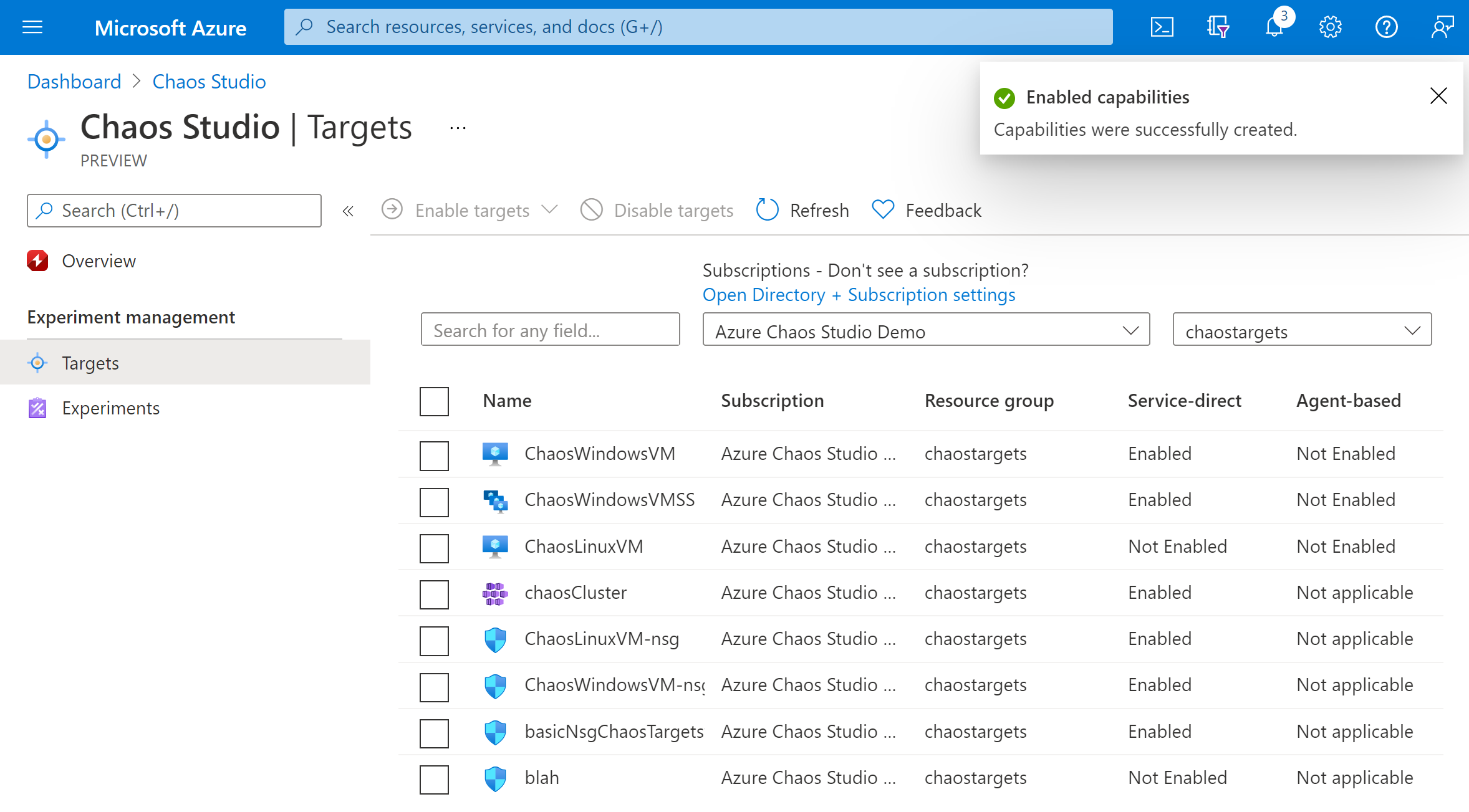
Wenn Sie eine VM-Skalierungsgruppe aktivieren, aktualisieren Sie Instanzen auf das neueste Modell, indem Sie zum Ressourcenbereich für VM-Skalierungsgruppen wechseln. Wählen Sie Instanzen und dann sämtliche Instanzen aus. Wählen Sie Upgrade aus, sofern Sie nicht das neueste Modell verwenden.
Sie haben ihre Linux-VM jetzt erfolgreich zu Chaos Studio hinzugefügt. In der Ansicht Ziele können Sie auch die für diese Ressource aktivierten Fähigkeiten verwalten. Wählen Sie den Link Aktionen verwalten neben einer Ressource aus, um die für diese Ressource aktivierten Funktionen anzuzeigen.
Erstellen eines Experiments
Sie können jetzt Ihr Experiment erstellen. Ein Chaosexperiment definiert die Aktionen, die Sie gegen Zielressourcen ergreifen möchten. Die Aktionen werden in sequenziellen Schritten organisiert und ausgeführt. Das Chaosexperiment definiert auch die Aktionen, die Sie gegen Verzweigungen ausführen möchten, die parallel ausgeführt werden.
Wählen Sie in Chaos Studio die Registerkarte Experimente aus. In dieser Ansicht können Sie alle Ihre Chaosexperimente anzeigen und verwalten. Wählen Sie Erstellen>Neues Experiment aus.
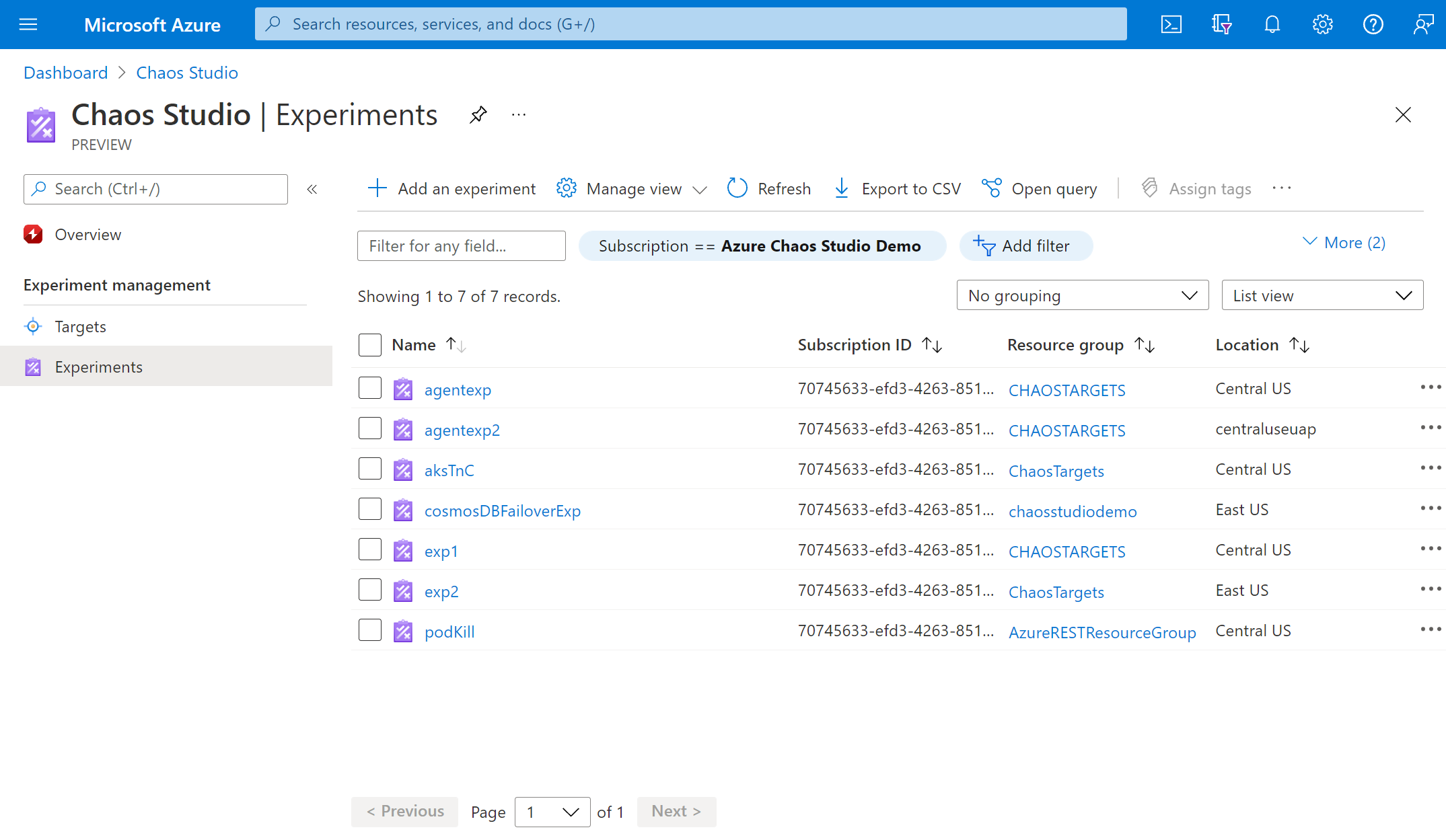
Geben Sie Abonnement, Ressourcengruppe und Ort ein, an dem Sie das Chaos-Experiment durchführen möchten. Geben Sie dem Experiment einen Namen. Wählen Sie Weiter: Experiment-Designer aus.
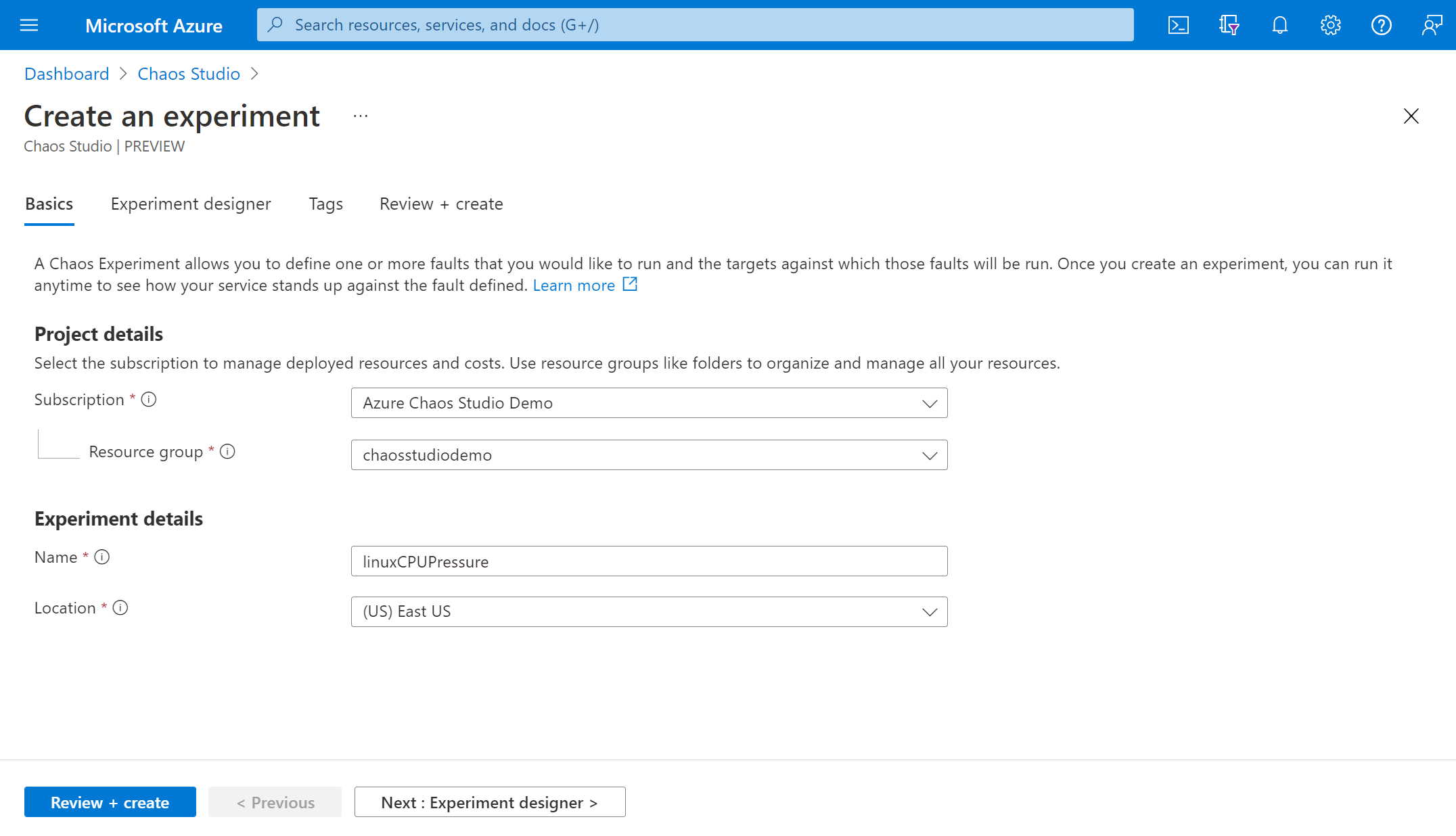
Sie befinden sich nun im Chaos Studio Experiment Designer. Sie können Ihr Experiment durch Hinzufügen von Schritten, Verzweigungen und Fehlern aufbauen. Geben Sie Ihrem Schritt und Ihrer Verzweigung einen Anzeigenamen. Wählen Sie dann Aktion hinzufügen> Fehler hinzufügen aus.
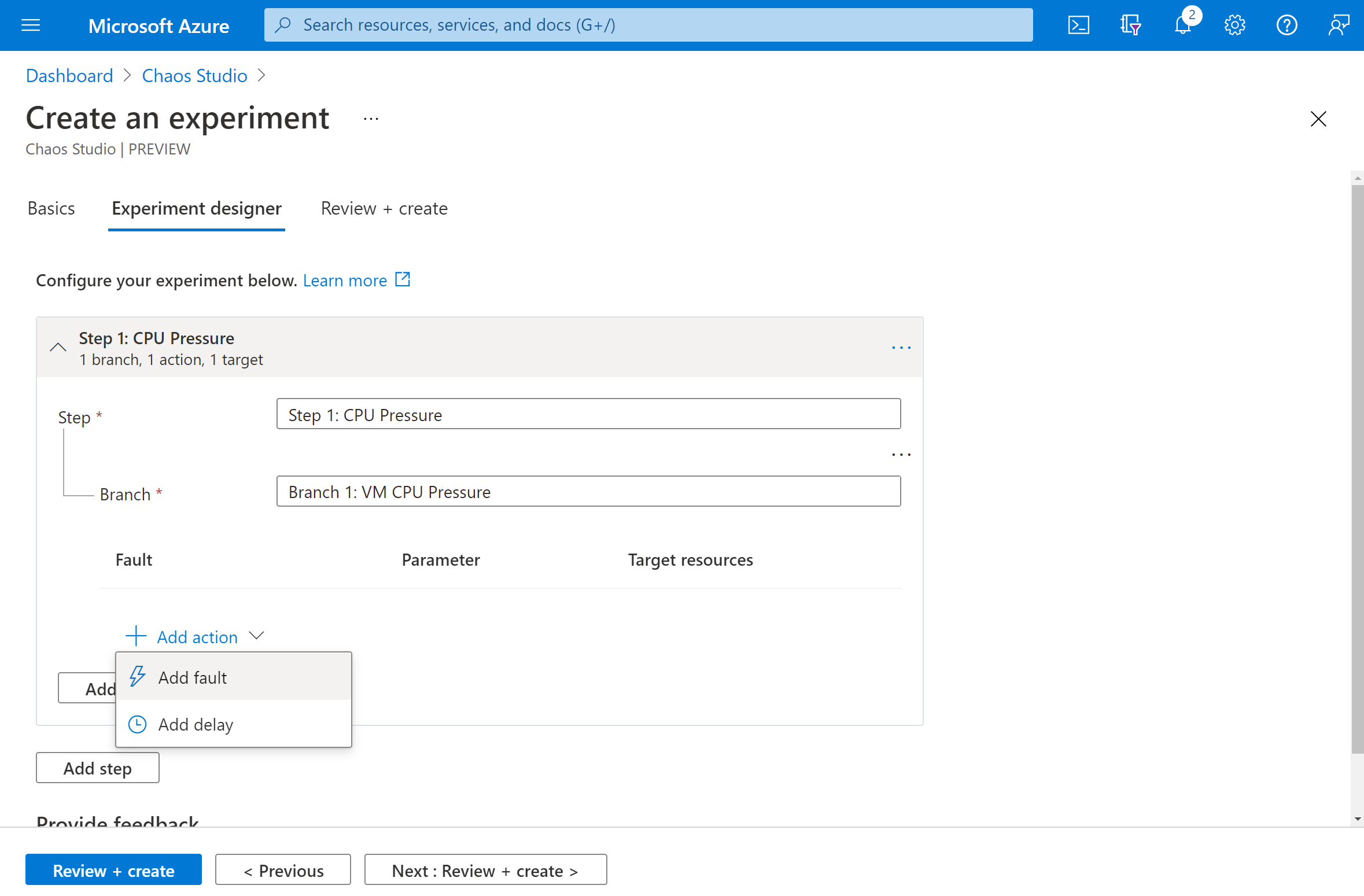
Wählen Sie aus der Auswahlliste CPU-Auslastung aus. Geben Sie unter Dauer die Anzahl der Minuten ein, für die die Auslastung erzeugt werden soll. Geben Sie unter pressureLevel die CPU-Auslastung in Prozent ein, den Sie anwenden möchten. Lassen Sie virtualMachineScaleSetInstances leer. Wählen Sie Weiter: Zielressourcen aus.
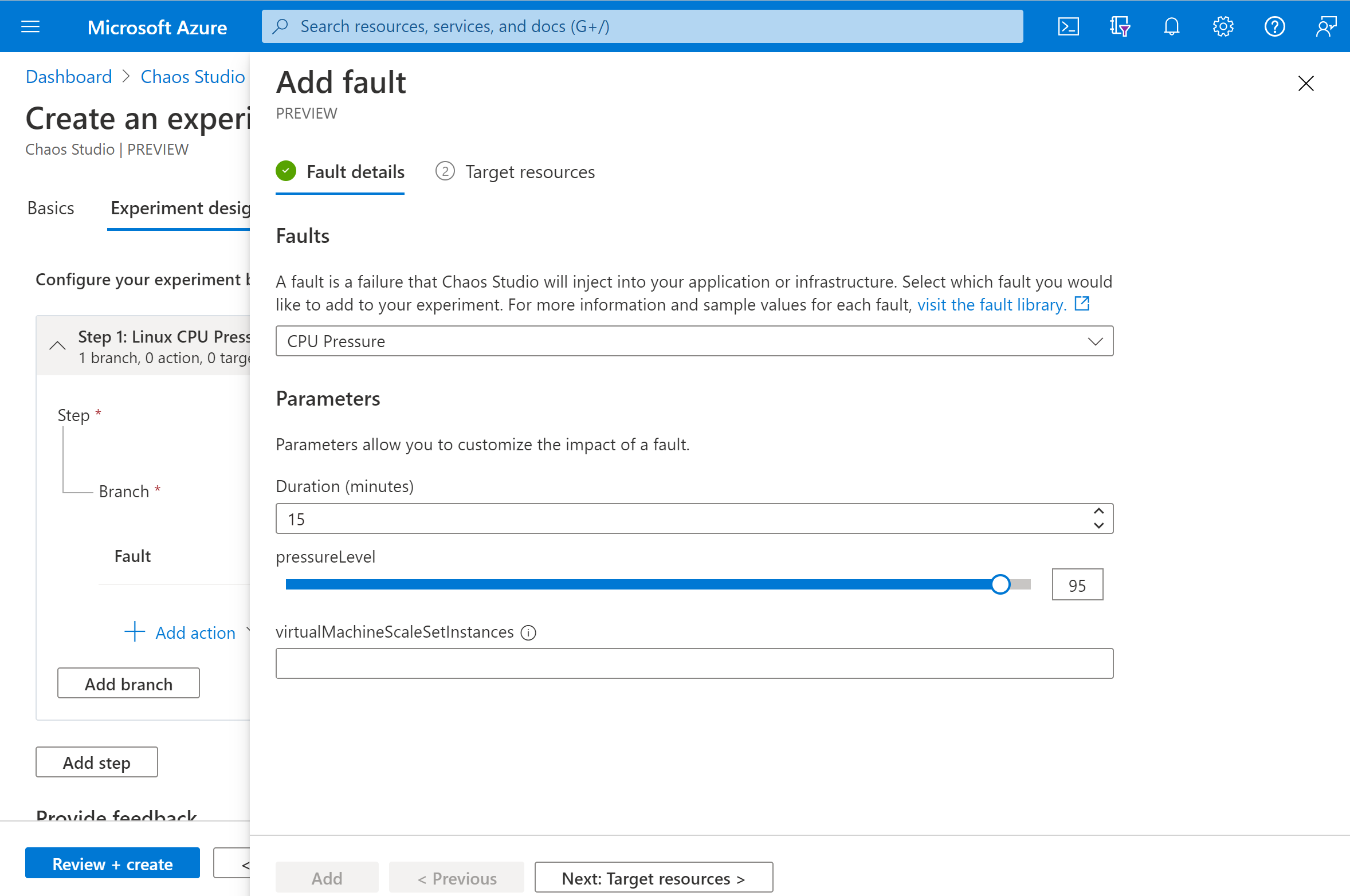
Wechseln Sie zu Ihrer VM, und wählen Sie Weiter aus.
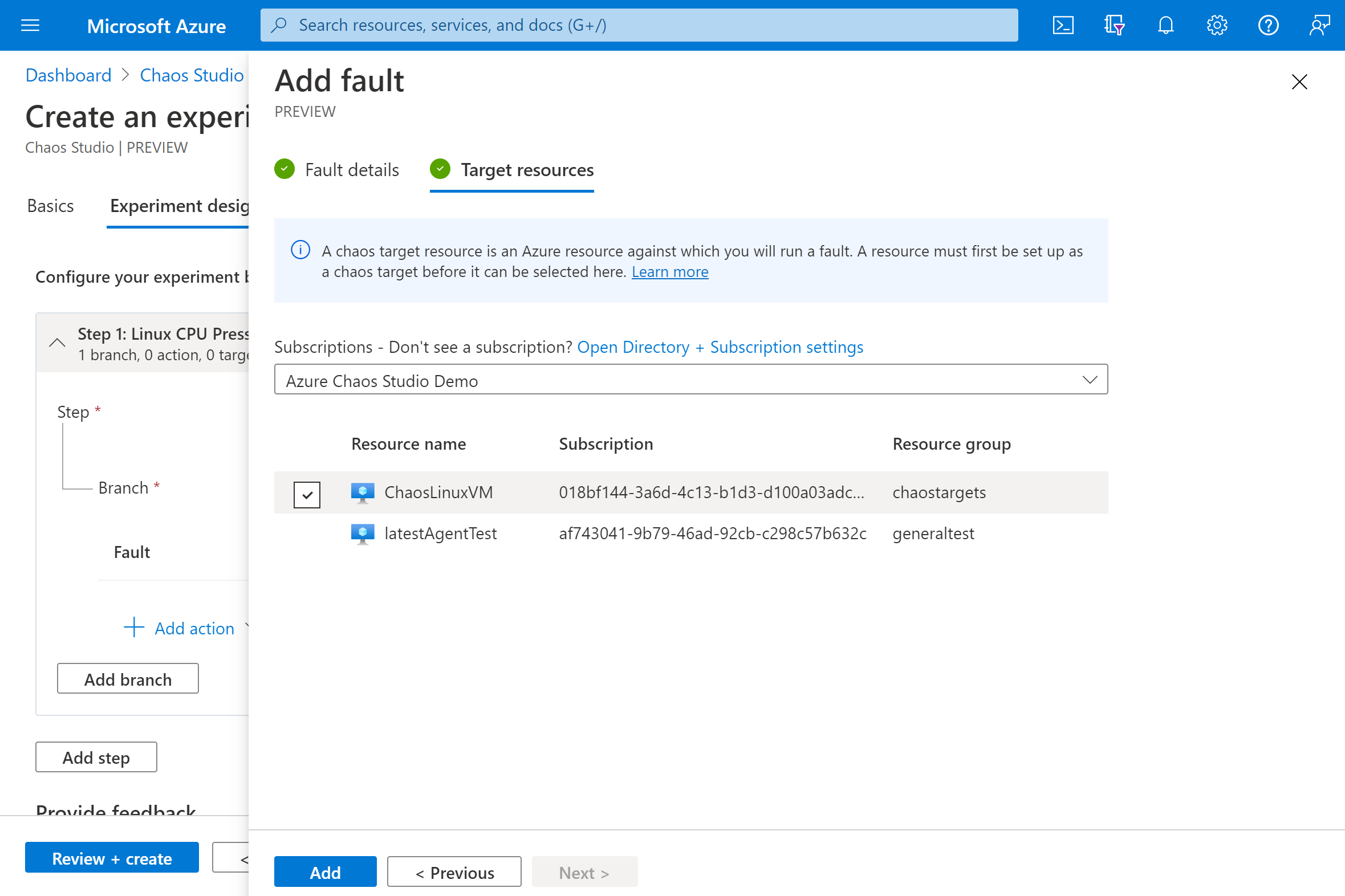
Stellen Sie sicher, dass Ihr Experiment korrekt aussieht. Wählen Sie dann Bewerten + erstellen>Erstellen aus.
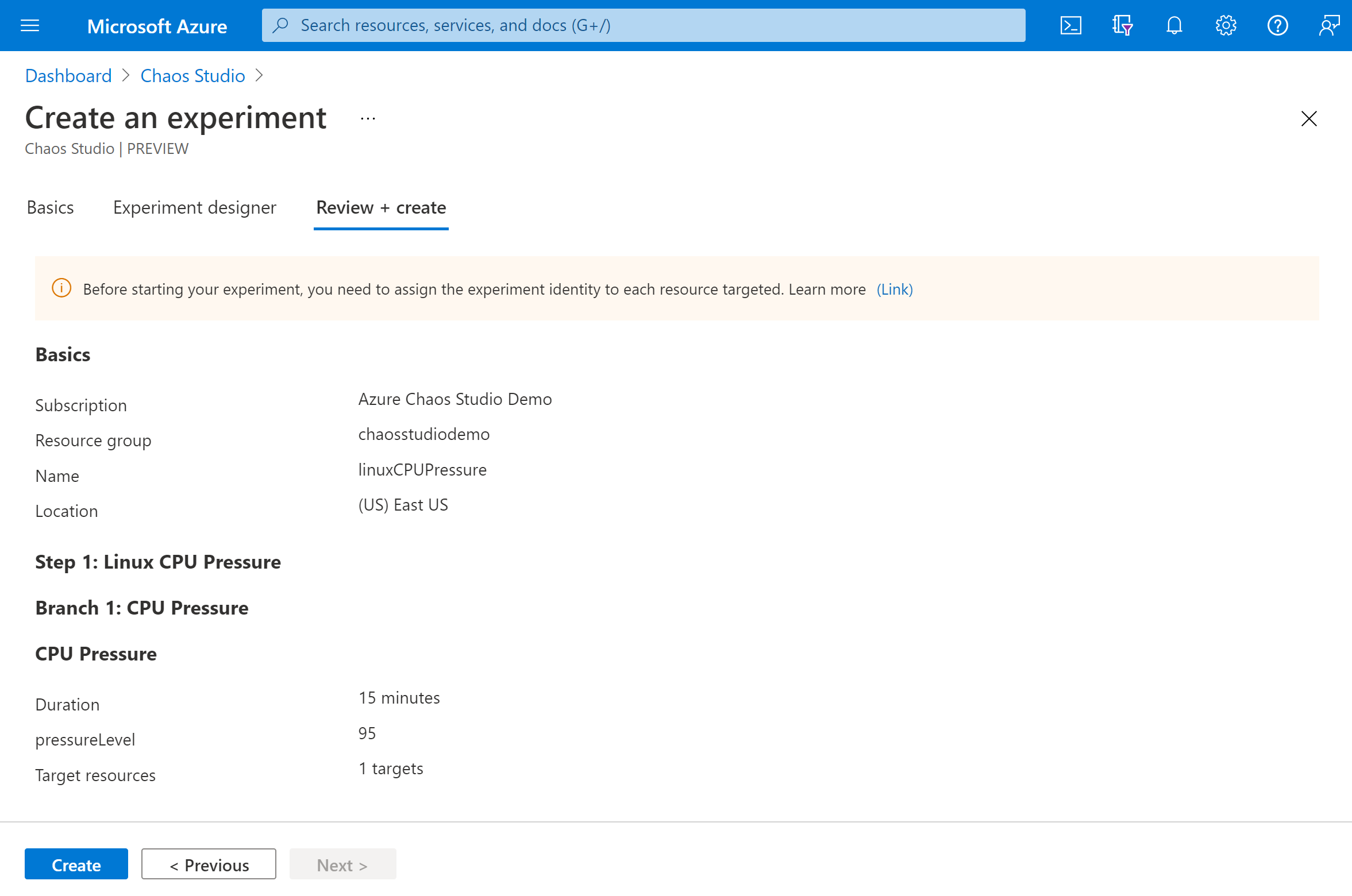
Erteilen einer Genehmigung für das Experiment mit der VM
Wenn Sie ein Chaosexperiment erstellen, erzeugt Chaos Studio eine dem System zugewiesene verwaltete Identität, die Fehler gegen Ihre Zielressourcen ausführt. Diese Identität muss mit entsprechenden Rechten für die Zielressource ausgestattet sein, damit das Experiment erfolgreich durchgeführt werden kann.
Wechseln Sie zu Ihrer VM, und wählen Sie Zugriffssteuerung (IAM) aus.
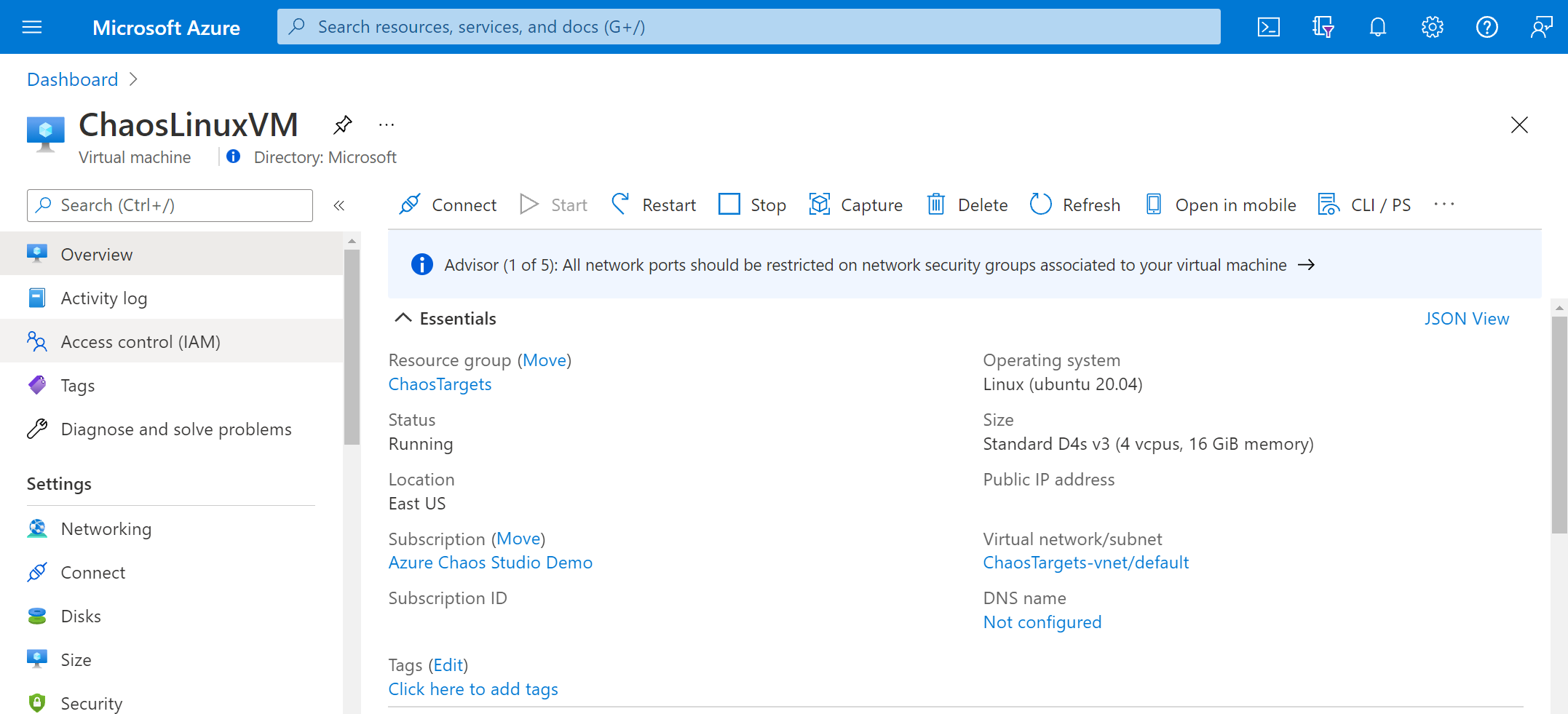
Wählen Sie Hinzufügen>Rollenzuweisung hinzufügen.
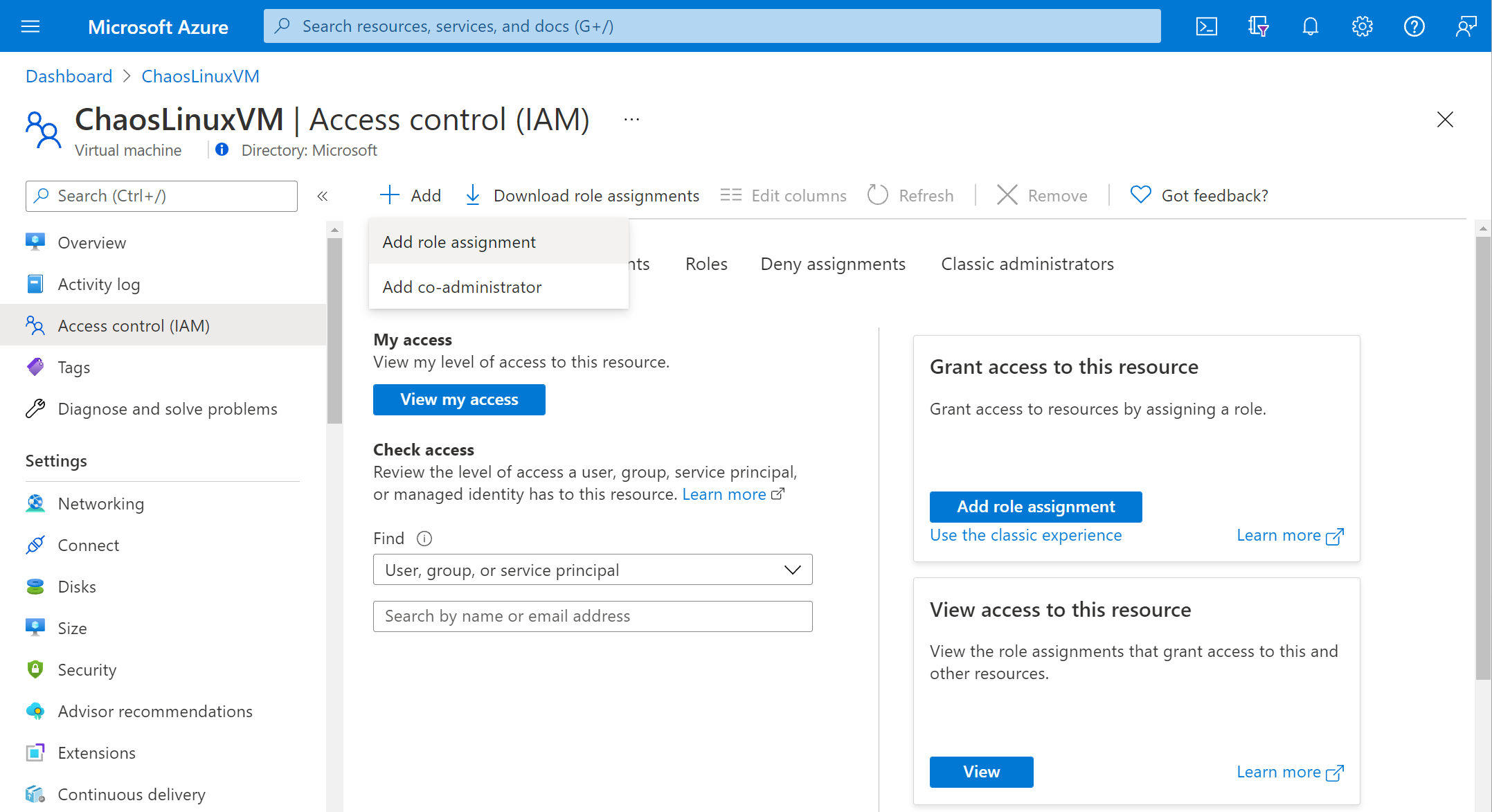
Suchen Sie nach Leser und wählen Sie die Rolle. Wählen Sie Weiter aus.
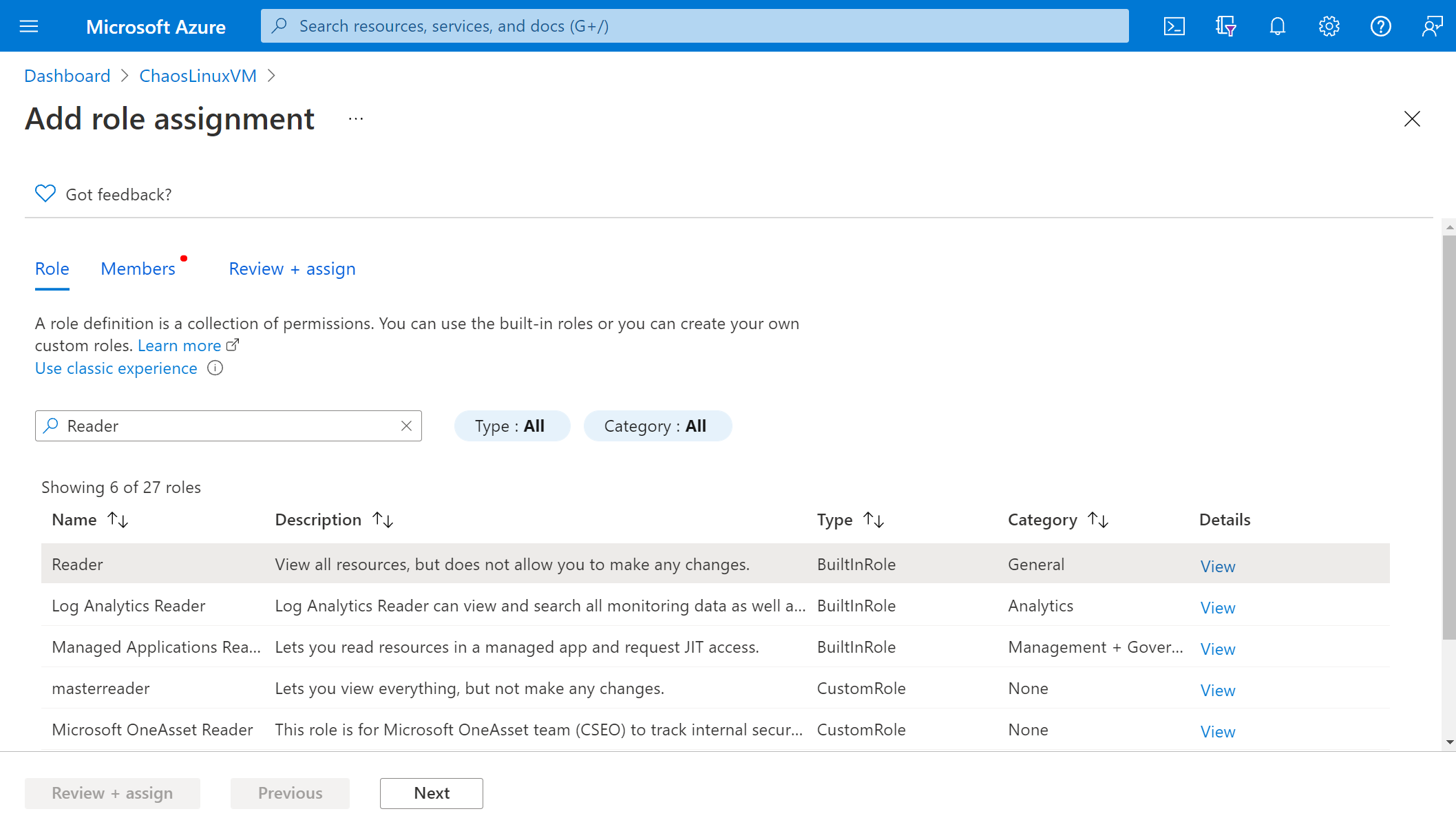
Wählen Sie Mitglieder auswählen aus, und suchen Sie nach Ihrem Experimentnamen. Wählen Sie Ihr Experiment aus, und klicken Sie auf Auswählen. Wenn mehrere Experimente mit demselben Namen im selben Mandanten vorhanden sind, wird der Name Ihres Experiments mithilfe zufällig hinzugefügter Zeichen gekürzt.
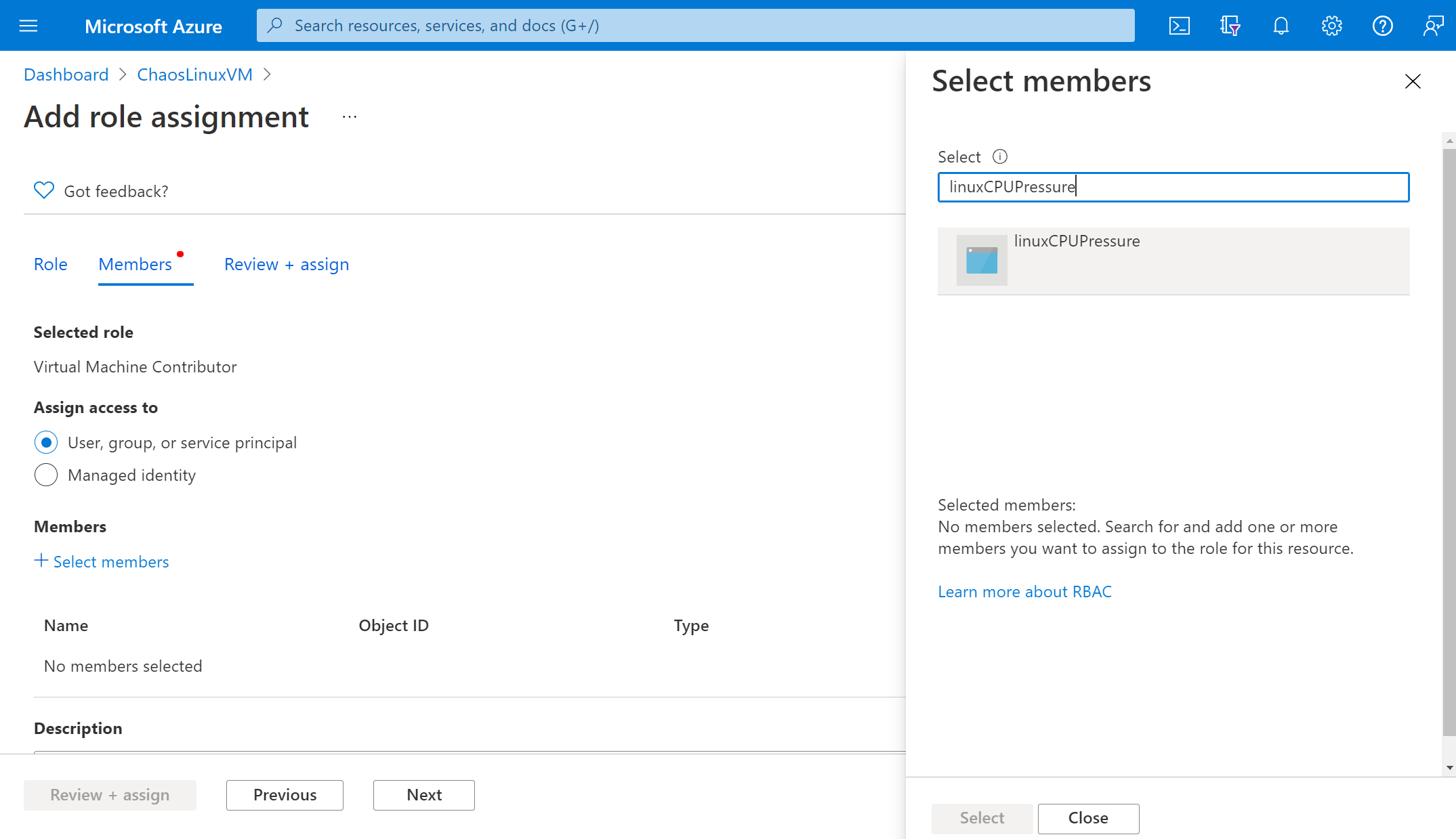
Wählen Sie Überprüfen und zuweisen>Überprüfen und zuweisen aus.
Führen Sie Ihr Experiment durch
Sie sind nun bereit, Ihr Experiment durchzuführen. Um die Auswirkungen zu sehen, empfehlen wir, ein Azure Monitor-Metriken-Diagramm mit der CPU-Auslastung Ihrer VM in einem separaten Browser-Tab zu öffnen.
Wählen Sie in der Ansicht Experimente Ihr Experiment aus. Wählen Sie Start>OK aus.
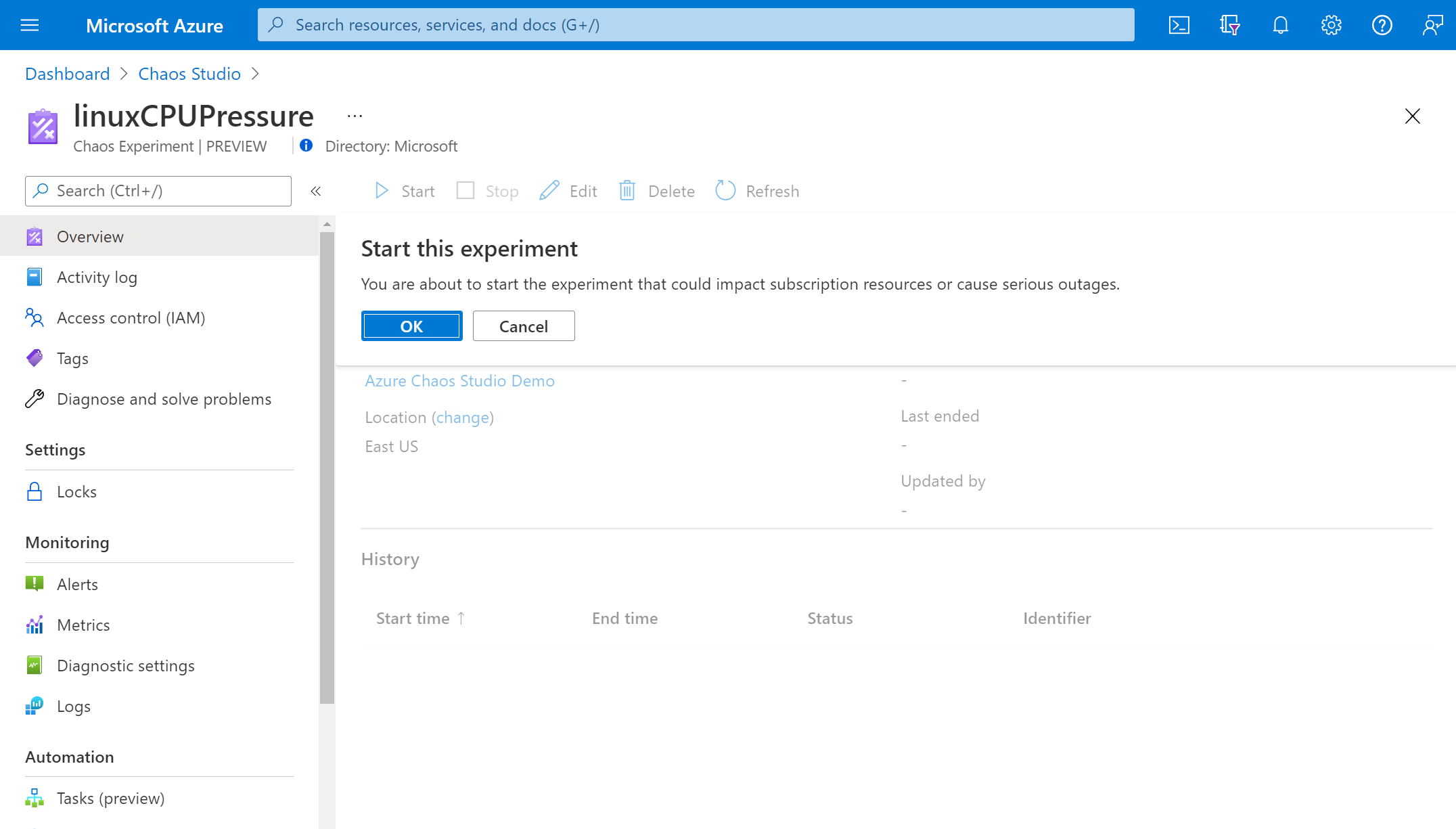
Wenn der Status auf Laufend wechselt, wählen Sie unter Verlauf der letzten Ausführung Details, um Details zum laufenden Experiment anzuzeigen.
Nächste Schritte
Nun, da Sie ein Agent-basiertes Experiment durchgeführt haben, können Sie Folgendes tun: