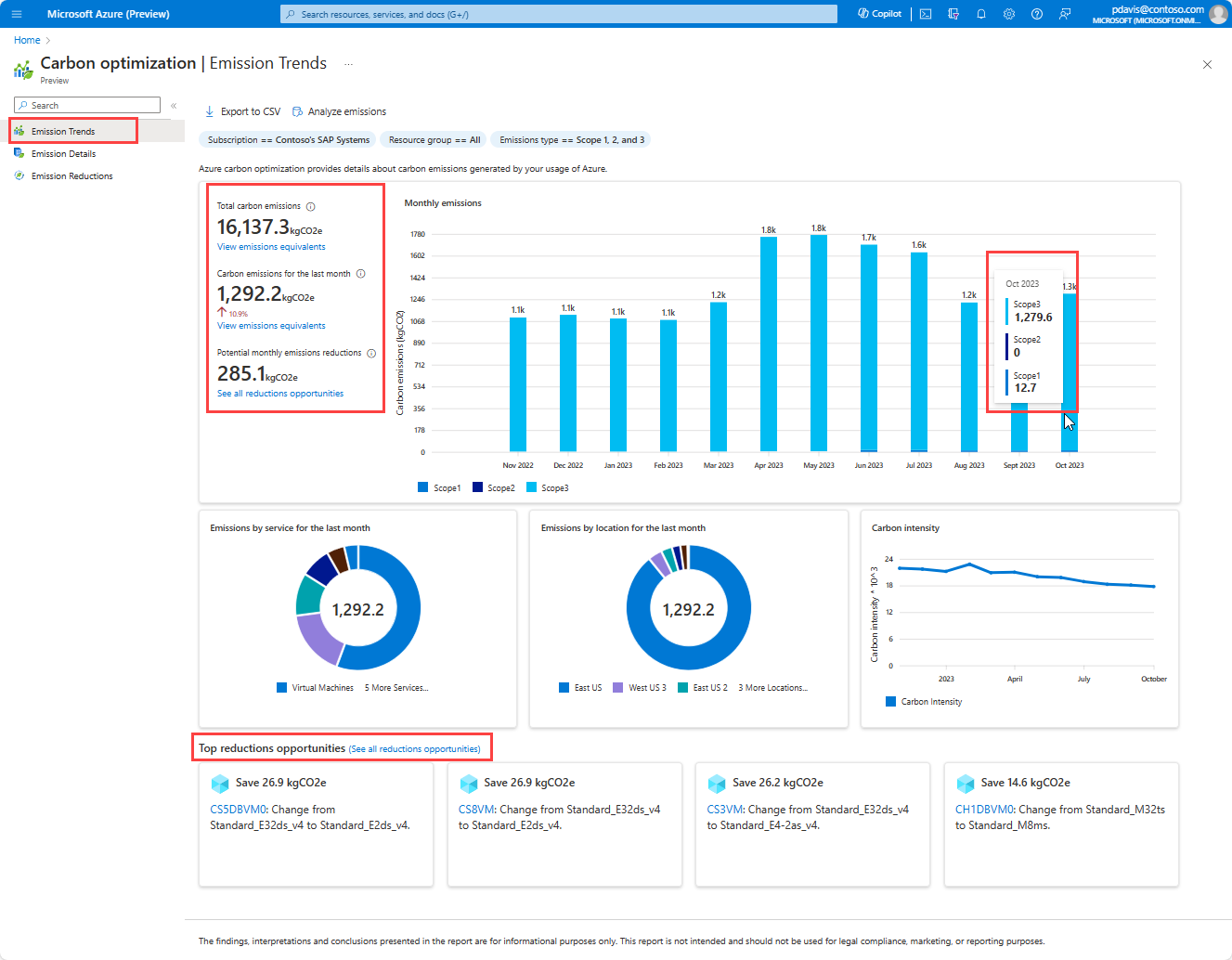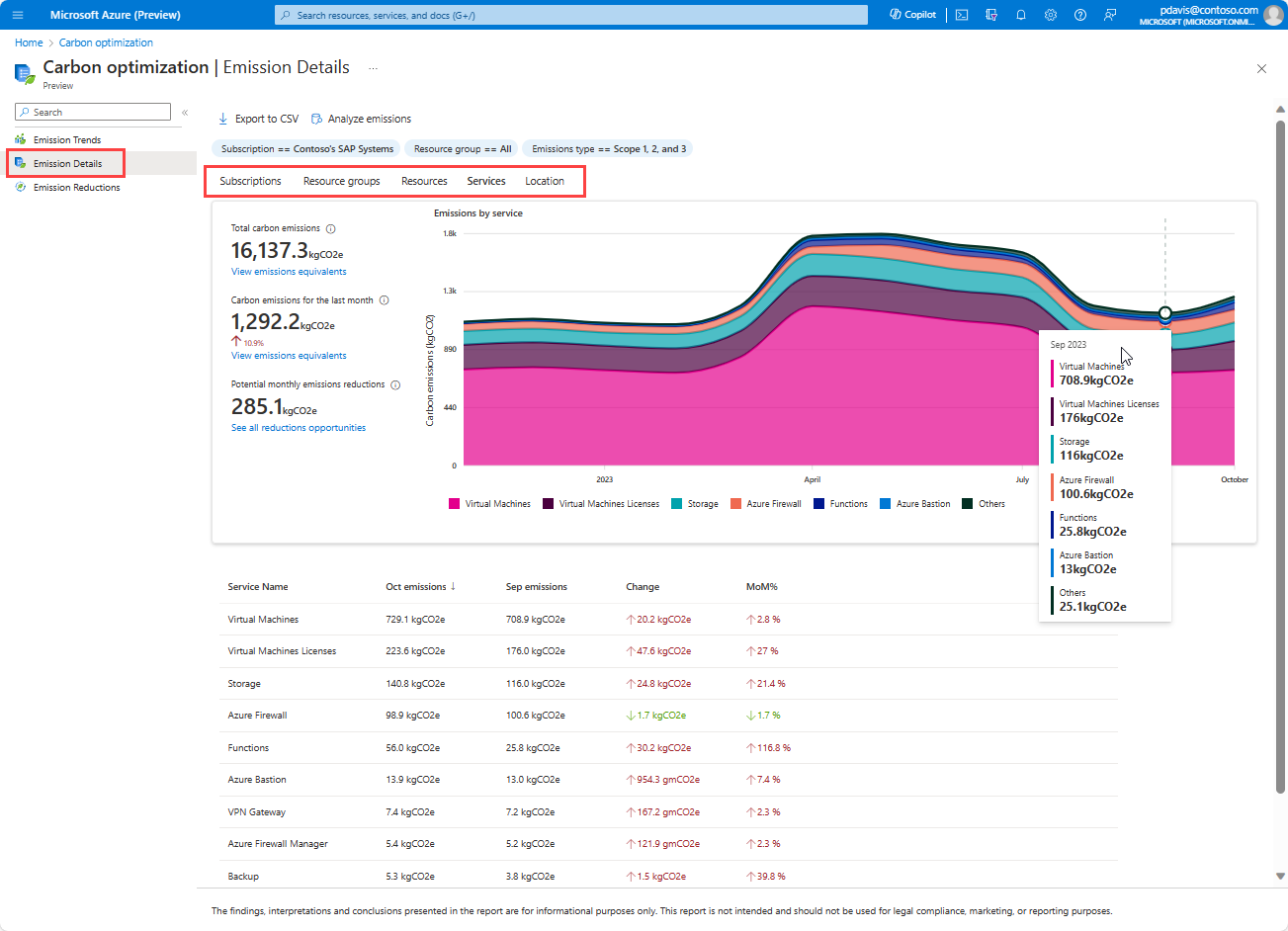Anzeigen und Analysieren Ihrer Emissionsdaten zur Azure-Co2-Optimierung (Vorschau)
Azure Carbon Optimization hilft Ihnen, Ihren Co2-Fußabdruck in der Cloud zu messen, zu verstehen und zu reduzieren, indem Sie detaillierte Emissionsdaten und Erkenntnisse bereitstellen. Verwenden Sie die Seite Co2-Optimierung im Azure-Portal, um Emissionstrends zu analysieren und Maßnahmen zur Verbesserung der Nachhaltigkeit und Effizienz in der Cloud zu ergreifen.
Anzeigen von Emissionsdaten
- Melden Sie sich beim Azure-Portalan.
- Geben Sie im Suchfeld Carbon-Optimierung ein, und wählen Sie Carbon-Optimierung (Vorschau)aus.
- Wählen Sie auf der Seite "Kohlenstoffoptimierung" Abonnements aus, um Emissionsdaten zu filtern.
- Wählen Sie bis zu 100 Abonnements aus und klicken Sie dann auf Anwenden. Weitere Informationen zur Einschränkung finden Sie auf der Seite Problembehandlung.
- Verwenden Sie weitere Filter, z. B. Ressourcengruppe und Emissionstyp, um die Daten nach Bedarf zu verfeinern.
Hier ist ein Beispiel für die Auswahl von Abonnements: 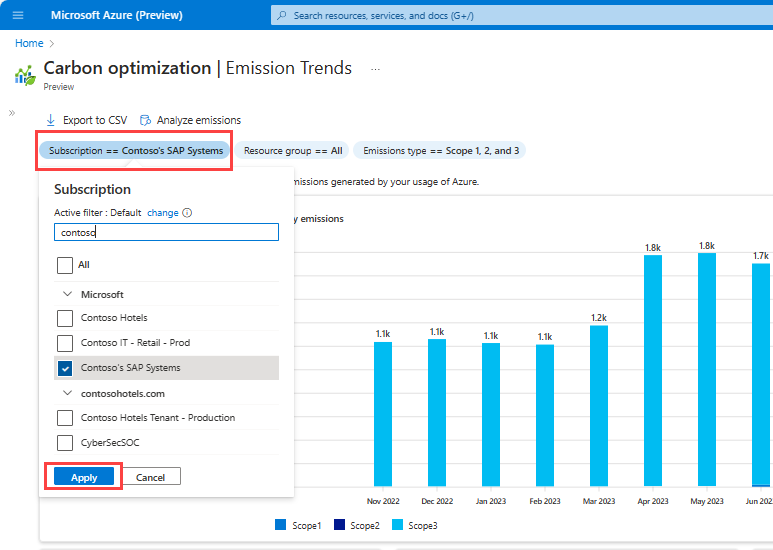
Anmerkung
Die dimension Service wurde durch Ressourcentyp ersetzt, um eine genauere Ansicht der Emissionen auf Azure-Dienst- oder Produktebene bereitzustellen. Auf der Registerkarte "Ressourcentypen" werden nun Emissionen basierend auf der verwendeten Gesamtressource und nicht auf den einzelnen Komponenten gruppiert. Beispielsweise wurde die Emissionen eines virtuellen Computers in einer Azure Data Explorer-Ressource unter "Virtueller Computer" kategorisiert. Jetzt werden sie im Azure-Daten-Explorer kategorisiert und an dem tatsächlich verwendeten Ressourcentyp ausgerichtet.
Emissionstrends
Auf der Seite "Emissionstrends" können Sie Muster in Ihren Cloudemissionen nachverfolgen und wichtige Faktoren verstehen.
Hier ist ein Beispielbild der Seite "Emissionstrends":
- Monatliche Trends – Betrachten Sie Ihre Emissionstrends über die letzten 12 Monate, um die Entwicklungen und Leistungen im Laufe der Zeit zu bewerten.
- Aufschlüsselung nach Emissionstyp – Zeigen Sie auf einen Balken im Diagramm, um die nach Bereich kategorisierten Emissionen anzuzeigen. Informationen werden für Bereich 1, Bereich 2 Markt und Bereich 3bereitgestellt. Weitere Informationen zu Bereichen finden Sie unter Bereich 1, 2 und 3.
- Aufschlüsselung nach Ressourcentyp und Standort- – Analysieren Sie Die Emissionen basierend auf dem Ressourcentyp azure und Standort, um wichtige Emitter und Möglichkeiten zur Reduzierung zu identifizieren.
- Top-Reduktionsmöglichkeiten – Sehen Sie sich Empfehlungen zur Emissionsminderung basierend auf Ihrer Ressourcenauslastung an. Wählen Sie eine Empfehlung aus, um zur relevanten Ressourcenseite für die Implementierung zu navigieren. Weitere Informationen zu Empfehlungen finden Sie unter Reduzieren der Co2-Emissionen in Azure.
-
Emissionsäquivalente - Wählen Sie Emissionensäquivalente anzeigen unter Gesamtkohlenstoffemissionen, um reale Vergleiche zu sehen, basierend auf dem EPA-Rechner für Treibhausgasäquivalente.
Hier ist ein Beispielbild der Emissionsäquivalente: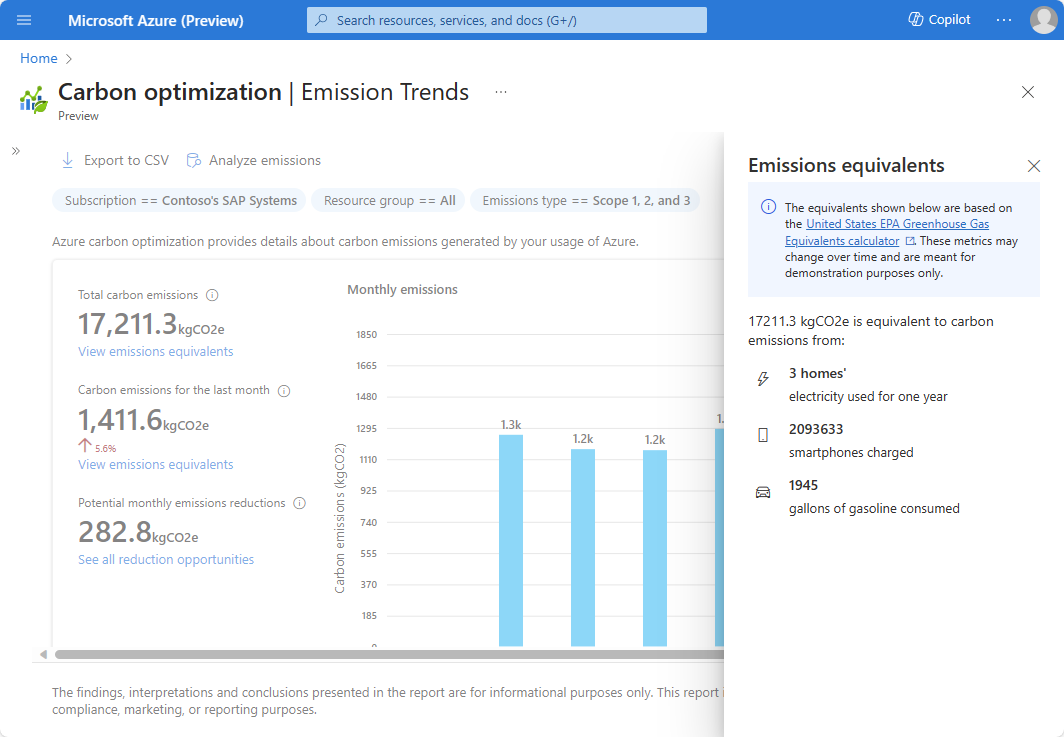
Emissions Details
Gewinnen Sie tiefere Einblicke in Emissionen in Ihren Azure-Ressourcen und identifizieren Sie wichtige Bereiche für die Optimierung. Wählen Sie Emissionsdetails im Navigationsbereich aus.
Hier ist ein Beispielbild der Seite mit den Emissionsdetails:
Die Seite "Emissionsdetails" enthält die folgenden Bereiche:
- Aufschlüsselung nach Kategorien - Anzeigen von Emissionsdaten, die nach Abonnement, Ressourcengruppe, Ressource, Ressourcentypund Standort mithilfe der Registerkarten oben im Diagramm organisiert sind.
- Monatliche Änderungsnachverfolgung - Vergleichen Sie die Emissionen des letzten Monats mit dem vorherigen Monat, um Trends zu überwachen und wichtige Schichten jeden Monat zu identifizieren.
- Sortierung – Wählen Sie Spaltenüberschriften aus, um Emissionsdaten zu sortieren, z. B. sortieren nach Veränderung, um die größten monatlichen Veränderungen hervorzuheben.
- Filtern – Daten mithilfe von Abonnements, Ressourcengruppen, Ressourcentypen und Standortfiltern verfeinern, um die Daten weiter aufzuteilen und zu analysieren.
- Datenexport – Laden Sie Emissionsdaten als CSV-Datei herunter, indem Sie oben auf der Seite In CSV- exportieren auswählen. Weitere Informationen zum Exportieren von Daten finden Sie unter Exportieren von Emissionsdaten.
Wichtige Anwendungsfälle
- Identifizieren sie die wichtigsten Emissionsmitwirkenden.
- Erkennen signifikanter Monats-über-Monat-Änderungen an Emissionen.
- Überwachen und Außerbetriebsetzen nicht verwendeter oder redundanter Ressourcen.
- Vergleichen Sie die Emissionen über verschiedene Abonnements, Ressourcengruppen und Ressourcen.
- Verfolgen Sie die Auswirkungen der betrieblichen Änderungen auf die Emissionen.
- Punktieren Sie Emissions-Hotspots zur Optimierung.