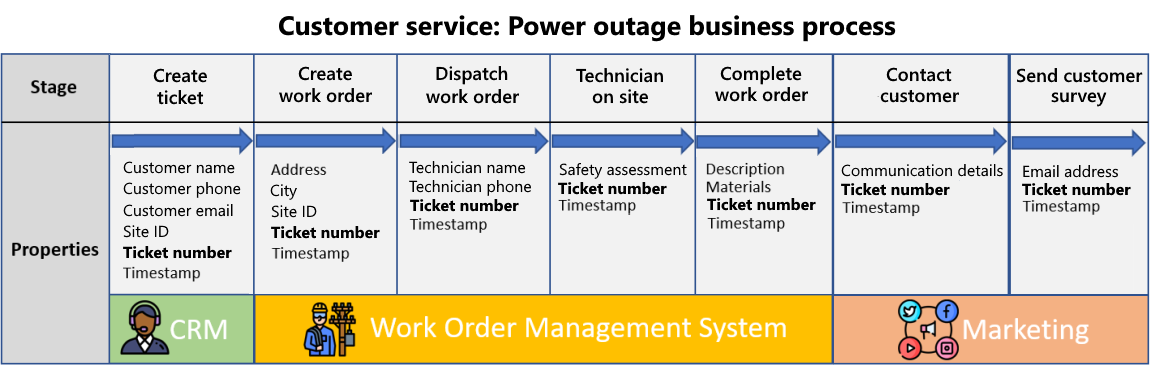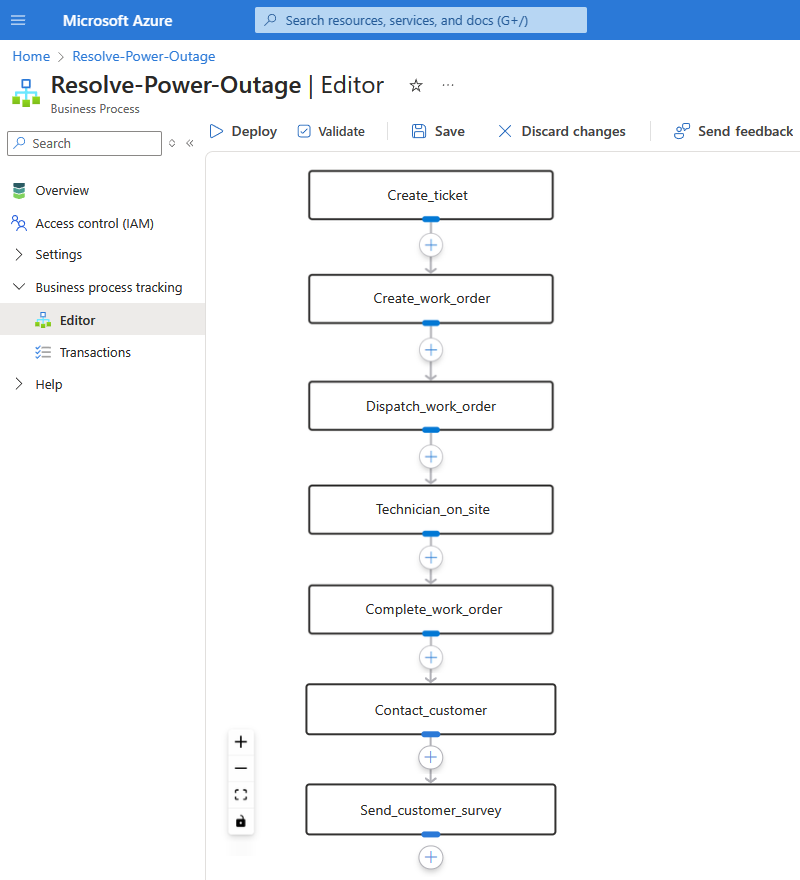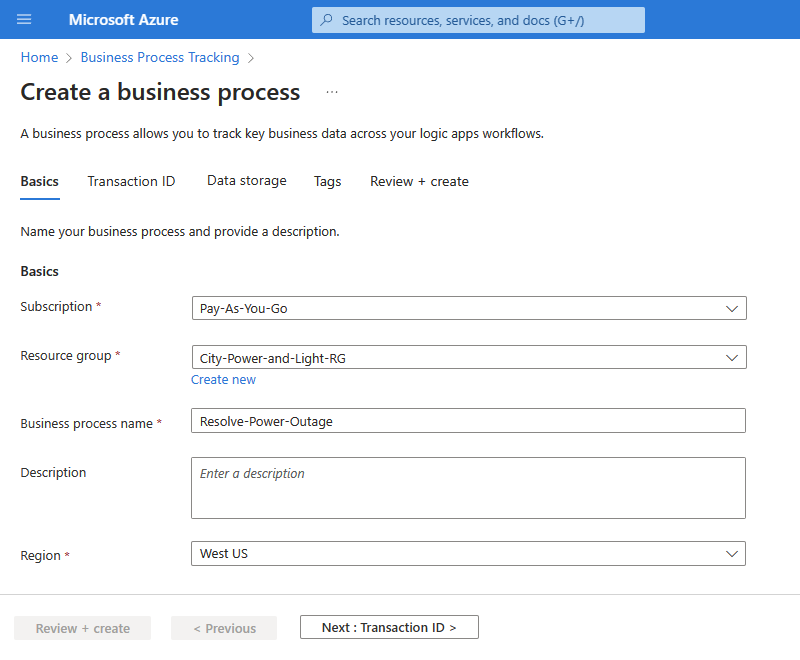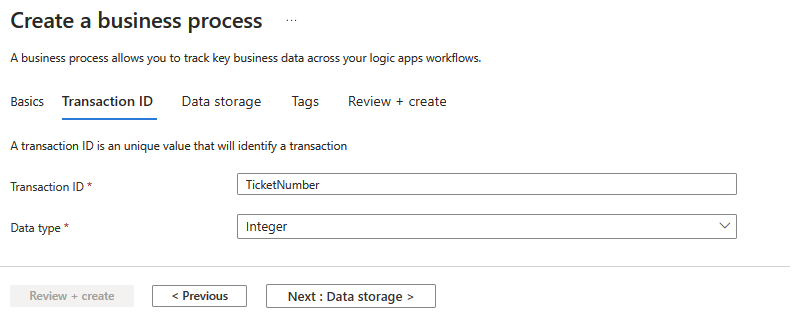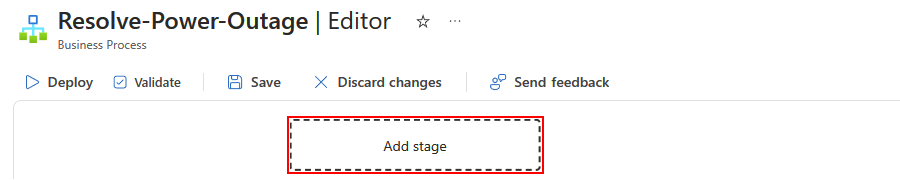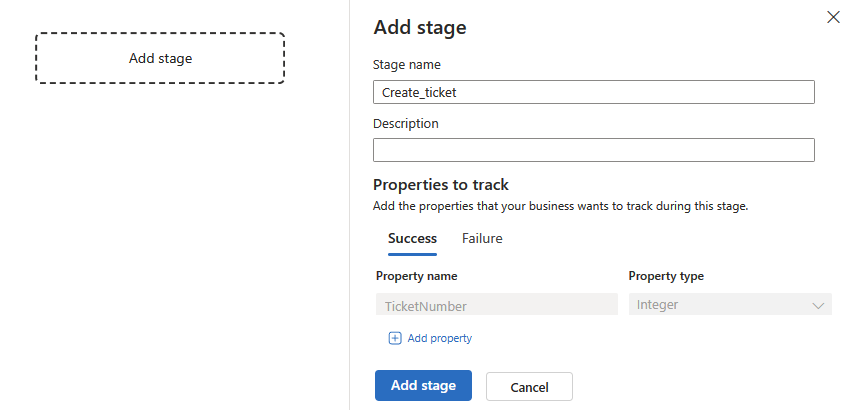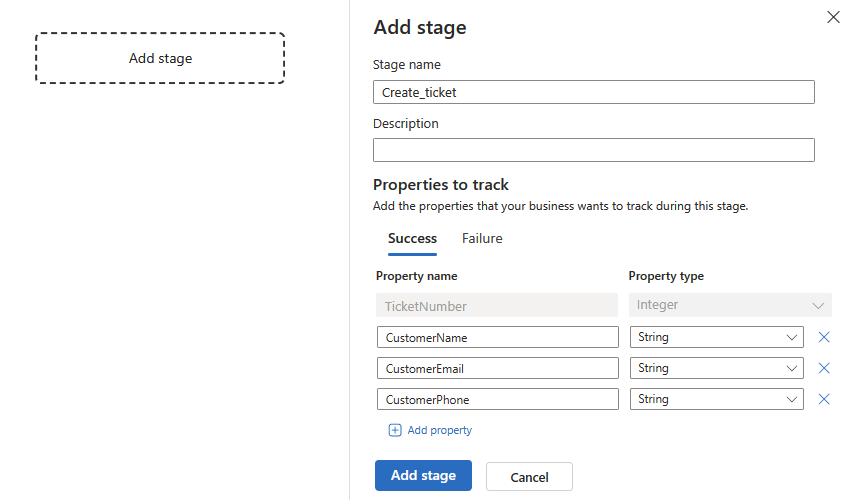Erstellen eines Geschäftsprozesses zum Hinzufügen von Geschäftskontext zu Azure-Ressourcen mithilfe von Azure Business Process Tracking (Vorschau)
Hinweis
Diese Funktion befindet sich in der Vorschauphase und unterliegt den Zusätzlichen Nutzungsbedingungen für Microsoft Azure-Vorschauversionen.
Um den Azure-Ressourcen in einer Integrationslösung Geschäftskontext hinzuzufügen, können Sie Geschäftsprozessflows für die von diesen Ressourcen implementierten Aufgaben visualisieren. In Azure Business Process Tracking entspricht ein Geschäftsprozess einer Reihe von Phasen, die die Aufgaben eines realen Geschäftsszenarios darstellen. Dieser Geschäftsprozess gibt auch einen einzelnen Geschäftsbezeichner oder eine Transaktions-ID an (z. B. eine Ticketnummer, Bestellnummer oder Fallnummer), um eine in allen Phasen des Geschäftsprozesses vorhandene Transaktion zu identifizieren und diese Phasen miteinander zu korrelieren.
Wenn Sie Ihrem Geschäftsprozess eine Phase hinzufügen, können Sie auch andere Geschäftseigenschaftswerte definieren, die erfasst werden sollen, wenn Daten die jeweilige Phase durchlaufen. Sie können die Transaktions-ID und andere Eigenschaften später bestimmten Vorgängen und Datenausgaben in Logic Apps-Standardworkflows zuordnen. Weitere Informationen finden Sie unter Was ist Azure Business Process Tracking?.
Angenommen, Sie sind Entwickler oder Business Analyst bei einem Energieunternehmen. Das Kundenserviceteam Ihres Unternehmens verfügt über den folgenden Geschäftsprozess, um ein Kundenticket im Zusammenhang mit einem Stromausfall abzuschließen:
Nachdem Sie eine Geschäftsprozessressource in Azure erstellt haben, können Sie mit dem Prozess-Editor ein Flussdiagramm erstellen, das diesen Geschäftsprozess visuell beschreibt. Beispiel:
Hinweis
Obwohl in diesem Beispiel ein sequenzieller Geschäftsprozess dargestellt wird, kann Ihr Prozess parallele Branches aufweisen, um Entscheidungspfade darzustellen.
Nachdem Sie einen Geschäftsprozess definiert haben, können Sie jede Phase den tatsächlichen Azure-Ressourcen zuordnen.
Hinweis
In diesem Release können Sie Geschäftsprozessphasen nur Logic Apps-Standardressourcen und deren Workflows in Azure Logic Apps zuordnen.
Voraussetzungen
Ein Azure-Konto und ein Azure-Abonnement. Wenn Sie nicht über ein Azure-Abonnement verfügen, können Sie sich für ein kostenloses Azure-Konto registrieren.
Hinweis
Wenn Sie eine Azure-Integrationsumgebung und Anwendungsgruppen zum Organisieren Ihrer Azure-Ressourcen verwenden und diesen Azure-Ressourcen in Ihrer Integrationsumgebung einen Geschäftsprozess zuordnen möchten, müssen alle Ihre Azure-Ressourcen dasselbe Abonnement verwenden (einschließlich Ihrer Geschäftsprozesse und Integrationsumgebungen). Wenn Sie keine Azure-Integrationsumgebung verwenden, können Sie die Geschäftsprozesse den Azure-Ressourcen zuordnen, auf die Sie Zugriff haben.
Vorhandener oder neuer Azure Data Explorer-Cluster bzw. vorhandene oder neue Datenbank
Diese Azure-Ressource ist erforderlich, um angegebene Daten in einem Geschäftsprozess zu erstellen, bereitzustellen und zu speichern. Ihr Geschäftsprozess verwendet diese Datenbank, um die Transaktionen und Geschäftseigenschaftswerte zu speichern, die Sie erfassen möchten, wenn Echtzeitdaten zur Laufzeit Ihre Workflows durchlaufen. Wenn Sie einen Geschäftsprozess erstellen, geben Sie den Cluster, die Datenbank und die Tabelle an, die zum Speichern der gewünschten Daten verwendet werden soll.
Hinweis
Obwohl die Nutzung von Azure Business Process Tracking während der Vorschau keine Gebühren verursacht, fallen basierend auf der ausgewählten Preisoption Gebühren für Azure Data Explorer an. Weitere Informationen finden Sie unter Preisübersicht für Azure Data Explorer.
Erstellen eines Geschäftsprozesses
Geben Sie im Azure-Portal im Suchfeld Business Process Tracking ein, und wählen Sie das angezeigte Element aus.
Klicken Sie auf der Business Process Tracking-Symbolleiste auf Erstellen.
Geben Sie auf der Seite Geschäftsprozess erstellen auf der Registerkarte Grundlagen die folgenden Informationen an:
Eigenschaft Erforderlich Wert BESCHREIBUNG Abonnement Ja <Azure-Abonnement> Azure-Abonnement, das für den Geschäftsprozess verwendet werden soll Ressourcengruppe Ja <Name der Azure-Ressourcengruppe> Neue oder vorhandene Azure-Ressourcengruppe
In diesem Beispiel wird City-Power-and-Light-RG verwendet.Geschäftsprozessname Ja <process-name> Name für Ihren Geschäftsprozess. Verwenden Sie nur alphanumerische Zeichen, Bindestriche, Unterstriche, Klammern oder Punkte.
In diesem Beispiel wird Resolve-Power-Outage verwendet.Beschreibung No <process-description> Zweck des Geschäftsprozesses Region Ja <Azure-Region> Azure-Region für Ihren Geschäftsprozess Das folgende Beispiel zeigt die Informationen für den Beispielgeschäftsprozess:
Wenn Sie fertig sind, wählen Sie Weiter: Transaktions-ID aus. Geben Sie auf der Registerkarte Transaktions-ID die folgenden Informationen an:
Eigenschaft Erforderlich Wert Beschreibung Transaktionskennung Ja <transaction-ID> Diese wichtige und eindeutige ID identifiziert eine Transaktion (z. B. eine Bestellnummer, Ticketnummer, Fallnummer oder einen anderen ähnlichen Geschäftsbezeichner, der in allen Phasen Ihres Geschäftsprozesses verfügbar ist).
In diesem Beispiel wird die Transaktions-ID namens TicketNumber verwendet, um Ereignisse in den verschiedenen Systemen im Beispielgeschäftsprozess zu korrelieren, die das CRM, die Arbeitsauftragsverwaltung und das Marketing umfassen.
Hinweis: Azure Business Process Tracking schließt automatisch den Transaktionszeitstempel ein und zeichnet diesen auf, sodass Sie diesen Wert nicht separat hinzufügen müssen. Obwohl Sie beim Erstellen eines Geschäftsprozesses nur eine einzelne Transaktions-ID definieren können, können Sie später andere Geschäftseigenschaften in jeder Phase definieren, die Sie aufzeichnen möchten.Datentyp Ja <transaction-ID-data-type> Datentyp Ihrer Transaktions-ID: Zeichenfolge oder Integer
In diesem Beispiel wird der Datentyp Integer verwendet.Das folgende Beispiel zeigt die Beispieltransaktions-ID:
Wenn Sie fertig sind, wählen Sie Weiter: Datenspeicher aus. Geben Sie auf der Registerkarte Datenspeicher die folgenden Informationen an:
Eigenschaft Erforderlich Wert BESCHREIBUNG Abonnement Ja <Azure-Abonnement> Azure-Abonnement für Ihre Data Explorer-Instanz Cluster Ja <cluster-name> Name für den Cluster in Ihrer Data Explorer-Instanz Datenbank Ja <Datenbankname> Name für die Datenbank in Ihrer Data Explorer-Instanz Tabelle Ja <table-name> Name der zu erstellenden oder zu verwendenden Tabelle. Um eine vorhandene Tabelle zu aktualisieren, wählen Sie die Option Vorhandene Tabelle verwenden aus.
Hinweis: Obwohl Sie den Namen einer vorhandenen Tabelle verwenden können, die diese Tabelle aktualisiert, erstellen Sie aus Sicherheitsgründen eine eindeutige und separate Tabelle für jeden Geschäftsprozess. Diese Vorgehensweise hilft Ihnen, das Vermischen von vertraulichen und nicht vertraulichen Daten zu vermeiden. Zudem eignet sie sich für Szenarios zur erneuten Bereitstellung.Vorhandene Tabelle verwenden No „Aktiviert“ oder „Deaktiviert“ Um eine vorhandene Tabelle zu aktualisieren, wählen Sie diese Option aus. Wählen Sie Erstellen, wenn Sie fertig sind.
Nachdem das Azure-Portal die Bereitstellung für Ihre neue Geschäftsprozessressource abgeschlossen hat, öffnet das Portal automatisch die Seite Übersicht der Ressource.
Fahren Sie nun mit dem Hinzufügen der Phasen für Ihren Geschäftsprozess fort.
Hinzufügen eines Geschäftsprozessflows
Nachdem Sie Ihren Geschäftsprozess erstellt haben, fügen Sie die Phasen für diesen Prozess hinzu. Angenommen, Sie sind Integration Developer bei einem Energieunternehmen. Sie verwalten eine Lösung für einen Kundenauftrag-Verarbeitungsdienst, der von mehreren Logic Apps-Standardressourcen und deren Workflows implementiert wird. Das Kundenserviceteam befolgt den folgenden Geschäftsprozess, um ein Kundenticket im Zusammenhang mit einem Stromausfall abzuschließen:
Öffnen Sie im Azure-Portal Ihre Geschäftsprozessressource (sofern noch nicht geöffnet).
Wählen Sie im Ressourcenmenü unter Business Process Tracking die Option Editor aus.
Klicken Sie im Editor auf Phase hinzufügen.
Geben Sie im Bereich Phase hinzufügen die folgenden Informationen an:
Tipp
Um die Phasen in Ihrem Geschäftsprozess schnell zu entwerfen, geben Sie einfach den Phasennamen an, klicken Sie auf Hinzufügen, und kehren Sie dann später zurück, um die verbleibenden Werte bereitzustellen, wenn Sie den Geschäftsprozess einem Logic Apps-Standardworkflow zuordnen.
Eigenschaft Erforderlich Wert Beschreibung Name der Stufe Ja <stage-name> Name für diese Prozessphase. Verwenden Sie nur alphanumerische Zeichen, Bindestriche, Unterstriche, Klammern oder Punkte. Beschreibung No <stage-description> Zweck dieser Phase In diesem Beispiel wird eine Phase namens Create_ticket erstellt:
In der Tabelle Eigenschaften für die Nachverfolgung auf der Registerkarte Erfolgreich wird Ihre zuvor definierte Transaktions-ID automatisch eingeschlossen. Dieser Wert ist für die phasen- und workflowübergreifende Korrelation erforderlich.
Auf den Registerkarten Erfolgreich und Fehler können Sie optional andere Geschäftseigenschaftswerte definieren und zuordnen, die Sie aufzeichnen möchten. Sie können diese Eigenschaftswerte verwenden, um eine erfolgreiche oder fehlgeschlagene Phase entsprechend zu identifizieren. Dies ist vollständig Ihrem Interpretationsspielraum, Ihren Geschäftsszenarios oder Anforderungen überlassen.
Registerkarte Erfolgreich: Sie können andere Geschäftseigenschaftswerte definieren und zuordnen, um Elemente aus einer erfolgreichen Phase zu identifizieren und aufzuzeichnen.
Registerkarte Fehler: Sie können andere Geschäftseigenschaftswerte definieren und zuordnen, um Elemente aus einer fehlgeschlagenen Phase zu identifizieren und aufzuzeichnen.
Führen Sie die folgenden Schritte aus, um andere Geschäftseigenschaftswerte zu definieren, die für diese Phase verwendet werden sollen:
Wählen Sie unter Eigenschaften für die Nachverfolgung nach Bedarf Erfolgreich oder Fehler aus.
Klicken Sie unter der Tabelle Eigenschaften für die Nachverfolgung auf Eigenschaft hinzufügen.
Geben Sie den Eigenschaftennamen und -typ ein (entweder Zeichenfolge oder Integer).
In dieser Phase werden beispielsweise einige weitere Eigenschaften angegeben (z. B. CustomerName, CustomerEmail und CustomerPhone), um aus einer erfolgreich abgeschlossenen Phase aufzuzeichnen:
Wenn Sie fertig sind, klicken Sie auf Phase hinzufügen.
Jetzt können Sie weitere Phasen hinzufügen oder die einzelnen Geschäftseigenschaften in der Phase den jeweiligen Vorgängen und Ausgaben in einem Logic Apps-Standardworkflow zuordnen.
Um eine weitere Phase hinzuzufügen, wählen Sie eine der folgenden Optionen im Prozess-Editor aus:
Klicken Sie unter der letzten Phase auf das Pluszeichen (+), was der Option Phase hinzufügen entspricht.
Klicken Sie zwischen den Phasen auf das Pluszeichen (+), und wählen Sie dann entweder Phase hinzufügen oder Parallele Phase hinzufügen aus, wodurch ein Branch in Ihrem Geschäftsprozess erstellt wird.
Tipp
Um eine Phase zu löschen, öffnen Sie das Kontextmenü der Phase, und klicken Sie auf Löschen.
Wiederholen Sie die vorherigen Schritte, um bei Bedarf eine weitere Phase hinzuzufügen.
Das folgende Beispiel zeigt einen abgeschlossenen Geschäftsprozess:
Wenn Sie fertig sind, klicken Sie auf der Symbolleiste des Prozess-Editors auf Speichern.
Ordnen Sie jetzt den jeweiligen Vorgängen und Ausgaben in einem Logic Apps-Standardworkflow die einzelnen Geschäftseigenschaften zu, damit Sie Einblicke in Ihre bereitgestellte Ressource erhalten.