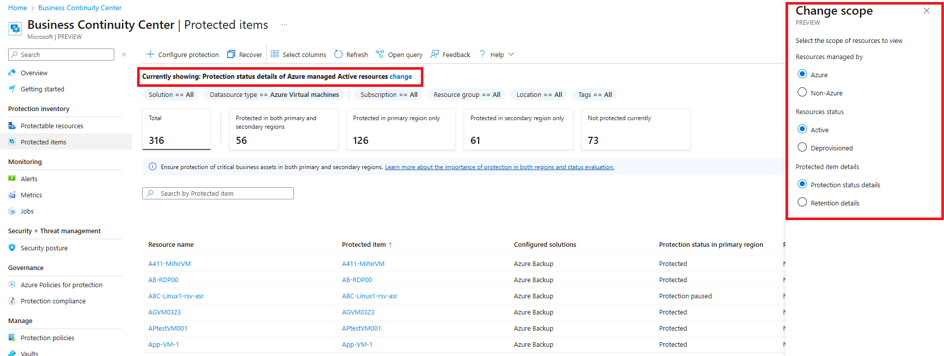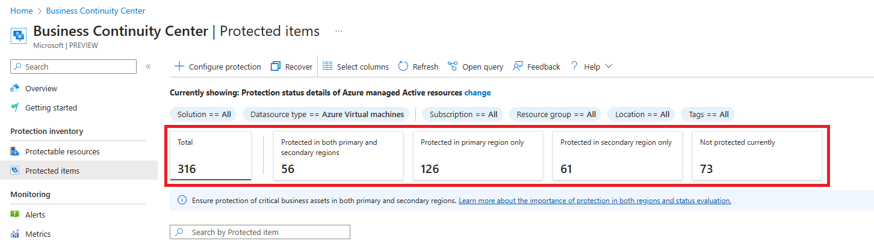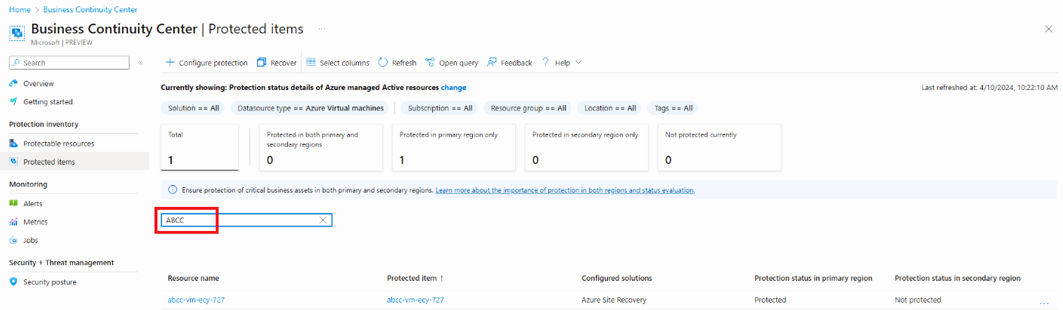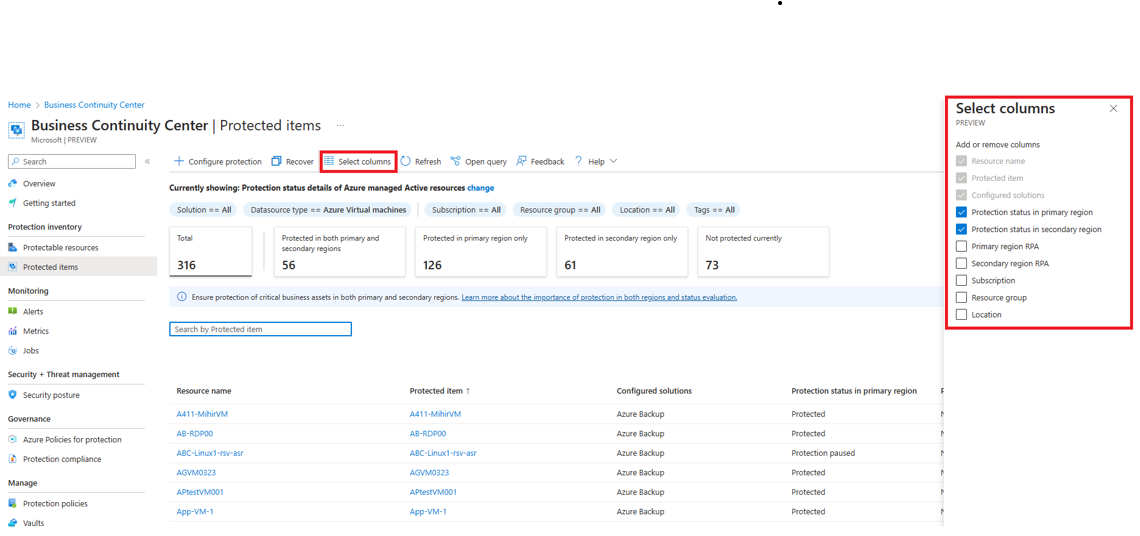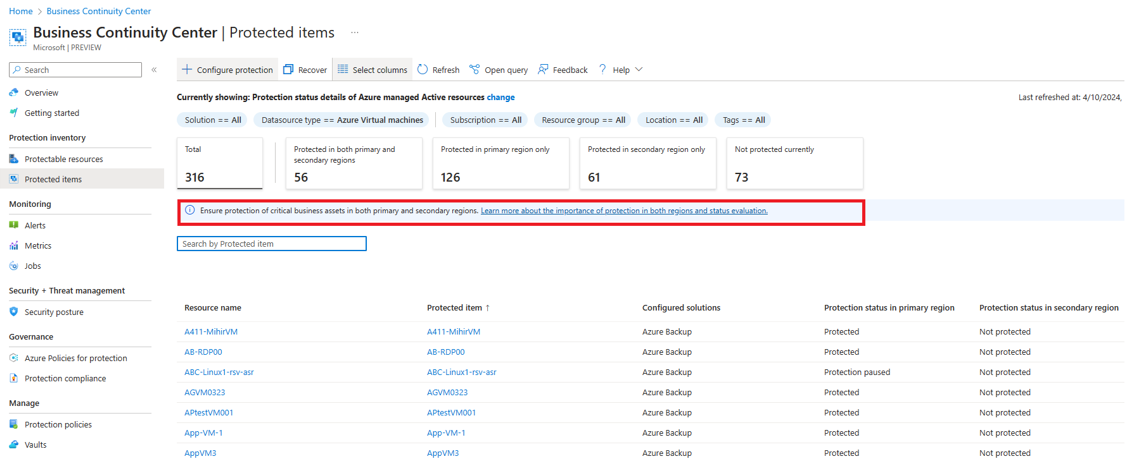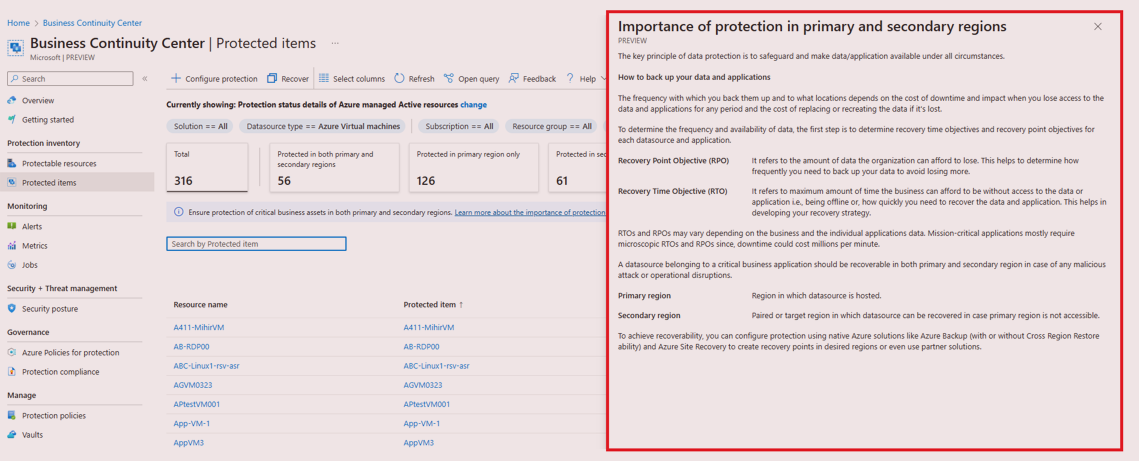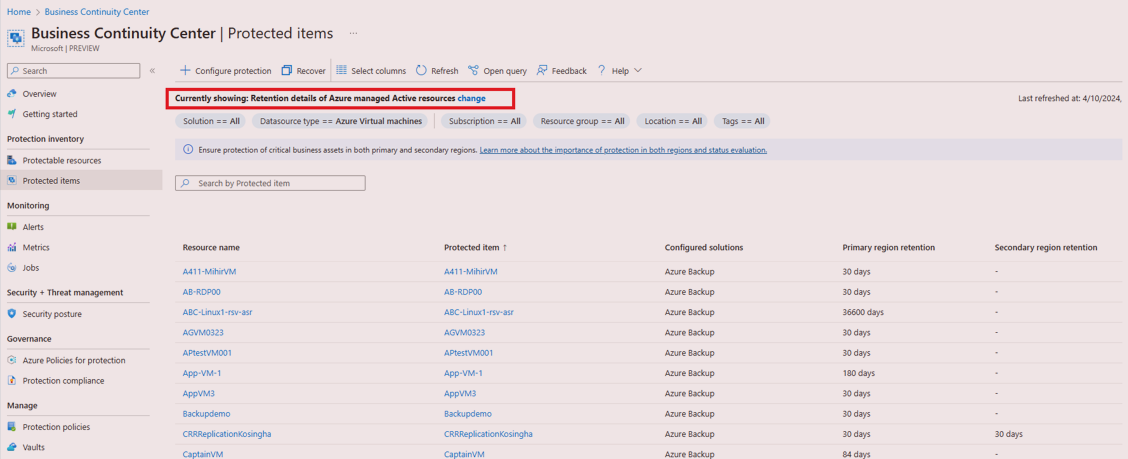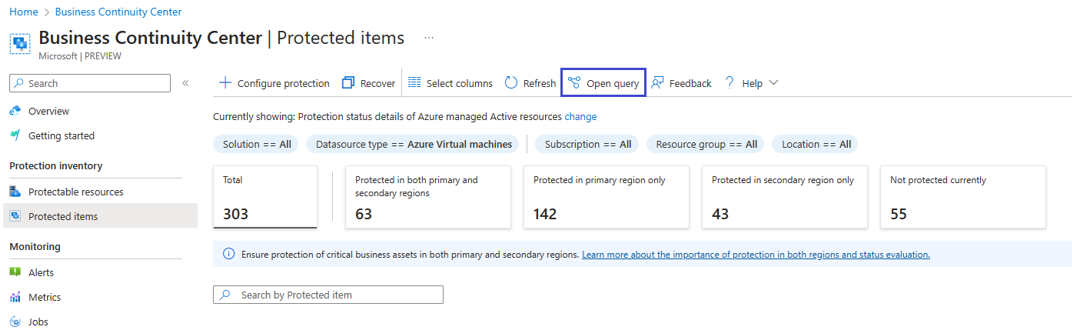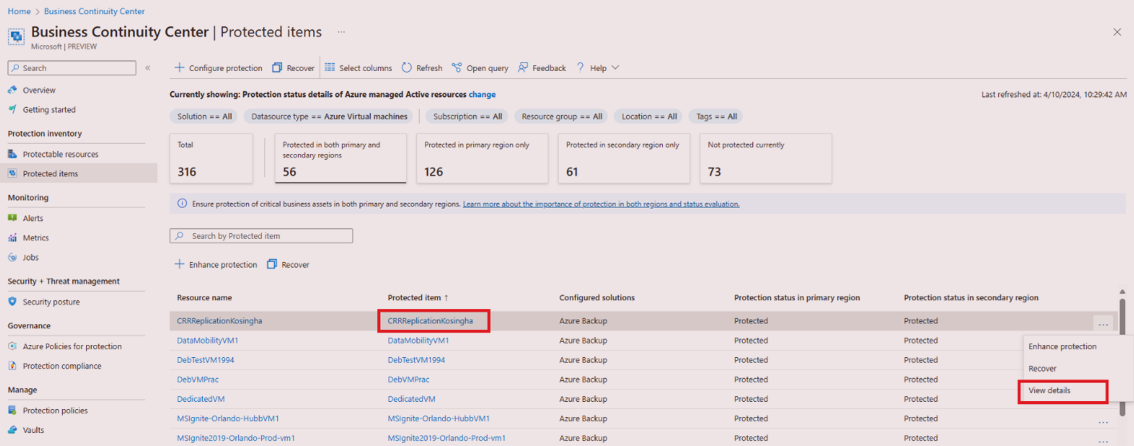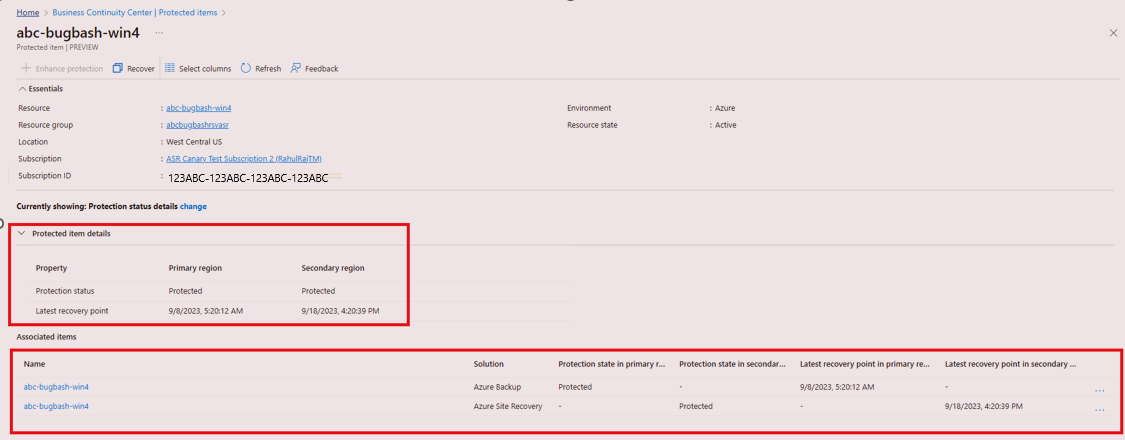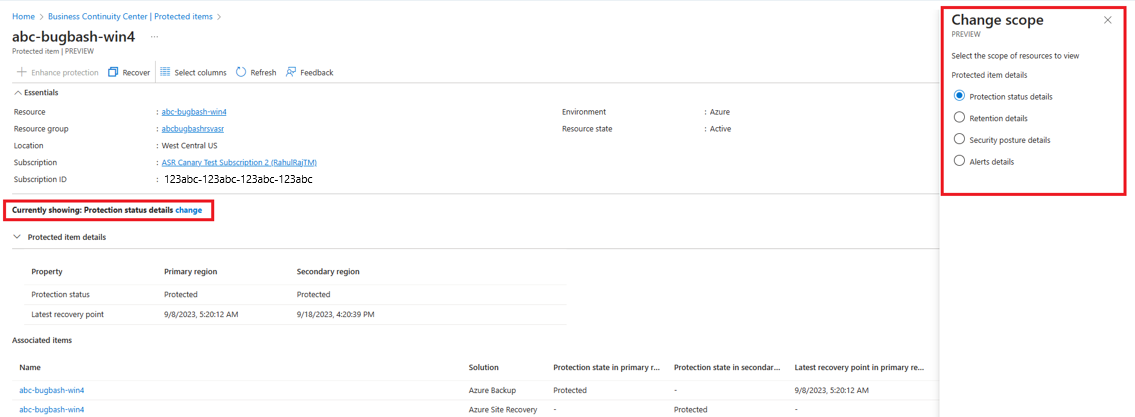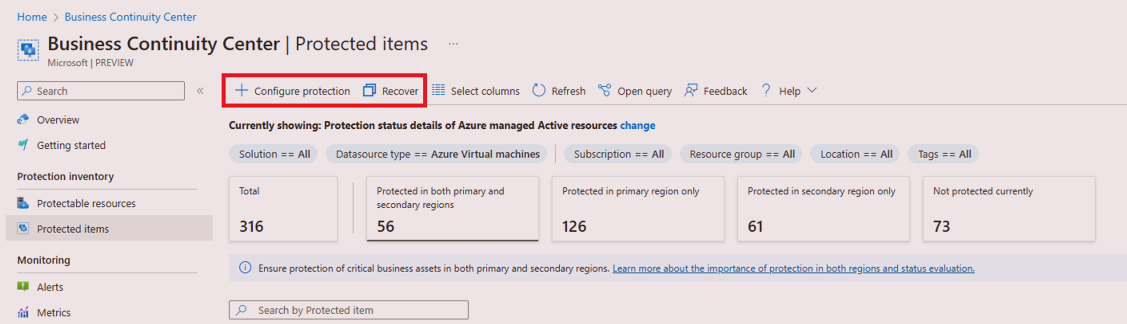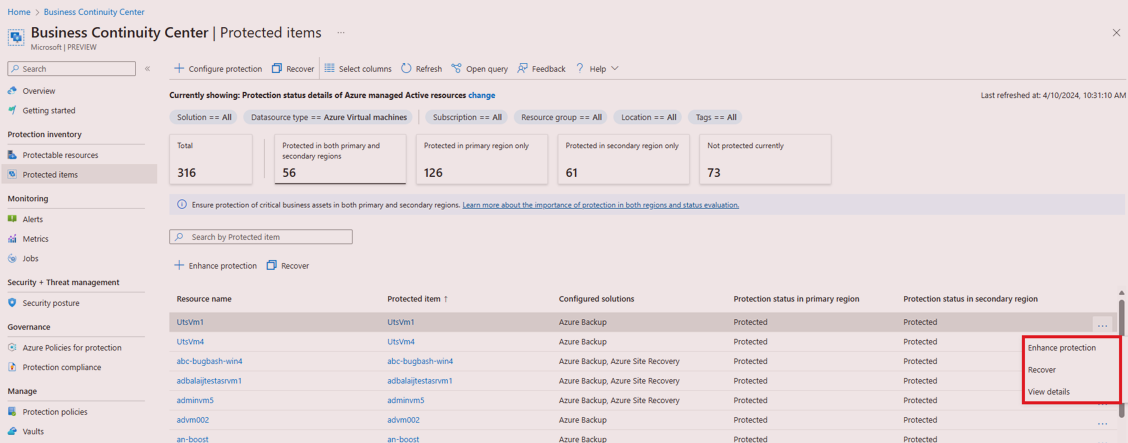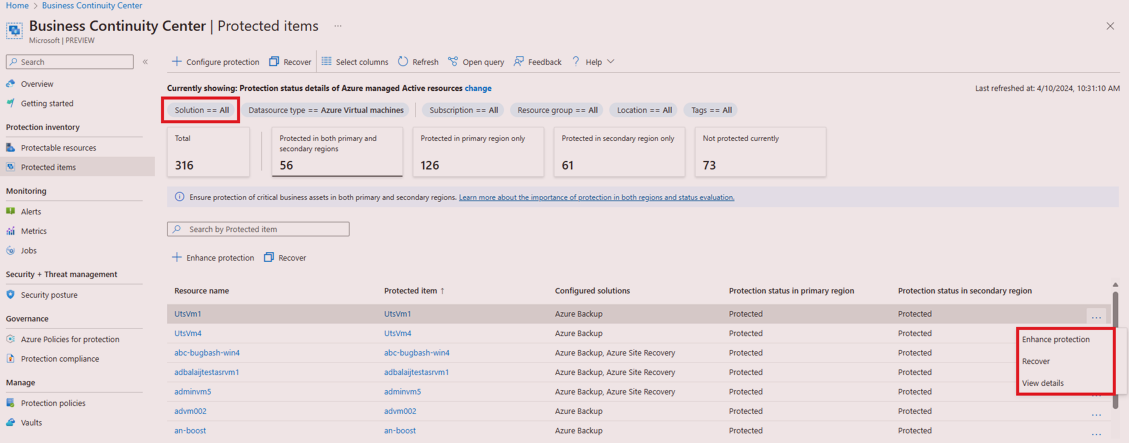Tutorial: Anzeigen geschützter Elemente und Ausführen von Aktionen
In diesem Tutorial wird beschrieben, wie Sie Datenquellen anzeigen, die durch Lösungen geschützt sind, und in Azure Business Continuity (ABC) Center Aktionen für diese Datenquellen ausführen.
Voraussetzungen
Stellen Sie Folgendes sicher, bevor Sie mit diesem Tutorial beginnen:
- Sehen Sie sich die unterstützten Regionen für ABC Center an.
- Sie müssen über entsprechende Berechtigungen für die Ressourcen verfügen, um sie in ABC Center anzuzeigen.
Anzeigen geschützter Elemente
Als Administrator für Geschäftskontinuität und Notfallwiederherstellung ermitteln und konfigurieren Sie die Schutzfunktionen für kritische Ressourcen, für die keine Sicherung oder Replikation konfiguriert ist. Sie können auch die zugehörigen Schutzdetails anzeigen.
Das Azure Business Continuity Center bietet eine zentrale und umfassende Ansicht für die Überwachung Ihrer Schutzlandschaft sowie eine einheitliche Perspektive für verschiedene Lösungen.
Führen Sie die folgenden Schritte aus, um Ihre geschützten Elemente anzuzeigen:
Wechseln Sie in Business Continuity Center zu Schutzinventar>Geschützte Elemente.
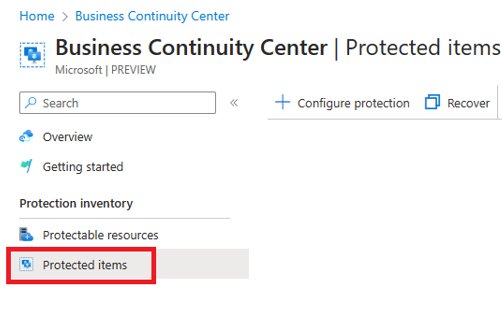
Unter Geschützte Elemente wird eine Liste aller geschützten Elemente aller unterstützten Lösungen für alle Abonnements, Ressourcengruppen, Standorte, Typen usw. zusammen mit dem jeweiligen Schutzstatus angezeigt.
In Azure Business Continuity Center können Sie die Standardansicht mithilfe einer Bereichsauswahl ändern. Wählen Sie die Option Ändern für Aktuell angezeigt: Schutzdetails der von Azure verwalteten aktiven Ressourcen aus.
Wählen Sie zum Ändern des Bereichs für die Ansicht Sicherheitsstatus auf dem Blatt Bereich ändern die erforderlichen Optionen aus:
- Ressource verwaltet von:
- Azure-Ressource: Von Azure verwaltete Ressourcen
- Nicht-Azure-Ressourcen: Ressourcen, die nicht von Azure verwaltet werden
- Ressourcenstatus:
- Aktive Ressourcen: Ressourcen, die derzeit aktiv sind und die nicht gelöscht werden.
- Deprovisionierte Ressourcen: Beschreibt Ressourcen, die nicht mehr vorhanden sind, deren Sicherungs- und Wiederherstellungspunkte aber beibehalten werden.
- Details zu geschützten Elementen:
- Schutzstatus: Schutzstatus des geschützten Elements in der primären und der sekundären Region
- Aufbewahrungsdetails: Aufbewahrungsdetails für geschützte Elemente
- Ressource verwaltet von:
Um effektiv nach bestimmten Elementen zu suchen, können Sie verschiedene Filter wie Abonnements, Ressourcengruppen, Standort, Ressourcentyp usw. verwenden.
Die Zusammenfassungskarten zeigen eine aggregierte Anzahl für jede Sicherheitsstufe unter Berücksichtigung der angewendeten Filter an. Wählen Sie diese Karten aus, um die Filterung der Tabelle „Geschützte Elemente“ zu optimieren.
Um Informationen zu einem bestimmten Element abzurufen, suchen nach einem bestimmten Elementnamen.
Verwenden Sie Spalten auswählen, um Spalten hinzuzufügen oder zu entfernen.
Das Azure Business Continuity Center umfasst eine integrierte Hilfe, in der Sie weitere Informationen zur Ansicht für geschützte Elemente und einen Leitfaden für den Schutz von Daten finden. Wählen Sie unter Geschützte Elemente die Option Weitere Informationen zur Bedeutung der Schutzfunktion in beiden Regionen und zur Statusauswertung aus, um darauf zuzugreifen.
Auf dem Blatt Bedeutung des Schutzes in primären und sekundären Regionen enthält die Hilfe Anleitungen zu den verschiedenen Sicherheitsstufen und den Einstellungen, die erforderlich sind, um die einzelnen Stufen zu erfüllen.
Unter Geschützte Elemente wird in der Tabelle Details zu geschützten Elementen der Schutzstatus für alle geschützten Elemente in der primären und sekundären Region angezeigt.
Ressourcenname: Listet die zugrunde liegende Ressource auf, die geschützt ist.
Geschütztes Element: Zeigt den Namen der geschützten Ressource an.
Konfigurierte Lösungen: Zeigt die Anzahl der Lösungen an, die die Ressource schützen.
Schutzstatus: Geschützte Elemente sollten in der primären als auch in der sekundären Region wiederhergestellt werden können. Der Schutzstatus in der primären Region bezieht sich auf die Region, in der die Datenquelle gehostet wird. Der Schutzstatus in der sekundären Region bezieht sich auf den gekoppelten oder Zielbereich, in dem die Datenquelle wiederhergestellt werden kann, falls kein Zugriff auf die primäre Region möglich ist.
Für den Schutzstatus sind folgende Werte möglich: „Schutz ausstehend“ (die Schutzfunktion wurde ausgelöst und befindet sich in Bearbeitung), „Schutz deaktiviert“ (der Schutz wurde deaktiviert, die Schutzfunktion befindet sich beispielsweise in einem vorläufig gelöschten Zustand wie bei Azure Backup), „Schutz angehalten“ (der Schutz wurde beendet, die Schutzdaten werden jedoch dem jeweiligen Lösungsanbieter entsprechend aufbewahrt) oder „Geschützt“. Wenn die Datenquelle durch mehrere Lösungen geschützt ist (Anzahl konfigurierter Lösungen >= 2), wird der Schutzstatus für ein Element in der folgenden Reihenfolge berechnet:
- Wenn mindestens eine Lösung angibt, dass der Status „Schutz deaktiviert“ ist, wird der Status des geschützten Elements als Schutz deaktiviert angezeigt.
- Wenn mindestens eine Lösung angibt, dass der Status „Schutz angehalten“ ist, wird der Status des geschützten Elements als Schutz angehalten angezeigt.
- Wenn mindestens eine Lösung angibt, dass der Status „Schutz ausstehend“ ist, wird der Status des geschützten Elements als Schutz ausstehend angezeigt.
- Wenn alle Lösungen angeben, dass der Schutzstatus „Geschützt“ ist, wird der Status des geschützten Elements als Geschützt angezeigt.
- Wenn es keinen Schutz für eine Datenquelle in der primären oder sekundären Region gibt, wird der Status des geschützten Elements für die betreffende Region als Nicht geschützt angezeigt.
- Wenn eine Ressource beispielsweise durch Azure Backup (mit dem Status Schutz angehalten) und Azure Site Recovery (mit dem Status Geschützt) geschützt ist, wird für die Region der Schutzstatus Schutz angehalten angezeigt.
Wenn Sie unter Bereich die Aufbewahrungsdetails auswählen, werden die Aufbewahrungsinformationen für die geschützten Elemente in die Ansicht geladen. In der Tabelle mit den Aufbewahrungsinformationen zu geschützten Elementen werden die Aufbewahrungsdetails für alle geschützten Elemente in der primären und sekundären Region angezeigt.
- Ressourcenname: Listet die zugrunde liegende Ressource auf, die geschützt ist.
- Geschütztes Element: Zeigt den Namen der geschützten Ressource an.
- Konfigurierte Lösungen: Zeigt die Anzahl der Lösungen an, die die Ressource schützen.
- Aufbewahrung in der primären Region
- Aufbewahrung in der sekundären Region
Sie können Informationen zum Schutz Ihrer Ressourcen auch ohne zusätzliche Kosten abfragen, indem Sie Azure Resource Graph (ARG) verwenden. ARG ist ein Azure-Dienst, der die Azure-Ressourcenverwaltung erweitert. Es bietet effiziente Möglichkeiten der Ressourcenuntersuchung und ermöglicht es, einen bestimmten Satz von Abonnements bedarfsgerecht abzufragen.
Um mit der Abfrage von Informationen zum Schutz Ihrer Ressourcen mithilfe von ARG zu beginnen, können Sie die Beispielabfrage verwenden, indem Sie Abfrage öffnen wählen.
Anzeigen von Details zu geschützten Elementen
Führen Sie die folgenden Schritte aus, um weitere Details für ein bestimmtes geschütztes Element anzuzeigen:
Wechseln Sie in Business Continuity Center zu Schutzinventar>Geschützte Elemente.
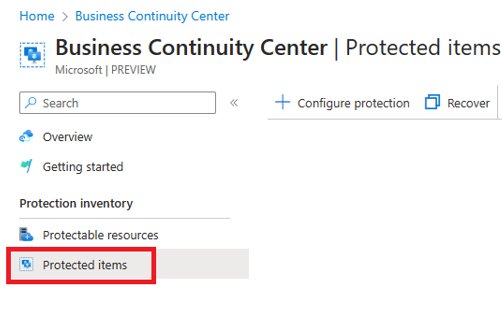
Wählen sie unter Geschützte Elemente den Elementnamen oder das Symbol „Mehr“ …>Details anzeigen im Aktionsmenü aus, um zu einem Element navigieren und weitere Details dafür anzuzeigen.
In der Ansicht mit den Elementdetails können Sie weitere Informationen für das Element sehen.
In der Ansicht können Sie mithilfe der Bereichsauswahl auch die Standardansicht von Aktuell angezeigt: Schutzstatusdetails ändern, indem Sie Ändern auswählen.
Wählen Sie zum Ändern des Bereichs für die Ansicht Sicherheitsstatus auf dem Blatt Bereich ändern die erforderlichen Optionen aus:
- Schutzstatus: Schutzstatus des geschützten Elements in der primären und der sekundären Region
- Aufbewahrungsdetails: Aufbewahrungsdetails für geschützte Elemente
- Sicherheitsstatusdetails: Sicherheitsdetails für geschützte Elemente
- Benachrichtigungsdetails: Details zu ausgelösten Benachrichtigungen für geschützte Elemente
- Integritätsdetails: Integritätsdetails für geschützte Elemente
Ausführen von Aktionen
In der Ansicht für geschützte Elemente gibt es folgende Optionen, um Aktionen auszuführen:
Im Menü, das oben in der Ansicht verfügbar ist, können Aktionen wie Konfigurieren von Schutzoptionen, Wiederherstellen usw. ausführen. Bei Verwendung dieser Option können Sie mehrere Datenquellen auswählen.
Im Menü für einzelne Elemente in der Ansicht für geschützte Elemente. Bei Verwendung dieser Option können Sie Aktionen für eine einzelne Ressource ausführen.
Wenn Lösungsfilter- auf ALLEfestgelegt ist, sind lösungsübergreifend allgemeine Aktionen für das Element verfügbar, z. B.:
- Schutz verbessern: Bietet die Möglichkeit, die Elemente mit anderen Lösungen zu schützen als denen, die bereits zum Schützen des Elements verwendet werden.
- Wiederherstellen: Bietet die Möglichkeit, die verfügbaren Wiederherstellungsaktionen für die Lösungen auszuführen, mit denen das Element geschützt ist (konfigurierte Lösungen).
- Details anzeigen: Bietet die Möglichkeit, weitere Informationen für das geschützte Element anzuzeigen.
Wählen Sie eine bestimmte Lösung im Filter aus, und achten Sie auf die lösungsspezifische Aktionsbefehlsleiste (wird über der Tabelle der geschützten Elemente und für das geschützte Element angezeigt), die angezeigt wird, wenn Sie das Symbol „Mehr“ … für das jeweilige Element auswählen.
Nächste Schritte
Weitere Informationen zu Azure Business Continuity Center und der Funktionsweise finden Sie unter Konfigurieren von Schutzoptionen in ABC Center.