Verbinden eines Bots per E-Mail
GILT FÜR: SDK v4
Sie können Ihren Bot für die Kommunikation mit Benutzern per Microsoft 365-E-Mail konfigurieren. Wenn ein Bot für den Zugriff auf ein E-Mail-Konto konfiguriert ist, empfängt er eine Nachricht, sobald eine neue E-Mail eintrifft. Der Bot kann dann E-Mails verwenden, um zu antworten. Beispielsweise könnte der Bot als Reaktion auf die E-Mail-Nachricht eines Benutzers eine E-Mail-Antwort senden mit der Nachricht „Hallo! vielen Dank für Ihren Auftrag! Wir werden sofort mit der Bearbeitung beginnen.“
Der E-Mail-Kanal funktioniert zurzeit nur mit Office 365. Andere E-Mail-Dienste werden derzeit nicht unterstützt.
Warnung
- Aus Sicherheitsgründen deaktiviert Exchange Online die Standardauthentifizierung am 1. Oktober 2022. Der E-Mail-Kanal unterstützt jetzt das neue moderne Authentifizierungsmodell von Exchange Online. Bei Bots, die das Standardauthentifizierungs-Modell verwenden, werden nach der Änderung vom Oktober 2022 Fehler auftreten; oder früher, wenn Ihr Mandantenadministrator die Standardauthentifizierung vor diesem Datum deaktiviert. Weitere Informationen finden Sie unter Standardauthentifizierung und Exchange Online – Update vom September 2021.
- Es verstößt gegen denVerhaltenskodex des Bot Framework, „Spambots“ zu erstellen. Dazu gehören Bots, die unerwünschte oder nicht angeforderte Massen-E-Mails senden.
Voraussetzungen
- Wenn Sie kein Azure-Abonnement besitzen, können Sie ein kostenloses Konto erstellen, bevor Sie beginnen.
- Ein dediziertes Office 365-E-Mail-Konto für den Bot.
- So erteilen Sie dem Bot Zugang zu
Mail.ReadWriteundMail.Send. Weitere Informationen finden Sie unter Einwilligungserfahrungen für Anwendungen in Microsoft Entra ID verstehen.
Hinweis
Sie sollten nicht Ihre persönlichen E-Mail-Konten für Bots verwenden, da jede an dieses E-Mail-Konto gesendete Nachricht an den Bot weitergeleitet wird. Dies kann dazu führen, dass der Bot eine unangemessene Antwort an einen Absender sendet. Aus diesem Grund sollten Bots nur dedizierte M365-E-Mail-Konten verwenden.
Konfigurieren von E-Mails zur Verwendung der modernen Authentifizierung
Öffnen Sie das Azure-Portal.
Öffnen Sie das Azure Bot-Ressourcen-Blatt für Ihren Bot.
Klicken Sie im linken Blatt auf Kanäle:
Wählen Sie E-Mail aus, um das Blatt E-Mail konfigurieren zu öffnen.
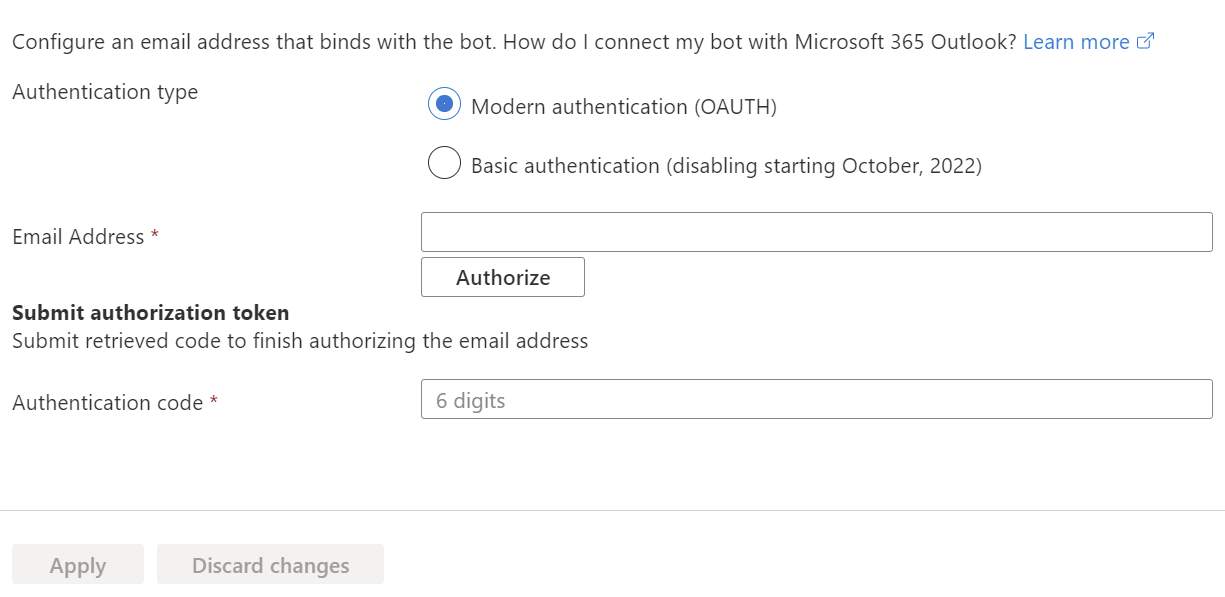
Legen Sie den Authentifizierungstyp auf moderne Authentifizierung (OAUTH) fest.
Geben Sie unter E-Mail-Adresse das dedizierte Office 365-E-Mail-Konto für den Bot ein.
Wählen Sie Autorisieren.
Wenn Sie dazu aufgefordert werden, melden Sie sich beim E-Mail-Konto an, und erteilen Sie Lese-/Schreibzugriff und senden Sie Berechtigungen an den Bot.
Bei Erfolg wird eine Seite mit einem Überprüfungscode geöffnet. Kopieren Sie den Überprüfungscode.
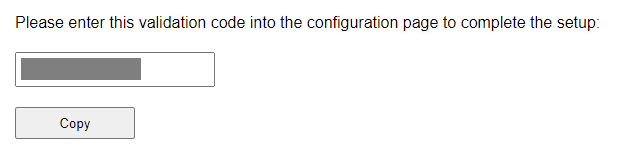
Geben Sie unter Authentifizierungscode den soeben kopierten Überprüfungscode ein.
Wählen Sie Anwenden, um die E-Mail-Konfiguration abzuschließen.
Konfigurieren Sie die Standardauthentifizierung.
Hinweis
- Eine Verbundauthentifizierung mithilfe eines beliebigen Anbieters, die Microsoft Entra ID ersetzt, wird nicht unterstützt.
- Aus Sicherheitsgründen deaktiviert Exchange Online die Standardauthentifizierung am 1. Oktober 2022. Sie sollten alle Ihre Bots migrieren, um die moderne Authentifizierung vor dem Stichtag zu verwenden.
- Wenn Sie Microsoft Exchange Server verwenden, stellen Sie zuerst sicher, dass Sie die AutoErmittlung aktiviert haben, bevor Sie die E-Mail konfigurieren, um Standardauthentifizierung zu verwenden.
- Wenn Sie ein Office 365-Konto verwenden, für das MFA aktiviert ist, stellen Sie sicher, dass Sie zuerst die MFA für das angegebene Konto deaktivieren. Anschließend können Sie das Konto für den E-Mail-Kanal konfigurieren. Andernfalls wird die Verbindung nicht hergestellt.
Öffnen Sie das Azure-Portal.
Öffnen Sie das Azure Bot-Ressourcen-Blatt für Ihren Bot.
Wählen Sie im linken Bereich Kanäle (Vorschau) aus, um das Blatt Kanäle zu öffnen.
Wählen Sie E-Mail aus, um das Blatt E-Mail konfigurieren zu öffnen.
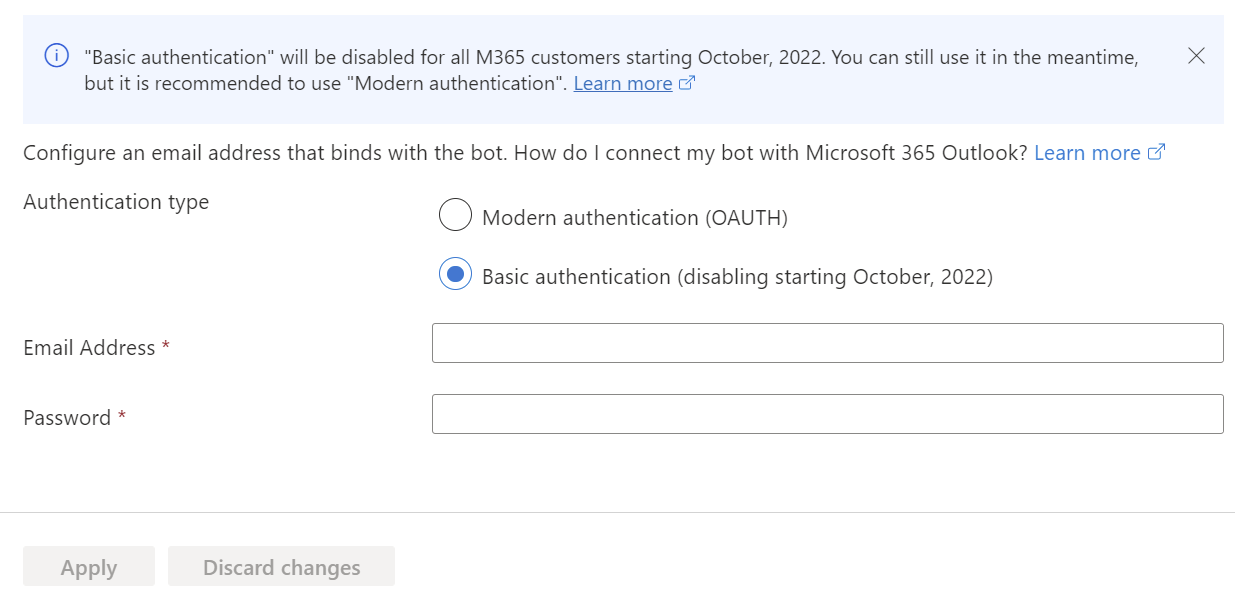
- Festlegen des Authentifizierungstyps auf Standardauthentifizierung (Deaktivierung Oktober, 2022).
- Geben Sie unter E-Mail-Adresse das dedizierte Office 365-E-Mail-Konto für den Bot ein.
- Geben Sie im Feld Passwort das Passwort für das E-Mail-Konto ein.
- Wählen Sie Anwenden, um die E-Mail-Konfiguration abzuschließen.
E-Mails anpassen
Der E-Mail-Kanal unterstützt das Senden benutzerdefinierter Werte, um erweiterte, angepasste E-Mails mithilfe der Aktivitätseigenschaft channelData zu erstellen.
Der folgende Codeausschnitt zeigt ein Beispiel für channelData für eine eingehende benutzerdefinierte E-Mail-Nachricht vom Bot an den Benutzer.
{
"type": "ActivityTypes.Message",
"locale": "en-Us",
"channelID": "email",
"fromName": { "id": "mybot@mydomain.com", "name": "My bot"},
"recipientName": { "id": "joe@otherdomain.com", "name": "Joe Doe"},
"conversation": { "id": "123123123123", "topic": "awesome chat" },
"channelData":
{
"htmlBody": "<html><body style = \"font-family: Calibri; font-size: 11pt;\" >This is more than awesome.</body></html>",
"importance": "high",
"ccRecipients": "Yasemin@adatum.com;Temel@adventure-works.com",
}
}
Weitere Informationen zur Aktivitätseigenschaft channelData finden Sie unter Erstellen einer benutzerdefinierten E-Mail-Nachricht.
Problembehandlung
Fehler, die beim Verarbeiten der Zustimmung zu einer Anwendung auftreten können, finden Sie unter Zustimmungserfahrungen in Microsoft Entra ID-Anwendungen verstehen und Unerwarteter Fehler beim Einholen einer Zustimmung zu einer Anwendung.
Wenn Ihr Bot als Antwort auf eine eingehende E-Mail-Nachricht nicht innerhalb von 15 Sekunden den HTTP-Statuscode „200 OK“ zurückgibt, versucht der E-Mail-Kanal, die Nachricht erneut zu senden. Ihr Bot kann die gleiche E-Mail-Nachrichtenaktivität mehrmals empfangen. Weitere Informationen finden Sie unter Funktionsweise von Bots im Abschnitt HTTP-Details und im Artikel Bot Troubleshooting Timeout Errors (Problembehandlung für Bots: Timeoutfehler).
Zusätzliche Ressourcen
- Verbinden eines Bots mit Kanälen
- Implementieren von kanalspezifischer Funktionalität mit dem Bot Framework SDK für .NET
- Weitere Informationen zu den Funktionen, die auf den einzelnen Kanälen unterstützt werden, finden Sie im Artikel Kategorisierte Aktivitäten nach Kanal.