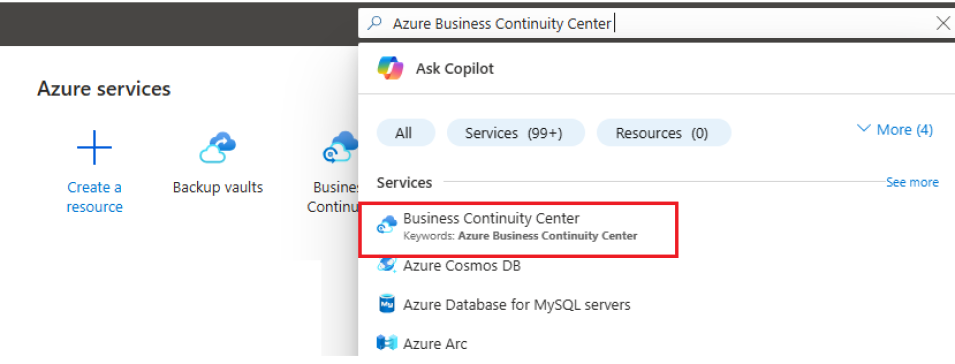Sichern von Windows Server in Azure
In diesem Tutorial wird beschrieben, wie Sie den lokalen Windows Server mithilfe des MARS-Agents (Microsoft Azure Recovery Services) in Azure sichern.
Mit Azure Backup können Sie Ihre Windows Server-Instanzen vor Beschädigungen, Angriffen und Notfällen schützen. Azure Backup stellt dazu ein einfaches Tool bereit – den Microsoft Azure Recovery Services-Agent (MARS). Der MARS-Agent wird unter Windows Server installiert, um Dateien und Ordner sowie Serverkonfigurationsinformationen über den Windows Server-Systemstatus zu schützen. In diesem Tutorial erfahren Sie, wie Sie den MARS-Agent zum Sichern Ihrer Windows Server-Instanzen in Azure verwenden.
Anmelden bei Azure
Melden Sie sich beim Azure-Portal an.
Erstellen eines Recovery Services-Tresors
Ein Recovery Services-Tresor ist eine Verwaltungsentität, in der die im Laufe der Zeit erstellten Wiederherstellungspunkte gespeichert werden, und bietet eine Benutzeroberfläche zum Durchführen sicherungsbezogener Vorgänge. Zu diesen Vorgängen gehören das Erstellen von bedarfsgesteuerten Sicherungen, das Durchführen von Wiederherstellungen und das Erstellen von Sicherungsrichtlinien.
So erstellen Sie einen Recovery Services-Tresor
Melden Sie sich beim Azure-Portal an.
Suchen Sie nach Business Continuity Center, und navigieren Sie dann zum Business Continuity Center-Dashboard.
Wählen Sie im Bereich Tresor die Option + Tresor aus.
Wählen Sie Recovery Services-Tresor>Weiter aus.
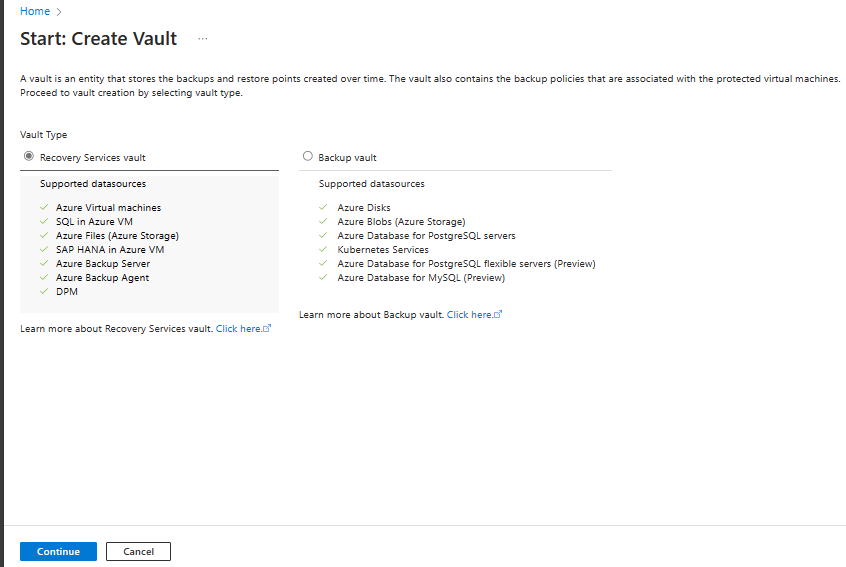
Geben Sie im Bereich Recovery Services-Tresor die folgenden Werte ein:
Abonnement: Wählen Sie das zu verwendende Abonnement aus. Wenn Sie nur in einem Abonnement Mitglied sind, wird dessen Name angezeigt. Falls Sie nicht sicher sind, welches Abonnement geeignet ist, können Sie das Standardabonnement verwenden. Es sind nur dann mehrere Auswahlmöglichkeiten verfügbar, wenn Ihr Geschäfts-, Schul- oder Unikonto mehreren Azure-Abonnements zugeordnet ist.
Ressourcengruppe: Verwenden Sie eine vorhandene Ressourcengruppe, oder erstellen Sie eine neue Ressourcengruppe. Um eine Liste der verfügbaren Ressourcengruppen in Ihrem Abonnement anzuzeigen, wählen Sie Vorhandene verwenden und dann eine Ressource in der Dropdownliste aus. Zum Erstellen einer neuen Ressourcengruppe wählen Sie Neu erstellen aus und geben dann den Namen ein. Weitere Informationen zu Ressourcengruppen finden Sie unter Azure Resource Manager – Übersicht.
Tresorname: Geben Sie einen Anzeigenamen zum Identifizieren des Tresors ein. Der Name muss für das Azure-Abonnement eindeutig sein. Geben Sie einen Namen ein, der mindestens zwei, aber nicht mehr als 50 Zeichen enthält. Der Name muss mit einem Buchstaben beginnen und darf nur Buchstaben, Zahlen und Bindestriche enthalten.
Region: Wählen Sie die geografische Region für den Tresor aus. Damit Sie einen Tresor zum Schutz von Datenquellen erstellen können, muss sich der Tresor in derselben Region wie die Datenquelle befinden.
Wichtig
Wenn Sie den Speicherort der Datenquelle nicht kennen, schließen Sie das Fenster. Navigieren Sie zur Liste Ihrer Ressourcen im Portal. Falls Sie über Datenquellen in mehreren Regionen verfügen, erstellen Sie für jede Region einen Recovery Services-Tresor. Erstellen Sie den Tresor am ersten Speicherort, bevor Sie einen Tresor an einem weiteren Speicherort erstellen. Das Angeben von Speicherkonten zum Speichern der Sicherungsdaten ist nicht erforderlich. Der Recovery Services-Tresor und Azure Backup führen diesen Schritt automatisch aus.
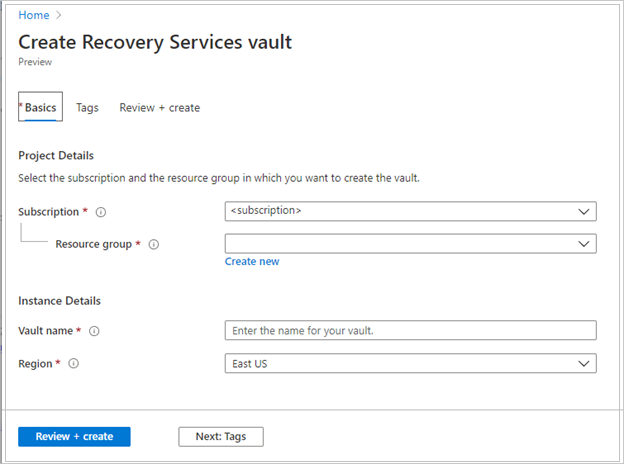
Wählen Sie nach dem Angeben der Werte die Option Überprüfen + erstellen aus.
Um die Erstellung des Recovery Services-Tresors abzuschließen, wählen Sie Erstellen aus.
Es kann einige Zeit dauern, denn Recovery Services-Tresor zu erstellen. Verfolgen Sie die Statusbenachrichtigungen rechts oben im Bereich Benachrichtigungen. Nach Abschluss des Erstellungsvorgangs wird der Tresor in der Liste mit den Recovery Services-Tresoren angezeigt. Wenn der Tresor nicht angezeigt wird, wählen Sie Aktualisieren aus.
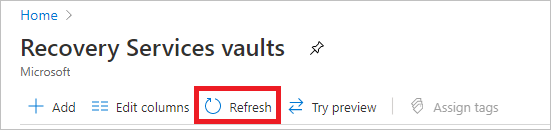
Hinweis
Azure Backup unterstützt jetzt unveränderliche Tresore, mit denen Sie sicherstellen können, dass einmal erstellte Wiederherstellungspunkte nicht vor ihrem Ablauf gemäß der Sicherungsrichtlinie gelöscht werden können. Sie können die Unveränderlichkeit unumkehrbar machen, um Ihren Sicherungsdaten maximalen Schutz vor verschiedenen Bedrohungen zu bieten, einschließlich Ransomware-Angriffen und böswilligen Akteuren. Weitere Informationen
Herunterladen des Recovery Services-Agents
Der Microsoft Azure Recovery Services-Agents (MARS) erstellt eine Zuordnung zwischen Windows Server und dem Recovery Services-Tresor.
Führen Sie die folgenden Schritte aus, um den Agent auf Ihren Server herunterzuladen:
Wählen Sie in der Liste mit den Recovery Services-Tresoren myRecoveryServicesVault aus, um das zugehörige Dashboard zu öffnen.
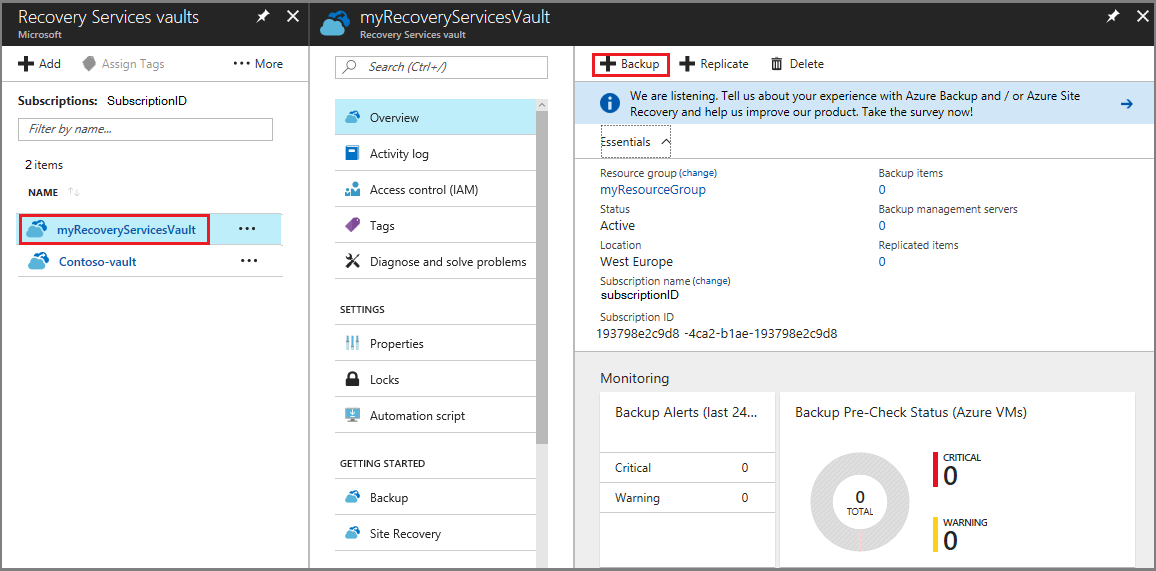
Wählen Sie im Menü des Tresordashboards die Option Sicherung.
Führen Sie im Menü Sicherungsziel folgende Aktionen durch:
- Wählen Sie für Wo wird Ihre Workload ausgeführt? die Option Lokal aus.
- Wählen Sie für Was möchten Sie sichern? die Option Dateien und Ordner und Systemstatus aus.
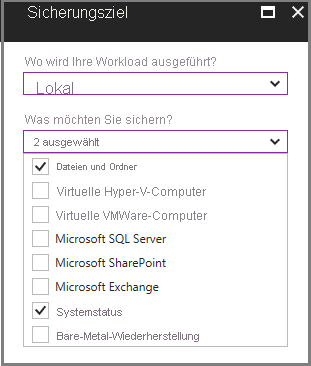
Wählen Sie Infrastruktur vorbereiten aus, um das Menü Infrastruktur vorbereiten zu öffnen.
Wählen Sie im Menü Infrastruktur vorbereiten die Option Agent für Windows Server oder Windows-Client herunterladen aus, um die Datei MARSAgentInstaller.exe herunterzuladen.
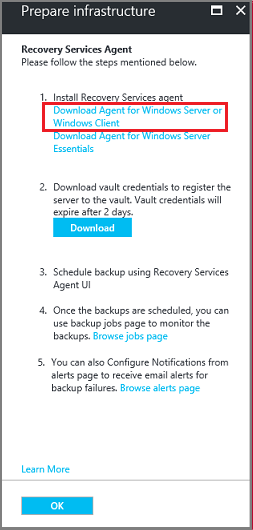
Das Installationsprogramm öffnet ein separates Browserfenster und lädt die Datei MARSAgentInstaller.exe herunter.
Bevor Sie die heruntergeladene Datei ausführen, wählen Sie im Menü Infrastruktur vorbereiten die Option Herunterladen aus, und speichern Sie die Datei mit den Tresoranmeldeinformationen. Die Tresoranmeldeinformationen sind für das Herstellen einer Verbindung zwischen MARS-Agent und Recovery Services-Tresor erforderlich.
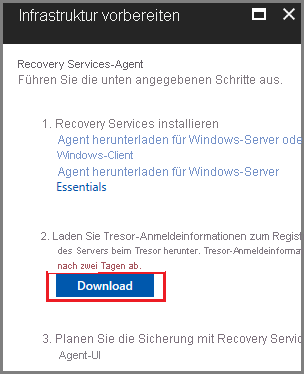
Installieren und Registrieren des Agents
Führen Sie die folgenden Schritte aus, um den Agent zu installieren und zu registrieren:
Suchen Sie die heruntergeladene Datei MARSagentinstaller.exe, und doppelklicken Sie darauf.
Der Setup-Assistent für den Microsoft Azure Recovery Services-Agent wird angezeigt.
Geben Sie im Assistenten die folgenden Details ein, wenn Sie dazu aufgefordert werden:
Speicherort für den Installations- und Cacheordner
Proxyserverinformationen, wenn Sie einen Proxyserver verwenden, um eine Internetverbindung herzustellen.
Informationen zum Benutzernamen und zum Kennwort (wenn Sie einen authentifizierten Proxy verwenden)
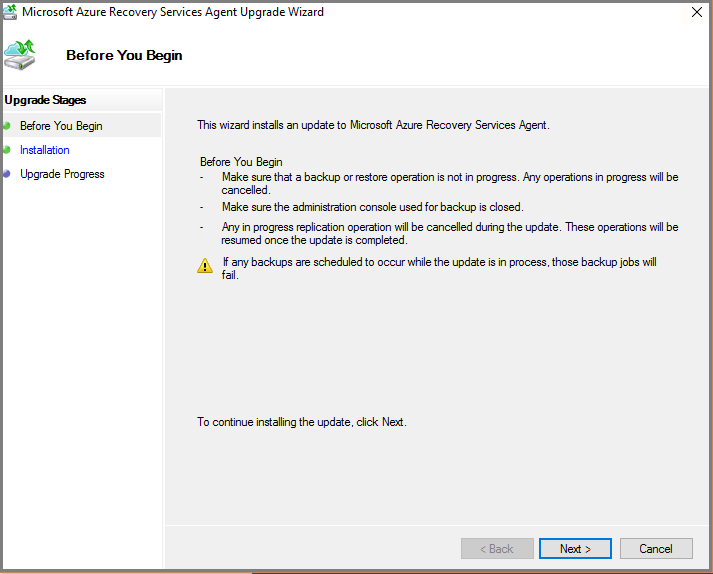
Wählen Sie Registrieren.
Wählen Sie am Ende des Assistenten Mit Registrierung fortfahren aus, und geben Sie die Datei mit den Tresoranmeldeinformationen an, die Sie im vorherigen Verfahren heruntergeladen haben.
Geben Sie, wenn Sie dazu aufgefordert werden, eine Verschlüsselungspassphrase zum Verschlüsseln von Sicherungen von Windows Server an. Bewahren Sie die Passphrase an einem sicheren Ort auf, da Microsoft die Passphrase nicht wiederherstellen kann, wenn sie verloren geht.
Wählen Sie Fertig stellen aus.
Konfigurieren von Sicherung und Aufbewahrung
Verwenden Sie den Microsoft Azure Recovery Services-Agent, um die Zeitpunkte für Sicherungen in Azure für Windows Server zu planen.
Führen Sie die folgenden Schritte aus, um die Sicherung und Aufbewahrung auf dem Server zu konfigurieren, auf den Sie den Agent heruntergeladen haben:
Öffnen Sie den Microsoft Azure Recovery Services-Agent. Den Agent finden Sie, indem Sie auf Ihrem Computer nach Microsoft Azure Backupsuchen.
Wählen Sie in der Konsole des Recovery Services-Agents im Bereich Aktionen die Option Sicherung planen aus.
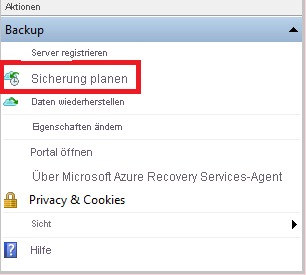
Wählen Sie Weiter aus, um zur Seite Zu sichernde Elemente auswählen zu navigieren.
Wählen Sie Elemente hinzufügen und im angezeigten Dialogfeld die Option Systemstatus sowie die Dateien oder Ordner aus, die Sie sichern möchten. Klicken Sie anschließend auf OK.
Wählen Sie Weiter aus.
Geben Sie auf der Seite Sicherungszeitplan angeben (Systemstatus) an, zu welchen Tageszeiten oder wann in der Woche Sicherungen für den Systemstatus ausgelöst werden sollen. Wählen Sie anschließend Weiter aus.
Wählen Sie auf der Seite Aufbewahrungsrichtlinie auswählen (Systemstatus) die Aufbewahrungsrichtlinie für die Sicherungskopien des Systemstatus und dann Weiter aus.
Wählen Sie analog den Sicherungszeitplan und die Aufbewahrungsrichtlinie für Dateien und Ordner aus.
Wählen Sie auf der Seite Erstsicherungstyp wählen die Option Automatisch über das Netzwerk und dann Weiter aus.
Lesen Sie sich die Informationen auf der Seite Bestätigung durch, und wählen Sie Fertig stellen aus.
Wählen Sie Schließen aus, nachdem der Assistent die Erstellung des Sicherungszeitplans abgeschlossen hat.
Ausführen einer On-Demand-Sicherung
Sie haben den Zeitplan für die Ausführung von Sicherungsaufträgen eingerichtet. Sie haben allerdings den Server noch nicht gesichert. Es wird für die Notfallwiederherstellung empfohlen, eine bedarfsgesteuerte Sicherung durchzuführen, um Datenresilienz auf dem Server sicherzustellen.
Wählen Sie in der Konsole des Microsoft Azure Recovery Services-Agents die Option Jetzt sichern aus.
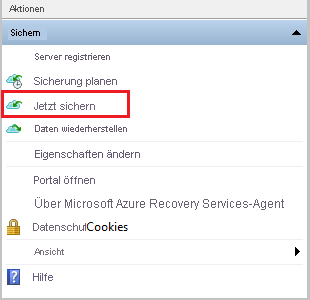
Wählen Sie im Assistenten Jetzt sichern entweder Dateien und Ordner oder Systemstatus aus (je nachdem, was Sie sichern möchten). Wählen Sie anschließend Weiter aus.
Überprüfen Sie auf der Seite Bestätigung die Einstellungen, die vom Assistenten für Jetzt sichern zum Sichern des Servers verwendet werden. Wählen Sie anschließend Registrieren aus.
Wählen Sie Schließen aus, um den Assistenten zu schließen. Wenn Sie den Assistenten schließen, bevor der Sicherungsvorgang abgeschlossen ist, wird der Assistent im Hintergrund weiter ausgeführt.
Nach Abschluss der ersten Sicherung wird in der Konsole des MARS-Agents im Bereich Aufträge als Status Auftrag abgeschlossen angezeigt.
Nächste Schritte
In diesem Tutorial haben Sie das Azure-Portal zu folgenden Zwecken verwendet:
- Erstellen eines Recovery Services-Tresors
- Herunterladen des Microsoft Azure Recovery Services-Agents
- Installieren des Agents
- Konfigurieren der Sicherung für Windows Server
- Durchführen eines bedarfsgesteuerten Sicherungsauftrags
Fahren Sie mit dem nächsten Tutorial zum Wiederherstellen von Dateien aus Azure für Windows Server fort.