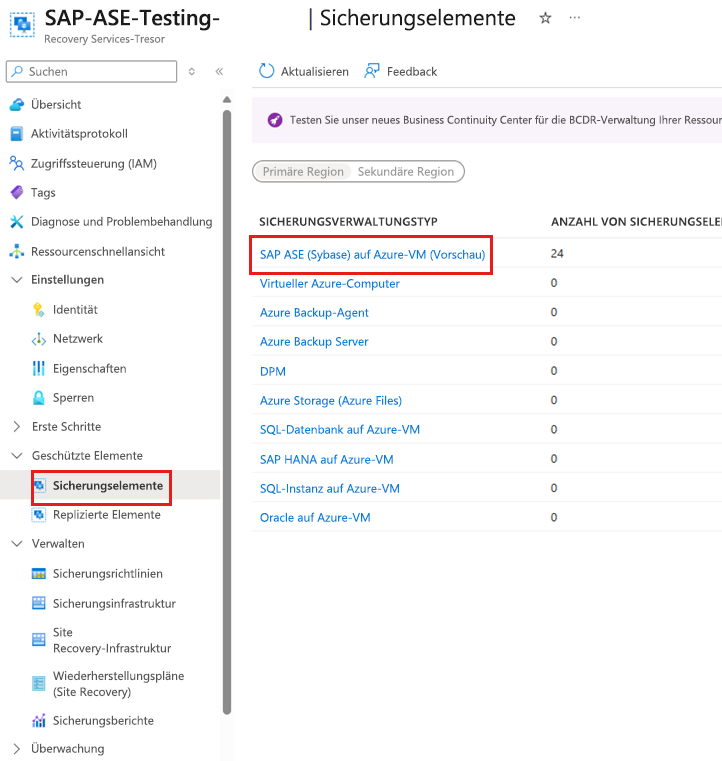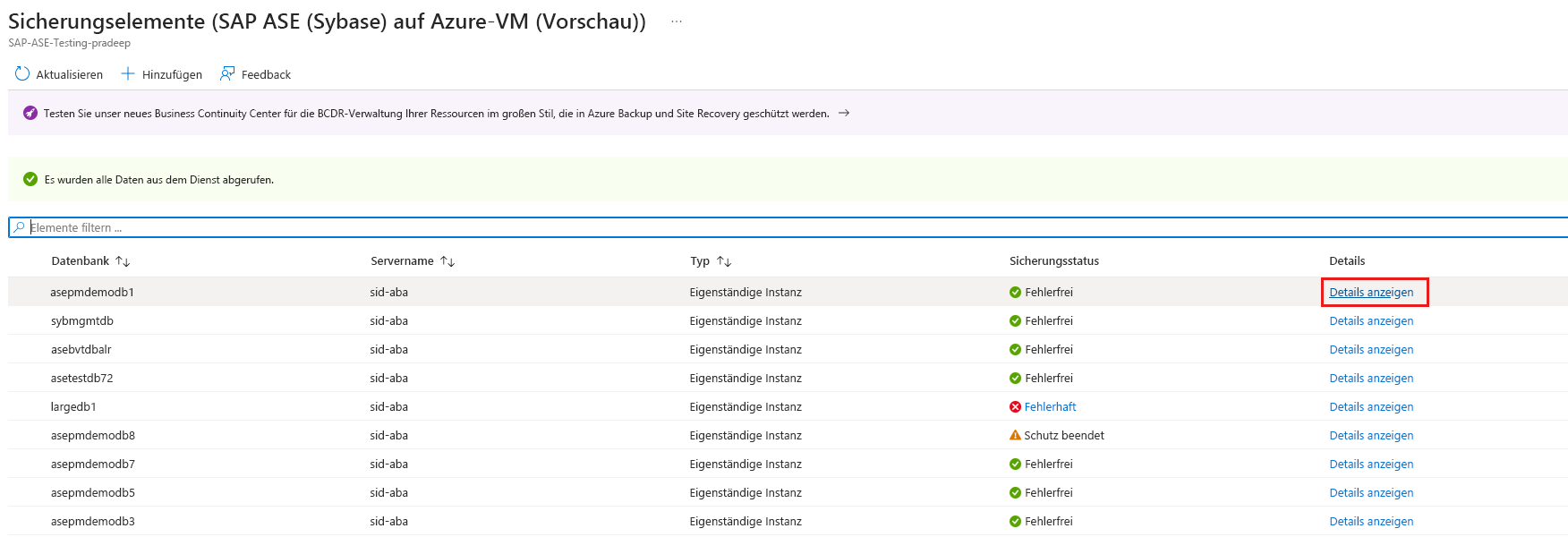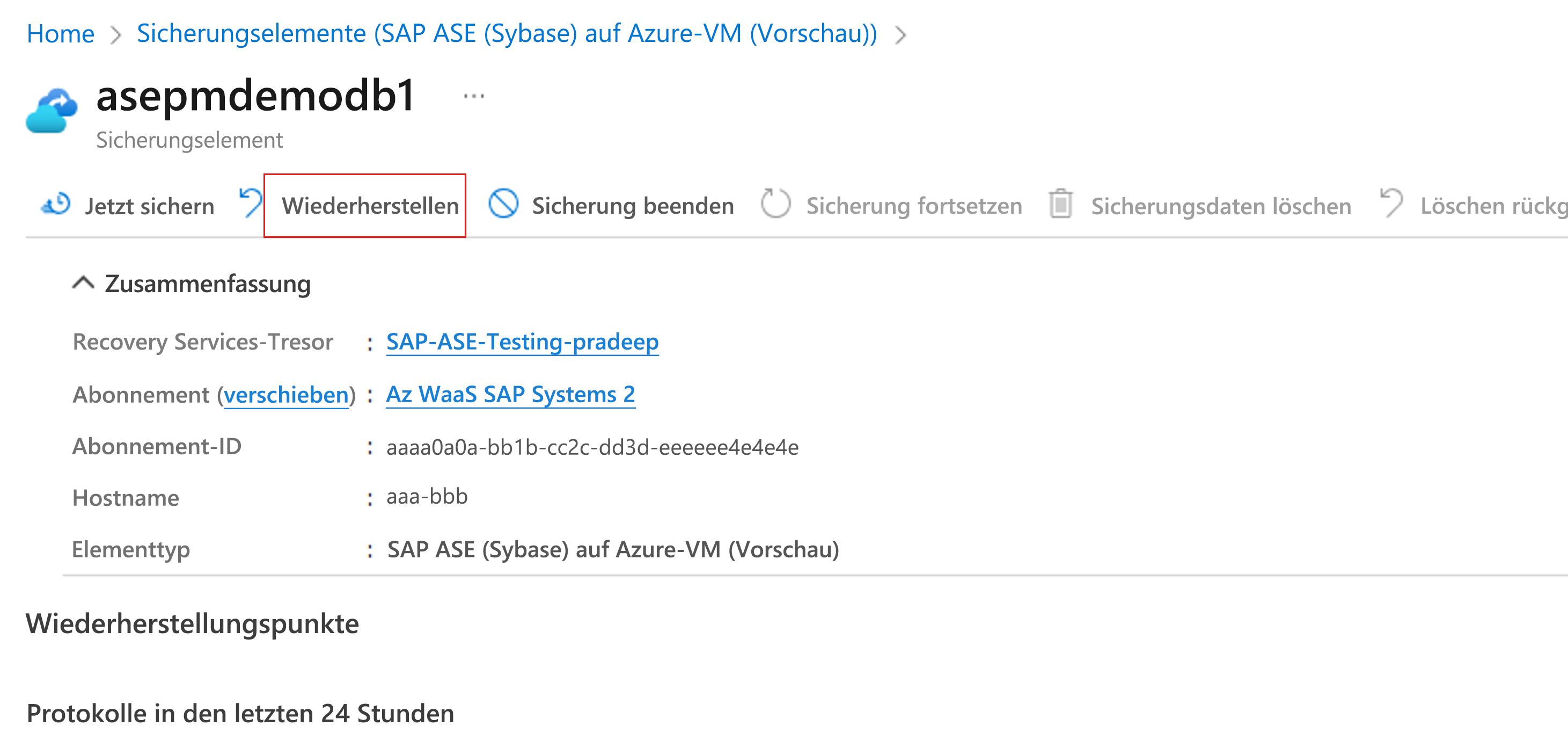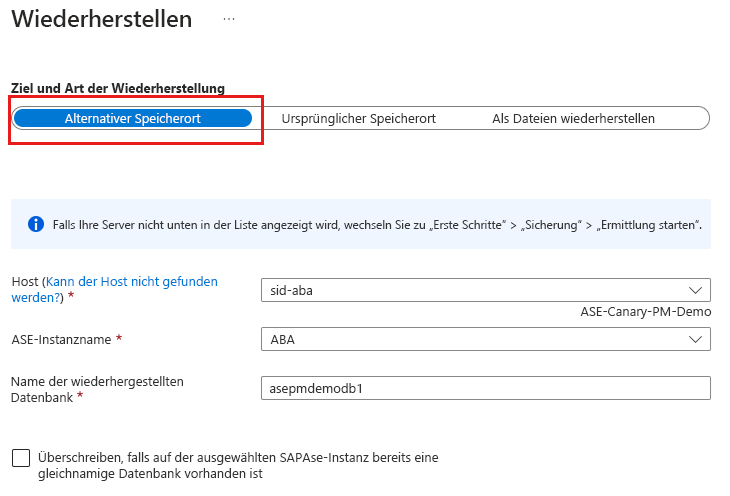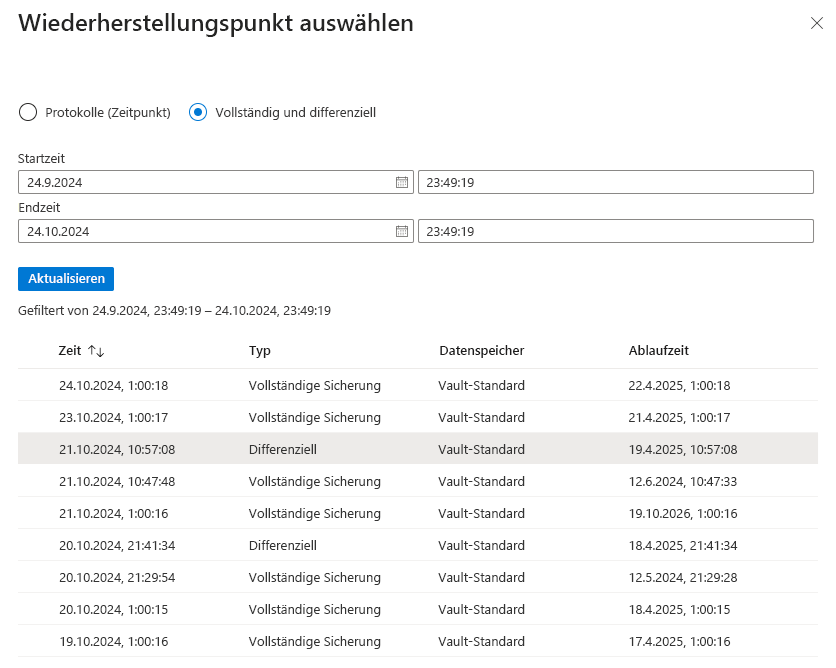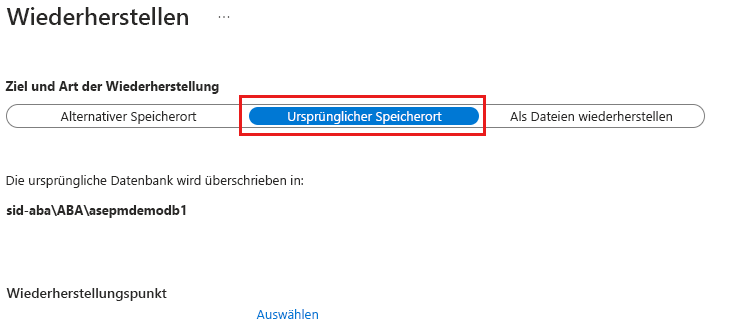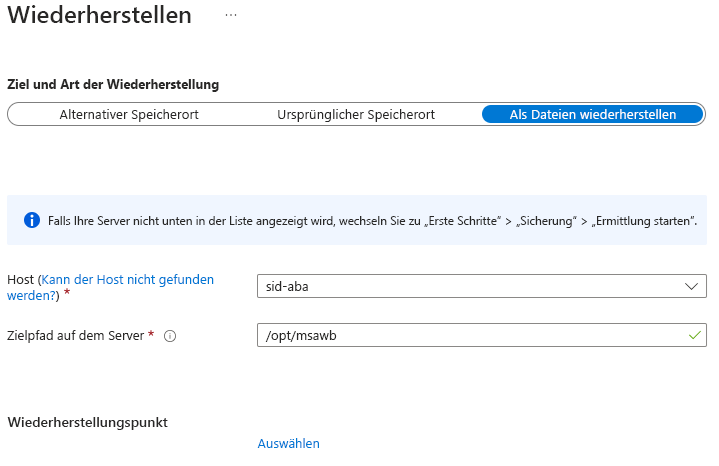Wiederherstellen von SAP ASE-Datenbanken auf Azure-VMs (Vorschau)
In diesem Artikel wird die Wiederherstellung von SAP ASE-Datenbanken beschrieben, die auf virtuellen Azure-Computern (VMs) ausgeführt werden. Mit den wiederhergestellten Daten können Sie Kopien für Entwicklungs- und Testszenarien erstellen oder Rücksetzungen auf einen früheren Zustand ausführen.
Hinweis
Die Masterdatenbank kann nicht direkt mit ursprünglichen oder alternativen Speicherorten wiederhergestellt werden, da die SAP ASE-Instanz im Einzelbenutzer-/Einzelservermodus gestartet werden muss. Stattdessen müssen Sie die Methode Als Dateien wiederherstellen verwenden, um die Sicherungsdateien wiederherzustellen und anzuwenden.
Wiederherstellen der SAP ASE (Sybase)-Datenbank (Vorschau)
Führen Sie die folgenden Schritte aus, um die SAP ASE (Sybase)-Datenbank wiederherzustellen:
Starten Sie die Datenbank mit dem folgenden Befehl im Einzelbenutzermodus:
startserver -f RUN_Instance -mStellen Sie die Sicherung der Masterdatenbank mit der Methode Als Dateien wiederherstellen wieder her.
Wenden Sie die Wiederherstellung mithilfe der Sicherungsdatei an.
Starten Sie die Datenbank mit dem folgenden Befehl im Mehrbenutzermodus neu:
startserver -f RUN_Instance
Hinweis
Wenn die Zieldatenbank noch nicht vorhanden ist, stellen Sie sicher, dass das Standardgerät festgelegt ist, wenn Sie die Zieldatenbank mit einem anderen Namen für die Wiederherstellung erstellen möchten. Wenn das Standardgerät festgelegt ist, zeigen sowohl die Daten als auch die Protokollgeräte auf denselben Speicherort. Wenn das Standardgerät nicht im Zieldatenbankspeicherort festgelegt ist, schlägt die Datenbankerstellung fehl.
Wenn Sie die Standardeinstellungen für die Zieldatenbank nicht verwenden möchten, muss die Datenbank vor der Wiederherstellung erstellt werden. Andernfalls wird sie unter dem Standardgerätepfad erstellt, falls bereits festgelegt.
Wiederherstellen eines Zeitpunkts oder eines Wiederherstellungspunkts
Azure Backup stellt auf virtuellen Azure-Computern ausgeführte SAP ASE-Benutzerdatenbanken wieder her. Sie haben damit folgende Möglichkeiten:
Stellen Sie sie mit einem bestimmten Datum oder einer bestimmten Uhrzeit (sekundengenau) mithilfe von Protokollsicherungen wieder her. Azure Backup ermittelt automatisch die geeigneten vollständige Sicherungen, differenziellen Sicherungen und Protokollsicherungsketten, die für die Wiederherstellung Ihrer Daten basierend auf dem ausgewählten Zeitpunkt benötigt werden.
Verwenden Sie eine bestimmte vollständige oder differenzielle Sicherung, um einen bestimmten Wiederherstellungspunkt der Datenbank wiederherzustellen.
Wiederherstellen einer Benutzerdatenbank
Vergewissern Sie sich, dass Sie über die folgenden Berechtigungen zum Wiederherstellen einer Datenbank verfügen:
Sicherungsoperator: Bietet Berechtigungen in dem Tresor, in dem Sie die Wiederherstellung durchführen.
Mitwirkender (schreiben): Bietet Zugriff auf den gesicherten virtuellen Quellcomputer (VM).
Mitwirkender (Schreiben): Bietet Zugriff auf die Ziel-VM.
Wenn Sie die Daten auf derselben VM wiederherstellen, handelt es sich hierbei um die Quell-VM.
Wenn Sie als Ziel für die Wiederherstellung einen anderen Speicherort verwenden, handelt es sich bei dieser VM um die neue Ziel-VM.
Führen Sie die folgenden Schritte aus, um eine Benutzerdatenbank wiederherzustellen:
Gehen Sie zum Recovery Services-Tresor, und wählen Sie Sicherungselemente>SAP ASE (Sybase) in Azure-VM (Vorschau) als Sicherungsverwaltungstyp aus.
Wählen Sie auf dem Blatt Sicherungselemente die Option Details anzeigen für die Datenbank aus, um Vorgänge wie Sicherung oder Wiederherstellung auszuführen.
Wählen Sie auf dem datenbankspezifischen Blatt die Option Wiederherstellung aus.
Wählen Sie den Wiederherstellungstyp aus: Alternativer Speicherort, Ursprünglicher Speicherort oder Als Datei wiederherstellen.
Wiederherstellen der SAP ASE-Datenbank an einem alternativen Speicherort
Führen Sie die folgenden Schritte aus, um die SAP ASE-Datenbank an einem alternativen Speicherort wiederherzustellen:
Navigieren Sie zum Recovery Services-Tresor.
Wählen Sie auf dem Blatt Wiederherstellung unter Ziel und Art der Wiederherstellung die Option Alternativer Speicherort aus.
Wählen Sie den SAP ASE-Hostnamen und den Namen der Instanz aus, in der Sie die Datenbank wiederherstellen möchten.
Geben Sie im Feld Name der wiederhergestellten Datenbank den Namen der Zieldatenbank ein.
Aktivieren Sie ggf. das Kontrollkästchen Überschreiben, wenn die gleichnamige Datenbank bereits in der ausgewählten ASE-Instanz vorhanden ist.
Wählen Sie auf dem Blatt Wiederherstellungspunkt auswählen die Option Protokolle (Zeitpunkt) aus, um einen bestimmten Zeitpunkt wiederherzustellen. Oder wählen Sie Vollständig und differenziell aus, um einen bestimmten Zeitpunkt wiederherzustellen.
Wiederherstellen am ursprünglichen Speicherort
Wenn die Datenbank beschädigt ist und Sie sie am ursprünglichen Speicherort (Quelle) wiederherstellen möchten, wählen Sie Ursprünglicher Speicherort aus.
Wiederherstellen als Dateien
Hinweis
Wiederherstellung als Dateien funktioniert bei CIFS-(Common Internet File System-)Freigaben nicht, wohl aber beim NFS (Network File System).
Um die Sicherungsdaten als Dateien und nicht als Datenbank wiederherzustellen, wählen Sie Als Dateien wiederherstellen aus. Nachdem die Dateien unter einem angegebenen Pfad gesichert wurden, können Sie sie auf jeden SAP ASE-Computer verschieben, auf dem sie als Datenbank wiederhergestellt werden sollen. Da Sie die Dateien auf einen beliebigen Computer verschieben können, können Sie nun die Daten über Abonnements und Regionen hinweg wiederherstellen.
Wählen Sie auf dem Blatt Wiederherstellung unter Ziel und Art der Wiederherstellung die Option Als Dateien wiederherstellen aus.
Wählen Sie den Namen des Hosts oder des ASE-Servers aus, auf dem die Sicherungsdateien wiederhergestellt werden sollen.
Geben Sie in das Feld Zielpfad auf dem Server den im vorherigen Schritt ausgewählten Ordnerpfad auf dem Server ein. Diese VM ist der Speicherort, an dem der Dienst alle erforderlichen Sicherungsdateien ablegt.
Gesicherte Dateien:
- Datenbanksicherungsdateien
- JSON-Metadatendateien (für jede betroffene Sicherungsdatei)
Normalerweise kann über einen Netzwerkfreigabepfad oder den Pfad einer eingebundenen Azure-Dateifreigabe, der als Zielpfad angegeben ist, über andere Computer im selben Netzwerk oder mit derselben eingebundenen Azure-Dateifreigabe einfacher auf diese Dateien zugegriffen werden.
Hinweis
Um die Datenbank-Sicherungsdateien auf einer Azure-Dateifreigabe wiederherzustellen, die auf der registrierten Ziel-VM bereitgestellt ist, stellen Sie sicher, dass das root-Konto über Lese-/Schreibberechtigungen für die Freigabe verfügt.
Alle Sicherungsdateien, die dem ausgewählten Wiederherstellungspunkt zugeordnet sind, werden im Zielpfad gesichert.
Je nachdem, welchen Typ Wiederherstellungspunkt Sie ausgewählt haben (Point-in-Time oder Vollständig & Differenziell) sehen Sie einen oder mehrere im Zielpfad erstellte Ordner. Einer der Ordner Daten_<Datum und Uhrzeit der Wiederherstellung> enthält die vollständigen Sicherungen, während der andere Ordner Protokoll die Protokollsicherungen und sonstigen Sicherungen (z. B. differenziell) enthält.
Hinweis
Wenn Sie Wiederherstellen eines bestimmten Zeitpunkts ausgewählt haben, enthalten die Protokolldateien, die auf dem virtuellen Zielcomputer gespeichert werden, manchmal Protokolle, die über den für die Wiederherstellung ausgewählten Zeitpunkt hinausgehen. Azure Backup stellt auf diese Weise sicher, dass Protokollsicherungen für alle ASE-Dienste für eine konsistente und erfolgreiche Wiederherstellung zum ausgewählten Zeitpunkt verfügbar sind.
Regionsübergreifende Wiederherstellung
Als eine der Wiederherstellungsoptionen ermöglicht die regionsübergreifende Wiederherstellung die Wiederherstellung von auf virtuellen Azure-Computern gehosteten SAP ASE-Datenbanken in einer sekundären Region, bei der es sich um eine gekoppelte Azure-Region handelt. Informationen zum Verwenden des Features finden Sie unter Festlegen der regionsübergreifenden Wiederherstellung.
Anzeigen von Sicherungselementen in der sekundären Region
Wenn CRR aktiviert ist, können Sie die Sicherungselemente in der sekundären Region anzeigen.
- Navigieren Sie zum Recovery Services-Tresor, und wählen Sie dann Sicherungselemente aus.
- Wählen Sie Sekundäre Region aus, um die Elemente in der sekundären Region anzuzeigen.
Wiederherstellen in der sekundären Region
Die Benutzererfahrung beim Wiederherstellen in der sekundären Region ist ähnlich der Benutzererfahrung beim Wiederherstellen in der primären Region. Wenn Sie Informationen auf dem Blatt Konfiguration wiederherstellen konfigurieren, werden Sie dazu aufgefordert, nur die Parameter der sekundären Region anzugeben. In der sekundären Region muss ein Tresor vorhanden sein, und der SAP ASE-Server muss beim Tresor in der sekundären Region registriert sein.
Hinweis
Nachdem die Wiederherstellung ausgelöst wurde und sich in der Datenübertragungsphase befindet, kann der Wiederherstellungsauftrag nicht abgebrochen werden.
Für die regionsübergreifende Durchführung von Wiederherstellungsvorgängen sind die folgende Rolle und Zugriffsebene erforderlich: die Rolle „Sicherungsoperator“ im Abonnement und die Zugriffsberechtigung „Mitwirkender (Schreiben)“ für die virtuellen Quell- und Zielcomputer. Zum Anzeigen von Sicherungsaufträgen ist „Sicherungsleseberechtigter“ die minimale Berechtigung, die im Abonnement erforderlich ist.
Das recovery Point Objective (RPO) für die Verfügbarkeit der Sicherungsdaten in der sekundären Region beträgt 12 Stunden. Wenn Sie CRR aktivieren, beträgt das RPO für die sekundäre Region daher 12 Stunden + Protokollhäufigkeitsdauer (die auf mindestens 15 Minuten festgelegt werden kann).
Erfahren Sie mehr über die Mindestrollenanforderungen für die regionsübergreifende Wiederherstellung.