Erstellen und Löschen von Sicherungstresoren
In diesem Artikel wird beschrieben, wie Sicherungstresore erstellt und gelöscht werden.
Ein Sicherungstresor ist eine Speicherentität in Azure für Sicherungsdaten bestimmter neuerer, von Azure Backup unterstützter Workloads. Sie können Sicherungstresore für Sicherungsdaten von verschiedenen Azure-Diensten verwenden, z. B. von Azure Database for PostgreSQL-Servern und neueren Workloads, die Azure Backup unterstützen. Sicherungstresore vereinfachen die Organisation Ihrer Sicherungsdaten und minimieren gleichzeitig den Verwaltungsaufwand. Sicherungstresore basieren auf dem Azure Resource Manager-Modell von Azure, das erweiterte Funktionen bietet, die das Schützen von Sicherungsdaten erleichtern. Durch Sicherungstresore bietet Azure Backup Sicherheitsfunktionen zum Schutz von Cloudsicherungen. Mit diesen Sicherheitsfunktionen wird sichergestellt, dass Sie Ihre Sicherungen schützen und Daten sicher wiederherstellen können, selbst wenn Produktions- und Sicherungsserver kompromittiert sind. Weitere Informationen
Erstellen eines Sicherungstresors
Ein Sicherungstresor ist eine Verwaltungsentität, in der die im Lauf der Zeit erstellten Wiederherstellungspunkte gespeichert werden. Er bietet eine Schnittstelle zum Durchführen von sicherungsbezogenen Vorgängen. Hierzu gehören das Erstellen von bedarfsgesteuerten Sicherungen, Durchführen von Wiederherstellungen und Erstellen von Sicherungsrichtlinien.
Gehen Sie folgendermaßen vor, um einen Sicherungstresor zu erstellen.
Anmelden bei Azure
Melden Sie sich beim Azure-Portal an.
Erstellen des Sicherungstresors
Geben Sie im Suchfeld Sicherungstresore ein.
Wählen Sie unter Dienste die Option Sicherungstresore aus.
Wählen Sie auf der Seite Sicherungstresore die Option Hinzufügen aus.
Stellen Sie auf der Registerkarte Grundlagen unter Projektdetails sicher, dass das richtige Abonnement ausgewählt ist, und wählen Sie dann Neue Ressourcengruppe erstellen aus. Geben Sie als Namen myResourceGroup ein.
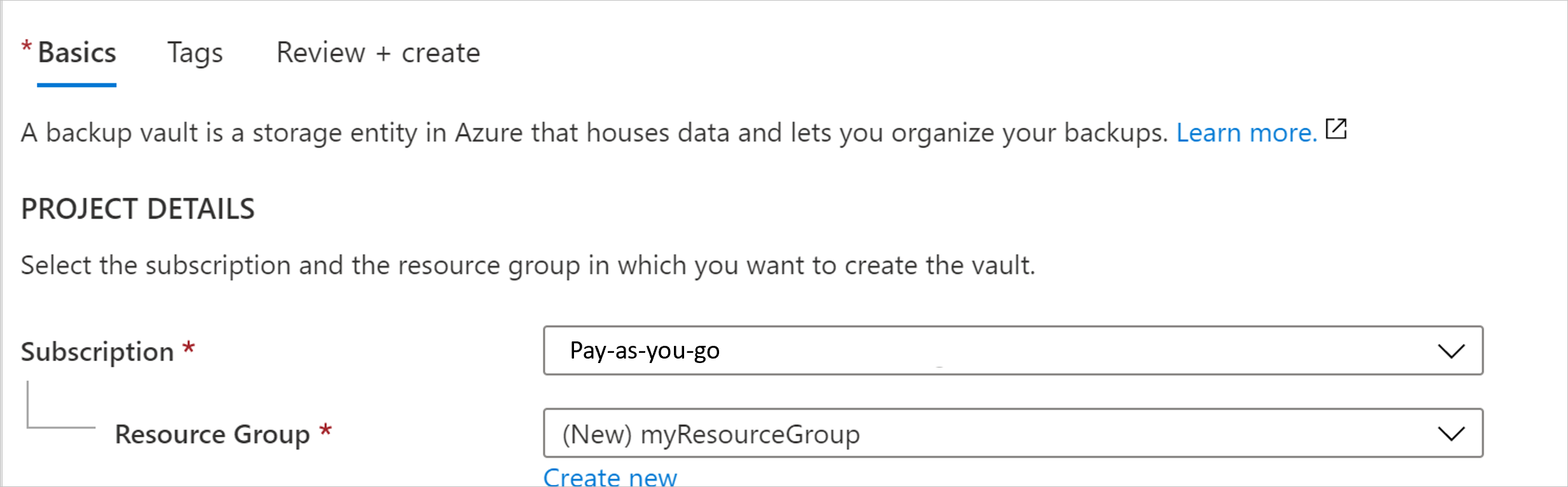
Geben Sie unter Instanzendetails die Zeichenfolge myVault als Sicherungstresornamen ein, und wählen Sie die gewünschte Region aus, in diesem Fall USA, Osten.
Wählen Sie nun die Speicherredundanz aus. Die Speicherredundanz kann nach dem Schützen von Elementen im Tresor nicht mehr geändert werden.
Wir empfehlen, dass Sie, wenn Sie Azure als primären Endpunkt für den Sicherungsspeicher verwenden, weiterhin die Standardeinstellung Georedundant verwenden.
Wenn Sie Azure nicht als primären Speicherendpunkt für die Sicherung verwenden, wählen Sie Lokal redundant aus. Dadurch verringern sich die Kosten für Azure-Speicher. Erfahren Sie mehr über Georedundanz and lokale Redundanz.
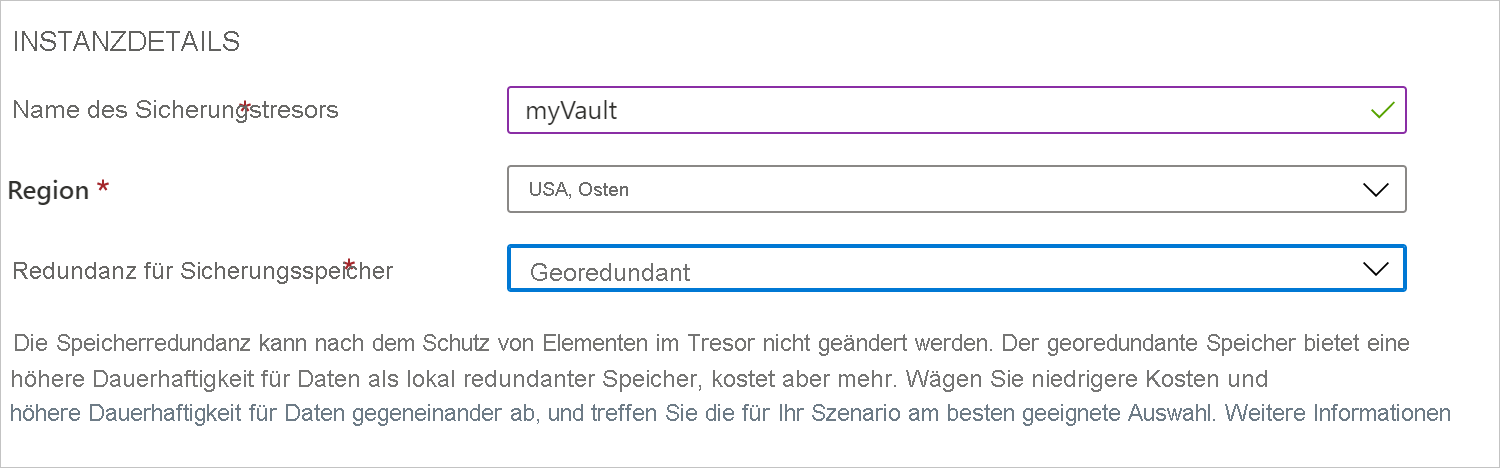
Wählen Sie unten auf der Seite die Schaltfläche „Überprüfen + erstellen“ aus.
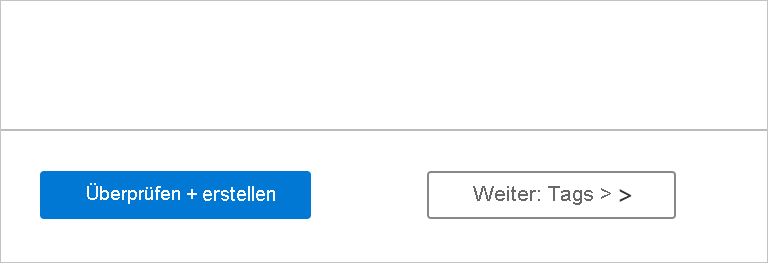
Löschen eines Backup-Tresors
In diesem Abschnitt wird das Löschen eines Sicherungstresors beschrieben. Außerdem enthält er Anweisungen zum Entfernen von Abhängigkeiten und anschließenden Löschen eines Tresors.
Vorbereitung
Es ist nicht möglich, einen Sicherungstresor zu löschen, der eine der folgenden Abhängigkeiten aufweist:
- Sie können keinen Tresor löschen, der geschützte Datenquellen (z. B. Azure Database for PostgreSQL-Server) enthält.
- Es ist nicht möglich, einen Tresor zu löschen, der Sicherungsdaten enthält.
Wenn Sie versuchen, den Tresor zu löschen, ohne die Abhängigkeiten zu entfernen, werden die folgenden Fehlermeldungen angezeigt:
Der Backup-Tresor kann nicht gelöscht werden, da im Tresor vorhandene Sicherungsinstanzen oder Sicherungsrichtlinien enthalten sind. Löschen Sie alle Sicherungsinstanzen und Sicherungsrichtlinien, die im Tresor vorhanden sind, und versuchen Sie dann, den Tresor zu löschen.
Stellen Sie sicher, dass Sie die Filteroptionen des Datenquellentyps im Backup Center durchlaufen, um keine vorhandene Sicherungsinstanz oder Richtlinie zu übersehen, die entfernt werden muss, bevor Sie den Sicherungstresor löschen können.
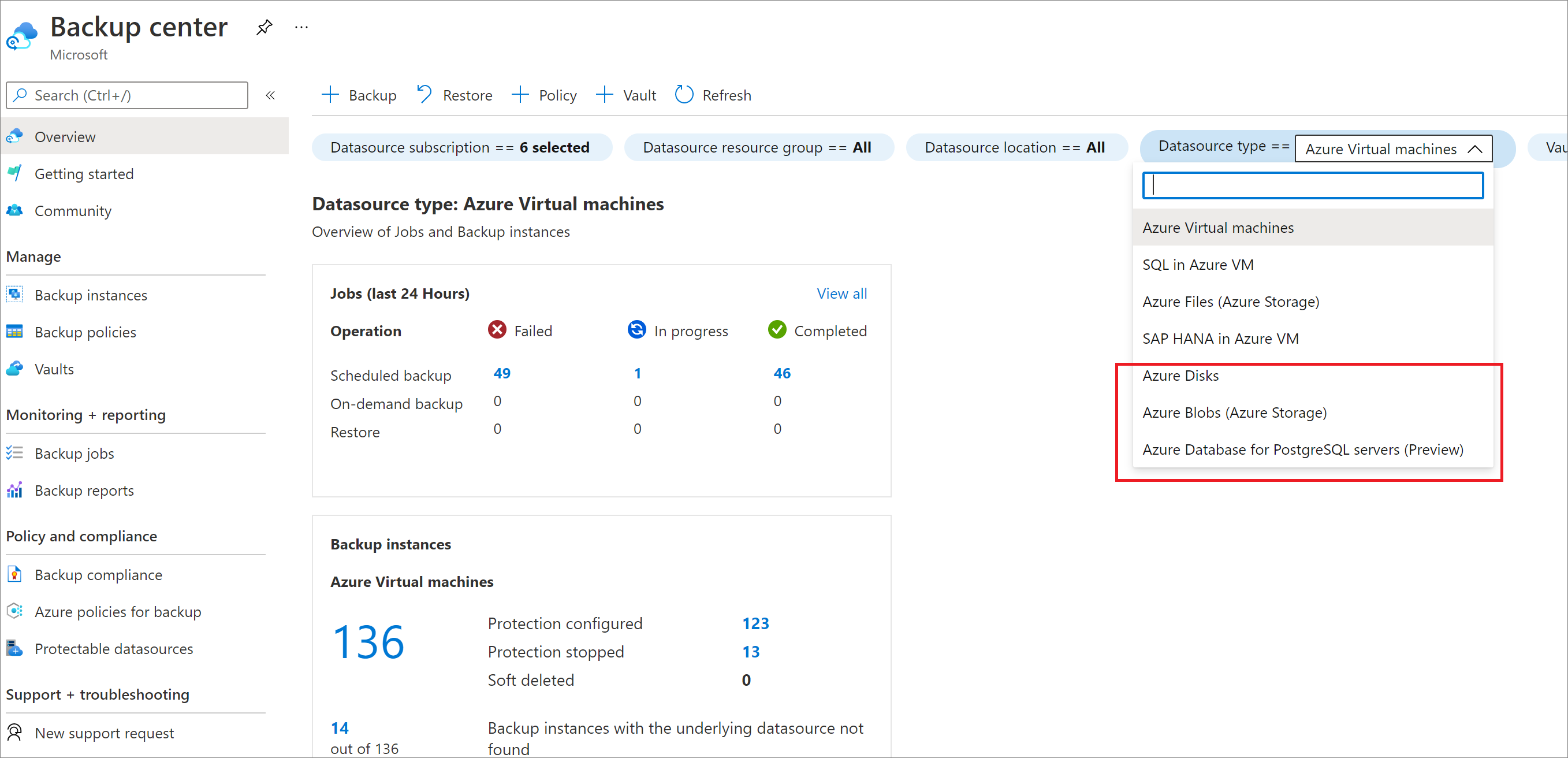
So Löschen Sie einen Tresor ordnungsgemäß
Warnung
Der folgende Vorgang ist destruktiv und kann nicht rückgängig gemacht werden. Alle Sicherungsdaten und Sicherungselemente, die dem geschützten Server zugeordnet sind, werden dauerhaft gelöscht. Gehen Sie daher mit Bedacht vor.
Zum ordnungsgemäßen Löschen eines Tresors müssen Sie die Schritte in dieser Reihenfolge ausführen:
- Überprüfen Sie, ob geschützte Elemente vorhanden sind:
- Wechseln Sie in der linken Navigationsleiste zu Sicherungsinstanzen. Alle hier aufgelisteten Elemente müssen zuerst gelöscht werden.
Nachdem Sie diese Schritte abgeschlossen haben, können Sie mit dem Löschen des Tresors fortfahren.
Löschen des Sicherungstresors
Wenn sich keine Elemente mehr im Tresor befinden, klicken Sie im Tresordashboard auf Löschen. Sie werden in einem Bestätigungstext gefragt, ob Sie den Tresor löschen möchten.

- Wählen Sie Ja aus, um das Löschen des Tresors zu bestätigen. Der Tresor wird gelöscht. Sie werden im Portal zum Dienstmenü Neu zurückgeführt.