Bereitstellen und Verwalten der Sicherung in Azure für Windows Server-/Windows-Clientcomputer mit PowerShell
In diesem Artikel wird beschrieben, wie Sie PowerShell zum Einrichten von Azure Backup auf einem Windows Server-Computer oder einem Windows-Client sowie zum Verwalten von Sicherungen und Wiederherstellungen verwenden.
Installieren von Azure Powershell
Hinweis
Es wird empfohlen, das Azure Az PowerShell-Modul für die Interaktion mit Azure zu verwenden. Informationen zu den ersten Schritten finden Sie unter Installieren von Azure PowerShell. Informationen zum Migrieren zum Az PowerShell-Modul finden Sie unter Migrieren von Azure PowerShell von AzureRM zum Az-Modul.
Als Erstes installieren Sie die neueste PowerShell-Version.
Erstellen eines Recovery Services-Tresors
Mit den folgenden Schritten können Sie einen Recovery Services-Tresor erstellen. Ein Recovery Services-Tresor unterscheidet sich von einem Sicherungstresor.
Falls Sie Azure Backup zum ersten Mal verwenden, müssen Sie das Cmdlet Register-AzResourceProvider verwenden, um den Azure Recovery Service-Anbieter bei Ihrem Abonnement zu registrieren.
Register-AzResourceProvider -ProviderNamespace "Microsoft.RecoveryServices"Der Recovery Services-Tresor ist eine Azure Resource Manager-Ressource und muss daher in einer Ressourcengruppe platziert werden. Sie können eine vorhandene Ressourcengruppe verwenden oder eine neue erstellen. Wenn Sie eine neue Ressourcengruppe erstellen, geben Sie den Namen und den Speicherort für die Ressourcengruppe an.
New-AzResourceGroup –Name "test-rg" –Location "WestUS"Verwenden Sie das Cmdlet New-AzRecoveryServicesVault zum Erstellen des neuen Tresors. Stellen Sie sicher, dass Sie den gleichen Speicherort für den Tresor angeben, der für die Ressourcengruppe verwendet wurde.
New-AzRecoveryServicesVault -Name "testvault" -ResourceGroupName " test-rg" -Location "WestUS"Geben Sie den Typ der zu verwendenden Speicherredundanz an. Sie können lokal redundanten Speicher (LRS), georedundanten Speicher (GRS) oder zonenredundanten Speicher (ZRS) verwenden. Das folgende Beispiel zeigt, dass für die Option -BackupStorageRedundancy für testVault der Wert auf GeoRedundant festgelegt wurde.
Tipp
Viele Azure Backup-Cmdlets benötigen das Recovery Services-Tresorobjekt als Eingabe. Aus diesem Grund sollte das Backup Recovery Services-Tresorobjekt in einer Variablen gespeichert werden.
$Vault1 = Get-AzRecoveryServicesVault –Name "testVault" Set-AzRecoveryServicesBackupProperties -Vault $Vault1 -BackupStorageRedundancy GeoRedundant
Anzeigen von Tresoren in einem Abonnement
Verwenden Sie Get-AzRecoveryServicesVault, um die Liste mit allen Tresoren im aktuellen Abonnement anzuzeigen. Mit diesem Befehl können Sie überprüfen, ob ein neuer Tresor erstellt wurde, oder feststellen, welche Tresore im Abonnement verfügbar sind.
Führen Sie den Befehl Get-AzRecoveryServicesVault aus, damit alle Tresore im Abonnement aufgelistet werden.
Get-AzRecoveryServicesVault
Name : Contoso-vault
ID : /subscriptions/1234
Type : Microsoft.RecoveryServices/vaults
Location : WestUS
ResourceGroupName : Contoso-docs-rg
SubscriptionId : 1234-567f-8910-abc
Properties : Microsoft.Azure.Commands.RecoveryServices.ARSVaultProperties
Durchführen eines Upgrades für den MARS-Agent
Versionen des MARS-Agents (Microsoft Azure Recovery Services) unter 2.0.9083.0 weisen eine Abhängigkeit vom Azure Access Control Service auf. Der MARS-Agent wird auch als Azure Backup-Agent bezeichnet.
2018 wird der Azure Access Control Service in Azure von Microsoft als veraltet gekennzeichnet. Seit dem 19. März 2018 treten in allen Versionen des MARS-Agents unter 2.0.9083.0 Sicherungsfehler auf. Um Sicherungsfehler zu vermeiden oder zu beheben, führen Sie ein Upgrade für den MARS-Agent auf die neueste Version durch. Um Server zu ermitteln, bei denen ein Upgrade für den MARS-Agent erforderlich ist, befolgen Sie die Schritte unter Durchführung eines Upgrades des MARS-Agents (Microsoft Azure Recovery Services).
Der MARS-Agent wird verwendet, um Dateien, Ordner und Systemstatusdaten in Azure sichern. System Center DPM und Azure Backup Server verwenden den MARS-Agent zum Sichern von Daten in Azure.
Installieren des Azure Backup-Agents
Bevor Sie den Azure Backup-Agent installieren, müssen Sie das Installationsprogramm herunterladen, damit es auf dem Windows-Server verfügbar ist. Die neueste Version des Installationsprogramms erhalten Sie im Microsoft Download Center oder im Dashboard des Recovery Services-Tresors. Speichern Sie das Installationsprogramm an einem leicht zugänglichen Speicherort wie C:\Downloads\*.
Alternativ können Sie das Downloadprogramm mithilfe von PowerShell abrufen:
$MarsAURL = 'https://aka.ms/Azurebackup_Agent'
$WC = New-Object System.Net.WebClient
$WC.DownloadFile($MarsAURL,'C:\downloads\MARSAgentInstaller.exe')
C:\Downloads\MARSAgentInstaller.exe /q
Um den Agent zu installieren, führen Sie den folgenden Befehl in einer PowerShell-Konsole mit erhöhten Rechten aus:
MARSAgentInstaller.exe /q
Dadurch wird der Agent mit allen Standardoptionen installiert. Der Installationsvorgang im Hintergrund dauert einige Minuten. Wenn Sie die Option /nu nicht angeben, wird am Ende des Installationsvorgangs das Fenster Windows Update geöffnet, um nach Updates zu suchen. Nach der Installation wird der Agent in der Liste der installierten Programme angezeigt.
Um die Liste der installierten Programme anzuzeigen, wechseln Sie zu Systemsteuerung>Programme>Programme und Funktionen.
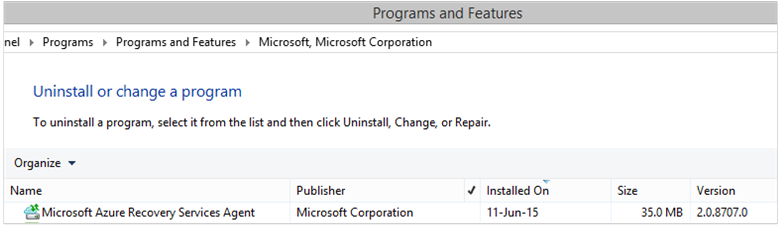
Installationsoptionen
Um alle über die Befehlszeile verfügbaren Optionen anzuzeigen, verwenden Sie den folgenden Befehl:
MARSAgentInstaller.exe /?
Die verfügbaren Optionen umfassen:
| Option | Details | Standard |
|---|---|---|
| /q | Installation im Hintergrund | - |
| /p:"location" | Pfad zum Installationsordner für den Azure Backup-Agent | C:\Programme\Microsoft Azure Recovery Services Agent |
| /s:"location" | Pfad zum Cacheordner für den Azure Backup-Agent | C:\Programme\Microsoft Azure Recovery Services Agent\Scratch |
| /m | Microsoft Update abonnieren | - |
| /nu | Nach Abschluss der Installation nicht nach Updates suchen | - |
| /d | Microsoft Azure Recovery Services-Agent deinstallieren | - |
| /ph | Proxyhostadresse | - |
| /po | Proxyhost-Portnummer | - |
| /pu | Proxyhost-Benutzername | - |
| /pw | Proxykennwort | - |
Registrieren von Windows Server oder Windows-Client bei einem Recovery Services-Tresor
Laden Sie nach dem Erstellen des Recovery Services-Tresors den neuesten Agent sowie die Tresoranmeldeinformationen herunter, und speichern Sie sie an einem zentralen Ort wie C:\Downloads.
$CredsPath = "C:\downloads"
$CredsFilename = Get-AzRecoveryServicesVaultSettingsFile -Backup -Vault $Vault1 -Path $CredsPath
Registrieren mithilfe des PowerShell Az-Moduls
Hinweis
Ein Fehler bei der Generierung des Tresorzertifikats wurde im Release Az 3.5.0 behoben. Verwenden Sie mindestens Releaseversion Az 3.5.0, um ein Tresorzertifikat herunterzuladen.
Im neuesten Az-Modul von PowerShell ist aufgrund von Einschränkungen der zugrunde liegenden Plattform ein selbstsigniertes Zertifikat erforderlich, um die Tresoranmeldeinformationen herunterzuladen. Im folgenden Beispiel wird gezeigt, wie Sie ein selbstsigniertes Zertifikat bereitstellen und die Tresoranmeldeinformationen herunterladen.
$cert = New-SelfSignedCertificate -CertStoreLocation Cert:\CurrentUser\My -FriendlyName 'test-vaultcredentials' -subject "Windows Azure Tools" -KeyExportPolicy Exportable -NotAfter $(Get-Date).AddHours(48) -NotBefore $(Get-Date).AddHours(-24) -KeyProtection None -KeyUsage None -TextExtension @("2.5.29.37={text}1.3.6.1.5.5.7.3.2") -Provider "Microsoft Enhanced Cryptographic Provider v1.0"
$certificate = [convert]::ToBase64String($cert.Export([System.Security.Cryptography.X509Certificates.X509ContentType]::Pfx))
$CredsFilename = Get-AzRecoveryServicesVaultSettingsFile -Backup -Vault $Vault -Path $CredsPath -Certificate $certificate
Führen Sie auf dem Windows-Server oder Windows-Clientcomputer das Cmdlet Start-OBRegistration aus, um den Computer beim Tresor zu registrieren. Dieses und andere für die Sicherung verwendete Cmdlets stammen aus dem Modul MSONLINE, das vom Installationsprogramm für den Mars-Agent bei der Installation hinzugefügt wurde.
Das Agent-Installationsprogramm aktualisiert die $Env:PSModulePath-Variable nicht. Dies bedeutet, dass automatisch Ladevorgänge für das Modul zu Fehlern führen. Führen Sie folgende Schritte aus, um dieses Problem zu beheben:
$Env:PSModulePath += ';C:\Program Files\Microsoft Azure Recovery Services Agent\bin\Modules'
Alternativ können Sie das Modul wie folgt manuell in Ihrem Skript laden:
Import-Module -Name 'C:\Program Files\Microsoft Azure Recovery Services Agent\bin\Modules\MSOnlineBackup'
Nachdem Sie die Onlinesicherungs-Cmdlets geladen haben, registrieren Sie die Tresoranmeldeinformationen:
Start-OBRegistration -VaultCredentials $CredsFilename.FilePath -Confirm:$false
CertThumbprint : 7a2ef2caa2e74b6ed1222a5e89288ddad438df2
SubscriptionID : aaaa0a0a-bb1b-cc2c-dd3d-eeeeee4e4e4e
ServiceResourceName : testvault
Region : WestUS
Machine registration succeeded.
Wichtig
Verwenden Sie zur Angabe der Tresoranmeldedatendatei keine relativen Pfade. Sie müssen einen absoluten Pfad als Eingabe für das Cmdlet angeben.
Netzwerkeinstellungen
Wenn die Konnektivität des Windows-Computers mit dem Internet über einen Proxyserver hergestellt wird, können die Proxyeinstellungen auch dem Agent bereitgestellt werden. Da es in diesem Beispiel keinen Proxyserver gibt, löschen wir explizit alle proxybezogenen Informationen.
Die Bandbreitennutzung kann auch mit den Optionen für work hour bandwidth und non-work hour bandwidth für eine bestimmte Anzahl von Tagen der Woche gesteuert werden.
Das Festlegen von Proxy- und Bandbreitendetails erfolgt mithilfe des Set-OBMachineSetting -Cmdlets:
Set-OBMachineSetting -NoProxy
Server properties updated successfully.
Set-OBMachineSetting -NoThrottle
Server properties updated successfully.
Verschlüsselungseinstellungen
Die Sicherungsdaten, die an Azure Backup gesendet werden, werden verschlüsselt, um die Vertraulichkeit der Daten zu schützen. Die Verschlüsselungspassphrase ist das "Kennwort" zum Entschlüsseln der Daten zum Zeitpunkt der Wiederherstellung.
Sie müssen eine Sicherheits-PIN generieren, indem Sie im Azure-Portal im Abschnitt Recovery Services-Tresor unter Einstellungen>Eigenschaften>Sicherheits-PIN auf Generieren klicken.
Hinweis
Die Sicherheits-PIN kann nur über das Azure-Portal generiert werden.
Verwenden Sie diese PIN anschließend im folgenden Befehl als generatedPIN:
$PassPhrase = ConvertTo-SecureString -String "Complex!123_STRING" -AsPlainText -Force
Set-OBMachineSetting -EncryptionPassPhrase $PassPhrase -SecurityPin "<generatedPIN>"
Server properties updated successfully
Wichtig
Sichern Sie die Passphrase-Informationen, nachdem Sie sie festgelegt haben. Das Wiederherstellen von Daten aus Azure ohne diese Passphrase ist nicht möglich.
Sichern von Dateien und Ordnern
Alle Sicherungen von Windows-Servern und -Clients in Azure Backup werden durch eine Richtlinie gesteuert. Die Richtlinie umfasst drei Teile:
- Ein Sicherungszeitplan gibt an, wann Sicherungen erstellt und mit dem Dienst synchronisiert werden müssen.
- Ein Aufbewahrungszeitplan , der angibt, wie lange die Wiederherstellungspunkte in Azure beibehalten werden sollen.
- Eine Spezifikation für den Ein-/Ausschluss von Dateien bestimmt, welche Dateien gesichert werden sollen.
Da wir die Sicherung automatisieren, gehen wir hier davon aus, dass nichts konfiguriert wurde. Als Erstes erstellen wir eine neue Sicherungsrichtlinie mithilfe des Cmdlets New-OBPolicy .
$NewPolicy = New-OBPolicy
Die Richtlinie ist jetzt noch leer. Um zu definieren, welche Elemente ein- oder ausgeschlossen, wann Sicherungen ausgeführt und wo die Sicherungen gespeichert werden, müssen andere Cmdlets verwendet werden.
Konfigurieren des Sicherungszeitplans
Der erste der drei Teile einer Richtlinie ist der Sicherungszeitplan, der mithilfe des New-OBSchedule-Cmdlet erstellt wird. Der Sicherungszeitplan definiert, wann Sicherungen ausgeführt werden müssen. Beim Erstellen eines Zeitplans müssen Sie zwei Eingabeparameter angeben:
- Tage der Woche , an denen die Sicherung ausgeführt werden soll. Sie können den Sicherungsauftrag nur an einem Tag, an jedem Tag der Woche oder an einer beliebigen Kombination von Tagen ausführen.
- Tageszeiten , zu denen die Sicherung ausgeführt werden soll. Sie können bis zu drei verschiedene Tageszeiten definieren, zu denen die Sicherung ausgelöst wird.
Sie können z. B. eine Sicherungsrichtlinie konfigurieren, die jeden Samstag und Sonntag um 16:00 Uhr ausgeführt wird.
$Schedule = New-OBSchedule -DaysOfWeek Saturday, Sunday -TimesOfDay 16:00
Der Sicherungszeitplan muss einer Richtlinie zugeordnet werden. Dazu kann das Set-OBSchedule-Cmdlet verwendet werden.
Set-OBSchedule -Policy $NewPolicy -Schedule $Schedule
BackupSchedule : 4:00 PM Saturday, Sunday, Every 1 week(s) DsList : PolicyName : RetentionPolicy : State : New PolicyState : Valid
Konfigurieren einer Aufbewahrungsrichtlinie
Die Aufbewahrungsrichtlinie definiert, wie lange durch Sicherungsaufträge erstellte Wiederherstellungspunkte beibehalten werden. Beim Erstellen einer neuen Aufbewahrungsrichtlinie mit dem New-OBRetentionPolicy-Cmdlet können Sie die Anzahl von Tagen angeben, für die die Wiederherstellungspunkte der Sicherung in Azure Backup beibehalten werden. Im folgenden Beispiel wird eine Aufbewahrungsrichtlinie von sieben Tagen festgelegt.
$RetentionPolicy = New-OBRetentionPolicy -RetentionDays 7
Die Aufbewahrungsrichtlinie muss der Hauptrichtlinie mithilfe des Set-OBRetentionPolicy-Cmdlets zugeordnet werden:
Set-OBRetentionPolicy -Policy $NewPolicy -RetentionPolicy $RetentionPolicy
BackupSchedule : 4:00 PM
Saturday, Sunday,
Every 1 week(s)
DsList :
PolicyName :
RetentionPolicy : Retention Days : 7
WeeklyLTRSchedule :
Weekly schedule is not set
MonthlyLTRSchedule :
Monthly schedule is not set
YearlyLTRSchedule :
Yearly schedule is not set
State : New
PolicyState : Valid
Einschließen und Ausschließen zu sichernder Dateien
Ein OBFileSpec -Objekt definiert die Dateien, die in eine Sicherung eingeschlossen oder von ihr ausgeschlossen werden. Es handelt sich dabei um einen Satz von Regeln, die die geschützten Dateien und Ordner auf einem Computer festlegen. Sie können beliebig viele Einschluss- oder Ausschlussregeln für Dateien festlegen und sie einer Richtlinie zuordnen. Beim Erstellen eines neuen OBFileSpec-Objekts können Sie:
- die einzuschließenden Dateien und Ordner angeben,
- die auszuschließenden Dateien und Ordner angeben und
- eine rekursive Sicherung der Daten in einem Ordner festlegen (oder) angeben, ob nur die Dateien der obersten Ebene im angegebenen Ordner gesichert werden sollen.
Letzteres wird durch Verwendung des -NonRecursive-Kennzeichens im New-OBFileSpec-Befehl erreicht.
Im folgenden Beispiel sichern wir Volume „C:“ und „D:“ und schließen die Binärdateien des Betriebssystems im Windows-Ordner sowie alle temporären Ordner aus. Dazu erstellen wir zwei Dateispezifikationen mithilfe des New-OBFileSpec-Cmdlets – eine Spezifikation für Einschluss und eine für Ausschluss. Nachdem die Dateispezifikationen erstellt wurden, werden sie mithilfe des Add-OBFileSpec -Cmdlets mit der Richtlinie verknüpft.
$Inclusions = New-OBFileSpec -FileSpec @("C:\", "D:\")
$Exclusions = New-OBFileSpec -FileSpec @("C:\windows", "C:\temp") -Exclude
Add-OBFileSpec -Policy $NewPolicy -FileSpec $Inclusions
BackupSchedule : 4:00 PM
Saturday, Sunday,
Every 1 week(s)
DsList : {DataSource
DatasourceId:0
Name:C:\
FileSpec:FileSpec
FileSpec:C:\
IsExclude:False
IsRecursive:True
, DataSource
DatasourceId:0
Name:D:\
FileSpec:FileSpec
FileSpec:D:\
IsExclude:False
IsRecursive:True
}
PolicyName :
RetentionPolicy : Retention Days : 7
WeeklyLTRSchedule :
Weekly schedule is not set
MonthlyLTRSchedule :
Monthly schedule is not set
YearlyLTRSchedule :
Yearly schedule is not set
State : New
PolicyState : Valid
Add-OBFileSpec -Policy $NewPolicy -FileSpec $Exclusions
BackupSchedule : 4:00 PM
Saturday, Sunday,
Every 1 week(s)
DsList : {DataSource
DatasourceId:0
Name:C:\
FileSpec:FileSpec
FileSpec:C:\
IsExclude:False
IsRecursive:True
,FileSpec
FileSpec:C:\windows
IsExclude:True
IsRecursive:True
,FileSpec
FileSpec:C:\temp
IsExclude:True
IsRecursive:True
, DataSource
DatasourceId:0
Name:D:\
FileSpec:FileSpec
FileSpec:D:\
IsExclude:False
IsRecursive:True
}
PolicyName :
RetentionPolicy : Retention Days : 7
WeeklyLTRSchedule :
Weekly schedule is not set
MonthlyLTRSchedule :
Monthly schedule is not set
YearlyLTRSchedule :
Yearly schedule is not set
State : New
PolicyState : Valid
Anwenden der Richtlinie
Das Richtlinienobjekt ist jetzt fertig und verfügt über einen zugeordneten Sicherungszeitplan, eine Aufbewahrungsrichtlinie sowie eine Ein-/Ausschlussliste für Dateien. Für diese Richtlinie kann jetzt ein Commit ausgeführt werden, um sie in Azure Backup zu speichern. Bevor Sie die neue Richtlinie anwenden, müssen Sie mithilfe des Remove-OBPolicy-Cmdlets sicherstellen, dass dem Server keine vorhandenen Sicherungsrichtlinien zugeordnet sind. Beim Entfernen der Richtlinie werden Sie zur Bestätigung aufgefordert. Sie können die Bestätigung überspringen, indem Sie das -Confirm:$false-Kennzeichen mit dem Cmdlet verwenden.
Hinweis
Wenn beim Ausführen des Cmdlets eine Aufforderung zum Festlegen einer Sicherheits-PIN angezeigt wird, lesen Sie den Abschnitt Methode 1.
Get-OBPolicy | Remove-OBPolicy
Microsoft Azure Backup Are you sure you want to remove this backup policy? This will delete all the backed up data. [Y] Yes [A] Yes to All [N] No [L] No to All [S] Suspend [?] Help (default is "Y"):
Zum Ausführen eines Commits für das Richtlinienobjekt wird das Set-OBPolicy -Cmdlet verwendet. Auch dabei werden Sie zur Bestätigung aufgefordert. Sie können die Bestätigung überspringen, indem Sie das -Confirm:$false-Kennzeichen mit dem Cmdlet verwenden.
Set-OBPolicy -Policy $NewPolicy
Microsoft Azure Backup Do you want to save this backup policy ? [Y] Yes [A] Yes to All [N] No [L] No to All [S] Suspend [?] Help (default is "Y"):
BackupSchedule : 4:00 PM Saturday, Sunday, Every 1 week(s)
DsList : {DataSource
DatasourceId:4508156004108672185
Name:C:\
FileSpec:FileSpec
FileSpec:C:\
IsExclude:False
IsRecursive:True,
FileSpec
FileSpec:C:\windows
IsExclude:True
IsRecursive:True,
FileSpec
FileSpec:C:\temp
IsExclude:True
IsRecursive:True,
DataSource
DatasourceId:4508156005178868542
Name:D:\
FileSpec:FileSpec
FileSpec:D:\
IsExclude:False
IsRecursive:True
}
PolicyName : c2eb6568-8a06-49f4-a20e-3019ae411bac
RetentionPolicy : Retention Days : 7
WeeklyLTRSchedule :
Weekly schedule is not set
MonthlyLTRSchedule :
Monthly schedule is not set
YearlyLTRSchedule :
Yearly schedule is not set
State : Existing PolicyState : Valid
Sie können die Details der vorhandenen Sicherungsrichtlinie mit dem Get-OBPolicy -Cmdlet anzeigen. Sie können mit dem Get-OBSchedule-Cmdlet einen Drilldown für den Sicherungszeitplan und mit dem Get-OBRetentionPolicy-Cmdlet einen Drilldown für die Aufbewahrungsrichtlinien ausführen.
Get-OBPolicy | Get-OBSchedule
SchedulePolicyName : 71944081-9950-4f7e-841d-32f0a0a1359a
ScheduleRunDays : {Saturday, Sunday}
ScheduleRunTimes : {16:00:00}
State : Existing
Get-OBPolicy | Get-OBRetentionPolicy
RetentionDays : 7
RetentionPolicyName : ca3574ec-8331-46fd-a605-c01743a5265e
State : Existing
Get-OBPolicy | Get-OBFileSpec
FileName : *
FilePath : \?\Volume{b835d359-a1dd-11e2-be72-2016d8d89f0f}\
FileSpec : D:\
IsExclude : False
IsRecursive : True
FileName : *
FilePath : \?\Volume{cdd41007-a22f-11e2-be6c-806e6f6e6963}\
FileSpec : C:\
IsExclude : False
IsRecursive : True
FileName : *
FilePath : \?\Volume{cdd41007-a22f-11e2-be6c-806e6f6e6963}\windows
FileSpec : C:\windows
IsExclude : True
IsRecursive : True
FileName : *
FilePath : \?\Volume{cdd41007-a22f-11e2-be6c-806e6f6e6963}\temp
FileSpec : C:\temp
IsExclude : True
IsRecursive : True
Durchführen einer bedarfsgesteuerten Sicherung
Nachdem eine Sicherungsrichtlinie festgelegt wurde, werden die Sicherungen entsprechend dem Zeitplan ausgeführt. Mit dem Start-OBBackup-Cmdlet kann auch eine bedarfsgesteuerte Sicherung ausgelöst werden:
Get-OBPolicy | Start-OBBackup
Initializing
Taking snapshot of volumes...
Preparing storage...
Generating backup metadata information and preparing the metadata VHD...
Data transfer is in progress. It might take longer since it is the first backup and all data needs to be transferred...
Data transfer completed and all backed up data is in the cloud. Verifying data integrity...
Data transfer completed
In progress...
Job completed.
The backup operation completed successfully.
Sichern des Windows Server-Systemstatus im MARS-Agent
In diesem Abschnitt wird der PowerShell-Befehl zum Einrichten des Systemstatus im MARS-Agent beschrieben.
Zeitplan
$sched = New-OBSchedule -DaysOfWeek Sunday,Monday,Tuesday,Wednesday,Thursday,Friday,Saturday -TimesOfDay 2:00
Aufbewahrung
$rtn = New-OBRetentionPolicy -RetentionDays 32 -RetentionWeeklyPolicy -RetentionWeeks 13 -WeekDaysOfWeek Sunday -WeekTimesOfDay 2:00 -RetentionMonthlyPolicy -RetentionMonths 13 -MonthDaysOfMonth 1 -MonthTimesOfDay 2:00
Konfigurieren von Zeitplan und Aufbewahrung
New-OBPolicy | Add-OBSystemState | Set-OBRetentionPolicy -RetentionPolicy $rtn | Set-OBSchedule -Schedule $sched | Set-OBSystemStatePolicy
Überprüfen der Richtlinie
Get-OBSystemStatePolicy
Wiederherstellen von Daten aus Azure Backup
In diesem Abschnitt werden die Schritte zum Automatisieren der Wiederherstellung von Daten aus Azure Backup erläutert. Dieser Vorgang umfasst die folgenden Schritte:
- Auswählen des Quellvolumes
- Auswählen eines Sicherungspunkts für die Wiederherstellung
- Angeben eines wiederherzustellenden Elements
- Auslösen des Wiederherstellungsvorgangs
Auswählen des Quellvolumes
Um ein Element aus Azure Backup wiederherzustellen, müssen Sie zunächst die Quelle des Elements identifizieren. Da wir die Befehle im Kontext eines Windows-Servers oder Windows-Clients ausführen, ist der Computer bereits identifiziert. Der nächste Schritt beim Auswählen der Quelle besteht darin, das zugehörige Volume zu identifizieren. Eine Liste der gesicherten Volumes oder Quellen des Computers kann mit dem Get-OBRecoverableSource -Cmdlet abgerufen werden. Dieser Befehl gibt ein Array aller Quellen zurück, die von diesem Server/Client gesichert werden.
$Source = Get-OBRecoverableSource
$Source
FriendlyName : C:\
RecoverySourceName : C:\
ServerName : myserver.microsoft.com
FriendlyName : D:\
RecoverySourceName : D:\
ServerName : myserver.microsoft.com
Auswählen eines Sicherungspunkts für die Wiederherstellung
Die Liste der Sicherungspunkte kann durch Ausführen des Cmdlets Get-OBRecoverableItem mit entsprechenden Parametern abgerufen werden. In unserem Beispiel wählen wir den neuesten Sicherungspunkt für das Quellvolume C: aus und verwenden ihn zum Wiederherstellen einer bestimmten Datei.
$Rps = Get-OBRecoverableItem $Source[0]
$Rps
IsDir : False
ItemNameFriendly : C:\
ItemNameGuid : \\?\Volume{297cbf7a-0000-0000-0000-401f00000000}\
LocalMountPoint : C:\
MountPointName : C:\
Name : C:\
PointInTime : 10/17/2019 7:52:13 PM
ServerName : myserver.microsoft.com
ItemSize :
ItemLastModifiedTime :
IsDir : False
ItemNameFriendly : C:\
ItemNameGuid : \\?\Volume{297cbf7a-0000-0000-0000-401f00000000}\
LocalMountPoint : C:\
MountPointName : C:\
Name : C:\
PointInTime : 10/16/2019 7:00:19 PM
ServerName : myserver.microsoft.com
ItemSize :
ItemLastModifiedTime :
Das $Rps-Objekt ist ein Array von Sicherungspunkten. Das erste Element ist der neueste Punkt und das n. Element der älteste Punkte. Um den neuesten Punkt auszuwählen, verwenden wir $Rps[0].
Angeben eines wiederherzustellenden Elements
Geben Sie den Dateinamen relativ zum Stammvolumen an, um eine bestimmte Datei wiederherzustellen. Führen Sie beispielsweise den folgenden Befehl aus, um „C:\Test\Cat.job“ abzurufen.
$Item = New-OBRecoverableItem $Rps[0] "Test\cat.jpg" $FALSE
$Item
IsDir : False
ItemNameFriendly : C:\Test\cat.jpg
ItemNameGuid :
LocalMountPoint : C:\
MountPointName : C:\
Name : cat.jpg
PointInTime : 10/17/2019 7:52:13 PM
ServerName : myserver.microsoft.com
ItemSize :
ItemLastModifiedTime : 21-Jun-14 6:43:02 AM
Auslösen des Wiederherstellungsvorgangs
Um den Wiederherstellungsvorgang auszulösen, müssen wir zunächst die Wiederherstellungsoptionen angeben. Dazu kann das New-OBRecoveryOption -Cmdlet verwendet werden. In diesem Beispiel nehmen wir an, dass die Dateien in C:\temp wiederhergestellt werden sollen. Außerdem sollen Dateien, die bereits im Zielordner C:\temp vorhanden sind, übersprungen werden. Um eine solche Wiederherstellungsoption zu erstellen, verwenden Sie den folgenden Befehl:
$RecoveryOption = New-OBRecoveryOption -DestinationPath "C:\temp" -OverwriteType Skip
Jetzt lösen Sie die Wiederherstellung mithilfe des Befehls Start-OBRecovery für das ausgewählte $Item in der Ausgabe des Cmdlets Get-OBRecoverableItem aus:
Start-OBRecovery -RecoverableItem $Item -RecoveryOption $RecoveryOption
Estimating size of backup items...
Estimating size of backup items...
Estimating size of backup items...
Estimating size of backup items...
Job completed.
The recovery operation completed successfully.
Regionsübergreifende Wiederherstellung
Mit der regionsübergreifenden Wiederherstellung (Cross Region Restore, CRR) können Sie MARS-Sicherungsdaten aus einer sekundären Region wiederherstellen, bei der es sich um eine gekoppelte Azure-Region handelt. Auf diese Weise können Sie Verfahren zu Audits und Compliance durchführen und im Notfall Daten wiederherstellen, während die primäre Region in Azure nicht verfügbar ist.
Wiederherstellen des Ursprungsservers
Wenn Sie den Ursprungsserver aus der sekundären Region wiederherstellen (regionsübergreifende Wiederherstellung), verwenden Sie beim Abrufen des OBRecoverableSource-Objekts das Flag UseSecondaryRegion.
$sources = Get-OBRecoverableSource -UseSecondaryRegion
$RP = Get-OBRecoverableItem -Source $sources[0]
$RO = New-OBRecoveryOption -DestinationPath $RecoveryPath -OverwriteType Overwrite
Start-OBRecovery -RecoverableItem $RP -RecoveryOption $RO -Async | ConvertTo-Json
Wiederherstellung des alternativen Servers
Wenn Sie einen alternativen Server aus der sekundären Region wiederherstellen (regionsübergreifende Wiederherstellung), laden Sie die Tresordatei mit Anmeldeinformationen für die sekundäre Region aus dem Azure-Portal herunter, und übergeben Sie bei der Wiederherstellung die Anmeldeinformationen aus dem Tresor für die sekundäre Region.
$serverName = ‘myserver.mycompany.com’
$secVaultCred = “C:\Users\myuser\Downloads\myvault_Mon Jul 17 2023.VaultCredentials”
$passphrase = ‘Default Passphrase’
$alternateServers = Get-OBAlternateBackupServer -VaultCredentials $secVaultCred
$altServer = $alternateServers[2] | Where-Object {$_.ServerName -Like $serverName}
$pwd = ConvertTo-SecureString -String $passphrase -AsPlainText -Force
$sources = Get-OBRecoverableSource $altServer
$RP = Get-OBRecoverableItem -Source $sources[0]
$RO = New-OBRecoveryOption
Start-OBRecoveryMount -RecoverableItem $RP -RecoveryOption $RO -EncryptionPassphrase $pwd -Async | ConvertTo-Json
Deinstallieren des Azure Backup-Agents
Das Deinstallieren des Azure Backup-Agents kann mithilfe des folgenden Befehls erfolgen:
.\MARSAgentInstaller.exe /d /q
Die Deinstallation der Binärdateien des Agents vom Computer hat einige Folgen, die berücksichtigt werden müssen:
- Der Dateifilter wird vom Computer entfernt, und die Nachverfolgung von Änderungen wird beendet.
- Alle Richtlinieninformationen werden vom Computer entfernt, aber weiterhin im Dienst gespeichert.
- Alle Sicherungszeitpläne werden entfernt, und es werden keine weiteren Sicherungen erstellt.
Die in Azure gespeicherten Daten bleiben jedoch erhalten und werden gemäß der von Ihnen eingerichteten Aufbewahrungsrichtlinie beibehalten. Ältere Punkte werden automatisch ersetzt.
Remoteverwaltung
Die gesamte Verwaltung des Azure Backup-Agents, der Richtlinien und Datenquellen kann remote über PowerShell durchgeführt werden. Der Computer, der remote verwaltet wird, muss ordnungsgemäß vorbereitet werden.
Standardmäßig ist der WinRM-Dienst für den manuellen Start konfiguriert. Der Starttyp muss auf Automatisch festgelegt werden, und der Dienst sollte gestartet werden. Um sicherzustellen, dass der WinRM-Dienst ausgeführt wird, muss der Wert der Statuseigenschaft Wird ausgeführtlauten.
Get-Service -Name WinRM
Status Name DisplayName
------ ---- -----------
Running winrm Windows Remote Management (WS-Manag...
PowerShell sollte für Remoting konfiguriert sein.
Enable-PSRemoting -Force
WinRM is already set up to receive requests on this computer.
WinRM has been updated for remote management.
WinRM firewall exception enabled.
Set-ExecutionPolicy -ExecutionPolicy Unrestricted -Force
Der Computer kann jetzt remote verwaltet werden - beginnend mit der Installation des Agents. Beispielsweise kopiert das folgende Skript den Agent auf den Remotecomputer und installiert ihn.
$DLoc = "\\REMOTESERVER01\c$\Windows\Temp"
$Agent = "\\REMOTESERVER01\c$\Windows\Temp\MARSAgentInstaller.exe"
$Args = "/q"
Copy-Item "C:\Downloads\MARSAgentInstaller.exe" -Destination $DLoc -Force
$Session = New-PSSession -ComputerName REMOTESERVER01
Invoke-Command -Session $Session -Script { param($D, $A) Start-Process -FilePath $D $A -Wait } -ArgumentList $Agent, $Args
Nächste Schritte
Weitere Informationen zu Azure Backup für Windows-Server und -Clients: