Sichern des Windows-Systemstatus in Azure
In diesem Artikel wird beschrieben, wie Sie den Systemstatus von Windows Server in Azure sichern. Hier werden die Grundlagen ausführlich beschrieben.
Weitere Informationen zu Azure Backup finden Sie im Artikel Übersicht. Falls Sie noch nicht über ein Azure-Abonnement verfügen, können Sie ein kostenloses Konto erstellen, mit dem Sie auf alle Azure-Dienste zugreifen können.
Erstellen eines Recovery Services-Tresors
Ein Recovery Services-Tresor ist eine Verwaltungsentität, in der die im Laufe der Zeit erstellten Wiederherstellungspunkte gespeichert werden, und bietet eine Benutzeroberfläche zum Durchführen sicherungsbezogener Vorgänge. Zu diesen Vorgängen gehören das Erstellen von bedarfsgesteuerten Sicherungen, das Durchführen von Wiederherstellungen und das Erstellen von Sicherungsrichtlinien.
So erstellen Sie einen Recovery Services-Tresor
Melden Sie sich beim Azure-Portal an.
Suchen Sie nach Backup Center, und navigieren Sie dann zum Dashboard Backup Center.
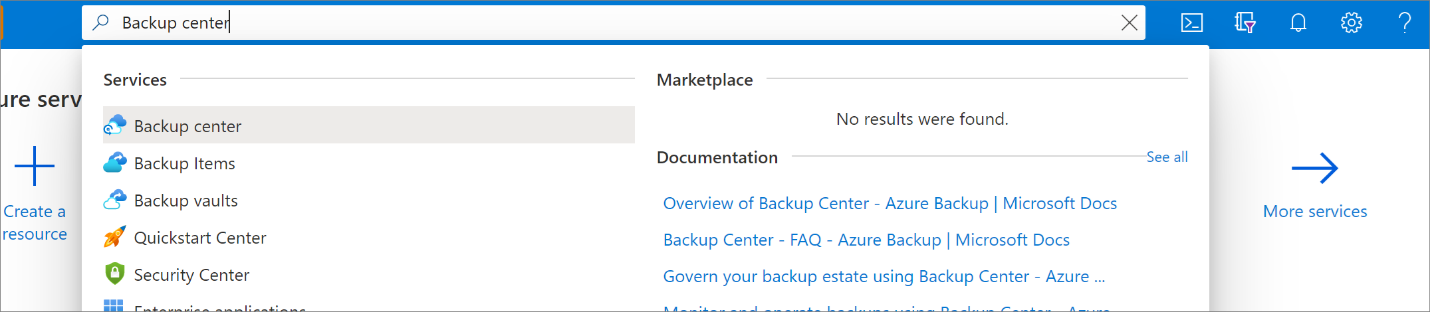
Wählen Sie im Bereich Übersicht die Option Tresor aus.
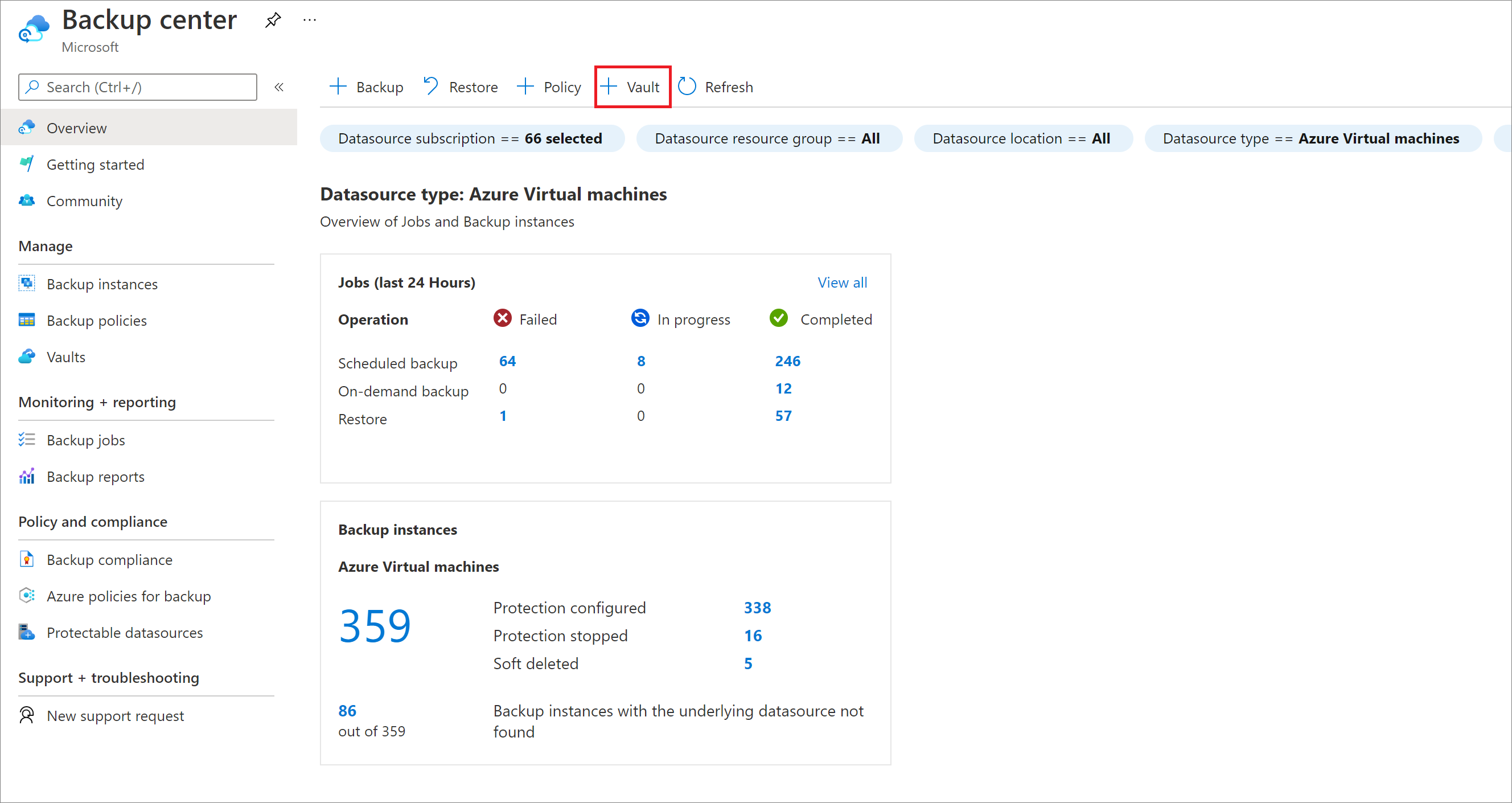
Wählen Sie Recovery Services-Tresor>Weiter aus.
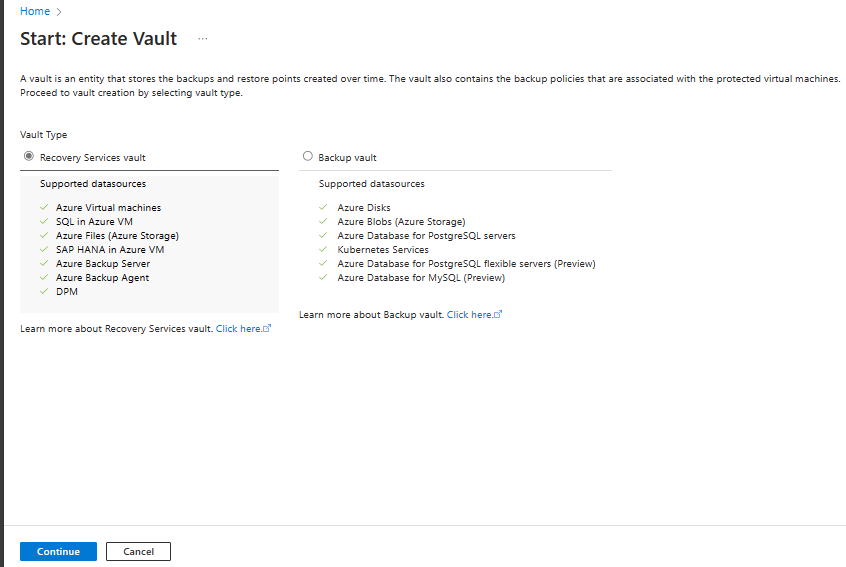
Geben Sie im Bereich Recovery Services-Tresor die folgenden Werte ein:
Abonnement: Wählen Sie das zu verwendende Abonnement aus. Wenn Sie nur in einem Abonnement Mitglied sind, wird dessen Name angezeigt. Falls Sie nicht sicher sind, welches Abonnement geeignet ist, können Sie das Standardabonnement verwenden. Es sind nur dann mehrere Auswahlmöglichkeiten verfügbar, wenn Ihr Geschäfts-, Schul- oder Unikonto mehreren Azure-Abonnements zugeordnet ist.
Ressourcengruppe: Verwenden Sie eine vorhandene Ressourcengruppe, oder erstellen Sie eine neue Ressourcengruppe. Um eine Liste der verfügbaren Ressourcengruppen in Ihrem Abonnement anzuzeigen, wählen Sie Vorhandene verwenden und dann eine Ressource in der Dropdownliste aus. Zum Erstellen einer neuen Ressourcengruppe wählen Sie Neu erstellen aus und geben dann den Namen ein. Weitere Informationen zu Ressourcengruppen finden Sie unter Azure Resource Manager – Übersicht.
Tresorname: Geben Sie einen Anzeigenamen zum Identifizieren des Tresors ein. Der Name muss für das Azure-Abonnement eindeutig sein. Geben Sie einen Namen ein, der mindestens zwei, aber nicht mehr als 50 Zeichen enthält. Der Name muss mit einem Buchstaben beginnen und darf nur Buchstaben, Zahlen und Bindestriche enthalten.
Region: Wählen Sie die geografische Region für den Tresor aus. Damit Sie einen Tresor zum Schutz von Datenquellen erstellen können, muss sich der Tresor in derselben Region wie die Datenquelle befinden.
Wichtig
Wenn Sie den Speicherort der Datenquelle nicht kennen, schließen Sie das Fenster. Navigieren Sie zur Liste Ihrer Ressourcen im Portal. Falls Sie über Datenquellen in mehreren Regionen verfügen, erstellen Sie für jede Region einen Recovery Services-Tresor. Erstellen Sie den Tresor am ersten Speicherort, bevor Sie einen Tresor an einem weiteren Speicherort erstellen. Das Angeben von Speicherkonten zum Speichern der Sicherungsdaten ist nicht erforderlich. Der Recovery Services-Tresor und Azure Backup führen diesen Schritt automatisch aus.
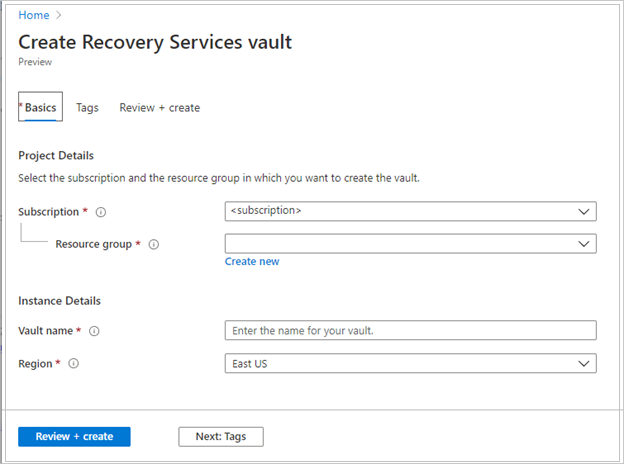
Wählen Sie nach dem Angeben der Werte die Option Überprüfen + erstellen aus.
Um die Erstellung des Recovery Services-Tresors abzuschließen, wählen Sie Erstellen aus.
Es kann einige Zeit dauern, denn Recovery Services-Tresor zu erstellen. Verfolgen Sie die Statusbenachrichtigungen rechts oben im Bereich Benachrichtigungen. Nach Abschluss des Erstellungsvorgangs wird der Tresor in der Liste mit den Recovery Services-Tresoren angezeigt. Wenn der Tresor nicht angezeigt wird, wählen Sie Aktualisieren aus.
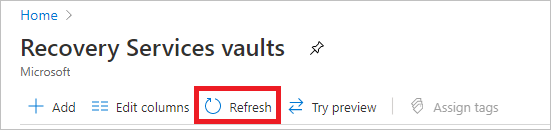
Hinweis
Azure Backup unterstützt jetzt unveränderliche Tresore, mit denen Sie sicherstellen können, dass einmal erstellte Wiederherstellungspunkte nicht vor ihrem Ablauf gemäß der Sicherungsrichtlinie gelöscht werden können. Sie können die Unveränderlichkeit unumkehrbar machen, um Ihren Sicherungsdaten maximalen Schutz vor verschiedenen Bedrohungen zu bieten, einschließlich Ransomware-Angriffen und böswilligen Akteuren. Weitere Informationen
Festlegen der Speicherredundanz für den Tresor
Stellen Sie beim Erstellen eines Recovery Services-Tresors sicher, dass Sie die Speicherredundanz gemäß den Organisationsanforderungen konfigurieren.
Führen Sie die folgenden Schritte aus, um die Speicherredundanz für den Tresor festzulegen:
Wählen Sie auf dem Blatt Recovery Services-Tresore den neuen Tresor aus.
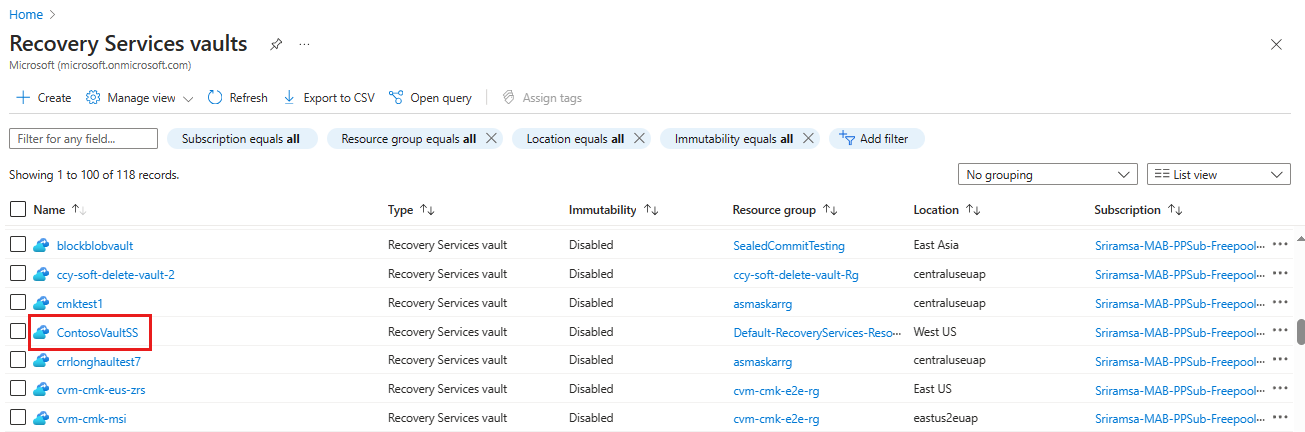
Wenn Sie den Tresor auswählen, wird das Blatt Recovery Services-Tresor schmaler, und das Blatt mit den Einstellungen (auf dem oben der Name des Tresors angegeben ist) sowie das Blatt mit den Tresordetails werden geöffnet.
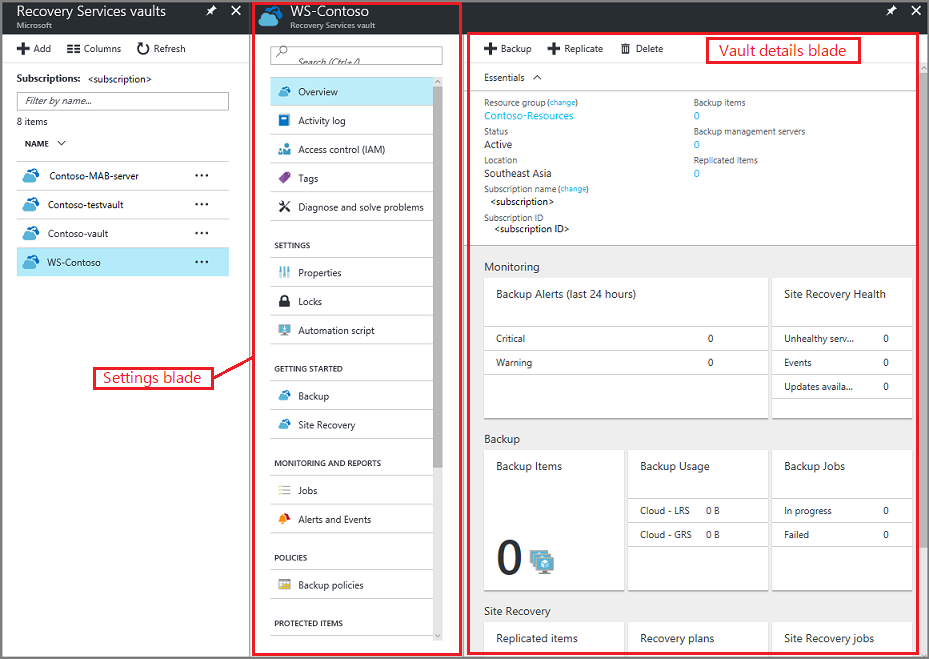
Scrollen Sie im Bereich Einstellungen des neuen Tresors mithilfe des vertikalen Schiebereglers nach unten zum Abschnitt „Verwalten“ und wählen Sie Sicherungsinfrastruktur aus.
Klicken Sie auf dem Blatt Sicherungsinfrastruktur auf Sicherungskonfiguration, um das Blatt Sicherungskonfiguration zu öffnen.
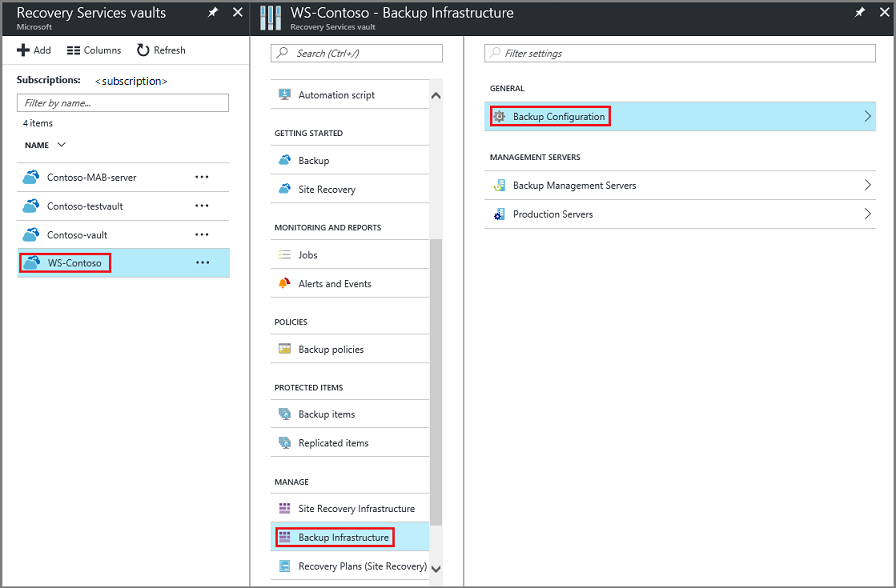
Wählen Sie die passende Speicherreplikationsoption für Ihren Tresor aus.
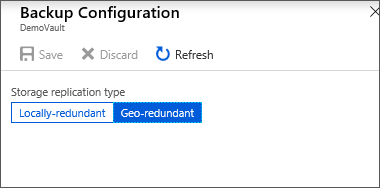
Standardmäßig verfügt Ihr Tresor über einen georedundanten Speicher. Wenn Sie Azure als primären Speicherendpunkt für die Sicherung verwenden, verwenden Sie weiterhin die Option Georedundant. Wenn Sie Azure nicht als primären Speicherendpunkt für die Sicherung verwenden, wählen Sie Lokal redundant aus. Dadurch verringern sich die Kosten für Azure-Speicher. Weitere Informationen zu den Optionen für georedundanten, lokal redundanten und zonenredundanten Speicher finden Sie in dieser Übersicht über Speicherredundanz.
Sie haben einen Tresor erstellt und können ihn nun für das Sichern des Windows-Systemstatus konfigurieren.
Konfigurieren des Tresors
Führen Sie zum Konfigurieren des Tresors die folgenden Schritte aus:
Klicken Sie auf dem Blatt „Recovery Services-Tresor“ (für den gerade erstellten Tresor) im Abschnitt „Erste Schritte“ auf Sicherung. Wählen Sie dann auf dem Blatt Erste Schritte mit der Sicherung die Option Sicherungsziel aus.
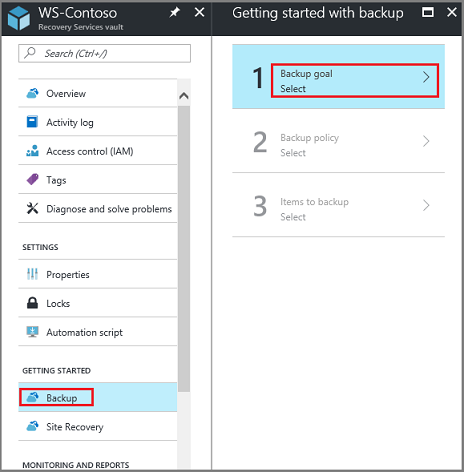
Das Blatt Sicherungsziel wird geöffnet.
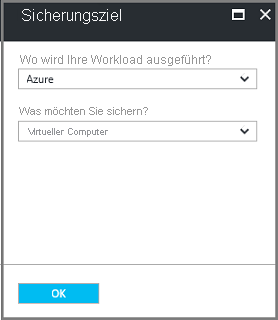
Wählen Sie im Dropdownmenü Wo wird Ihre Workload ausgeführt? die Option Lokal aus.
Sie wählen Lokal, da Ihr Windows Server- oder Windows-Computer ein physischer Computer ist, der sich nicht in Azure befindet.
Wählen Sie im Menü Welche Daten möchten Sie sichern? die Option Systemstatus aus, und wählen Sie OK aus.
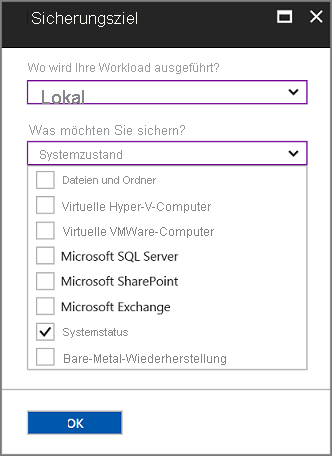
Nachdem Sie OK ausgewählt haben, wird ein Häkchen neben Sicherungsziel angezeigt und das Blatt Infrastruktur vorbereiten wird geöffnet.
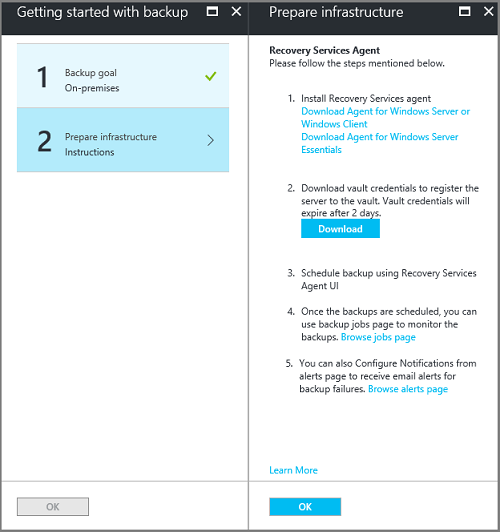
Wählen Sie im Blatt Infrastruktur vorbereiten die Option Agent für Windows Server oder Windows-Client herunterladen aus.
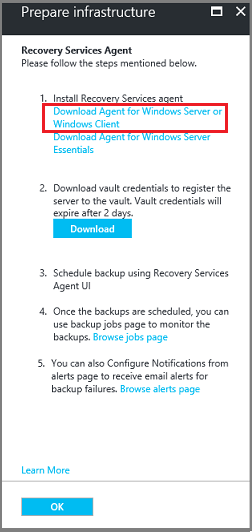
Wenn Sie Windows Server Essential verwenden, laden Sie den Agent für Windows Server Essential herunter. Sie werden in einem Popupmenü aufgefordert, „MARSAgentInstaller.exe“ auszuführen oder zu speichern.

Wählen Sie im Downloadpopupmenü Speichern aus.
Die Datei MARSagentinstaller.exe wird standardmäßig in Ihrem Downloadordner gespeichert. Nachdem das Installationsprogramm heruntergeladen wurde, erscheint ein Popup mit der Frage, ob Sie das Installationsprogramm ausführen oder den Ordner öffnen möchten.

Sie müssen den Agent noch nicht installieren. Sie können den Agent installieren, nachdem Sie die Anmeldeinformationen für den Tresor heruntergeladen haben.
Wählen Sie im Blatt Infrastruktur vorbereiten die Option Herunterladen aus.
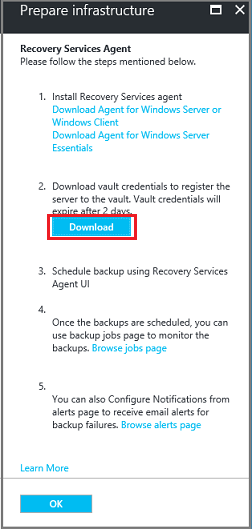
Die Anmeldeinformationen für den Tresor werden in den Ordner Downloads heruntergeladen. Nach dem Herunterladen der Anmeldeinformationen für den Tresor erscheint ein Popup mit der Frage, ob Sie die Anmeldeinformationen öffnen oder speichern möchten. Wählen Sie Speichern aus. Wenn Sie versehentlich Öffnen auswählen, brechen Sie den Vorgang zum Öffnen der Anmeldeinformationen für den Tresor ab. Sie können die Anmeldeinformationen für den Tresor nicht öffnen. Fahren Sie mit dem nächsten Schritt fort. Die Anmeldeinformationen für den Tresor befinden sich im Ordner Downloads.

Hinweis
Die Tresoranmeldeinformationen dürfen nur an einem für die Windows Server-Instanz lokalen Speicherort gespeichert werden, in der Sie den Agent verwenden möchten.
Durchführen eines Upgrades für den MARS-Agent
Versionen des MARS-Agents (Microsoft Azure Recovery Services) unter 2.0.9083.0 weisen eine Abhängigkeit vom Azure Access Control Service auf. Der MARS-Agent wird auch als Azure Backup-Agent bezeichnet.
2018 wird der Azure Access Control Service in Azure von Microsoft als veraltet gekennzeichnet. Seit dem 19. März 2018 treten in allen Versionen des MARS-Agents unter 2.0.9083.0 Sicherungsfehler auf. Um Sicherungsfehler zu vermeiden oder zu beheben, führen Sie ein Upgrade für den MARS-Agent auf die neueste Version durch. Um Server zu ermitteln, bei denen ein Upgrade für den MARS-Agent erforderlich ist, befolgen Sie die Schritte unter Durchführung eines Upgrades des MARS-Agents (Microsoft Azure Recovery Services).
Der MARS-Agent wird verwendet, um Dateien, Ordner und Systemstatusdaten in Azure sichern. System Center DPM und Azure Backup Server verwenden den MARS-Agent zum Sichern von Daten in Azure.
Installieren und Registrieren des Agents
Führen Sie die folgenden Schritte aus, um den Agent zu installieren und zu registrieren:
Doppelklicken Sie im Downloadordner (bzw. am entsprechenden Speicherort) auf die Datei MARSagentinstaller.exe.
Das Installationsprogramm sendet eine Reihe von Nachrichten, während es den Recovery Services-Agent extrahiert, installiert und registriert.
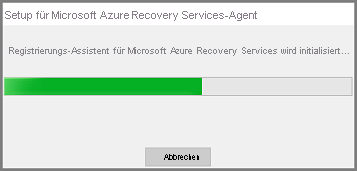
Führen Sie die Schritte im Setup-Assistenten für den Microsoft Azure Recovery Services Agent aus. Zum Abschließen des Assistenten sind folgende Schritte erforderlich:
Wählen Sie einen Speicherort für den Installations- und Cacheordner aus.
Geben Sie Ihre Proxyserverinformationen an, wenn Sie einen Proxyserver verwenden, um eine Internetverbindung herzustellen.
Geben Sie die Informationen zum Benutzernamen und zum Kennwort ein, wenn Sie einen authentifizierten Proxy verwenden.
Angeben der heruntergeladenen Tresoranmeldeinformationen
Speichern Sie die Verschlüsselungspassphrase an einem sicheren Ort.
Hinweis
Wenn Sie die Passphrase verlieren oder vergessen, kann Microsoft Ihnen bei der Wiederherstellung der Sicherungsdaten nicht behilflich sein. Speichern Sie die Datei daher an einem sicheren Ort. Die Passphrase ist unbedingt erforderlich, um eine Sicherung wiederherzustellen.
Der Agent wurde jetzt installiert, und Ihr Computer wurde im Tresor registriert. Sie können die Sicherung jetzt konfigurieren und planen.
Hinweis
Die Sicherung kann nicht über das Azure-Portal aktiviert werden. Verwenden Sie den Microsoft Azure Recovery Services-Agent, um den Systemstatus von Windows Server zu sichern.
Sichern des Systemstatus von Windows Server
Die erste Sicherung umfasst zwei Aufgaben:
- Planen der Sicherung
- Erstmaliges Sichern des Systemstatus
Für die erste Sicherung verwenden Sie den Microsoft Azure Recovery Services-Agent.
Hinweis
Sie können den Systemstatus unter Windows Server 2008 R2 bis Windows Server 2016 sichern. Das Sichern des Systemstatus wird bei Client-SKUs nicht unterstützt. Der Systemstatus wird für Windows-Clients oder Windows Server 2008 SP2-Computer nicht als Option angezeigt.
Planen des Sicherungsauftrags
Führen Sie die folgenden Schritte aus, um den Sicherungsauftrag zu planen:
Öffnen Sie den Microsoft Azure Recovery Services-Agent. Den Agent finden Sie, indem Sie auf Ihrem Computer nach Microsoft Azure Backupsuchen.
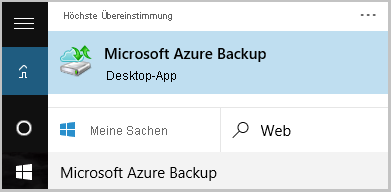
Wählen Sie im Recovery Services-Agent Sicherung planen aus.
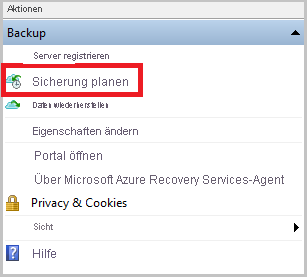
Wählen Sie im Assistenten zum Planen der Sicherung im Blatt Erste Schritte die Option Weiter aus.
Wählen Sie im Blatt Elemente für Sicherung auswählen die Option Elemente hinzufügen aus.
Wählen Sie Systemstatus aus, und wählen Sie anschließend OK aus.
Wählen Sie Weiter aus.
Wählen Sie auf den nachfolgenden Blättern die erforderliche Sicherungshäufigkeit und Aufbewahrungsrichtlinie für die Systemstatussicherungen.
Lesen Sie sich die Informationen im Blatt „Bestätigung“ durch und wählen Sie dann Fertigstellen aus.
Wählen Sie Schließen aus, nachdem der Assistent die Erstellung des Sicherungszeitplans abgeschlossen hat.
Erstmaliges Sichern des Windows Server-Systemstatus
Führen Sie die folgenden Schritte aus, um den Windows Server-Systemstatus zum ersten Mal zu sichern.
Stellen Sie sicher, dass es keine ausstehenden Updates für Windows Server gibt, die einen Neustart erfordern.
Wählen Sie im Recovery Services-Agent Jetzt sichern aus, um das anfängliche Seeding über das Netzwerk abzuschließen.
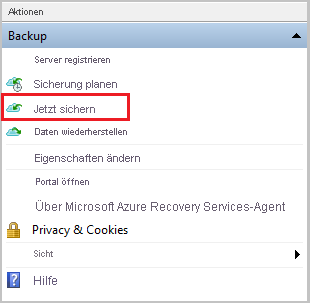
Wählen Sie auf dem angezeigten Blatt Sicherungselement auswählen die Option Systemstatus aus und wählen Sie Weiter.
Überprüfen Sie im Blatt „Bestätigung“ die Einstellungen, die vom Assistenten für die sofortige Sicherung zum Sichern des Computers verwendet werden. Wählen Sie anschließend Registrieren aus.
Wählen Sie Schließen aus, um den Assistenten zu schließen. Wenn Sie den Assistenten schließen, bevor der Sicherungsvorgang abgeschlossen ist, wird der Assistent im Hintergrund weiter ausgeführt.
Hinweis
Der MARS-Agent löst
SFC /verifyonlyals Teil der Vorabüberprüfungen vor jeder Systemstatussicherung aus. Dadurch wird sichergestellt, dass Dateien, die im Rahmen des Systemstatus gesichert werden, die richtigen Versionen entsprechend der Windows-Version aufweisen. Weitere Informationen zu System File Checker (SFC) finden Sie in diesem Artikel.
Nach Abschluss des ersten Backups wird der Status des Auftrags in der Backup-Konsole als Auftrag abgeschlossen angezeigt.
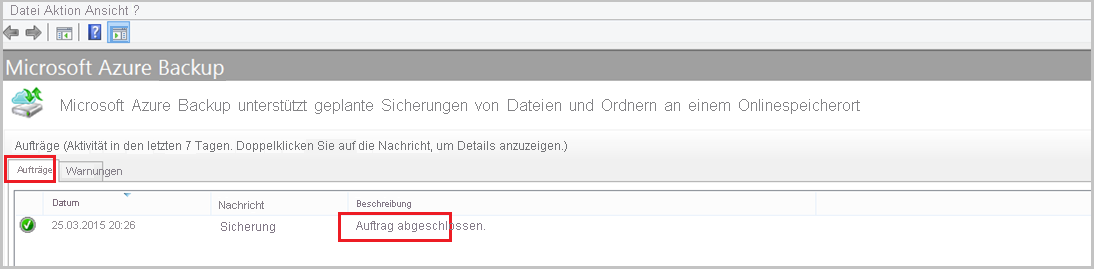
Nächste Schritte
- Informieren Sie sich ausführlicher über das Sichern von Windows-Computern.
- Nachdem Sie nun Ihren Windows Server-Systemstatus gesichert haben, können Sie Ihre Tresore und Server verwalten.
- Informationen zum Wiederherstellen einer Sicherung finden Sie im Artikel zum Wiederherstellen von Dateien auf einem Windows-Computer.