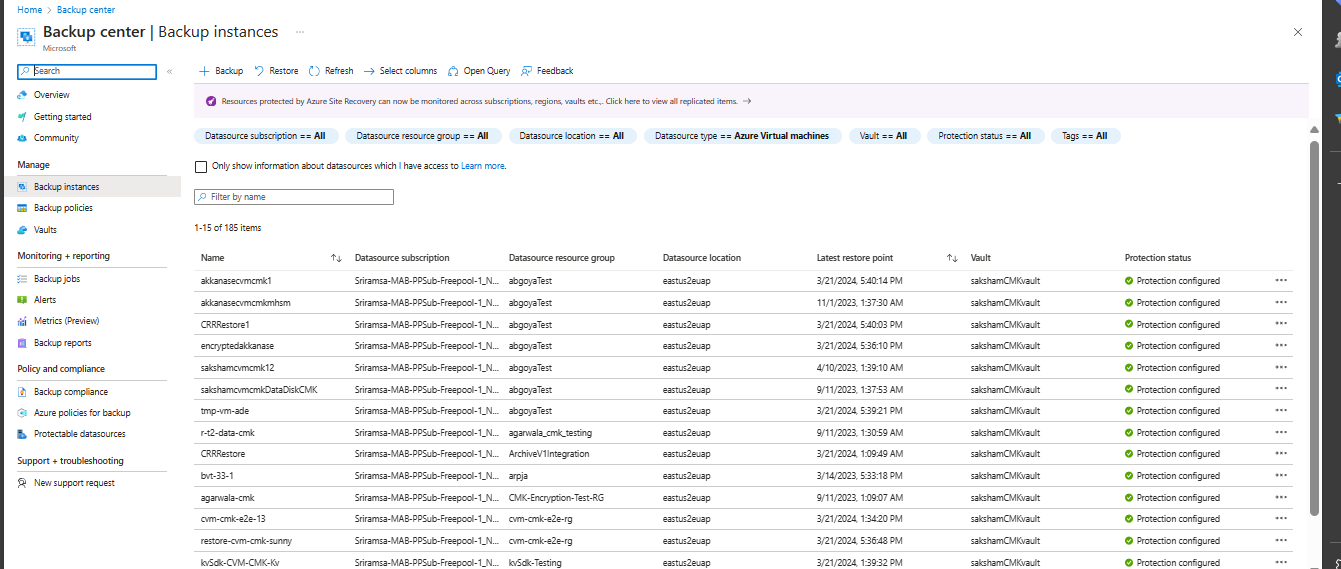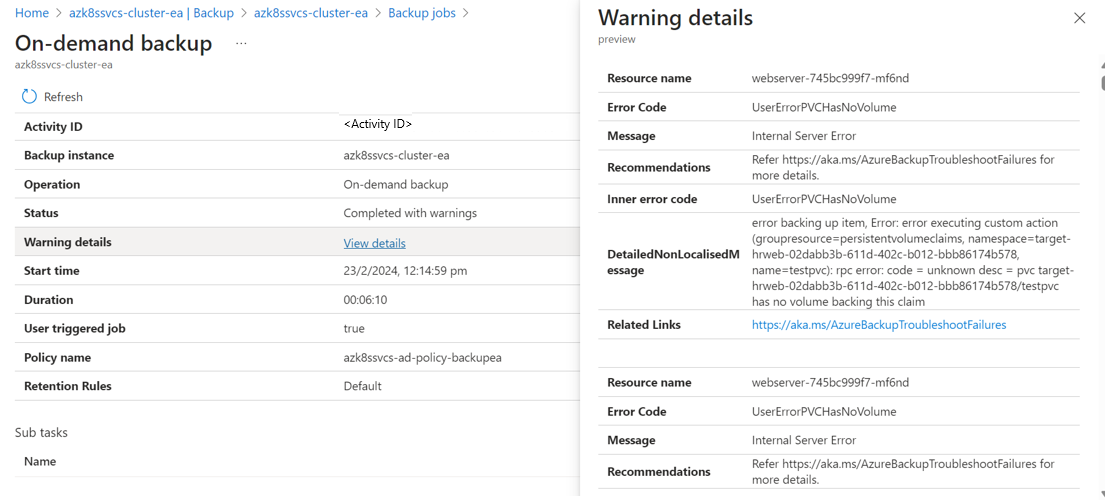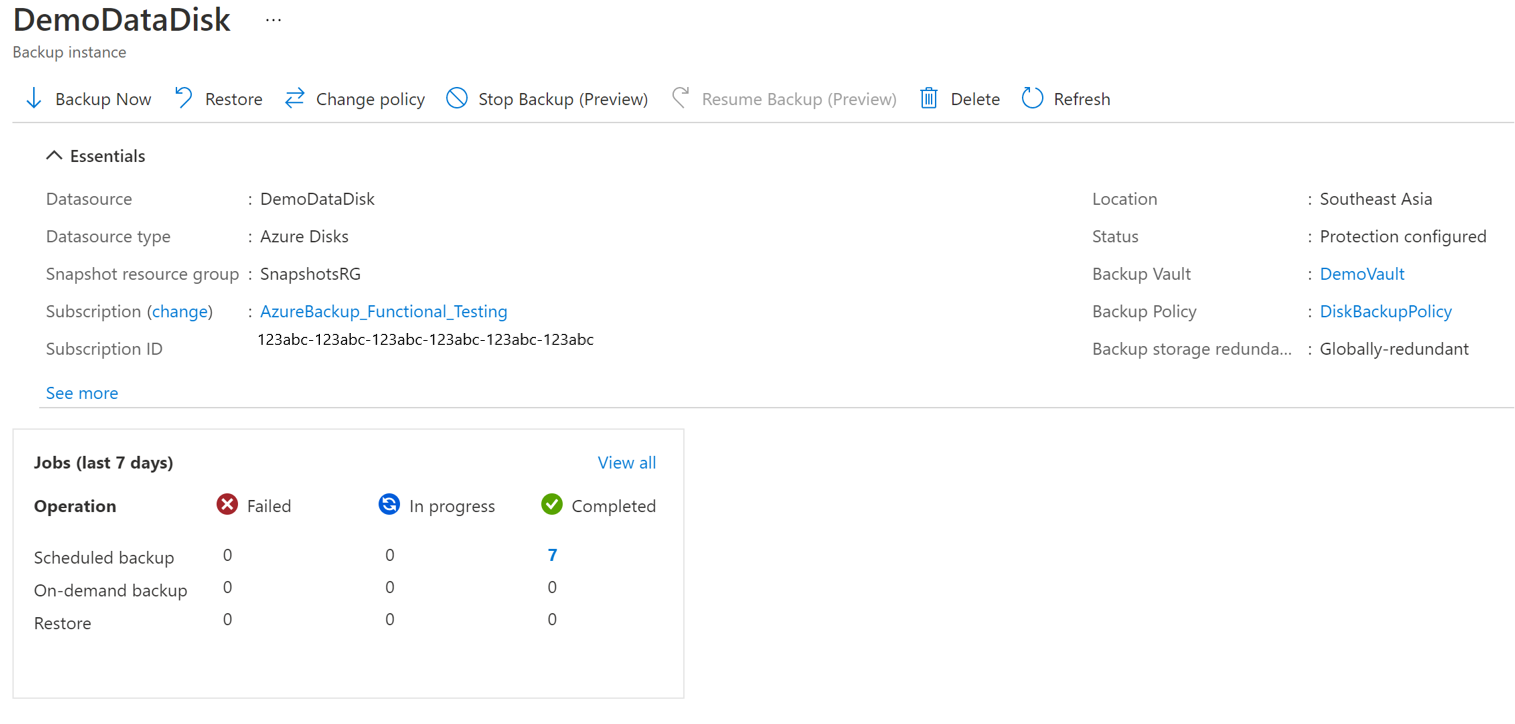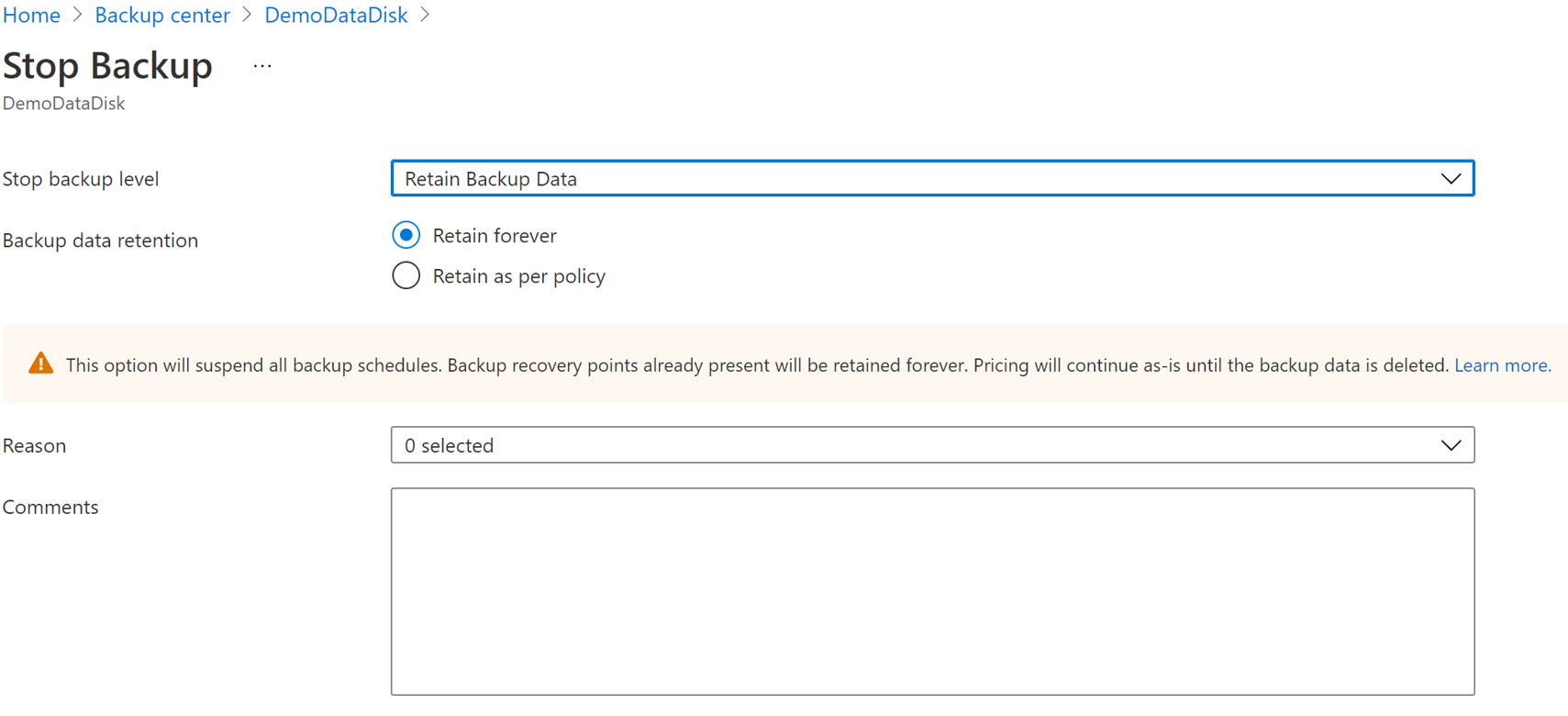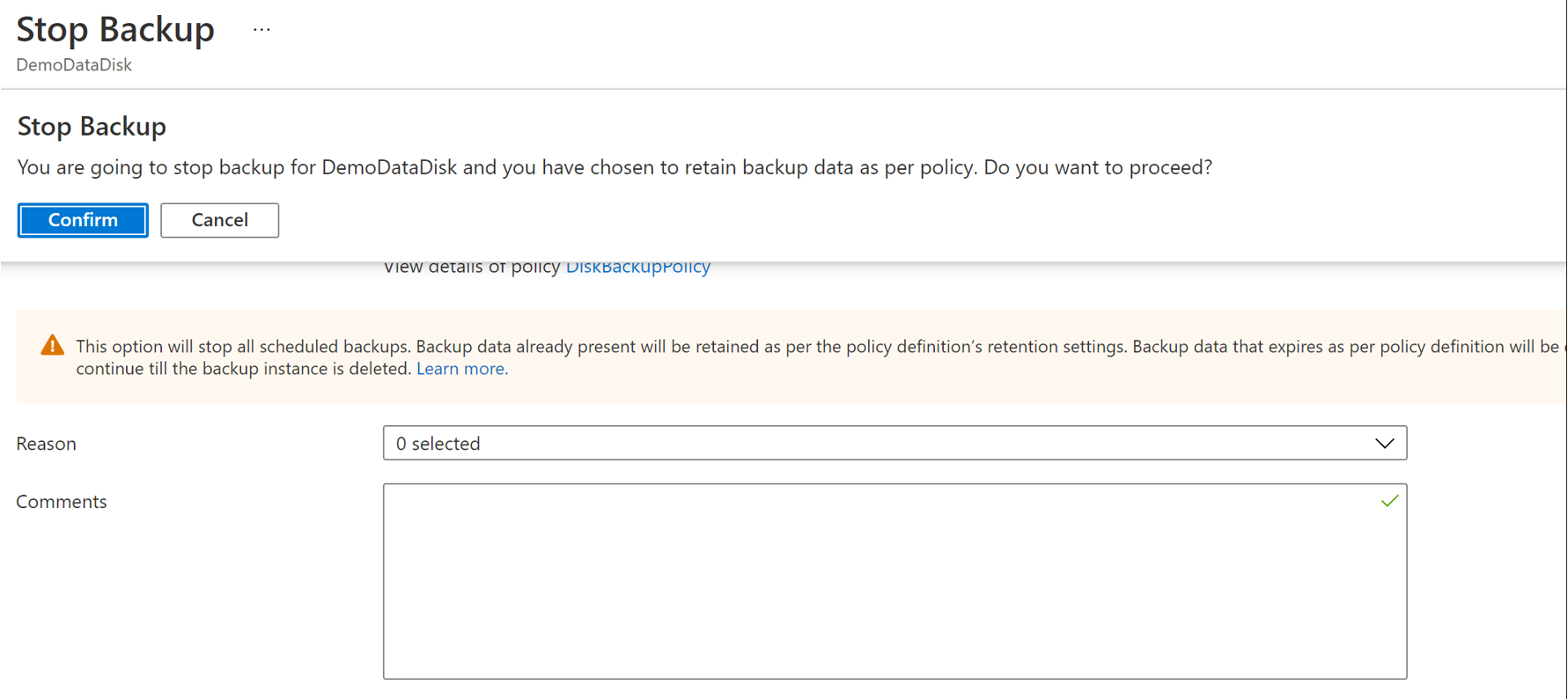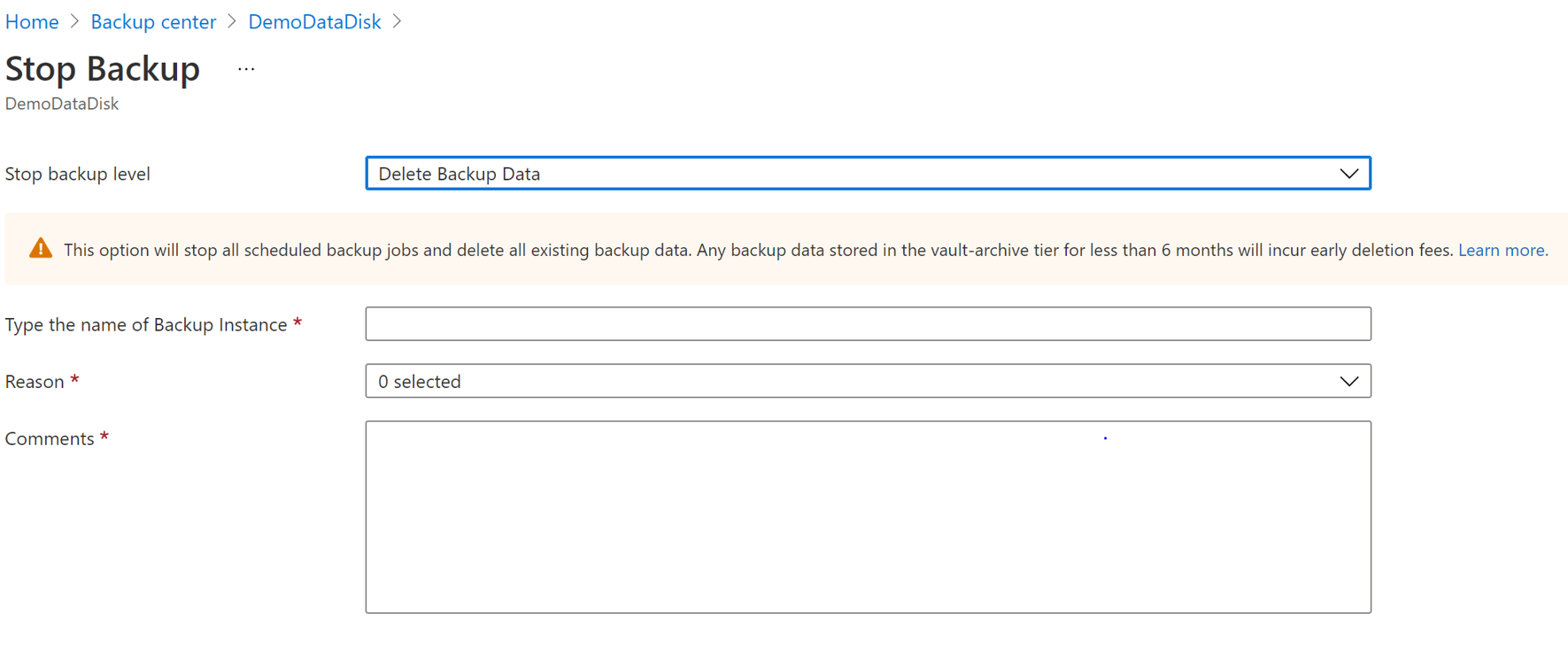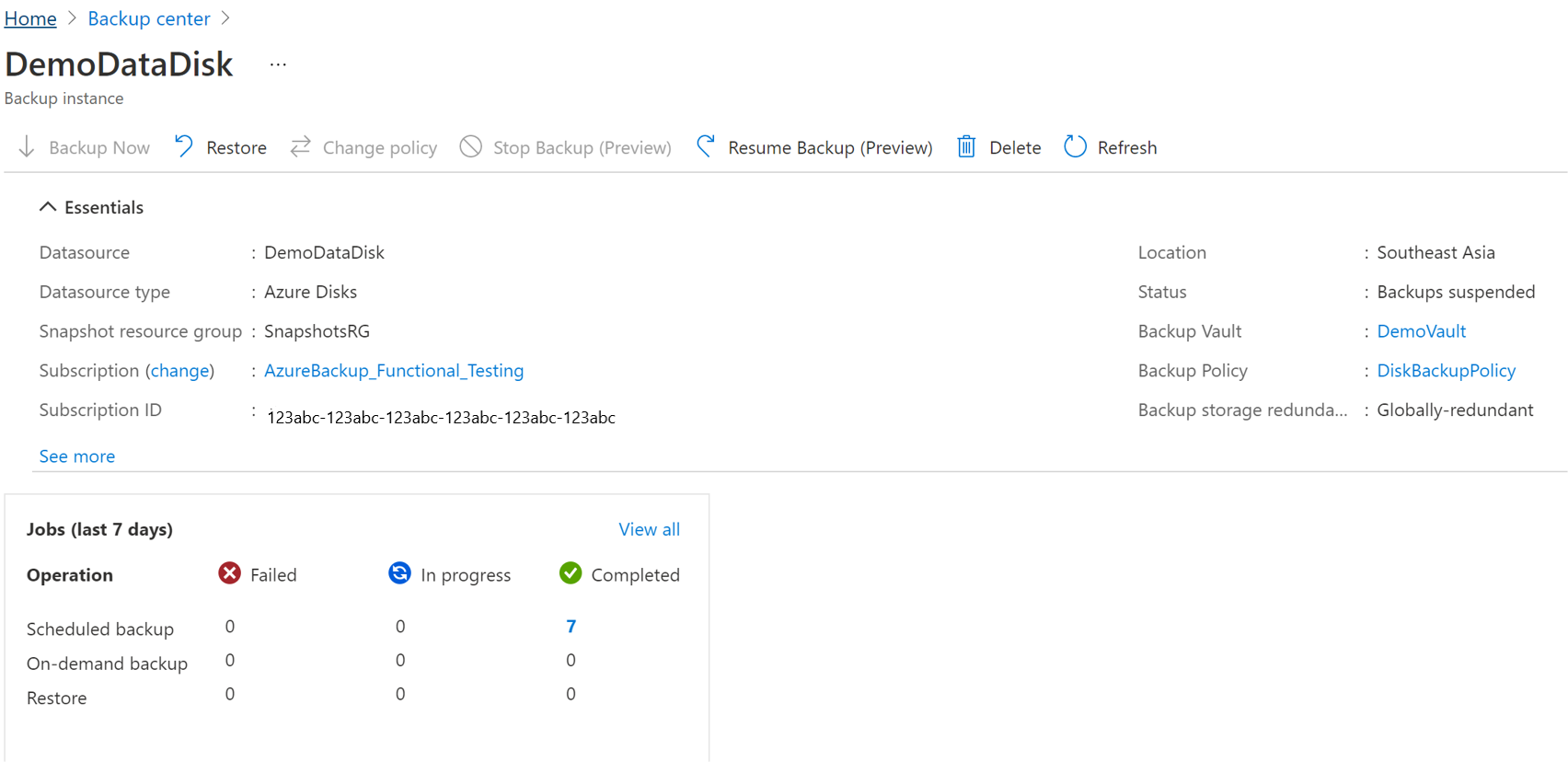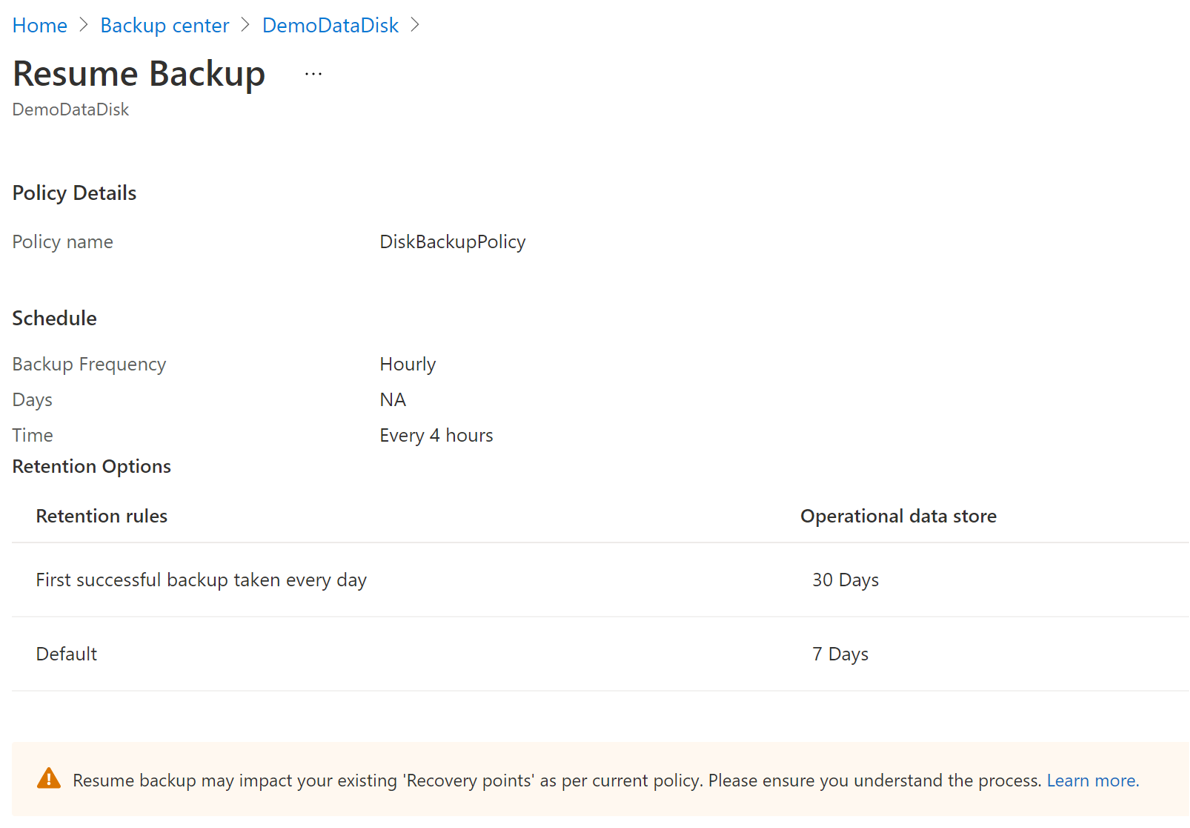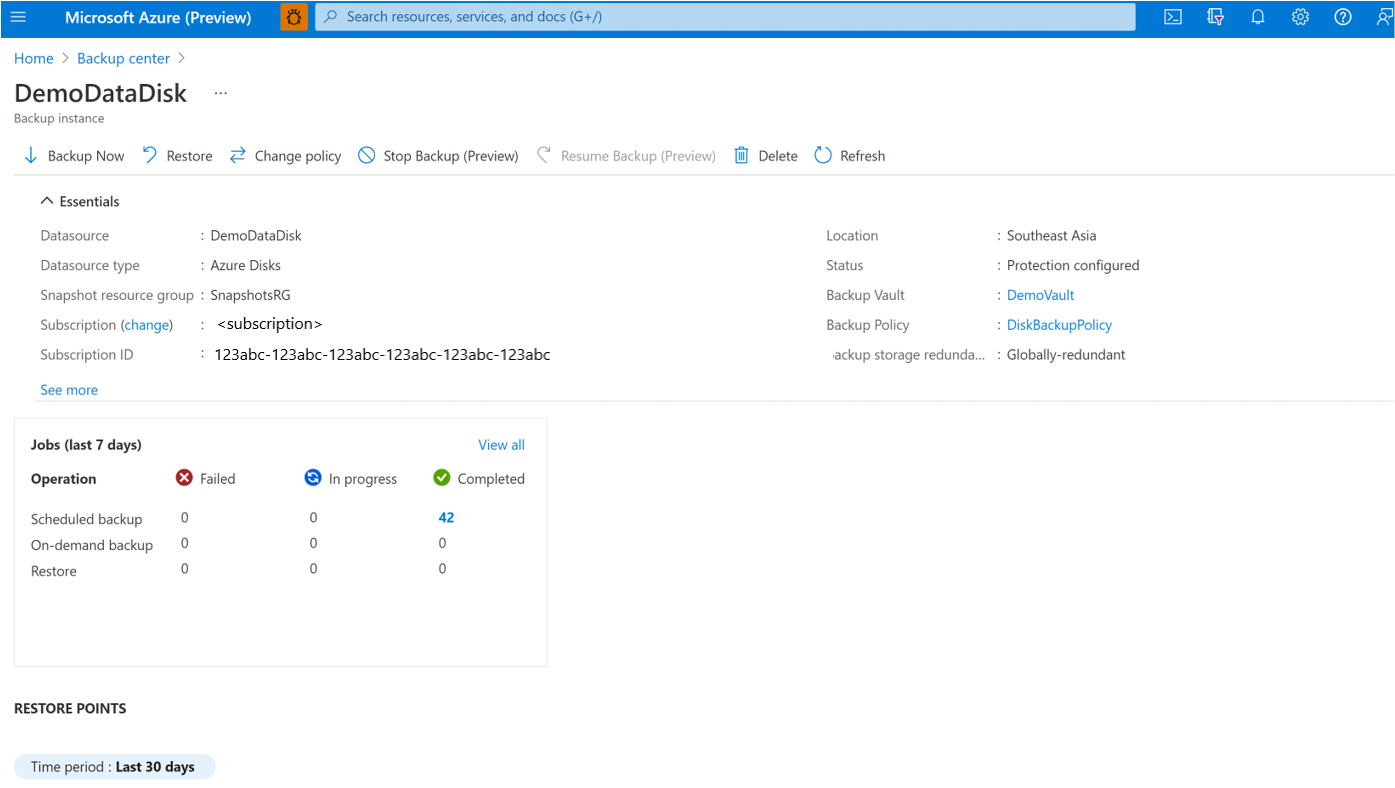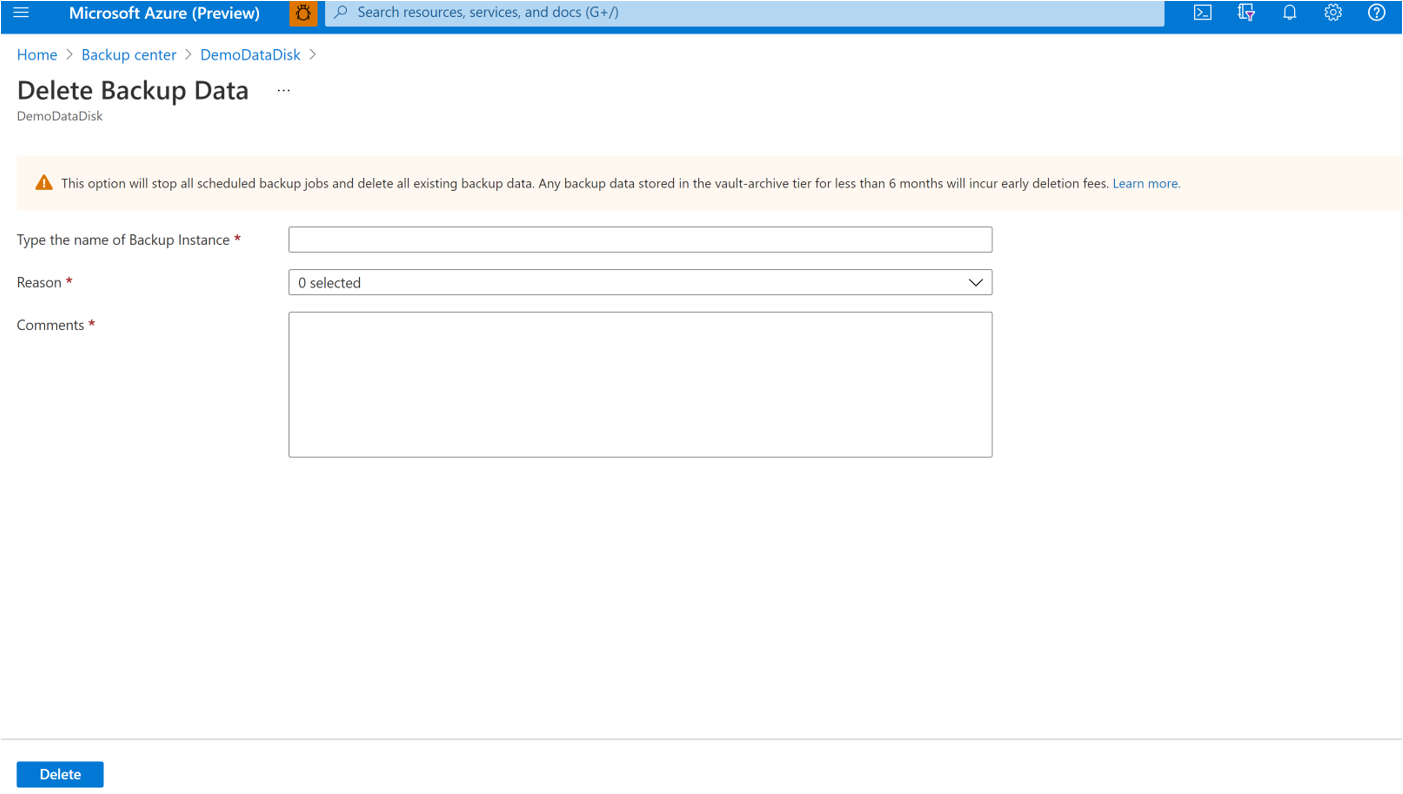Verwalten von Azure Kubernetes Service-Sicherungen mithilfe von Azure Backup
In diesem Artikel wird beschrieben, wie Sie Ressourcenanbieter für Ihre Abonnements für die Verwendung der Sicherungserweiterung und von vertrauenswürdigem Zugriff registrieren. Außerdem lernen Sie die Azure CLI-Befehle für ihre Verwaltung kennen.
Mit Azure Backup können Sie jetzt AKS-Cluster (Clusterressourcen und an den Cluster angefügte persistente Volumes) mithilfe einer Sicherungserweiterung sichern. Diese Erweiterung muss im Cluster installiert werden. Der AKS-Cluster erfordert vertrauenswürdigen Zugriff, der mit dem Sicherungstresor aktiviert wird, damit der Tresor mit der Sicherungserweiterung kommunizieren kann, um Sicherungs- und Wiederherstellungsvorgänge auszuführen.
Darüber hinaus hilft es, zu beschreiben, wie Sie die Sicherung für die Azure Kubernetes Service-Cluster über das Azure-Portal verwalten.
Ressourcenanbieterregistrierungen
- Sie müssen diese Ressourcenanbieter für das Abonnement registrieren, bevor Sie einen Sicherungs- und Wiederherstellungsvorgang initiieren.
- Nach Abschluss der Registrierung können Sie Sicherungs- und Wiederherstellungsvorgänge für den gesamten Cluster unter dem Abonnement ausführen.
Registrieren der Sicherungserweiterung
Zum Installieren der Sicherungserweiterung müssen Sie den Microsoft.KubernetesConfiguration-Ressourcenanbieter für das Abonnement registrieren. Führen Sie zum Ausführen der Registrierung den folgenden Befehl aus:
az provider register --namespace Microsoft.KubernetesConfiguration
Die Registrierung kann bis zu zehn Minuten dauern. Führen Sie den folgenden Befehl aus, um den Registrierungsprozess zu überwachen:
az provider show --name Microsoft.KubernetesConfiguration --output table
Vorgänge im Zusammenhang mit der Sicherungserweiterung
Dieser Abschnitt enthält die Azure CLI-Befehle zum Erstellen, Aktualisieren und Löschen von Vorgängen für die Sicherungserweiterung. Sie können den Aktualisierungsbefehl verwenden, um die Computelimits für die zugrunde liegenden Pods der Sicherungserweiterung zu ändern.
Installieren der Backup-Erweiterung
Führen Sie den folgenden Befehl aus, um die Sicherungserweiterung zu installieren:
az k8s-extension create --name azure-aks-backup --extension-type microsoft.dataprotection.kubernetes --scope cluster --cluster-type managedClusters --cluster-name <aksclustername> --resource-group <aksclusterrg> --release-train stable --configuration-settings blobContainer=<containername> storageAccount=<storageaccountname> storageAccountResourceGroup=<storageaccountrg> storageAccountSubscriptionId=<subscriptionid>
Installationsstatus der Backup-Erweiterung anzeigen
Verwenden Sie den folgenden Befehl, um den Fortschritt der Installation der Backup-Erweiterung anzuzeigen:
az k8s-extension show --name azure-aks-backup --cluster-type managedClusters --cluster-name <aksclustername> --resource-group <aksclusterrg>
Aktualisieren von Ressourcen in der Backup-Erweiterung
Verwenden Sie den folgenden Befehl, um Blobcontainer, CPU und Arbeitsspeicher in der Backup-Erweiterung zu aktualisieren:
az k8s-extension update --name azure-aks-backup --cluster-type managedClusters --cluster-name <aksclustername> --resource-group <aksclusterrg> --release-train stable --configuration-settings [blobContainer=<containername> storageAccount=<storageaccountname> storageAccountResourceGroup=<storageaccountrg> storageAccountSubscriptionId=<subscriptionid>] [cpuLimit=1] [memoryLimit=1Gi]
[]: denotes the 3 different sub-groups of updates possible (discard the brackets while using the command)
Installationsvorgang der Backup-Erweiterung löschen
Verwenden Sie den folgenden Befehl, um den Installationsvorgang der Backup-Erweiterung zu beenden:
az k8s-extension delete --name azure-aks-backup --cluster-type managedClusters --cluster-name <aksclustername> --resource-group <aksclusterrg>
Zuweisen der Berechtigung für das Speicherkonto
Die Sicherungserweiterung erstellt eine benutzerseitig zugewiesene verwaltete Identität in der verwalteten Ressourcengruppe des Clusters. Dieser Identität muss die Berechtigung „Mitwirkender an Storage-Blobdaten“ für das Speicherkonto bereitgestellt werden, indem Sie den folgenden Befehl ausführen:
az role assignment create --assignee-object-id $(az k8s-extension show --name azure-aks-backup --cluster-name <aksclustername> --resource-group <aksclusterrg> --cluster-type managedClusters --query aksAssignedIdentity.principalId --output tsv) --role 'Storage Blob Data Contributor' --scope /subscriptions/<subscriptionid>/resourceGroups/<storageaccountrg>/providers/Microsoft.Storage/storageAccounts/<storageaccountname>
Vorgänge im Zusammenhang mit vertrauenswürdigem Zugriff
Verwenden Sie den folgenden Azure CLI-Befehl, um den vertrauenswürdigen Zugriff zwischen Backup-Tresor und AKS-Cluster zu aktivieren:
az aks trustedaccess rolebinding create \
--resource-group <aksclusterrg> \
--cluster-name <aksclustername> \
--name <randomRoleBindingName> \
--source-resource-id $(az dataprotection backup-vault show --resource-group <vaultrg> --vault <VaultName> --query id -o tsv) \
--roles Microsoft.DataProtection/backupVaults/backup-operator
Erfahren Sie mehr über andere Befehle im Zusammenhang mit Trusted Access.
Verwalten von Vorgängen über das Azure-Portal
In diesem Abschnitt werden verschiedene von Azure Backup unterstützte Verwaltungsvorgänge beschrieben, die die Verwaltung von Azure Kubernetes Service-Clustersicherungen vereinfachen.
Überwachen eines Sicherungsvorgangs
Der Azure Backup-Dienst erstellt einen Auftrag für geplante Sicherungen, und Sie können eine bedarfsgesteuerte Sicherung zur Nachverfolgung auslösen. So zeigen Sie den Status des Sicherungsauftrags an
Navigieren Sie zu Azure Business Continuity Center, und wählen Sie unter Schutzinventar die Option Geschützte Elemente aus.
Auf dem Blatt Geschützte Elemente werden alle Sicherungsinstanzen angezeigt, die in den Abonnements erstellt wurden. Verwenden Sie die Filter, um auf die Sicherungsinstanz zuzugreifen, die Sie sich ansehen möchten. Wählen Sie das geschützte Element aus, und öffnen Sie es.
Wählen Sie nun Zugeordnete Elemente aus, um das Dashboard für die Sicherungsinstanz zu öffnen. Hier sehen Sie die Sicherungsaufträge der letzten sieben Tage.
Wenn Sie den Status des Sicherungsvorgangs anzeigen möchten, wählen Sie Alle anzeigen aus, um laufende und vergangene Aufträge dieser Sicherungsinstanz anzuzeigen.
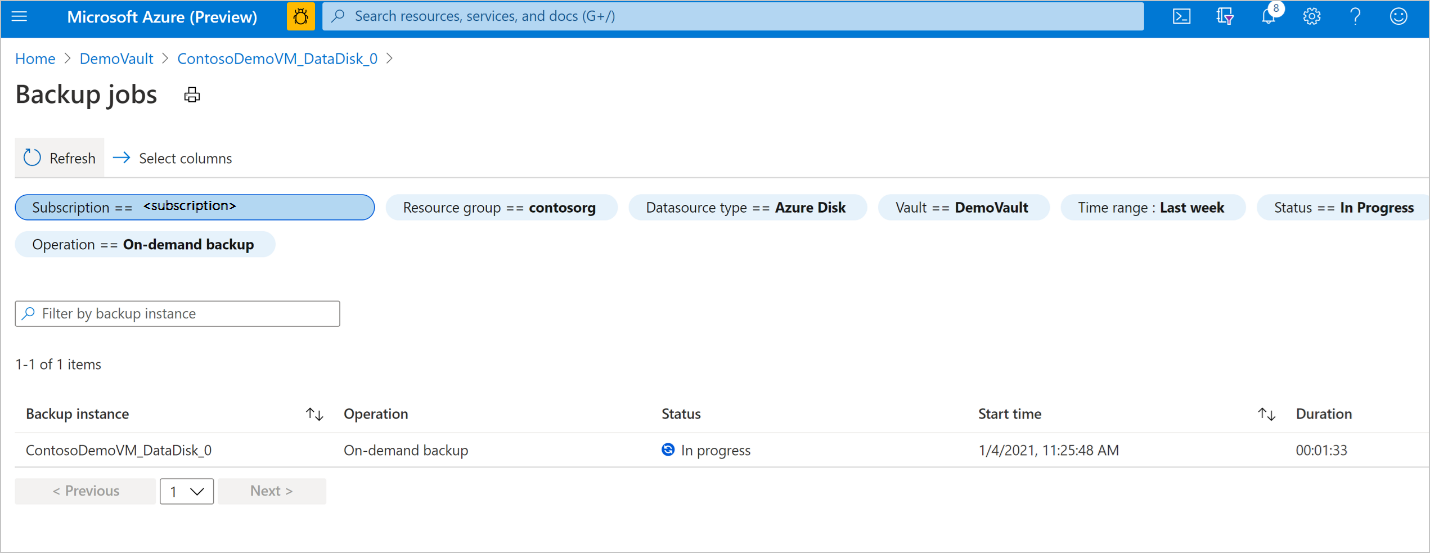
Überprüfen Sie die Liste der Sicherungs- und Wiederherstellungsaufträge und deren Status. Wählen Sie in der Liste mit den Aufträgen einen Auftrag aus, um die Auftragsdetails anzuzeigen.
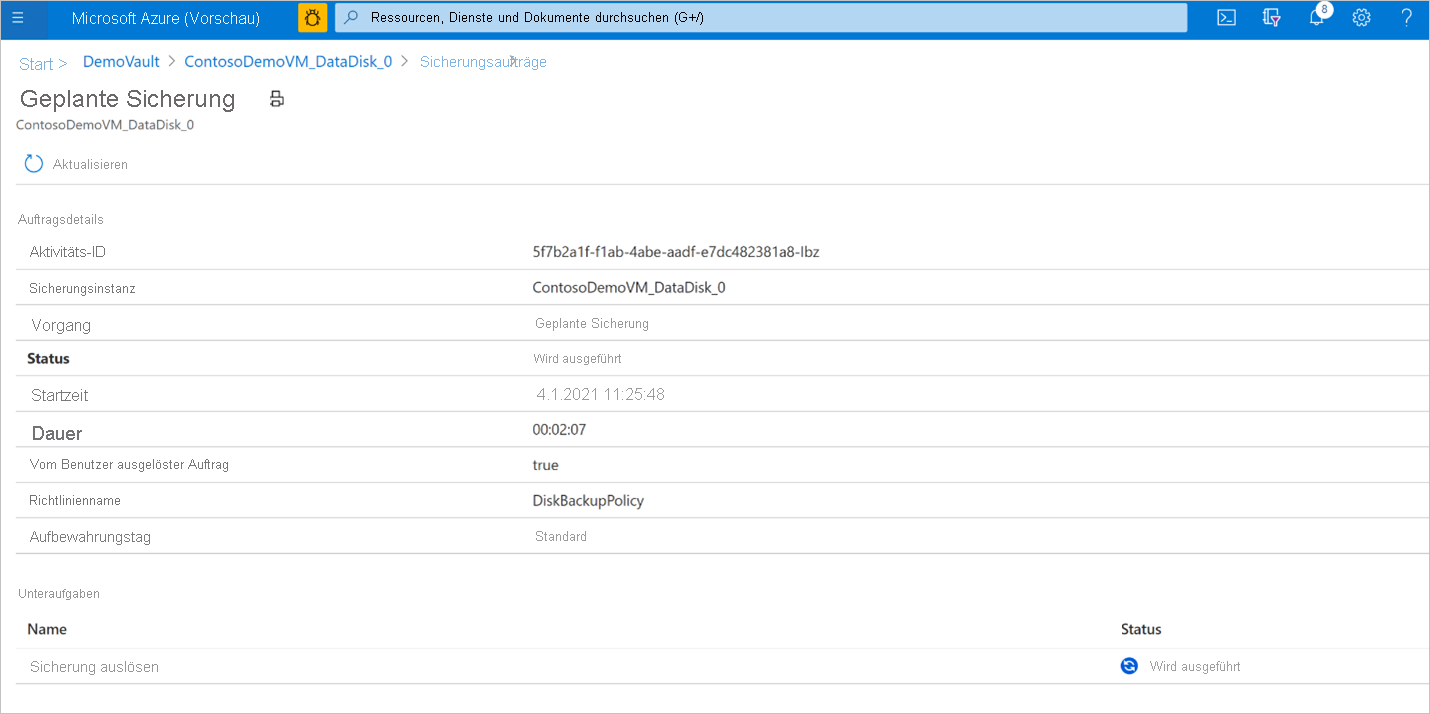
Überwachen eines Wiederherstellungsvorgangs
Nachdem Sie den Wiederherstellungsvorgang ausgelöst haben, erstellt der Sicherungsdienst einen Auftrag zum Nachverfolgen. Azure Backup zeigt Benachrichtigungen zum Auftrag im Portal an. So zeigen Sie den Fortschritt des Wiederherstellungsauftrags an
Navigieren Sie zu Azure Business Continuity Center, und wählen Sie unter Schutzinventar die Option Geschützte Elemente aus.
Auf dem Blatt Geschützte Elemente werden alle Sicherungsinstanzen angezeigt, die in den Abonnements erstellt wurden. Verwenden Sie die Filter, um auf die Sicherungsinstanz zuzugreifen, die Sie sich ansehen möchten. Wählen Sie das geschützte Element aus, und öffnen Sie es.
Wählen Sie nun Zugeordnete Elemente aus, um das Dashboard für die Sicherungsinstanz zu öffnen. Hier sehen Sie die Sicherungsaufträge der letzten sieben Tage.
Wenn Sie den Status des Wiederherstellungsvorgangs anzeigen möchten, wählen Sie Alle anzeigen aus, um laufende und vergangene Aufträge dieser Sicherungsinstanz anzuzeigen.
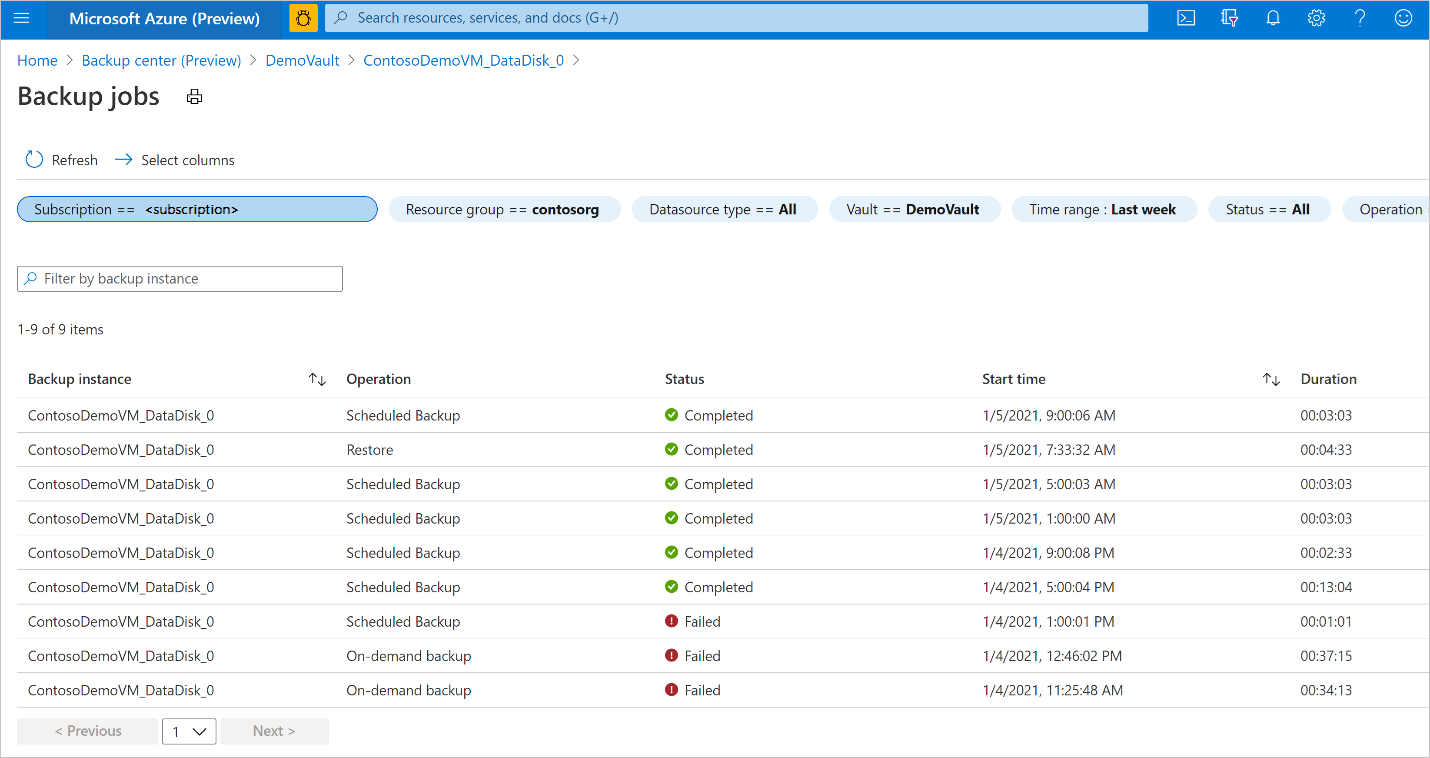
Überprüfen Sie die Liste der Sicherungs- und Wiederherstellungsaufträge und deren Status. Wählen Sie in der Liste mit den Aufträgen einen Auftrag aus, um die Auftragsdetails anzuzeigen.
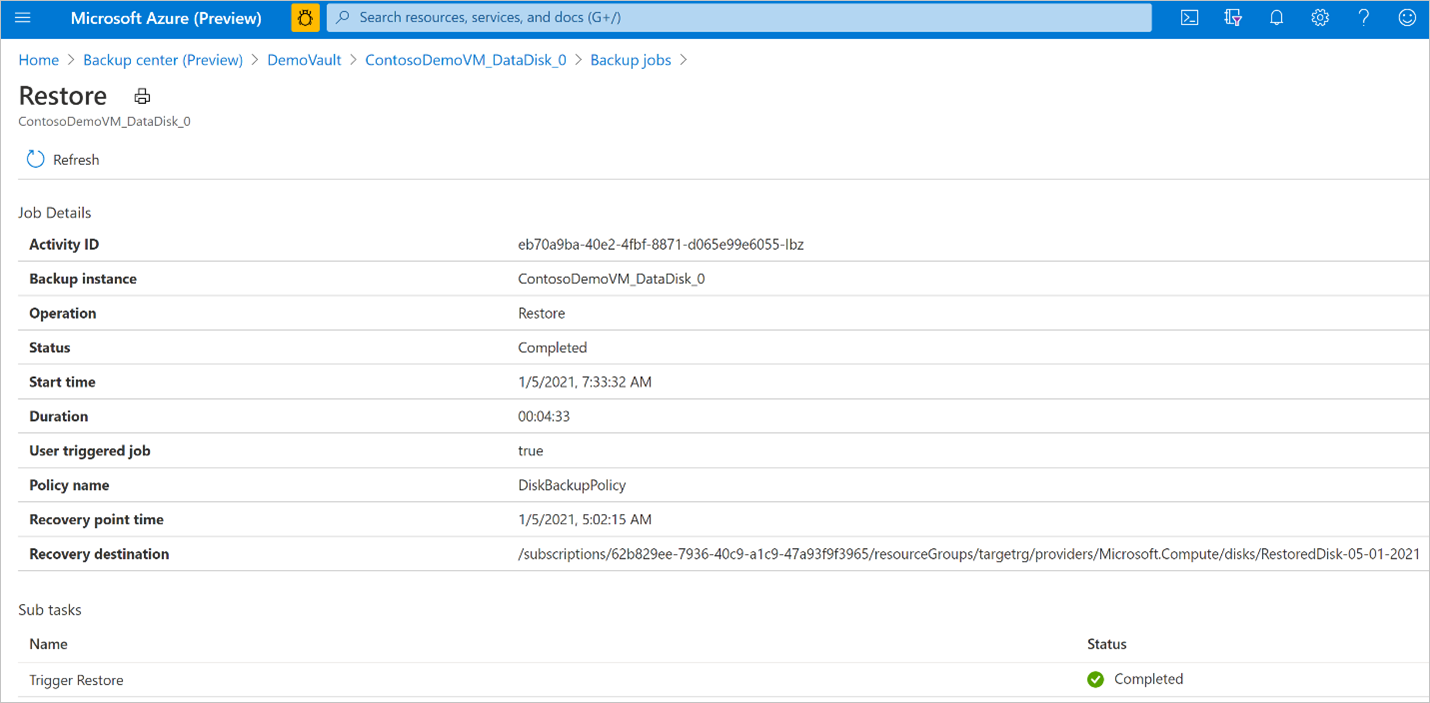
Überwachen von Aufträgen zum Sichern und Wiederherstellen mit dem Status „Mit Warnungen abgeschlossen“
Wenn ein geplanter oder bedarfsgesteuerter Sicherungs- oder Wiederherstellungsvorgang ausgeführt wird, wird ein Auftrag für den Vorgang erstellt, um den Fortschritt nachzuverfolgen. Bei einem Fehler können Sie mit diesen Aufträgen Fehlercodes identifizieren und Probleme beheben, um später einen erfolgreichen Auftrag auszuführen.
Bei Sicherungs- sowie bei Sicherungs- und Wiederherstellungsaufträgen in AKS kann der Status Mit Warnungen abgeschlossen angezeigt werden. Dieser Status wird angezeigt, wenn der Sicherungs- und Wiederherstellungsvorgang aufgrund von Problemen in benutzerdefinierten Konfigurationen oder im internen Zustand der Workload nicht vollständig erfolgreich ist.
Wenn beispielsweise ein Sicherungsauftrag für einen AKS-Cluster mit dem Status Mit Warnungen abgeschlossen ausgeführt wird, wird ein Wiederherstellungspunkt erstellt, aber möglicherweise werden nicht alle Ressourcen im Cluster gemäß der Sicherungskonfiguration gesichert. Für den Auftrag werden Warnungsdetails angezeigt, wobei die Probleme und Ressourcen angegeben werden, die während des Vorgangs betroffen waren.
Um diese Warnungen anzuzeigen, wählen Sie Details anzeigen neben Warnungsdetails aus.
Erfahren Sie, wie Sie den Fehler identifizieren und beheben.
Ändern einer Richtlinie
Sie können die zugehörige Richtlinie mit einer Sicherungsinstanz ändern.
Wählen Sie Sicherungsinstanz->Richtlinie ändern aus.
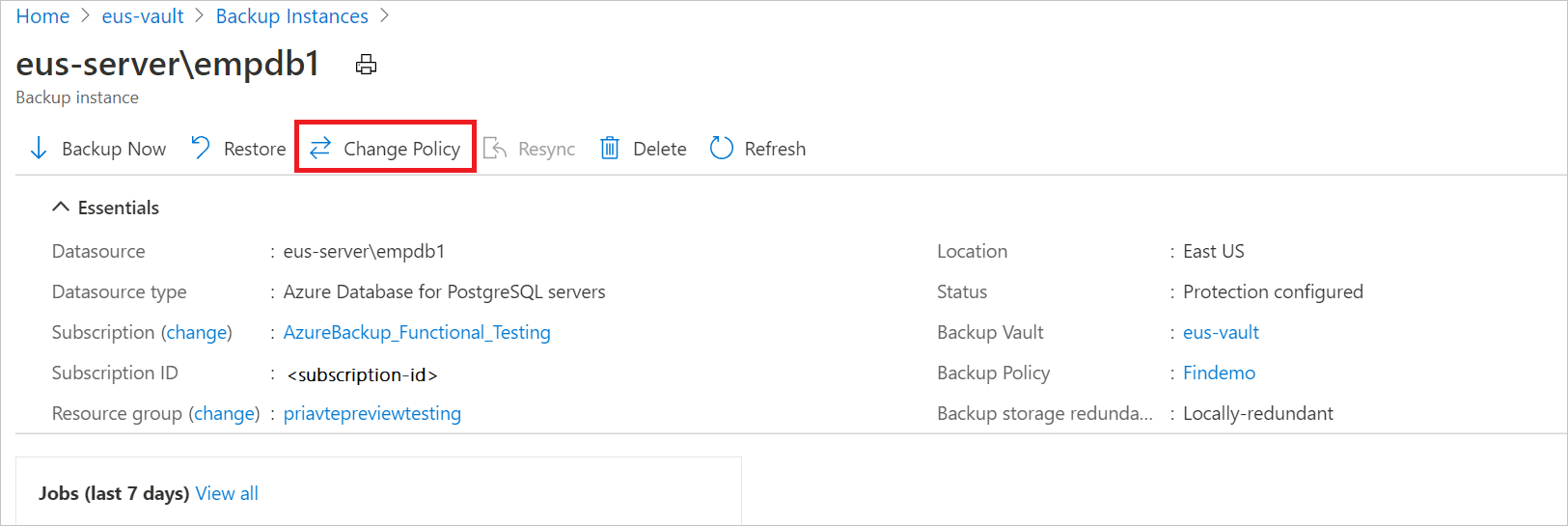
Wählen Sie die neue Richtlinie aus, die Sie auf die Datenbank anwenden möchten.
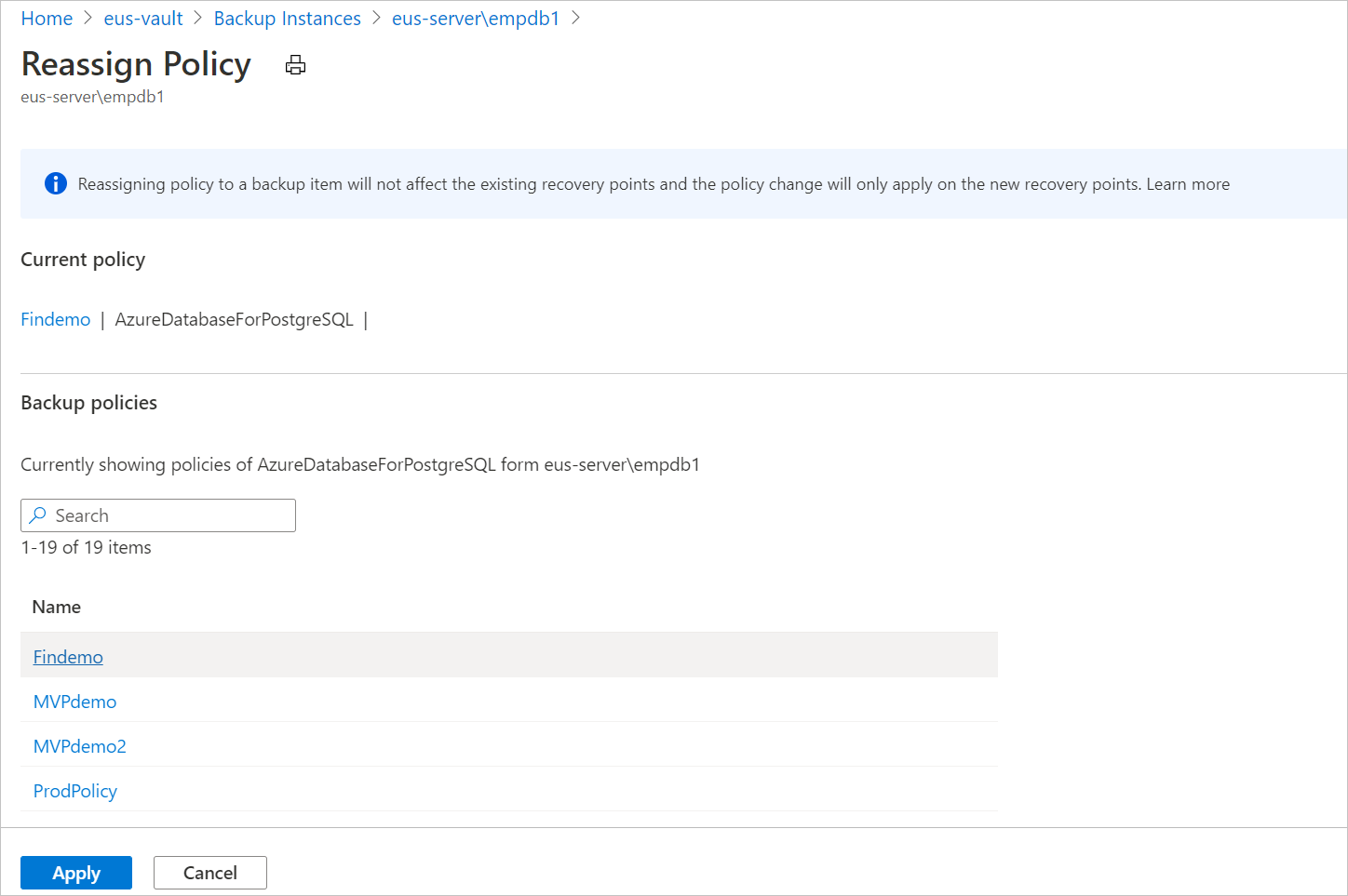
Hinweis
Das Ändern einer Sicherungsrichtlinie, die einer Sicherungsinstanz zugewiesen ist, wirkt sich nicht auf vorhandene Wiederherstellungspunkte und deren Aufbewahrungsdauer aus. Die aktualisierten Aufbewahrungseinstellungen gelten nur für neue Wiederherstellungspunkte, die nach der Richtlinienänderung erstellt wurden.
Schutz beenden
Es gibt drei Möglichkeiten, den Schutz eines Azure-Datenträgers zu beenden:
Schutz beenden und Daten beibehalten (dauerhaft beibehalten): Mit dieser Option können Sie verhindern, dass alle zukünftigen Sicherungsaufträge Ihren Cluster schützen. Der Azure Backup-Dienst behält aber die Wiederherstellungspunkte bei, die dauerhaft gesichert werden. Die Aufbewahrung der Wiederherstellungspunkte im Tresor wird Ihnen in Rechnung gestellt (Einzelheiten finden Sie unter Azure Backup – Preise). Sie können den Datenträger bei Bedarf wiederherstellen. Verwenden Sie die Option Sicherung fortsetzen, um den Clusterschutz fortzusetzen.
Schutz beenden und Daten beibehalten (gemäß Richtlinie beibehalten): Mit dieser Option können Sie verhindern, dass alle zukünftigen Sicherungsaufträge Ihren Cluster schützen. Die Wiederherstellungspunkte werden gemäß der Richtlinie beibehalten und entsprechend den Azure Backup-Preisen abgerechnet. Der letzte Wiederherstellungspunkt wird jedoch dauerhaft beibehalten.
Schutz beenden und Daten löschen: Mit dieser Option können Sie verhindern, dass alle zukünftigen Sicherungsaufträge Ihre Cluster schützen und alle Wiederherstellungspunkte löschen. Sie können den Datenträger nicht wiederherstellen und auch nicht die Option Sicherung fortsetzen verwenden.
Hinweis
Auch wenn die AKS-Sicherung beendet wird oder bei Sicherungen Fehler auftreten, wird der letzte Wiederherstellungspunkt immer über den definierten Aufbewahrungszeitraum hinaus beibehalten, um sicherzustellen, dass mindestens ein Wiederherstellungspunkt verfügbar bleibt.
Beenden des Schutzes und Beibehalten der Daten
Navigieren Sie zu Azure Business Continuity Center, und wählen Sie unter Schutzinventar die Option Geschützte Elemente aus.
Auf dem Blatt Geschützte Elemente werden alle Sicherungsinstanzen angezeigt, die in den Abonnements erstellt wurden. Verwenden Sie die Filter, um auf die Sicherungsinstanz zuzugreifen, die Sie sich ansehen möchten. Wählen Sie das geschützte Element aus, und öffnen Sie es.
Wählen Sie nun Zugeordnete Elemente aus, um das Dashboard für die Sicherungsinstanz zu öffnen.
Wählen Sie Sicherung beenden aus.
Wählen Sie eine der folgenden Optionen für die Datenaufbewahrung aus:
- Dauerhaft aufbewahren
- Gemäß Richtlinie aufbewahren
Sie können auch aus einer Dropdownliste den Grund für das Beenden der Sicherung auswählen.
Wählen Sie Sicherung beenden aus.
Wählen Sie Bestätigen aus, um den Schutz von Daten zu beenden.
Beenden des Schutzes und Löschen der Daten
Navigieren Sie zu Azure Business Continuity Center, und wählen Sie unter Schutzinventar die Option Geschützte Elemente aus.
Auf dem Blatt Geschützte Elemente werden alle Sicherungsinstanzen angezeigt, die in den Abonnements erstellt wurden. Verwenden Sie die Filter, um auf die Sicherungsinstanz zuzugreifen, die Sie sich ansehen möchten. Wählen Sie das geschützte Element aus, und öffnen Sie es.
Wählen Sie nun Zugeordnete Elemente aus, um das Dashboard für die Sicherungsinstanz zu öffnen.
Wählen Sie Sicherung beenden aus.
Wählen Sie Sicherungsdaten löschen aus.
Geben Sie den Namen der Sicherungsinstanz, den Grund für den Löschvorgang sowie ggf. weitere Kommentare an.
Wählen Sie Sicherung beenden aus.
Wählen Sie Bestätigen aus, um den Schutz von Daten zu beenden.
Fortsetzen des Schutzes
Wenn Sie die Option Schutz beenden und Daten beibehalten ausgewählt haben, können Sie den Schutz für Ihre Cluster fortsetzen.
Hinweis
Wenn Sie den Schutz einer Sicherungsinstanz fortsetzen, wird die vorhandene Sicherungsrichtlinie nur auf neue Wiederherstellungspunkte angewendet. Wiederherstellungspunkte, die basierend auf ihrer ursprünglichen Aufbewahrungsdauer bereits abgelaufen sind, wie durch die Sicherungsrichtlinie zum Zeitpunkt ihrer Erstellung definiert, werden bereinigt.
Führen Sie die folgenden Schritte durch:
Navigieren Sie zu Azure Business Continuity Center, und wählen Sie unter Schutzinventar die Option Geschützte Elemente aus.
Auf dem Blatt Geschützte Elemente werden alle Sicherungsinstanzen angezeigt, die in den Abonnements erstellt wurden. Verwenden Sie die Filter, um auf die Sicherungsinstanz zuzugreifen, die Sie sich ansehen möchten. Wählen Sie das geschützte Element aus, und öffnen Sie es.
Wählen Sie nun Zugeordnete Elemente aus, um das Dashboard für die Sicherungsinstanz zu öffnen.
Wählen Sie Sicherung fortsetzen aus.
Wählen Sie Sicherung fortsetzen aus.
Löschen einer Sicherungsinstanz
Wenn Sie alle geplanten Sicherungsaufträge beenden und alle vorhandenen Sicherungen löschen möchten, verwenden Sie Sicherungsinstanz löschen.
Führen Sie zum Löschen einer AKS-Clustersicherungsinstanz die folgenden Schritte aus:
Wählen Sie auf dem Bildschirm der Sicherungsinstanz Löschen aus.
Geben Sie Bestätigungsdetails an, einschließlich des Namens der Sicherungsinstanz, des Grunds für den Löschvorgang und zusätzlicher Kommentare.
Wählen Sie Löschen aus, um das Löschen der Sicherungsinstanz zu bestätigen und damit fortzufahren.
Nächste Schritte
- Sichern von Azure Kubernetes Service-Clustern über das [Azure-Portal]](azure-kubernetes-service-cluster-backup.md) und mit Azure PowerShell
- Wiederherstellen des Azure Kubernetes Service-Clusters
- Unterstützte Szenarien zum Sichern des Azure Kubernetes Service-Clusters