Erfassen einer Netzwerkablaufverfolgung
Wenn ein Problem auftritt, kann eine Netzwerkablaufverfolgung manchmal sehr hilfreiche Informationen liefern. In dieser Schrittanleitung werden die Optionen zum Erfassen einer Netzwerkablaufverfolgung erläutert.
Warnung
Eine Netzwerkablaufverfolgung enthält den vollständigen Inhalt jeder Nachricht, die von Ihrer App gesendet wird. Veröffentlichten Sie deshalb niemals unbearbeitete Netzwerkablaufverfolgungen von Produktions-Apps in öffentlichen Foren wie GitHub.
Erfassen einer Netzwerkablaufverfolgung mit Fiddler (bevorzugte Option)
Fiddler ist ein leistungsstarkes Tool zum Erfassen von HTTP-Ablaufverfolgungen. Installieren Sie es von telerik.com/fiddler, starten Sie es, und führen Sie dann Ihre App aus, und reproduzieren Sie das Problem. Fiddler ist für Windows, macOS und Linux verfügbar.
Wenn Sie eine Verbindung über HTTPS herstellen, gibt es einige zusätzliche Schritte, um sicherzustellen, dass Fiddler den HTTPS-Datenverkehr entschlüsseln kann. Weitere Informationen finden Sie in der Fiddler-Dokumentation.
Nachdem Sie die Ablaufverfolgung erfasst haben, können Sie die Ablaufverfolgung exportieren, indem Sie in der Menüleiste Datei> Speichern> Alle Sitzungen auswählen.
Erfassen einer Netzwerkablaufverfolgung mit tcpdump (nur macOS und Linux)
Diese Methode kann für alle Apps angewendet werden.
Sie können unformatierte TCP-Ablaufverfolgungen (Transmission Control-Protokoll) mithilfe von tcpdump erfassen, indem Sie den folgenden Befehl in einer Befehlsshell ausführen. Möglicherweise müssen Sie dies als root-Benutzer tun oder dem Befehl sudo als Präfix voranstellen, wenn Sie einen Berechtigungsfehler erhalten:
tcpdump -i [interface] -w trace.pcap
Ersetzen [interface] Sie durch die Netzwerkschnittstelle, an der Sie die Erfassung durchführen möchten. In der Regel ist dies etwas wie /dev/eth0 (für Ihre Ethernet-Standardschnittstelle) oder /dev/lo0 (für localhost-Datenverkehr). Weitere Informationen finden Sie auf der Manpage zu tcpdump auf Ihrem Hostsystem.
man tcpdump
Erfassen einer Netzwerkablaufverfolgung im Browser (nur browserbasierte Apps)
Die meisten Entwicklertools für Browser besitzen eine Registerkarte „Netzwerk“, über die Sie Netzwerkaktivitäten zwischen dem Browser und dem Server erfassen können.
Hinweis
Wenn die von Ihnen untersuchten Probleme zur Reproduktion mehrere Anforderungen erfordern, wählen Sie die Option Protokoll beibehalten mit Microsoft Edge, Google Chrome und Safari aus. Wählen Sie für Mozilla Firefox die Option Protokoll speichern aus.
Microsoft Edge (Chromium)
Führen Sie die folgenden Schritte aus, um eine detaillierte Netzwerkablaufverfolgung mithilfe der DevTools Ihres Browsers zu erfassen:
Öffnen Sie die DevTools:
- Wählen Sie
F12aus. - Drücken Sie
Ctrl+Shift+I(Windows/Linux) oderCommand+Option+I(macOS). - Wählen Sie
Settings and moreund dannMore Tools > Developer Toolsaus.
- Wählen Sie
Wählen Sie die Registerkarte
Networkaus.Aktualisieren Sie die Seite (falls erforderlich), und reproduzieren Sie das Problem.
Wählen Sie in der Symbolleiste
Export HAR...aus, um die Ablaufverfolgung als HAR-Datei (HTTP-Archiv) zu exportieren.
Google Chrome
Führen Sie die folgenden Schritte aus, um eine detaillierte Netzwerkablaufverfolgung mithilfe der DevTools Ihres Browsers zu erfassen:
Öffnen Sie die Chrome DevTools:
- Wählen Sie
F12aus. - Drücken Sie
Ctrl+Shift+I(Windows/Linux) oderCommand+Option+I(macOS). - Wählen Sie
Customize and control Google Chromeund dannMore Tools > Developer Toolsaus.
- Wählen Sie
Wählen Sie die Registerkarte
Networkaus.Aktualisieren Sie die Seite (falls erforderlich), und reproduzieren Sie das Problem.
Wählen Sie in der Symbolleiste
Export HAR...aus, um die Ablaufverfolgung als HAR-Datei zu exportieren.
Mozilla Firefox
Führen Sie die folgenden Schritte aus, um eine detaillierte Netzwerkablaufverfolgung mithilfe der DevTools Ihres Browsers zu erfassen:
Öffnen Sie die Firefox-Entwicklertools:
- Wählen Sie
F12aus. - Drücken Sie
Ctrl+Shift+I(Windows/Linux) oderCommand+Option+I(macOS). - Wählen Sie
Open menuund dannWeb Developer > Toggle Toolsaus.
- Wählen Sie
Wählen Sie die Registerkarte
Networkaus.Aktualisieren Sie die Seite (falls erforderlich), und reproduzieren Sie das Problem.
Klicken Sie mit der rechten Maustaste auf eine beliebige Stelle in der Liste der Anforderungen, und wählen Sie „Alle als HAR speichern“ aus.
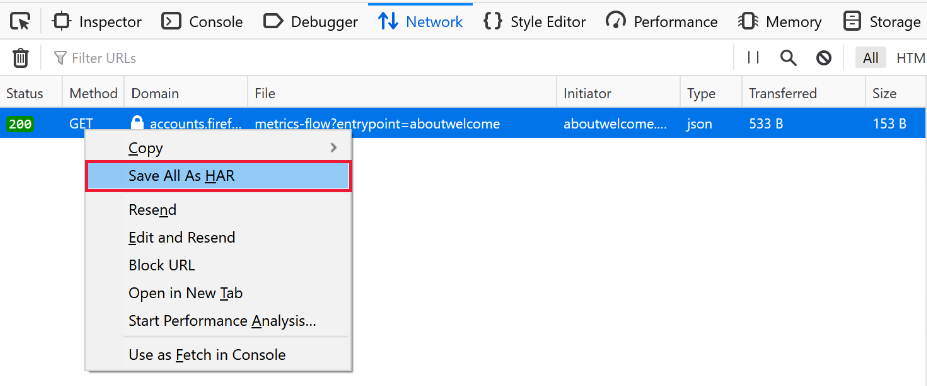
Safari
Führen Sie die folgenden Schritte aus, um eine detaillierte Netzwerkablaufverfolgung mithilfe der DevTools Ihres Browsers zu erfassen:
- Öffnen Sie die Webentwicklungstools:
- Wählen Sie
Command+Option+Iaus. - Wählen Sie das Menü
Developerund dannShow Web Inspectoraus.
- Wählen Sie
- Wählen Sie die Registerkarte
Networkaus. - Aktualisieren Sie die Seite (falls erforderlich), und reproduzieren Sie das Problem.
- Klicken Sie mit der rechten Maustaste auf eine beliebige Stelle in der Liste der Anforderungen, und wählen Sie „Alle als HAR speichern“ aus.