Tutorial: Bereitstellen einer privaten Azure VMware Solution-Cloud
Die private Azure VMware Solution-Cloud ermöglicht das Bereitstellen eines vSphere-Clusters in Azure. Für jede erstellte private Cloud gibt es standardmäßig ein vSAN-Cluster. Sie können Cluster hinzufügen, löschen und skalieren. Pro Cluster sind mindestens drei Hosts erforderlich. Später können nacheinander weitere Host hinzugefügt werden. Pro Cluster sind bis zu 16 Hosts möglich. Pro privater Cloud sind maximal zwölf Cluster möglich. Die erste Bereitstellung von Azure VMware Solution verfügt über drei Hosts.
Sie verwenden vCenter Server und NSX-T Manager, um die meisten weiteren Aspekte der Clusterkonfiguration oder Vorgänge zu verwalten. Der gesamte lokale Speicher jedes Hosts in einem Cluster befindet sich unter der Kontrolle von vSAN.
Tipp
Sie können den Cluster später jederzeit erweitern und zusätzliche Cluster hinzufügen, wenn Sie die anfängliche Bereitstellungsanzahl erhöhen möchten.
Da Azure VMware Solution Ihnen nicht erlaubt, Ihre private Cloud mit Ihrer vCenter Server-Instanz zu verwalten, müssen Sie weitere Konfigurationsschritte durchführen. In diesem Tutorial werden diese Schritte und die zugehörigen Voraussetzungen behandelt.
In diesem Tutorial lernen Sie Folgendes:
- Erstellen einer privaten Cloud von Azure VMware Solution
- Vergewissern, dass die private Cloud bereitgestellt wurde
Voraussetzungen
- Geeignete Administratorrechte und Berechtigung zum Erstellen einer privaten Cloud. Sie müssen mindestens die Rolle „Mitwirkender“ im Abonnement haben.
- Verwenden Sie die Informationen, die Sie im Tutorial Planen der Azure VMware Solution-Bereitstellung gesammelt haben.
- Vergewissern Sie sich, dass das Netzwerk ordnungsgemäß konfiguriert ist, wie unter Checkliste für die Netzwerkplanung für Azure VMware Solution beschrieben.
- Hosts wurden bereitgestellt, und der Ressourcenanbieter „Microsoft.AVS“ wurde registriert.
Erstellen einer privaten Cloud
Sie können eine private Azure VMware Solution-Cloud über das Azure-Portal oder mithilfe der Azure-Befehlszeilenschnittstelle erstellen.
Melden Sie sich beim Azure-Portal an.
Hinweis
Wenn Sie auf das Azure US Gov-Portal zugreifen müssen, navigieren Sie zu https://portal.azure.us/.
Wählen Sie Ressource erstellen.
Geben Sie im Textfeld Dienste und Marketplace durchsuchen den Text
Azure VMware Solutionein, und wählen Sie den Eintrag in der Liste aus.Wählen Sie im Fenster Azure VMware Solution die Option Erstellen aus.
Wenn Sie mehr Hosts benötigen, fordern Sie eine Hostkontingenterhöhung an.
Geben Sie auf der Registerkarte Grundlagen Werte für die Felder ein, und wählen Sie anschließend Überprüfen und erstellen aus.
Tipp
Sie haben diese Informationen während der Planungsphase dieser Schnellstartanleitung gesammelt.
Feld Wert Abonnement Wählen Sie das Abonnement aus, das Sie für die Bereitstellung verwenden möchten. Alle Ressourcen in einem Azure-Abonnement werden gemeinsam abgerechnet. Ressourcengruppe Wählen Sie die Ressourcengruppe für Ihre private Cloud aus. Eine Azure-Ressourcengruppe ist ein logischer Container, in dem Azure-Ressourcen bereitgestellt und verwaltet werden. Alternativ können Sie eine neue Ressourcengruppe für Ihre private Cloud erstellen. Ressourcenname Geben Sie den Namen Ihrer privaten Azure VMware Solution-Cloud an. Location Wählen Sie einen Standort aus beispielsweise (US) USA, Osten 2. Dies ist die Region, die Sie während der Planungsphase definiert haben. Größe des Hosts Wählen Sie die SKU AV36, AV36P oder AV52 aus. Hoststandort Wählen Sie Alle Hosts in einer Verfügbarkeitszone für eine private Standard-Cloud oder Hosts in zwei Verfügbarkeitszonen für Stretched Cluster aus. Anzahl von Hosts Die Anzahl von Hosts, die dem privaten Cloudcluster zugeordnet sind. Der Standardwert ist 3. Sie können den Wert nach der Bereitstellung erhöhen oder verringern. Wenn diese Knoten nicht als verfügbar aufgeführt sind, wenden Sie sich an den Support, um eine Kontingenterhöhung anzufordern. Sie können auch im Azure-Portal auf den Link Wenn Sie weitere Hosts benötigen, fordern Sie eine Kontingenterhöhung an klicken. Adressblock für private Cloud Geben Sie einen IP-Adressblock für die private Cloud ein. Die CIDR stellt das Verwaltungsnetzwerk der privaten Cloud dar und wird für die Clusterverwaltungsdienste wie vCenter Server und NSX-T Manager verwendet. Geben Sie einen /22-Adressraum an, beispielsweise 10.175.0.0/22. Die Adresse sollte eindeutig sein und sich nicht mit anderen virtuellen Azure-Netzwerken und lokalen Netzwerken überschneiden. 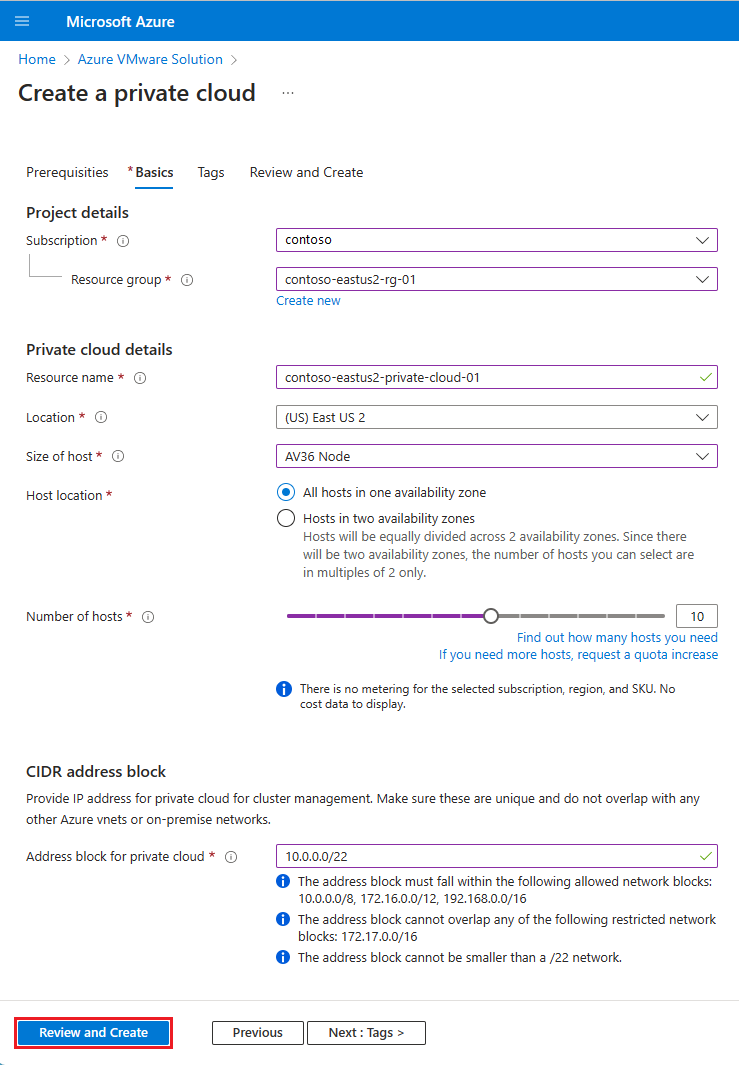
Überprüfen Sie die eingegebenen Informationen. Sind die Informationen korrekt, wählen Sie Erstellen aus.
Hinweis
Dieser Schritt dauert etwas mehr als 4 Stunden. Das Hinzufügen eines einzelnen Hosts in einem vorhandenen Cluster dauert ungefähr eine Stunde. Wenn Sie einen neuen Cluster mit der maximalen Anzahl Knoten (16) hinzufügen, kann es etwas mehr als 4 Stunden dauern.
Vergewissern Sie sich, dass die Bereitstellung erfolgreich war. Navigieren Sie zu der von Ihnen erstellten Ressourcengruppe, und wählen Sie Ihre private Cloud aus. Wenn die Bereitstellung abgeschlossen ist, wird der Status Erfolgreich angezeigt.
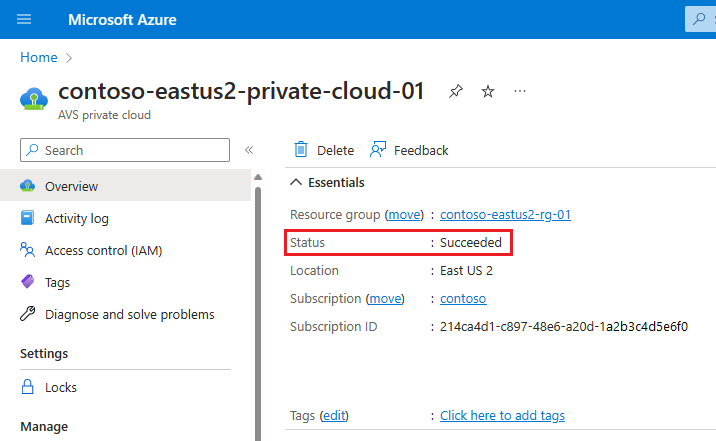
Nächste Schritte
In diesem Tutorial haben Sie gelernt, wie die folgenden Aufgaben ausgeführt werden:
- Erstellen einer privaten Cloud von Azure VMware Solution
- Vergewissern, dass die private Cloud bereitgestellt wurde
- Löschen einer privaten Azure VMware Solution-Cloud
Im nächsten Tutorial erfahren Sie, wie Sie eine Jumpbox erstellen. Die Jumpbox wird verwendet, um eine Verbindung mit Ihrer Umgebung herzustellen, damit Sie Ihre private Cloud lokal verwalten können.
