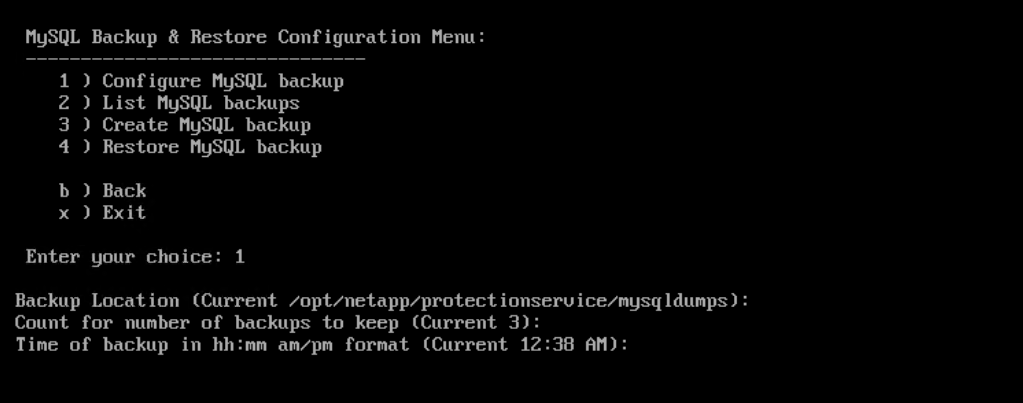Wiederherstellen von VMs mit Cloud Backup for Virtual Machines (Vorschau)
Mit Cloud Backups for Virtual Machines können Sie virtuelle Computer (VMs) aus der Cloudsicherung auf die vCenter-Plattform wiederherstellen.
In diesem Artikel wird Folgendes behandelt:
- Wiederherstellen von VMs aus Sicherungen
- Wiederherstellen gelöschter VMs aus Sicherungen
- Wiederherstellen von VM-Laufwerken (VMDKs) aus Sicherungen
- Wiederherstellung der internen Datenbank von Cloud Backup for Virtual Machines
Wiederherstellen von VMs aus Sicherungen
Wenn Sie eine VM wiederherstellen, können Sie den vorhandenen Inhalt mit der von Ihnen ausgewählten Sicherungskopie überschreiben, oder Sie können eine gelöschte VM aus einer Sicherungskopie wiederherstellen. Sie können virtuelle Computer an den folgenden Speicherorten wiederherstellen:
- An ursprünglichem Speicherort wiederherstellen
- An den ursprünglichen Datenspeicher, der auf dem ursprünglichen ESXi-Host bereitgestellt wurde (dadurch wird die ursprüngliche VM überschrieben)
- Wiederherstellen an einem alternativen Speicherort
- An einen anderen Datenspeicher, der auf dem ursprünglichen ESXi-Host bereitgestellt wurde
- An den ursprünglichen Datenspeicher, der auf einem anderen ESXi-Host bereitgestellt wird, der vom gleichen vCenter verwaltet wird
- An einen anderen Datenspeicher, der auf einem anderen ESXi-Host bereitgestellt wird, der vom gleichen vCenter verwaltet wird
Voraussetzungen zum Wiederherstellen von VMs
- Es muss eine Sicherung vorhanden sein: Sie müssen eine Sicherung der VM mithilfe von Cloud Backup for Virtual Machines erstellen, um die VM wiederherstellen zu können.
Hinweis
Wiederherstellungsvorgänge können nicht erfolgreich abgeschlossen werden, wenn Momentaufnahmen der VM vorhanden sind, die von einer anderen Software als Cloud Backup for Virtual Machines erstellt wurden.
- Die VM darf aktuell nicht übertragen werden: Die VM, die Sie wiederherstellen möchten, darf sich nicht im Zustand der „vMotion“ oder der „Storage vMotion“ befinden.
- Fehler bei der Hochverfügbarkeitskonfiguration (HA): Stellen Sie sicher, dass auf dem Bildschirm „Host Summary“ (Hostzusammenfassung) von vCenter bzw. ESXi keine HA-Konfigurationsfehler angezeigt werden, bevor Sicherungen an einem anderen Speicherort wiederhergestellt werden.
Überlegungen zum Wiederherstellen von VMs aus Sicherungen
- Die Registrierung der VM wurde aufgehoben, und sie wurde erneut registriert: Der Wiederherstellungsvorgang für VMs hebt die Registrierung der ursprünglichen VM auf, stellt die VM aus einer Sicherungsmomentaufnahme her und registriert die wiederhergestellte VM mit demselben Namen und derselben Konfiguration auf dem ESXi-Server. Sie müssen die VMs nach der Wiederherstellung manuell zu Ressourcengruppen hinzufügen.
- Wiederherstellen von Datenspeichern: Sie können keine Datenspeicher wiederherstellen, aber Sie können eine VM im Datenspeicher wiederherstellen.
- Konsistenzfehler der VMware-Momentaufnahme für eine VM: Selbst wenn die Konsistenz einer VMware-Momentaufnahme für eine VM fehlschlägt, wird die VM dennoch gesichert. Sie können die in der Sicherungskopie enthaltenen Entitäten im Wiederherstellungs-Assistenten anzeigen und für Wiederherstellungsvorgänge verwenden.
Wiederherstellen einer VM aus einer Sicherung
- Wählen Sie in der Webclient-GUI von VMware vSphere in der Symbolleiste die Option Menü aus. Wählen Sie Inventar und dann Virtuelle Computer und Vorlagen aus.
- Klicken Sie im linken Navigationsbereich mit der rechten Maustaste auf „Virtueller Computer“, und wählen Sie dann NetApp Cloud Backup aus. Wählen Sie in der Dropdownliste die Option Wiederherstellen aus, um den Assistenten zu starten.
- Wählen Sie im Wiederherstellungs-Assistenten auf der Seite Sicherung auswählen die Sicherungsmomentaufnahme aus, die Sie wiederherstellen möchten.
Hinweis
Sie können nach einem bestimmten Sicherungsnamen oder einem Teil eines Sicherungsnamens suchen oder die Sicherungsliste filtern, indem Sie das Filtersymbol auswählen. Anschließend können Sie die den Datums- und Zeitbereich auswählen und bestimmen, ob Sie Sicherungen anzeigen möchten, die VMware-Momentaufnahmen enthalten, und ob Sie bereitgestellte Sicherungen und den Speicherort anzeigen möchten. Wählen Sie OK aus, um zum Assistenten zurückzukehren.
- Wählen Sie auf der Seite Bereich auswählen die Option Entire Virtual Machine (Gesamter virtueller Computer) im Feld Restore scope (Wiederherstellungsbereich) aus, und wählen Sie dann Speicherort für die Wiederherstellung aus. Geben Sie die Zielinformationen des ESXi-Hosts ein, in dem die Sicherung bereitgestellt werden soll.
- Wenn Sie Teilsicherungen wiederherstellen wird die Seite „Bereich auswählen“ übersprungen.
- Aktivieren Sie das Kontrollkästchen VM neu starten, wenn die VM nach dem Wiederherstellungsvorgang gestartet werden soll.
- Wählen Sie auf der Seite Standort auswählen den Standort für den primären Speicherort aus.
- Überprüfen Sie die Seite Zusammenfassung, und klicken Sie dann auf Fertig stellen.
- Optional: Überwachen Sie den Fortschritt des Vorgangs, indem Sie unten auf dem Bildschirm „Vorherige Aufgaben“ auswählen.
Obwohl die VMs wiederhergestellt werden, werden sie nicht automatisch zu ihren früheren Ressourcengruppen hinzugefügt. Daher müssen Sie die wiederhergestellten VMs manuell zu den entsprechenden Ressourcengruppen hinzufügen.
Wiederherstellen gelöschter VMs aus Sicherungen
Sie können eine gelöschte VM aus einer primären Sicherung des Datenspeichers in einem ausgewählten ESXi-Host wiederherstellen. Sie können VMs in dem ursprünglichen Datenspeicher wiederherstellen, der im ursprünglichen ESXi-Host bereitgestellt wurde, wodurch ein Klon der VM erstellt wird.
Voraussetzungen zum Wiederherstellen gelöschter VMs
- Sie müssen das Azure Cloud-Abonnementkonto hinzufügen. Das Benutzerkonto in vCenter muss über die Mindestberechtigungen für vCenter verfügen, die für Cloud Backup for Virtual Machines erforderlich sind.
- Es muss eine Sicherung vorhanden sein. Sie müssen eine Sicherung der VM mithilfe von Cloud Backup for Virtual Machines erstellen, um die VMDKs auf dieser VM wiederherstellen zu können.
Überlegungen zum Wiederherstellen gelöschter VMs
Sie können keine Datenspeicher wiederherstellen, aber Sie können eine VM im Datenspeicher wiederherstellen.
Wiederherstellen gelöschter VMs
- Wählen Sie Menü und dann die Option Inventar aus.
- Wählen Sie einen Datenspeicher, die Registerkarte Konfigurieren und dann den Abschnitt Backups in the Cloud Backup for Virtual Machines (Sicherungen in Cloud Backup for Virtual Machines) aus.
- Wählen Sie eine Sicherung (mit einem Doppelklicken) aus, um eine Liste aller VMs in der Sicherung anzuzeigen.
- Wählen Sie die gelöschte VM aus der Sicherungsliste aus, und wählen Sie dann Wiederherstellen aus.
- Wählen Sie auf der Seite Bereich auswählen die Option Entire Virtual Machine (Gesamter virtueller Computer) im Feld Restore scope (Wiederherstellungsbereich) aus, und wählen Sie dann den Speicherort für die Wiederherstellung aus. Geben Sie die Zielinformationen des ESXi-Hosts ein, in dem die Sicherung bereitgestellt werden soll.
- Aktivieren Sie das Kontrollkästchen VM neu starten, wenn die VM nach dem Wiederherstellungsvorgang gestartet werden soll.
- Wählen Sie auf der Seite Speicherort auswählen den Speicherort der Sicherung aus, die Sie wiederherstellen möchten.
- Überprüfen Sie die Seite Zusammenfassung, und wählen Sie dann Fertig stellen aus.
Wiederherstellen von VMDKs aus Sicherungen
Sie können vorhandene VMDKs oder gelöschte bzw. getrennte VMDKs aus einer primären oder sekundären Sicherung wiederherstellen. Sie können ein oder mehrere VMDKs auf einer VM auf demselben Datenspeicher wiederherstellen.
Voraussetzungen zum Wiederherstellen von VMDKs
- Es muss eine Sicherung vorhanden sein. Sie müssen eine Sicherung der VM mit Cloud Backup für Virtual Machines erstellen.
- Die VM darf aktuell nicht übertragen werden. Die wiederherzustellende VM darf sich nicht im Zustand der „vMotion“ oder „Storage vMotion“ befinden.
Überlegungen zum Wiederherstellen von VMDKs
- Wenn das VMDK gelöscht oder von der VM getrennt ist, wird es durch den Wiederherstellungsvorgang wieder an die VM angefügt.
- Bei Anfüge- und Wiederherstellungsvorgängen werden VMDKs über den SCSI-Standardcontroller verbunden. VMDKs, die mit einem NVME-Controller an eine VM angefügt sind, werden gesichert, aber für Anfüge- oder Wiederherstellungsvorgänge werden sie mit dem SCSI-Controller zurückverbunden.
Wiederherstellen von VMDKs
- Wählen Sie in der Webclient-GUI von VMware vSphere in der Symbolleiste die Option Menü aus. Wählen Sie Inventar und dann Virtuelle Computer und Vorlagen aus.
- Klicken Sie im linken Navigationsbereich mit der rechten Maustaste auf eine VM, und wählen Sie NetApp Cloud Backup aus. Wählen Sie in der Dropdownliste Wiederherstellen aus.
- Wählen Sie auf der Seite Sicherung auswählen im Wiederherstellungs-Assistenten die Sicherungskopie aus, aus der Sie wiederherstellen möchten. Führen Sie eine der folgenden Aktionen aus, um die Sicherung zu suchen:
- Suchen Sie nach einem bestimmten Sicherungsnamen oder einem Teil eines Sicherungsnamens.
- Filtern Sie die Sicherungsliste, indem Sie das Filtersymbol und einen Datums- und Zeitbereich auswählen. Wählen Sie aus, ob Sicherungen mit VMware-Momentaufnahmen, bereitgestellte Sicherungen und primäre Speicherorte angezeigt werden sollen. Wählen Sie OK aus, um zum Assistenten zurückzukehren.
- Wählen Sie auf der Seite Bereich auswählen die Option Particular virtual disk (Bestimmter virtueller Datenträger) im Feld „Restore scope“ aus, und wählen Sie dann den virtuellen Datenträger und den Zieldatenspeicher aus.
- Wählen Sie auf der Seite Speicherort auswählen den Speicherort aus, die Sie wiederherstellen möchten.
- Überprüfen Sie die Seite Zusammenfassung, und klicken Sie dann auf Fertig stellen.
- Optional: Überwachen Sie den Fortschritt des Vorgangs, indem Sie unten auf dem Bildschirm „Vorherige Aufgaben“ auswählen.
Wiederherstellung der internen Datenbank von Cloud Backup for Virtual Machines
Sie können die Wartungskonsole verwenden, um eine bestimmte Sicherung der MySQL-Datenbank (auch als NSM-Datenbank bekannt) für Cloud Backup for Virtual Machines wiederherzustellen.
- Öffnen Sie das Fenster der Wartungskonsole.
- Geben Sie im Hauptmenü die Option 1 Anwendungskonfiguration ein.
- Geben Sie im Menü „Anwendungskonfiguration“ die Option 6 Sichern und Wiederherstellen von MySQL ein.
- Geben Sie im Menü „Konfiguration der Sicherung und Wiederherstellung“ von MySQL die Option 2 MySQL-Sicherungen auflisten ein. Notieren Sie sich die Sicherung, die Sie wiederherstellen möchten.
- Geben Sie im Menü „Backup and Restore Configuration“ von MySQL die Option 3 MySQL-Sicherung wiederherstellen ein.
- Geben Sie N ein, wenn die Aufforderung „Mit der neusten Sicherung wiederherstellen“ angezeigt wird.
- Geben Sie den Namen der Sicherung ein, wenn die Aufforderung „Backup to restore from“ (Sicherung, aus der wiederhergestellt wird) angezeigt wird, und wählen Sie dann die EINGABETASTE aus. Die ausgewählte MySQL-Sicherungsdatenbank wird an ihrem ursprünglichen Speicherort wiederhergestellt.
Wenn Sie die Konfiguration der MySQL-Sicherungsdatenbank ändern müssen, können Sie Folgendes ändern:
- Den Speicherort der Sicherung (der Standardspeicherort ist
/opt/netapp/protectionservice/mysqldumps) - Die Anzahl der Sicherungen (der Standardwert beträgt 3)
- Der Zeitpunkt, zu dem die Sicherung aufgezeichnet wird (der Standardwert ist 12:39 Uhr)
Öffnen Sie das Fenster der Wartungskonsole.
Geben Sie im Hauptmenü die Option 1 Anwendungskonfiguration ein.
Geben Sie im Menü „Anwendungskonfiguration“ die Option 6 Sichern und Wiederherstellen von MySQL ein.
Geben Sie im Menü „Backup and Restore Configuration“ von MySQL die Option 1 MySQL-Sicherung konfigurieren ein.