Erstellen einer Inhaltsbibliothek zum Bereitstellen von VMs in Azure VMware Solution
In einer Inhaltsbibliothek werden Inhalte in Form von Bibliothekselementen gespeichert und verwaltet. Ein einzelnes Bibliothekselement besteht aus Dateien, die Sie zum Bereitstellen virtueller Computer (VMs) verwenden.
In diesem Artikel erfahren Sie, wie Sie eine Inhaltsbibliothek im vSphere-Client erstellen und einen virtuellen Computer mithilfe eines ISO-Images aus der Inhaltsbibliothek bereitstellen.
Voraussetzungen
Für dieses Tutorial sind ein NSX-T Data Center-Segment und ein verwalteter DHCP-Dienst erforderlich. Weitere Informationen finden Sie unter Konfigurieren von DHCP für Azure VMware Solution.
Erstellen einer Inhaltsbibliothek
Wählen Sie auf dem vSphere-Client Menü>Inhaltsbibliotheken aus.
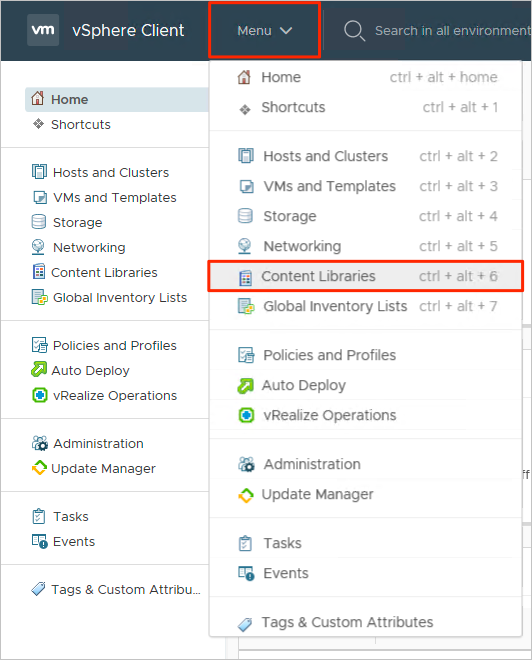
Wählen Sie zum Erstellen einer neuen Inhaltsbibliothek Hinzufügen aus.
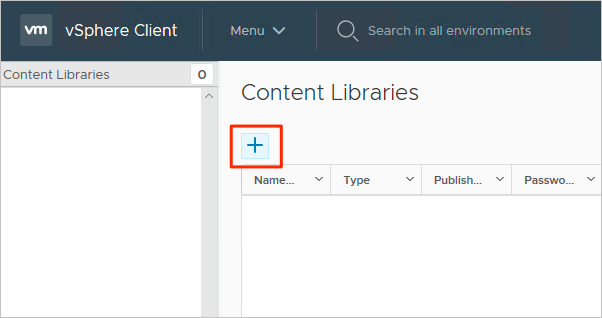
Geben Sie einen Namen an, und bestätigen Sie die IP-Adresse des vCenter-Servers. Wählen Sie dann Weiter aus.
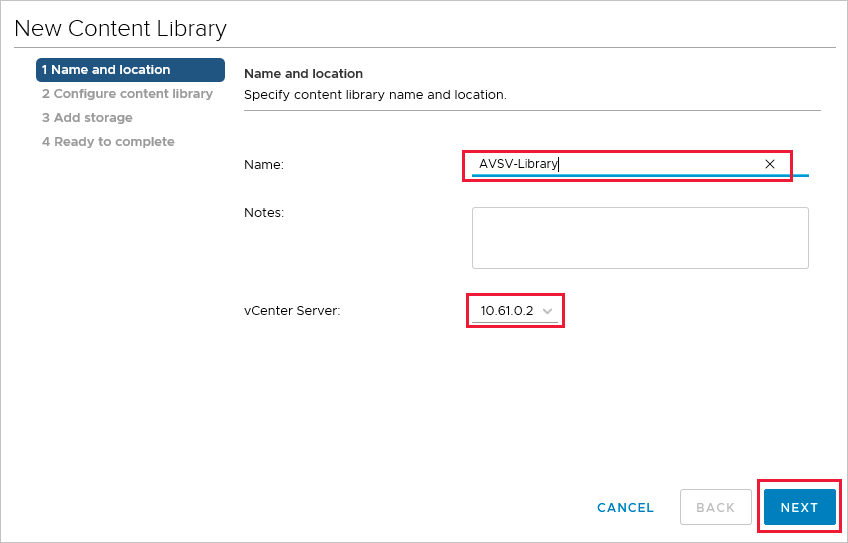
Wählen Sie Lokale Inhaltsbibliothek und dann Weiter aus.
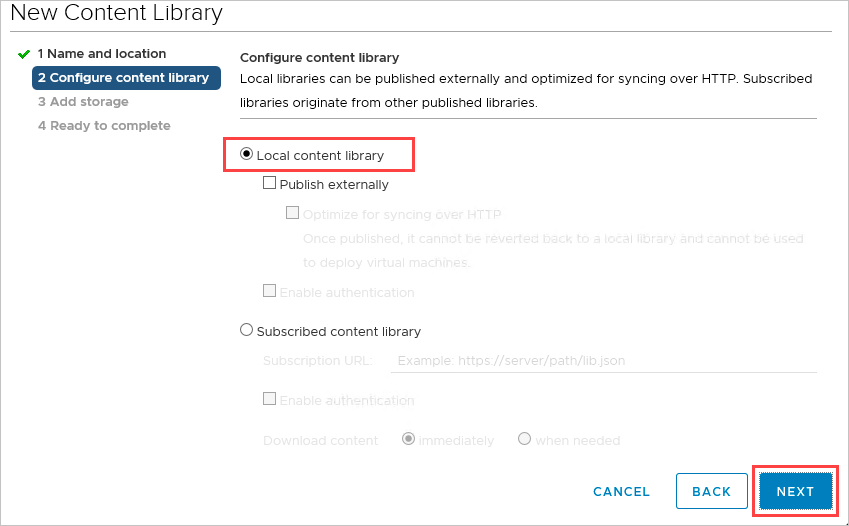
Wählen Sie den Datenspeicher zum Speichern der Inhaltsbibliothek und dann Weiter aus.
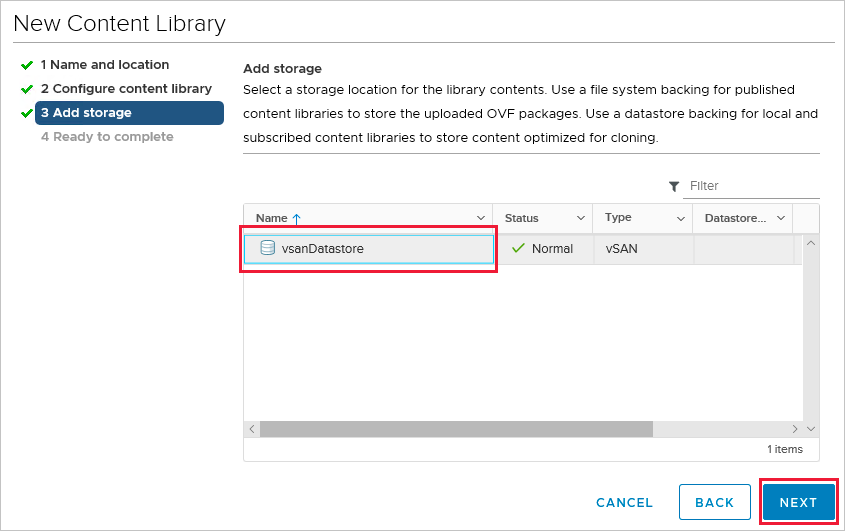
Überprüfen Sie die Einstellungen der Inhaltsbibliothek, und wählen Sie dann Fertig stellen aus.

Hochladen eines ISO-Images in die Inhaltsbibliothek
Nachdem Sie die Inhaltsbibliothek erstellt haben, können Sie ein ISO-Image hinzufügen, um eine VM in einem privaten Cloudcluster bereitzustellen.
Wählen Sie auf dem vSphere-Client Menü>Inhaltsbibliotheken aus.
Klicken Sie mit der rechten Maustaste auf die Inhaltsbibliothek, die Sie für das neue ISO-Image verwenden möchten, und wählen Sie Element importieren aus.
Importieren Sie ein Bibliothekselement für die Quelle mithilfe einer der folgenden Aktionen, und wählen Sie dann Importieren aus:
Wählen Sie „URL“ aus, und geben Sie eine URL zum Herunterladen eines ISO-Images an.
Wählen Sie die Lokale Datei aus, die vom lokalen System hochgeladen werden soll.
Tipp
Optional können Sie einen benutzerdefinierten Elementnamen und Hinweise für das Ziel definieren.
Öffnen Sie die Bibliothek, und wählen Sie die Registerkarte Andere Typen aus, um zu überprüfen, ob Ihr ISO-Image erfolgreich hochgeladen wurde.
Bereitstellen einer VM in einem privaten Cloudcluster
Wählen Sie auf dem vSphere-Client Menü>Hosts und Cluster aus.
Erweitern Sie die Struktur im linken Bereich, und wählen Sie einen Cluster aus.
Wählen Sie Aktionen>Neuer virtueller Computer aus.
Durchlaufen Sie den Assistenten, und ändern Sie die gewünschten Einstellungen.
Wählen Sie Neues CD-/DVD-Laufwerk>Clientgerät>ISO-Datei der Inhaltsbibliothek aus.
Wählen Sie das im vorherigen Abschnitt hochgeladene ISO-Image und dann OK aus.
Aktivieren Sie das Kontrollkästchen Verbinden, damit das ISO-Image beim Einschalten bereitgestellt wird.
Wählen Sie Neues Netzwerk>Dropdownliste auswählen>Durchsuchen aus.
Wählen Sie den logischen Switch (Segment) und dann OK aus.
Ändern Sie beliebige andere Hardwareeinstellungen, und wählen Sie Weiter aus.
Überprüfen Sie die Einstellungen, und wählen Sie Fertig stellen aus.
Nächste Schritte
Nachdem Sie nun eine Inhaltsbibliothek zum Bereitstellen von VMs in Azure VMware Solution erstellt haben, informieren Sie sich über die folgenden Themen: