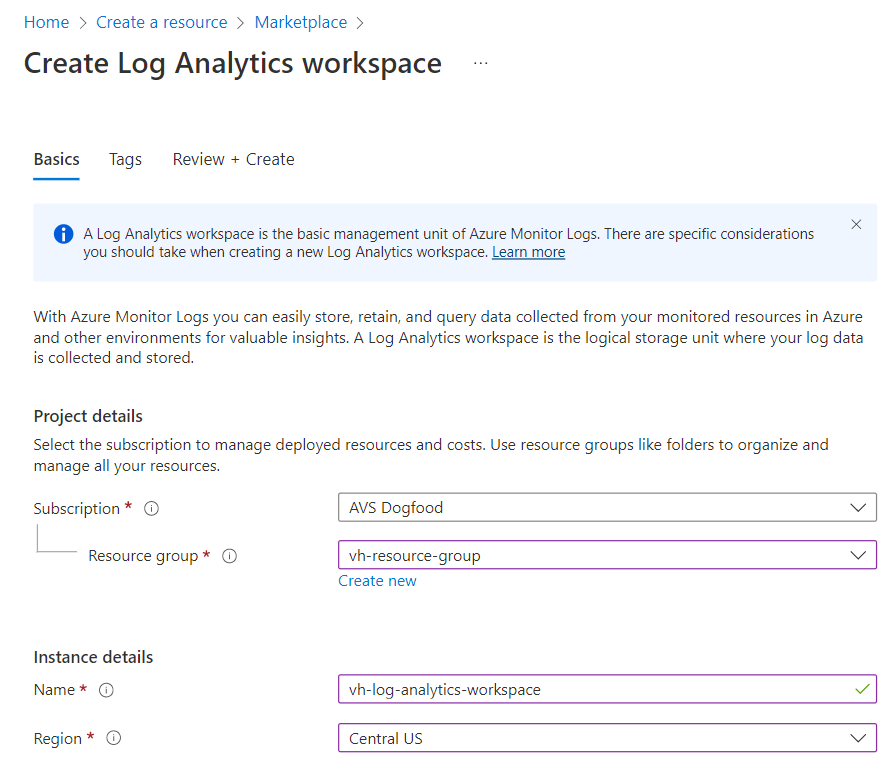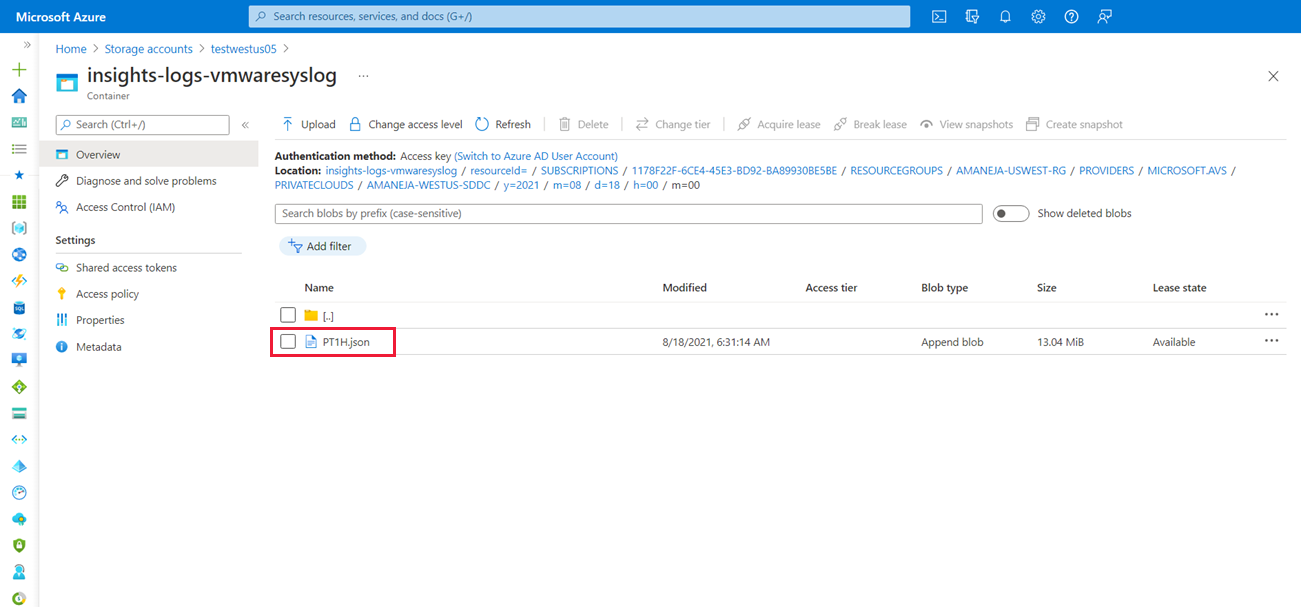Konfigurieren von VMware-Syslogs für Azure VMware Solution
Diagnoseeinstellungen werden verwendet, um den Streamingexport von Plattformprotokollen und Metriken für eine Ressource in das Ziel Ihrer Wahl zu konfigurieren. Sie können bis zu fünf verschiedene Diagnoseeinstellungen erstellen, um unterschiedliche Protokolle und Metriken an unabhängige Ziele zu senden.
In diesem Artikel erfahren Sie, wie Sie eine Diagnoseeinstellung konfigurieren, um VMware-Syslogs für Ihre private Azure VMware Solution-Cloud zu erfassen. Im Anschluss erfahren Sie, wie SIe das Syslog in einem Speicherkonto speichern, um die vCenter-Server-Protokolle anzuzeigen und zu Diagnosezwecken zu analysieren.
Wichtig
Die VMware-Syslogs enthalten die folgenden Protokolle:
- vCenter Server-Protokolle
- ESXi-Protokolle
- vSAN-Protokolle
- NSX Manager-Protokolle
- NSX Protokolle zu verteilten Firewalls
- NSX Gatewayfirewallprotokolle
- NSX Protokolle zur Edge-Appliance
Voraussetzungen
Stellen Sie sicher, dass Sie über eine private Azure VMware Solution-Cloud mit Zugriff auf die vCenter Server- und NSX Manager-Schnittstelle verfügen.
Konfigurieren von Diagnoseeinstellungen
- Wählen Sie in Ihrer privaten Azure VMware Solution-Cloud Diagnoseeinstellungen und dann Diagnoseeinstellungen hinzufügen aus.
- Wählen Sie vmwaresyslog, Alle Metriken aus, und wählen Sie eine der folgenden angezeigten Optionen aus.
Senden an den Log Analytics-Arbeitsbereich
Einrichten von Log Analytics
Ein Log Analytics-Arbeitsbereich weist folgende Merkmale auf:
Enthält Ihre privaten Azure VMware Solution-Cloud-Protokolle.
E stellt den Arbeitsbereich dar, in dem Sie gewünschte Aktionen wie etwa Abfragen von Protokollen ausführen können.
Inhalt dieses Abschnitts:
Konfigurieren eines Log Analytics-Arbeitsbereichs
Erstellen einer Diagnoseeinstellung in Ihrer privaten Cloud zum Senden Ihrer Protokolle an diesen Arbeitsbereich
Erstellen einer Ressource
- Wechseln Sie im Azure-Portal zu Ressource erstellen.
- Suchen Sie nach „Log Analytics-Arbeitsbereich“ und wählen Sie Erstellen -> Log Analytics-Arbeitsbereich aus.
Einrichten des Arbeitsbereichs
- Geben Sie das zu verwendende Abonnement und die ausgewählte Ressourcengruppe an, die diesen Arbeitsbereich enthalten soll. Geben Sie ihr einen Namen, und wählen Sie eine Region aus.
- Wählen Sie Überprüfen + Erstellen aus.
Hinzufügen einer Diagnoseeinstellung
Als Nächstes fügen Sie in Ihrer privaten Azure VMware Solution-Cloud eine Diagnoseeinstellung hinzu, damit bekannt ist, wohin Ihre Protokolle gesendet werden sollen.
Wählen Sie Ihre private Azure VMware Solution-Cloud aus. Wechseln Sie im linken Menü unter „Überwachung“ zu „Diagnoseeinstellungen“. Klicken Sie auf Diagnoseeinstellung hinzufügen.
Benennen Sie die Diagnoseeinstellung. Wählen Sie die Protokollkategorien aus, die Sie an Ihren Log Analytics-Arbeitsbereich senden möchten.
Achten Sie darauf, das Kontrollkästchen An Log Analytics-Arbeitsbereich senden zu aktivieren. Wählen Sie das Abonnement aus, in dem sich Ihr Log Analytics-Arbeitsbereich befindet, sowie den Log Analytics-Arbeitsbereich. Wählen Sie links oben Speichern aus.
Ihr Log Analytics-Arbeitsbereich wurde nun erfolgreich für den Empfang von Protokollen aus Ihrer privaten Azure VMware Solution-Cloud konfiguriert.
Suchen und Analysieren von Protokollen mit Kusto
Nachdem Sie Ihre Protokolle so konfiguriert haben, dass sie an Ihren Log Analytics-Arbeitsbereich gelangen, können Sie diese Daten verwenden, um mit dem Suchfeature von Log Analytics aussagekräftige Erkenntnisse zu gewinnen. Log Analytics verwendet zum Durchsuchen Ihrer Protokolle eine Sprache namens Kusto-Abfragesprache (oder Kusto).
Weitere Informationen finden Sie unter Datenanalyse in Azure Data Explorer mit der Kusto-Abfragesprache.
In Speicherkonto archivieren
- Wählen Sie unter Diagnoseeinstellung das Speicherkonto aus, in dem Sie die Protokolle speichern möchten, und wählen Sie dann Speichern aus.
- Navigieren Sie zu Ihren Speicherkonten, überprüfen Sie, ob Insight logs vmwarelog erstellt wurde, und wählen Sie den Eintrag aus.
- Durchsuchen Sie Insight logs vmwarelog, um nach der JSON-Datei zum Anzeigen der Protokolle zu suchen und sie herunterzuladen.
Streamen an Microsoft Azure Event Hubs
- Wählen Sie unter Diagnoseeinstellung unter „Zieldetails“ die Option An einen Event Hub streamen aus.
- Wählen Sie im Dropdownmenü Event Hub-Namespace aus, wohin die Protokolle gesendet werden sollen, und wählen Sie dann Speichern aus.