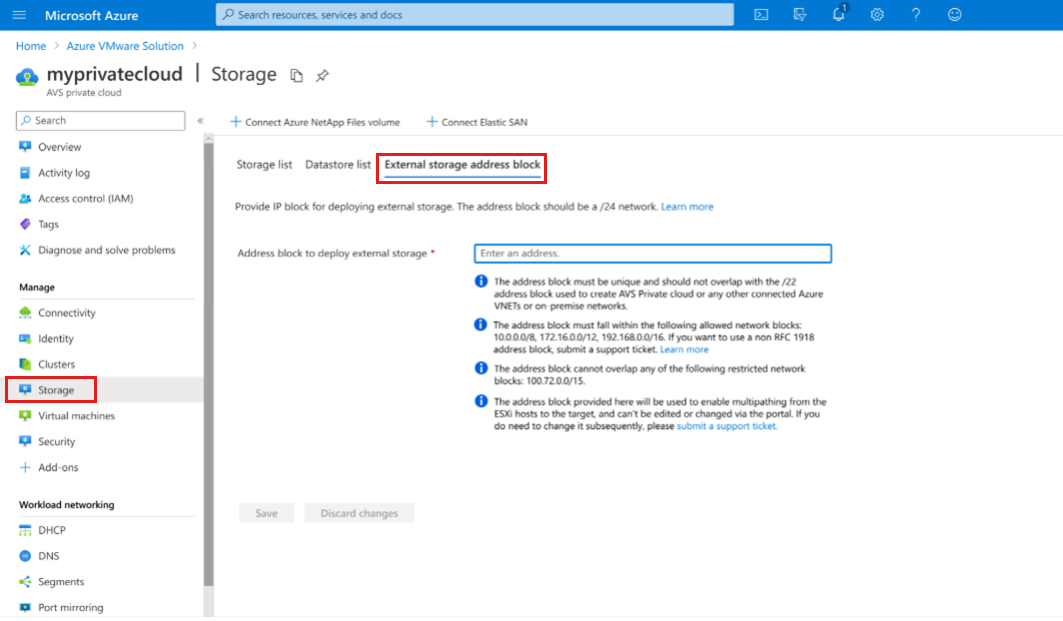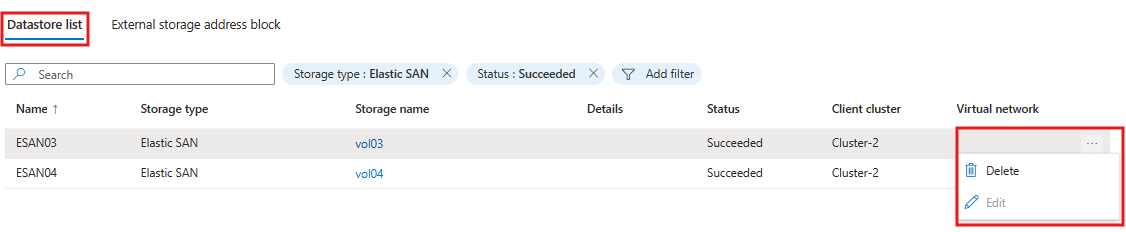Verwenden von Azure VMware Solution mit Azure Elastic SAN
In diesem Artikel wird erläutert, wie Sie Azure Elastic SAN als Sicherungsspeicher für Azure VMware Solution verwenden. Azure VMware Solution unterstützt das Anfügen von iSCSI-Datenspeichern als Option für beständigen Speicher. Sie können VMFS-Datenspeicher (Virtual Machine File System) mit Azure Elastic SAN-Volumes erstellen und an Cluster Ihrer Wahl anfügen. Durch die Verwendung von VMFS-Datenspeichern, die durch Azure Elastic SAN unterstützt werden, können Sie Ihren Speicher erweitern, anstatt die Cluster zu skalieren.
Azure Elastic Storage Area Network (SAN) behandelt das Problem der Workloadoptimierung und Integration zwischen Ihren großen Datenbanken und leistungsintensiven unternehmenskritischen Anwendungen. Weitere Informationen zu Azure Elastic SAN finden Sie unter Was ist Azure Elastic SAN?.
Voraussetzungen
Die folgenden Voraussetzungen müssen zum Fortfahren erfüllt sein.
Stellen Sie sicher, dass Sie über eine private Cloud in einer Region verfügen, in der Elastic SAN verfügbar ist.
Machen Sie sich mit der Verfügbarkeitszone vertraut, in der sich Ihre private Cloud befindet.
- Wählen Sie auf der Benutzeroberfläche einen Azure VMware Solution-Host aus.
Hinweis
Der Host stellt seine Verfügbarkeitszone bereit. Sie sollten diese VZ verwenden, wenn Sie andere Azure-Ressourcen für dasselbe Abonnement bereitstellen.
- Wählen Sie auf der Benutzeroberfläche einen Azure VMware Solution-Host aus.
Sie verfügen über die Berechtigung zum Einrichten neuer Ressourcen in dem Abonnement, in dem sich Ihre private Cloud befindet.
Reservieren Sie einen dedizierten Adressblock für Ihren externen Speicher.
Unterstützte Hosttypen
Um Elastic SAN mit Azure VMware Solution zu verwenden, können Sie eine der folgenden drei Hosttypen verwenden:
AV36
AV36P
AV52
Die Verwendung von AV64 mit Elastic SAN wird derzeit nicht unterstützt.
Einrichten von Elastic SAN
In diesem Abschnitt erstellen Sie ein virtuelles Netzwerk für Ihre Elastic SAN-Instanz. Anschließend erstellen Sie die Elastic SAN-Instanz, einschließlich mindestens einer Volumegruppe und eines Volumes, das zu Ihrem VMFS-Datenspeicher wird. Als Nächstes richten Sie private Endpunkte für Ihre Elastic SAN-Instanz ein, über die Ihre private Cloud eine Verbindung mit dem Elastic SAN-Volume herstellen kann. Anschließend können Sie ein Elastic SAN-Volume als Datenspeicher in Ihrer privaten Cloud hinzufügen.
- Verwenden Sie eine der folgenden Anweisungsoptionen zum Einrichten eines dedizierten virtuellen Netzwerks für Ihre Elastic SAN-Instanz:
- Verwenden Sie eine der folgenden Anweisungsoptionen zum Einrichten einer Elastic SAN-Instanz, Ihrer dedizierten Volumegruppe und des ersten Volumes in dieser Gruppe:
Wichtig
Erstellen Sie Ihre Elastic SAN-Instanz in derselben Region und Verfügbarkeitszone wie Ihre private Cloud, um optimale Leistung zu erzielen.
- Verwenden Sie eine der folgenden Anweisungsoptionen zum Konfigurieren eines privaten Endpunkts für Ihr Elastic SAN-Instanz:
Wichtig
Sie müssen einen privaten Endpunkt für Ihre dedizierte Volumegruppe eingerichtet haben, damit Ihr SDDC mit dem Elastic SAN verbunden werden kann.
Konfigurationsempfehlungen
Sie sollten mehrere private Endpunkte verwenden, um mehrere Sitzungen zwischen einer Elastic SAN-Instanz und jeder Volumegruppe einzurichten, die Sie mit Ihrem SDDC verbinden möchten. Aufgrund der Art und Weise, wie Elastic SAN Sitzungen behandelt, bietet die Verwendung mehrerer Sitzungen zwei Vorteile: eine höhere Leistung dank Parallelisierung und eine höhere Zuverlässigkeit, um Verbindungsabbrüche einzelner Sitzungen aufgrund unerwarteter Faktoren wie Netzwerkstörungen zu bewältigen. Wenn Sie mehrere Sitzungen einrichten, werden die Auswirkungen von Sitzungsunterbrechungen abgeschwächt. Solange die Verbindung innerhalb weniger Sekunden erneut hergestellt wird, tragen Ihre anderen Sitzungen zum Lastenausgleich des Datenverkehrs bei.
Hinweis
Sitzungsunterbrechungen werden möglicherweise weiterhin als Ereignisse vom Typ „Alle Pfade ausgefallen“ oder „APD“ angezeigt, die im Abschnitt „Ereignisse“ des ESXi-Hosts in vCenter angezeigt werden können. Sie können sie auch in den Protokollen einsehen: Sie zeigen den Bezeichner eines Geräts oder Dateisystems an und geben an, dass der Zustand „Alle Pfade ausgefallen“ lautet.
Jeder private Endpunkt stellt zwei Sitzungen für Elastic SAN pro Host bereit. Die empfohlene Anzahl von Sitzungen für Elastic SAN pro Host beträgt 8. Da jedoch die maximale Anzahl von Sitzungen, die ein Elastic SAN-Datenspeicher verarbeiten kann, 128 beträgt, hängt die ideale Anzahl für Ihr Setup von der Anzahl der Hosts in Ihrer privaten Cloud ab.
Wichtig
Sie sollten alle privaten Endpunkte konfigurieren, bevor Sie ein Volume als Datenspeicher anfügen. Wenn Sie private Endpunkte nach dem Anfügen eines Volumes als Datenspeicher hinzufügen, muss der Datenspeicher getrennt und erneut mit dem Cluster verbunden werden.
Konfigurieren des externen Speicheradressblocks
Stellen Sie zunächst einen IP-Adressblock für die Bereitstellung externen Speichers bereit. Navigieren Sie im Azure-Portal zur Registerkarte Speicher in Ihrer privaten Azure VMware Solution-Cloud. Der Adressblock sollte ein /24-Netzwerk sein.
- Der Adressblock muss eindeutig sein und darf sich nicht mit dem /22-Adressbereich zum Erstellen Ihrer privaten Azure VMware Solution-Cloud oder anderen verbundenen virtuellen Azure-Netzwerken oder lokalen Netzwerken überschneiden.
- Der Adressblock muss innerhalb der folgenden zulässigen Netzwerkblöcke liegen: 10.0.0.0/8, 172.16.0.0/12, 192.168.0.0/16. Wenn Sie einen Adressblock verwenden möchten, der nicht RFC 1918 entspricht, senden Sie eine Supportanfrage.
- Der Adressblock darf sich nicht mit den folgenden eingeschränkten Netzwerkblöcken überschneiden: 100.72.0.0/15
- Der bereitgestellte Adressblock wird verwendet, um Multipfade von den ESXi-Hosts zum Ziel zu aktivieren. Er kann nicht bearbeitet oder geändert werden. Wenn Sie ihn ändern müssen, senden Sie eine Supportanfrage.
Herstellen einer Verbindung mit Elastic SAN
Nachdem Sie einen externen Speicheradressblock angegeben haben, müssen Sie Ihre ExpressRoute-Instanz in der privaten Cloud mit den privaten Endpunkten verbinden, die Sie für Elastic SAN-Volumegruppen eingerichtet haben. Informationen zum Einrichten dieser Verbindungen finden Sie unter Konfigurieren des Netzwerks für Ihre private VMware-Cloud in Azure.
Hinweis
Die Verbindung mit Elastic SAN von Azure VMWare Solution erfolgt über private Endpunkte, um die höchste Netzwerksicherheit zu gewährleisten. Da Ihre private Cloud eine Verbindung mit Elastic SAN in Azure über ein ExpressRoute-VNET-Gateway herstellt, können während der Gatewaywartungzeitweilige Konnektivitätsprobleme auftreten. Es wird nicht erwartet, dass sich diese Konnektivitätsprobleme auf die Verfügbarkeit des von Elastic SAN unterstützten Datenspeichers auswirken, da die Verbindung innerhalb von Sekunden erneut hergestellt wird. Die potenziellen Auswirkungen der Gatewaywartung werden in der Vereinbarung zum Servicelevel für ExpressRoute-VNET-Gateways und private Endpunkte erläutert.
Hinzufügen eines Elastic SAN-Volumes als Datenspeicher
Nachdem Ihre SDDC-Expressroute mit dem privaten Endpunkt für Ihre Elastic SAN-Volumegruppe verbunden ist, führen Sie die folgenden Schritte aus, um das Volume mit Ihrem SDDC zu verbinden:
- Wählen Sie im linken Navigationsbereich in Ihrer privaten Azure VMware Solution-Cloud Speicher und dann + Elastic SAN verbinden aus.
- Wählen Sie Ihr Abonnement, Ressource, Volumengruppe, Volume(s) und Clientcluster aus.
- Geben Sie im Abschnitt „Datenspeicher gemäß VMware-Anforderungen umbenennen“ unter Volumename>Datenspeichername den Elastic SAN-Volumes Namen.
Hinweis
Vergewissern Sie sich für eine optimale Leistung, dass sich Ihr Elastic SAN-Volume und Ihre private Cloud in derselben Region und Verfügbarkeitszone befinden.
Trennen und Löschen eines auf Elastic SAN basierenden Datenspeichers
Führen Sie zum Löschen des auf Elastic SAN basierenden Datenspeichers die folgenden Schritte im Azure-Portal aus.
Wählen Sie im linken Navigationsbereich in Ihrer privaten Azure VMware Solution-Cloud die Option Speicher und dann Datenspeicherliste aus.
Ganz rechts finden Sie Auslassungspunkte. Wählen Sie Löschen aus, um den Datenspeicher von den Clustern zu trennen.
Optional können Sie das Volume löschen, das Sie zuvor in Ihrer Elastic SAN-Instanz erstellt haben.
Hinweis
Dieser Vorgang kann nicht abgeschlossen werden, wenn sich virtuelle Computer oder virtuelle Datenträger in einem Elastic SAN-VMFS-Datenspeicher befinden.