Herstellen einer Verbindung mit einem virtuellen SQL Server-Computer in Azure
Gilt für: SQL Server auf Azure-VMs
Übersicht
In diesem Artikel wird beschrieben, wie eine Verbindung mit Ihrer SQL-Instanz auf einer Azure-VM hergestellt wird. Es behandelt einige allgemeine Konnektivitätsszenarien. Wenn Sie außerhalb des Portals eine Problembehandlung durchführen oder die Konfiguration von Verbindungen ändern müssen, finden Sie unter Manuelle Konfiguration am Ende dieses Themas weitere Informationen.
Eine vollständige exemplarische Vorgehensweise, die Bereitstellung und Konnektivität behandelt, finden Sie unter Bereitstellen eines virtuellen SQL Server-Computers in Azure.
Konnektivitätsszenarien
Wie ein Client eine Verbindung mit einem virtuellen SQL Server-Computer herstellt, hängt jeweils vom Standort des Clients und von der Konfiguration des Netzwerks ab.
Wenn Sie einen virtuellen SQL Server-Computer über das Azure-Portal bereitstellen, können Sie die Art der SQL-Konnektivität angeben.
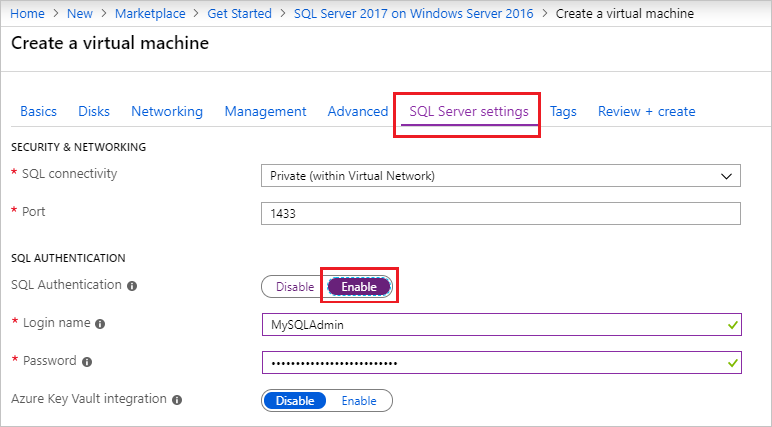
Verfügbare Konnektivitätsoptionen:
| Option | BESCHREIBUNG |
|---|---|
| Öffentlich | Verbindung mit SQL Server über das Internet. |
| Privat | Verbindung mit SQL Server innerhalb des gleichen virtuellen Netzwerks. |
| Lokal | Lokale Verbindung mit SQL Server auf dem gleichen virtuellen Computer. |
In den folgenden Abschnitten werden die Optionen Öffentlich und Privat näher erläutert.
Verbinden mit SQL Server über das Internet
Wenn Sie mit der SQL Server-Datenbank-Engine eine Verbindung über das Internet herstellen möchten, wählen Sie im Portal beim Bereitstellen für SQL-Konnektivität den Typ Öffentlich aus. Das Portal führt automatisch folgende Schritte aus:
- Es aktiviert das TCP/IP-Protokoll für SQL Server.
- Es konfiguriert eine Firewallregel, um den SQL Server-TCP-Port (standardmäßig 1433) zu öffnen.
- Es aktiviert die für den öffentlichen Zugriff erforderliche SQL Server-Authentifizierung.
- Es konfiguriert die Netzwerksicherheitsgruppe auf dem virtuellen Computer für sämtlichen TCP-Datenverkehr am SQL Server-Port.
Wichtig
Durch die VM-Images für die Editionen SQL Server Developer und Express wird das TCP/IP-Protokoll nicht automatisch aktiviert. Für die Editionen Developer und Express müssen Sie den SQL Server-Konfigurations-Manager verwenden, um das TCP/IP-Protokoll nach dem Erstellen des virtuellen Computers manuell zu aktivieren.
Jeder Client mit Internetzugriff kann eine Verbindung mit der SQL Server-Instanz herstellen. Dazu muss entweder die öffentliche IP-Adresse des virtuellen Computers oder eine dieser IP-Adresse zugewiesene DNS-Bezeichnung angegeben werden. Wird der SQL Server-Port 1433 verwendet, müssen Sie ihn nicht in der Verbindungszeichenfolge angeben. Die folgende Verbindungszeichenfolge stellt eine Verbindung mit einem virtuellen SQL-Computer mit der DNS-Bezeichnung sqlvmlabel.eastus.cloudapp.azure.com unter Verwendung der SQL-Authentifizierung her. (Sie können auch die öffentliche IP-Adresse verwenden.)
Server=sqlvmlabel.eastus.cloudapp.azure.com;Integrated Security=false;User ID=<login_name>;Password=<password>
Zwar wird durch diese Zeichenfolge die Konnektivität für Clients über das Internet ermöglicht, dies bedeutet jedoch nicht, dass jeder Verbindungen mit Ihrer SQL Server-Instanz herstellen kann. Clients von außerhalb müssen den richtigen Benutzernamen und das entsprechende Kennwort verwenden. Zur Erhöhung der Sicherheit können Sie allerdings den bekannten Port 1433 vermeiden. Wenn Sie beispielsweise SQL Server zum Abhören von Port 1500 konfiguriert und entsprechende Regeln für die Firewall und die Netzwerksicherheitsgruppe eingerichtet haben, können Sie eine Verbindung herstellen, indem Sie die Portnummer an den Servernamen anfügen. Im folgenden Beispiel (das auf dem vorherigen Beispiel basiert) wird dem Servernamen die benutzerdefinierte Portnummer 1500 hinzugefügt:
Server=sqlvmlabel.eastus.cloudapp.azure.com,1500;Integrated Security=false;User ID=<login_name>;Password=<password>"
Hinweis
Wenn Sie SQL Server auf einem virtuellen Computer über das Internet abfragen, gelten für alle ausgehenden Daten des Azure-Datencenters die normalen Preise für ausgehende Datenübertragungen.
Verbinden mit SQL Server innerhalb eines virtuellen Netzwerks
Wenn Sie im Portal für SQL-Konnektivität den Typ Privat auswählen, werden die meisten Einstellungen genau wie beim Typ Öffentlich konfiguriert. Der einzige Unterschied ist, dass es keine Netzwerksicherheitsgruppen-Regel gibt, die externen Datenverkehr am SQL Server-Port (standardmäßig 1433) zulässt.
Wichtig
Durch die VM-Images für die Editionen SQL Server Developer und Express wird das TCP/IP-Protokoll nicht automatisch aktiviert. Für die Editionen Developer und Express müssen Sie den SQL Server-Konfigurations-Manager verwenden, um das TCP/IP-Protokoll nach dem Erstellen des virtuellen Computers manuell zu aktivieren.
Private Konnektivität wird häufig in Verbindung mit einem virtuellen Netzwerk verwendet, was verschiedene Szenarien ermöglicht. Sie können Verbindungen mit VMs innerhalb des gleichen virtuellen Netzwerks herstellen, selbst wenn diese VMs in verschiedenen Ressourcengruppen ausgeführt werden. Mithilfe eines Site-to-Site-VPNkönnen Sie eine hybride Architektur erstellen, die VMs mit lokalen Netzwerken und Computern verbindet.
Virtuelle Netzwerke ermöglichen auch das Einbinden Ihrer Azure-VMs in eine Domäne. Dies ist die einzige Möglichkeit, wie Sie Windows-Authentifizierung mit SQL Server verwenden können. Für alle anderen Verbindungsszenarien muss SQL-Authentifizierung mit Benutzernamen und Kennwörtern verwendet werden.
Vorausgesetzt, Sie haben DNS in Ihrem virtuellen Netzwerk konfiguriert, können Sie eine Verbindung mit Ihrer SQL Server-Instanz herstellen, indem Sie den VM-Computernamen für SQL Server in der Verbindungszeichenfolge angeben. Im folgenden Beispiel wird zudem angenommen, dass die Windows-Authentifizierung konfiguriert und dem Benutzer Zugriff auf die SQL Server-Instanz erteilt wurde.
Server=mysqlvm;Integrated Security=true
Aktivieren von TCP/IP für die Editionen Developer und Express
Wenn Sie die SQL Server-Konnektivitätseinstellungen ändern, wird das TCP/IP-Protokoll für die SQL Server-Editionen Developer und Express nicht automatisch aktiviert. In den folgenden Schritten wird erläutert, wie TCP/IP manuell aktiviert wird, sodass Sie über die IP-Adresse eine Remoteverbindung herstellen können.
Stellen Sie zunächst mit Remotedesktop eine Verbindung mit dem virtuellen SQL Server-Computer her.
Nachdem der virtuelle Azure-Computer erstellt und ausgeführt wurde, wählen Sie Virtueller Computer und dann Ihren neuen virtuellen Computer aus.
Wählen Sie Verbinden und dann RDP in der Dropdownliste aus, um Ihre RDP-Datei herunterzuladen.

Öffnen Sie die RDP-Datei, die vom Browser für den virtuellen Computer heruntergeladen wird.
Sie werden von der Remotedesktopverbindung informiert, dass der Herausgeber dieser Remoteverbindung nicht identifiziert werden kann. Klicken Sie auf Verbinden , um den Vorgang fortzusetzen.
Klicken Sie im Dialogfeld Windows-Sicherheit auf Anderes Konto verwenden. Möglicherweise müssen Sie auf More choices (Weitere Optionen) klicken, um diese Option anzuzeigen. Geben Sie den Benutzernamen und das Kennwort an, den bzw. das Sie bei der Erstellung des virtuellen Computers konfiguriert haben. Sie müssen einen umgekehrten Schrägstrich vor dem Benutzernamen einfügen.
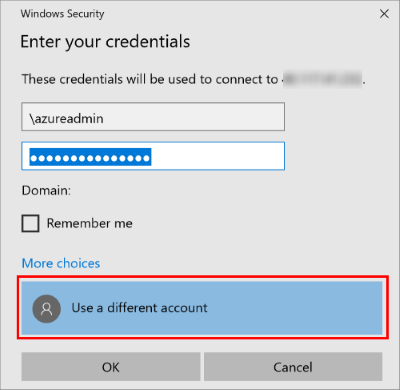
Klicken Sie auf OK, um eine Verbindung herzustellen.
Aktivieren Sie dann mithilfe des SQL Server-Konfigurations-Managers das TCP/IP-Protokoll.
Suchen Sie nach Konfigurations-Manager, während eine Verbindung mit dem virtuellen Computer über Remotedesktop besteht:

Erweitern Sie im SQL Server-Konfigurations-Manager im Konsolenbereich den Knoten SQL Server-Netzwerkkonfiguration.
Klicken Sie im Konsolenbereich auf Protokolle für MSSQLSERVER (der Standardinstanzname). Klicken Sie im Detailbereich mit der rechten Maustaste auf TCP, und klicken Sie auf Aktivieren, wenn die Option noch nicht aktiviert ist.
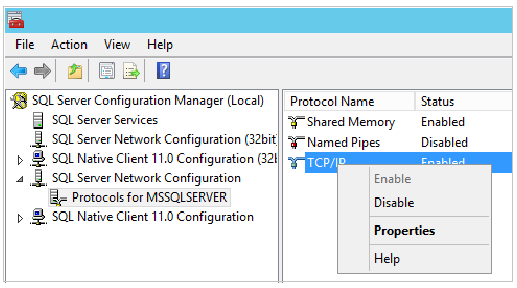
Klicken Sie im linken Bereich auf SQL Server-Dienste. Klicken Sie im Detailbereich mit der rechten Maustaste auf SQL Server (Instanzname) (die Standardinstanz ist SQL Server (MSSQLSERVER)), und klicken Sie dann auf Neu starten, um die Instanz von SQL Server zu beenden und neu zu starten.
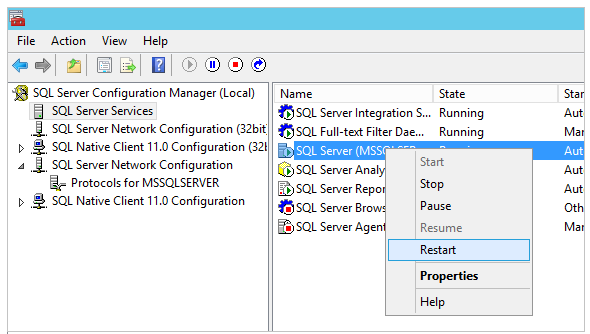
Schließen Sie den SQL Server-Konfigurations-Manager.
Weitere Informationen zur Aktivierung von Protokollen für SQL Server-Datenbank-Engines finden Sie unter Aktivieren oder Deaktivieren eines Servernetzwerkprotokolls.
Herstellen einer Verbindung mit SSMS
Die folgenden Schritte zeigen, wie Sie eine optionale DNS-Bezeichnung für Ihren virtuellen Azure-Computer erstellen und anschließend eine Verbindung mit SQL Server Management Studio (SSMS) herstellen.
Konfigurieren einer DNS-Bezeichnung für die öffentliche IP-Adresse
Um über das Internet eine Verbindung mit der SQL Server-Datenbank-Engine herzustellen, ziehen Sie die Konfiguration einer DNS-Bezeichnung für Ihre öffentliche IP-Adresse in Betracht. Sie können eine Verbindung über eine IP-Adresse herstellen, die DNS-Bezeichnung erstellt jedoch einen A-Datensatz, der einfacher zu identifizieren ist und die zugrunde liegende öffentliche IP-Adresse abstrahiert.
Hinweis
DNS-Bezeichnungen sind nicht erforderlich, wenn Sie nur eine Verbindung mit der SQL Server-Instanz im gleichen virtuellen Netzwerk oder nur eine lokale Verbindung herstellen möchten.
Wählen Sie zum Erstellen einer DNS-Bezeichnung als Erstes im Portal die Option Virtuelle Computer aus. Wählen Sie die SQL Server-VM aus, um deren Eigenschaften anzuzeigen.
Wählen Sie in der Übersicht für den virtuellen Computer Ihre Öffentliche IP-Adresse.
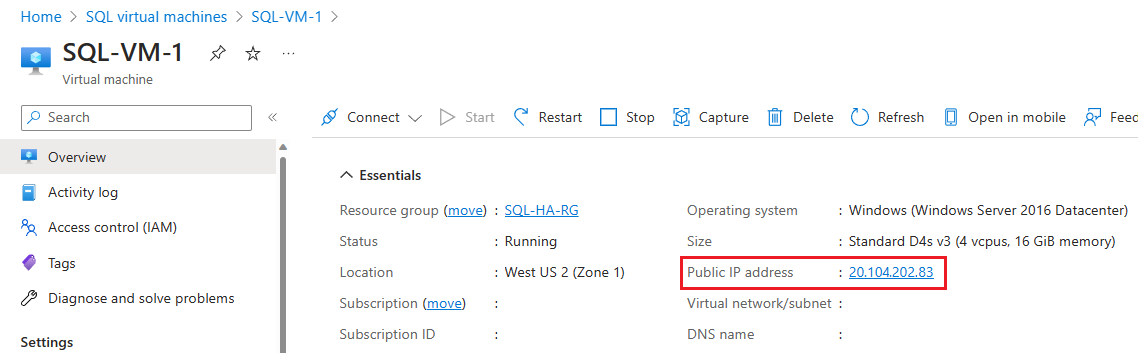
Erweitern Sie in den Eigenschaften für die öffentliche IP-Adresse die Option Konfiguration.
Geben Sie eine DNS-Bezeichnung ein. Hierbei handelt es sich um einen A-Eintrag, mit dem eine Verbindung mit Ihrer SQL Server-VM nach dem Namen anstatt direkt nach der IP-Adresse hergestellt werden kann.
Klicken Sie auf die Schaltfläche Speichern.
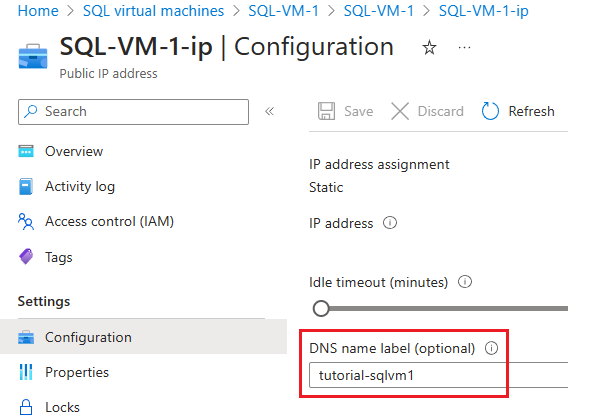
Verbindungsherstellung mit der Datenbank-Engine von einem anderen Computer aus
Öffnen Sie SQL Server Management Studio (SSMS) auf einem mit dem Internet verbundenen Computer. Falls Sie SQL Server Management Studio nicht haben, können Sie die Suite hier herunterladen.
Bearbeiten Sie im Dialogfeld Mit Server verbinden oder Verbindung mit Datenbank-Engine herstellen den Wert Servername. Geben Sie die IP-Adresse oder den vollständigen DNS-Namen des virtuellen Computers ein (in der vorherigen Aufgabe bestimmt). Sie können auch ein Komma einfügen und den TCP-Port von SQL Server angeben. Beispiel:
tutorial-sqlvm1.westus2.cloudapp.azure.com,1433.Wählen Sie im Feld Authentifizierung den Eintrag SQL Server-Authentifizierung.
Geben Sie im Feld Anmelden einen gültigen SQL-Anmeldenamen ein.
Geben Sie im Feld Kennwort das Kennwort für die Anmeldung ein.
Wählen Sie Verbinden.
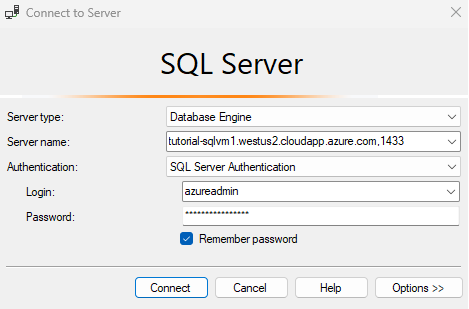
Manuelle Konfiguration und Problembehandlung
Obwohl das Portal Optionen zum automatischen Konfigurieren der Konnektivität enthält, ist es hilfreich, zu wissen, wie Sie Verbindungen manuell konfigurieren. Grundlegende Informationen zu den Anforderungen können auch für die Problembehandlung hilfreich sein.
Die folgende Tabelle enthält eine Liste der Anforderungen für Verbindungen mit SQL Server auf einer Azure-VM.
| Anforderung | BESCHREIBUNG |
|---|---|
| Aktivieren des SQL Server-Authentifizierungsmodus | Die SQL Server-Authentifizierung ist für eine Remoteverbindung mit dem virtuellen Computer erforderlich, sofern Sie nicht Active Directory in einem virtuellen Netzwerk konfiguriert haben. |
| Erstellen einer SQL-Anmeldung | Wenn Sie die SQL-Authentifizierung verwenden, benötigen Sie eine SQL-Anmeldung mit einem Benutzernamen und einem Kennwort, die auch über die erforderlichen Berechtigungen für die Zieldatenbank verfügt. |
| Aktivieren des TCP/IP-Protokolls | SQL Server muss Verbindungen über TCP zulassen. |
| Aktivieren von Firewallregeln für den SQL Server-Port | Die Firewall auf dem virtuellen Computer muss eingehenden Datenverkehr am SQL Server-Port (Standardport: 1433) zulassen. |
| Erstellen einer Netzwerksicherheitsgruppen-Regel für TCP-Port 1433 | Sie müssen auf dem virtuellen Computer eingehenden Datenverkehr am SQL Server-Port (Standardport: 1433) zulassen, wenn Sie eine Verbindung über das Internet herstellen möchten. Bei lokalen Verbindungen und Verbindungen ausschließlich über virtuelle Netzwerke ist dies nicht erforderlich. Dies ist der einzige im Azure-Portal erforderliche Schritt. |
Tipp
Die Schritte in der obigen Tabelle werden für Sie automatisch ausgeführt, wenn Sie die Konnektivität im Portal konfigurieren. Befolgen Sie diese Schritte nur, um Ihre Konfiguration zu bestätigen oder die Konnektivität für SQL Server manuell einzurichten.
Verbindung zu einem SQL Server auf Azure VM mit Microsoft Entra ID
Aktivieren Sie die Authentifizierung mit Microsoft Entra ID (früher Azure Active Directory) für Ihre SQL Server-Instanz in Azure Virtual Machines über das Azure-Portal. SQL Server mit Microsoft Entra-Authentifizierung wird nur in SQL Server 2022 (16.x) und höheren Versionen unterstützt.
Nächste Schritte
Anweisungen zur Bereitstellung für diese Konnektivitätsschritte finden Sie unter Bereitstellen eines virtuellen SQL Server-Computers in Azure.
Weitere Informationen zum Ausführen von SQL Server auf virtuellen Azure-Computern finden Sie unter SQL Server auf virtuellen Azure-Computern.