Bereitstellen von SQL Server auf Azure-VMs mit SSD-Premium-v2-Speicher in Azure-Portal (Vorschau)
Gilt für:SQL Server auf Azure-VMs
In diesem Artikel erfahren Sie, wie Sie SQL Server auf Azure Virtual Machines (VMs) mit SSD Premium v2-Festplatten über das Azure-Portal bereitstellen. SSD Premium v2 bietet hohe Leistung, geringe Latenz und granulare Skalierbarkeit für Anwendungen, die Reaktionszeiten im Submillisekundenbereich erfordern.
Hinweis
Die Bereitstellung von SQL Server auf Azure-VMs mit SSD Premium v2-Festplatten im Azure-Portal befindet sich derzeit in der Vorschau.
Übersicht
Sie können Ihre SQL Server-VMs der Ebdsv5- oder Ebsv5-Serie mit SSD Premium v2-Speicher über das Azure-Portal bereitstellen. SSD Premium v2 ist eine fortschrittliche Speicherlösung der neuen Generation, die für IO-intensive Unternehmens-Workloads entwickelt wurde, die Festplattenlatenzen im Submillisekundenbereich, hohe IOPS und einen hohen Durchsatz bei niedrigen Kosten erfordern. Diese Speicherlösung ist schnell, flexibel und kostengünstig für Ihre Cloudanwendungen.
SSD Premium v2 ermöglicht eine granulare Kontrolle über Festplattengröße, IOPS und Durchsatz, ohne dass Sie Ihre Festplatten strippen müssen, um die meisten Ihrer Leistungsanforderungen zu erfüllen. Die geringere Latenz von SSD Premium v2 trägt dazu bei, einige der Kernprobleme zu lösen, für die das Host-Caching gedacht ist, so dass die Zwischenspeicherung bei der Verwendung von SSD Premium v2 nicht erforderlich ist. Wenn ein Speicherpool für Ihre Leistung erforderlich ist, vereinfacht die Speicherkonfiguration von SQL Server auf Azure VMs den Prozess der Erstellung eines Speicherpools, indem der Pool automatisch für Sie erstellt wird, wobei die Einschränkungen der ausgewählten virtuellen Maschine berücksichtigt werden.
SSD Premium v2 bietet die folgenden Schlüsselfunktionen:
- Unterstützt einzelne Festplattengrößen von bis zu 34 TiB pro Region und Abonnement, höhere Kapazitäten sind jedoch auf Anfrage erhältlich.
- Unterstützt bis zu 80 000 IOPS und Durchsatz bis zu 1 200 MB/s für einen einzelnen Datenträger.
- Skalierung jenseits der Grenzwerte für einzelne Datenträger mithilfe von SSD Premium-v2-Datenträgern in einem gestreiften Speicherpool.
- Ermöglicht Ihnen die Anpassung von Festplattengröße, IOPS und Durchsatz an Ihre spezifischen Anforderungen.
- Dynamische Anpassung der Leistungswerte ohne Downtime.
Im Vergleich zu SSD Premium bietet SSD Premium v2 eine höhere Leistung bei geringeren Gesamtkosten. Der Kostenunterschied zwischen SSD Premium, SSD Premium v2 und Ultra Disks hängt jedoch von einer Vielzahl von Faktoren ab, wie z. B. der gewählten Region, der Festplattengröße, den IOPS und dem Durchsatz. Verwenden Sie den Azure-Preisrechner, um die Kosten jedes Datenträgertyps basierend auf Ihren spezifischen Anforderungen zu schätzen. Für einen umfassenden Vergleich der Speicheroptionen in Azure überprüfen Sie den Datenträgertypvergleich.
Wenn Sie Ihre SQL Server-VM über das Azure-Portal bereitstellen und SSD Premium v2 verwenden möchten, sind Sie derzeit auf die virtuellen Computer der Serien Ebdsv5 oder Ebsv5 beschränkt. Wenn Sie jedoch Ihre VM mit SSD Premium v2-Speicher manuell erstellen und dann SQL Server manuell auf der VM installieren, konfigurieren Sie SSD Premium v2 auf jeden virtuellen Computer, der Storage Premium unterstützt. Registrieren Sie Ihre SQL Server-VM mit der SQL IaaS-Agent-Erweiterung, damit Sie alle Vorteile der Erweiterung nutzen können.
Speicherkonfigurationsgrenzwerte
Berücksichtigen Sie bei der Konfiguration von SSD Premium v2-Datenträgern die Korrelation zwischen Kapazität, IOPS (Eingabe/Ausgabevorgänge pro Sekunde) und Durchsatz. Während Sie die Speicherkapazität erhöhen, skaliert IOPS proportional nach oben, was den Durchsatz beeinflusst.
Wenn Sie Ihre SQL Server-VM für die Verwendung von SSD Premium v2 im Azure-Portal konfigurieren, verwenden Sie die Schieberegler-Steuerelemente, um die Kapazität, IOPS und Durchsatzeinstellungen einfach anzupassen und zu optimieren. Datenträger mit einer Größe von bis zu 6 GiB erhalten einen Basiswert von 3 000 IOPS und 125 MB/s Durchsatz kostenlos. Ebenso erhalten Sie für jede Festplatte, die Teil eines Speicherpools ist, 3 000 IOPS und 125 MB/s pro Festplatte frei, was die Mindestanforderungen für einen Speicherpool beeinflusst. Beispielsweise erhält ein 4-Disk-Storage-Pool einen minimalen kostenlosen Basisplan von 12 000 IOPS.
Nach 6 GiB erhöht sich die maximale IOPS-Größe um 1 GiB-Datenträgergröße und erhöht den maximalen Durchsatz basierend auf den konfigurierten IOPS. Datenträger mit 160 GiB und größer können bis zu 80 000 IOPS und 1 200 MB/s Durchsatz konfiguriert werden. Die kumulierten konfigurierten Werte auf allen Datenträgern sollten die maximalen Grenzwerte der ausgewählten VM-Größe nicht überschreiten.
Wenn Sie z. B. einen 100-GiB-Datenträger auswählen, sind Sie auf 50 000 IOPS beschränkt, da ein 100-GiB-Datenträger 3000 + (500 * (100 - 6)) IOPS hat; um die IOPS zu erhöhen, müssen Sie also die Festplattengröße vergrößern.
Wenn Sie Ihren 100-GiB-Datenträger so konfigurieren, dass nur 3 000 IOPS verwendet werden, sind Sie auf 750 MB/s Durchsatz beschränkt, da Datenträger mit mehr als 6 GiB maximal 0,25 MB/s * konfigurierte IOPS bis zu 1 200 MB/s aufweisen. Wenn Sie den Durchsatz erhöhen müssen, erhöhen Sie IOPS.
Die folgende Tabelle enthält die Skalierung von IOPS und Durchsatz bei Verwendung von SSD Premium v2 bis zu den maximal konfigurierbaren Werten:
| Datenträgergröße | Maximal verfügbare IOPS | Maximal verfügbarer Durchsatz (MB/s) |
|---|---|---|
| 1 GiB bis 64 TiBs | 3.000 bis 80.000 (wird um 500 IOPS pro GiB erhöht) | 125 bis 1.200 (erhöht sich um 0,25 MB/s pro festgelegtem IOPS) |
Hinweis
Derzeit bietet SSD Premium v2 standardmäßig bis zu 100 TiB pro Region und Abonnement, kann jedoch nach Anforderung eine höhere Kapazität unterstützen. Um die Kapazität zu erhöhen, wenden Sie sich an den Azure-Support, um eine Kontingenterhöhung anzufordern.
Ermitteln der Workloadanforderungen
Bevor Sie SQL Server auf Azure-VMs mit SSD Premium v2-Datenträgern bereitstellen, sollten Sie den Workload Ihrer Anwendung verstehen. Sammeln Sie die IOPS- und Durchsatzanforderungen von Ihrer Workload, rufen Sie die Speichergröße ab, die Ihre Datenbanken derzeit verwenden und fügen Sie Ihrer aktuellen Speicherauslastung zusätzliche 25 % hinzu, um zukünftige Kapazität zu ermöglichen. Dieser vorausschauende Ansatz antizipiert die sich ändernden Anforderungen Ihrer Umgebung und integriert Flexibilität und Voraussicht in Ihre Speicherbereitstellungsstrategie.
SSD-Premium-v2-Festplattengeschwindigkeiten hängen davon ab, wie viele Daten Sie pro Sekunde lesen oder schreiben können (Durchsatz) und wie oft Sie Daten pro Sekunde lesen oder schreiben können (IOPS). Beispielsweise benötigen Workloads, die eine größere Anzahl von Lese- und Schreibvorgängen pro Sekunde haben, z. B. ERP-Systeme, tendenziell höhere IOPS-Mengen. Diese Workloads umfassen oft viele kleine Lese- und Schreibvorgänge, so dass eine höhere IOPS-Leistung die Leistung dieser Workloads verbessern kann.
Da Sie die Speichergröße eines SSD Premium v2-Datenträgers derzeit nicht anpassen können, ohne den Datenträger zu entfernen oder die Zuweisung der VM aufzuheben, ist es wichtig, Ihren Größenbedarf zu ermitteln, bevor Sie Ihren SQL Server auf Azure-VMs bereitstellen.
Verwenden Sie die folgenden Windows Leistungsmonitor (PerfMon)-Indikatoren, um Ihre Workloadanforderungen zu ermitteln:
- IOPS
- \LogicalDisk\Disk Reads/Sec
- \LogicalDisk\Disk Writes/Sec
- Throughput
- \LogicalDisk\Disk Read Bytes/Sec
- \LogicalDisk\Disk Write Bytes/Sec
- Speichergröße für die _Total-Instances
- \Databases\Data Files(s) Size (KB)
- \Databases\Log Files(s) Size (KB)
- \Databases\Log Files (s) Used Size (KB)
Weitere Informationen finden Sie unter Basisdaten sammeln.
Wenn Sie zu SQL Server auf Azure VMs migrieren, sollten Sie neben der Datenbank auch andere Elemente wie SSIS/DTS-Pakete, Aufträge, Verbindungsserver, Extended Events (XE)-Sitzungen, Audits und vieles mehr berücksichtigen. Diese Komponenten können sich erheblich auf die Speicheranforderungen auswirken und sollten daher in die Kapazitätsplanung berücksichtigt werden. Weitere Details zur Migration finden Sie in der Migrationsanleitung für SQL Server auf Azure VMs
Erstellen einer SQL Server-VM mit SSD Premium v2
Verwenden Sie SSD Premium v2, wenn Sie Ihren SQL Server auf Azure VM auf einem virtuellen Computer mit Ebdsv5 oder Ebsv5 im Azure-Portal bereitstellen. Führen Sie dazu die folgenden Schritte aus:
Wechseln Sie im Azure-Portal zur Seite Azure SQL.
Wählen Sie +Erstellen aus, um zur Seite SQL-Bereitstellungsoption auswählen zu navigieren.
Wählen Sie unter virtuelle SQL-Computer im Dropdown-Menü ein SQL-Server-Image aus, z. B. Free SQL Server License: SQL Server 2022 Entwickler auf Windows Server 2022. Klicken Sie auf Erstellen, um zur Seite Virtuellen Computer erstellen zu navigieren.
Geben Sie auf der Registerkarte Grundlagen die Werte für die Projekt- und Instance-Details ein. Bei den Verfügbarkeitsoptionen wählen Sie Verfügbarkeitszonen, da diese eine Voraussetzung für die Verwendung von SSD Premium v2 sind.
Wählen Sie unter Größe die Option Alle Größen anzeigen, um die Seite VM-Größe auswählen zu öffnen. Geben Sie
bds_v5oderbs_v5ein, um die virtuellen Copmuter der Serien Ebdsv5 oder Ebsv5 zu filtern, die derzeit SSD v2 mit SQL Server auf Azure VMs im Azure-Portal unterstützen. Wählen Sie die VM-Größe, die Ihren Anforderungen entspricht, und navigieren Sie dann mit Auswählen zurück zur Seite Virtuellen Computer erstellen.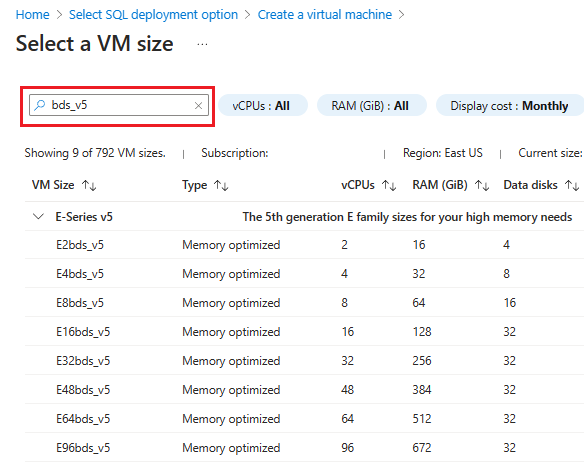
(Optional) Standardmäßig verwendet SSD Premium v2 SCSI-basierten Speicher, aber Sie können stattdessen NVMe-Speicher konfigurieren. Wenn Sie NVMe-Speicher verwenden möchten, wählen Sie auf der Registerkarte Grundlagen unter Sicherheitstyp die Option Standard aus dem Dropdown-Menü. Weitere Informationen zu den Vorteilen von NVMe finden Sie in den häufig gestellten Fragen zur Aktivierung von NVMe.
Füllen Sie die restlichen Werte auf der Registerkarte Grundlagen aus und wechseln Sie dann mit Weiter zu den folgenden Registerkarten. Behalten Sie die Werte als Standard bei, oder ändern Sie sie entsprechend Ihren Anforderungen.
(Optional) Wenn Sie NVMe-Speicher verwenden möchten, aktivieren Sie auf der Registerkarte Erweitert das Kontrollkästchen neben Höhere Remotedatenträgerspeicherleistung mit NVMe im Abschnitt Leistung (NVMe).
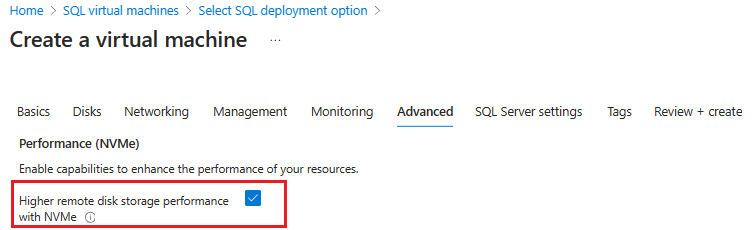
Aktivieren Sie auf der Registerkarte SQL-Server-Einstellungen unter Speicherkonfiguration das Kontrollkästchen neben SSD Premium v2 verwenden und wählen Sie dann Konfiguration ändern aus, um das Fenster Speicher konfigurieren (Vorschau) zu öffnen. Wenn das Kontrollkästchen nicht verfügbar ist, unterstützt die ausgewählte VM-Größe SSD Premium v2 nicht mit Ihrer SQL Server-VM, oder es wurden keine Verfügbarkeitszonen aktiviert. Wechseln Sie zurück zur Registerkarte Grundlagen, wählen Sie Alle Größen anzeigen aus und wählen Sie auf der Seite VM-Größe auswählen eine unterstützte VM-Größe aus, oder stellen Sie sicher, dass Sie Verfügbarkeitszonen aktiviert haben. Wenn Sie UltraDisk oder SSD-Premium-Datenträger verwenden möchten, aktivieren Sie das Kontrollkästchen nicht.
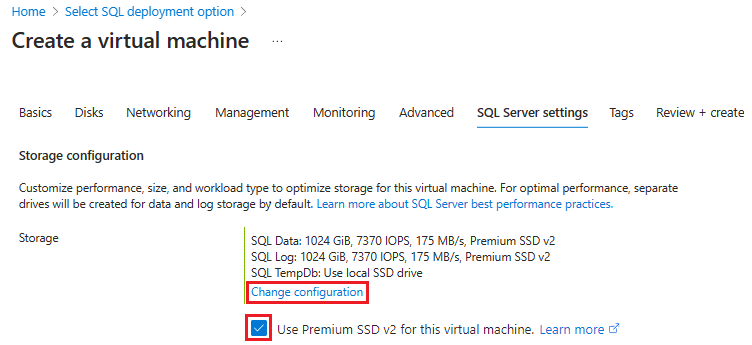
Erweitern Sie im Fenster Speicher konfigurieren (Vorschau) die Abschnitte für den Daten-, Protokoll- und tempdb-Speicher und geben Sie dann die Schieberegler ein, oder geben Sie Werte in die Textfelder ein, um die Datenträgergröße, IOPS und den Durchsatz anzupassen. Wenn Sie NVMe zuvor aktiviert haben, weist der VM-Größenname ein (NVMe)-Suffix auf.
Die Datenträgergröße kann nicht geändert werden, ohne den Datenträger offline zu schalten. Sie sollten Ihrer aktuellen Speicherauslastung zusätzliche 25 % hinzufügen, um zukünftige Kapazität zu ermöglichen.
Wählen Sie OK aus, um die Einstellungen zu speichern und schließen Sie das Fenster Speicher konfigurieren.
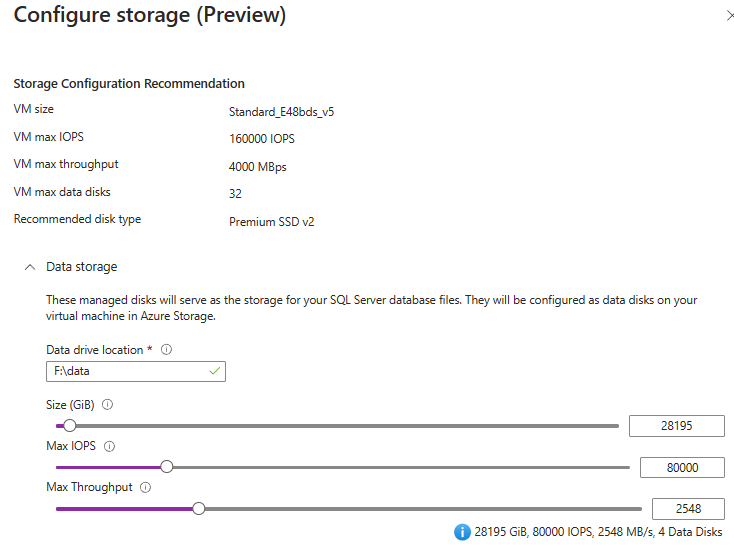
Wichtig
Standardmäßig werden IOPS, Durchsatz und die Anzahl der Datenträger gleichmäßig zwischen allen Laufwerken für die SQL Server-VM verteilt. Wenn die kumulierten konfigurierten Werte die maximal zulässigen Werte für die ausgewählte VM-Größe überschreiten, treten möglicherweise Überschreitungs- und Leistungsprobleme auf. Eine gelbe Warnung wird angezeigt, wenn ihre konfigurierten Werte die Grenzwerte der VM überschreiten. Die Kostenschätzung der Speicherkosten ist derzeit nur für Abonnements mit nutzungsbasierter Zahlung (PAYG) verfügbar. Verwenden Sie den Azure-Preisrechner, um die Speicherkosten für andere Abonnements zu schätzen.
Ändern Sie alle verbleibenden Einstellungen auf den Registerkarten SQL Server-Einstellungen und Tags. Wählen Sie Überprüfen und Erstellen aus, um Ihre SQL-Server-VM-Einstellungen zu überprüfen und wählen Sie dann Erstellen aus, um Ihre SQL Server-VM bereitzustellen.
Die Seite Bereitstellung wird ausgeführt wird automatisch geöffnet, sodass Sie den Status Ihrer Bereitstellung überwachen und zu Ihrer Ressourcengruppe navigieren können. Sie können das Symbol Benachrichtigungen wählen, um den Bereitstellungsstatus zu verfolgen.
Anpassen der Leistungswerte
Leistungswertanpassungen (z. B. an IOPS oder Durchsatz) für Ihre SSD-Premium-v2-Festplatten können derzeit nur über die Azure CLI oder PowerShell vorgenommen werden. Überprüfen Sie Leistung anpassen, um mehr zu erfahren.
Hinweis
Da Änderungen an SSD-Premium-v2-Datenträgern für SQL Server-VMs im Azure-Portal derzeit nicht unterstützt werden, wird auf der Seite Speicherkonfiguration der Ressource virtuelle SQL-Computer für SSD-Premium-v2-Datenträger nicht erweitert.
Wenn sich Ihre SSD-Premium-v2-Datenträger in einem Speicherpool befinden, können Sie PowerShell verwenden, um IOPS und Durchsatz für alle Datenträger im Pool anzupassen.
Beachten Sie Folgendes:
- Da es keine direkte Möglichkeit gibt, Datenträger einem Speicherpool und den zugrunde liegenden Datenträgern zuzuordnen, müssen Sie diese Zuordnung manuell vornehmen.
- Um ein Gleichgewicht zwischen Kapazität und Leistung zu gewährleisten, sollten Sie bei der Erweiterung eines Speicherpools die Anzahl der Spalten im Pool berücksichtigen, die die Anzahl der Stripedatenträger im ersten Set definiert. Wenn Sie z. B. mit vier Datenträgern in einem Stripeset beginnen, fügen Sie immer jeweils vier Datenträger zu diesem Stripeset hinzu.
- Die Spaltenanzahl ist ein Multiplizierer für die Lebensdauer des Speicherpools, auch wenn der Datenträgertyp von SSD Premium in SSD Premium v2 konvertiert wurde. Beispielsweise verfügt ein Speicherpool mit zwei P30s über die Spaltenanzahl
2und weist eine Spaltenanzahl auf, wenn2die beiden Datenträger in zwei P80s konvertiert werden.
Um Änderungen an Ihren SSD-Premium-v2-Datenträgern in einem Speicherpool vorzunehmen, definieren Sie zuerst die Variablen:
# Define the resource group and VM name
$resourceGroupName = '<resource group name>'
$vmName = '<name of the VM>' # replace with your VM name
$diskNames = @('AzureSQLVMwithPSSDv2_DataDisk_0', 'AzureSQLVMwithPSSDv2_DataDisk_1')
Verwenden Sie zum Anpassen des Durchsatzes das folgende PowerShell-Beispiel:
## This script updates the throughput for all the disks associated with the VM and RG:
# Get the VM
$vm = Get-AzVM -ResourceGroupName $resourceGroupName -Name $vmName
# Get all the disks attached to the VM
$disks = $vm.StorageProfile.DataDisks
# Loop through each disk and update the throughput
foreach ($disk in $disks) {
# Update the disk
$diskUpdateConfig = New-AzDiskUpdateConfig -DiskMBpsReadWrite 550
Update-AzDisk -ResourceGroupName $resourceGroupName -DiskName $disk.Name -DiskUpdate $diskUpdateConfig
}
# Confirm the update
foreach ($disk in $disks) {
# Get the updated disk
$updatedDisk = Get-AzDisk -ResourceGroupName $resourceGroupName -DiskName $disk.Name
# Output the updated IOPS
Write-Output ("Disk '{0}' throughput: {1}" -f $updatedDisk.Name, $updatedDisk.DiskMBpsReadWrite)
}
Verwenden Sie zum Anpassen der IOPS das folgende PowerShell-Beispiel:
## This script updates the IOPS for a set list of the disks associated with a RG:
# Loop through each disk and update the IOPS
foreach ($diskName in $diskNames) {
# Get the disk
$disk = Get-AzDisk -ResourceGroupName $resourceGroupName -DiskName $diskName
# Update the disk
$diskUpdateConfig = New-AzDiskUpdateConfig -DiskIOPSReadWrite 5000
Update-AzDisk -ResourceGroupName $resourceGroupName -Disk $disk -DiskUpdate $diskUpdateConfig
}
# Confirm the update
foreach ($diskName in $diskNames) {
# Get the updated disk
$updatedDisk = Get-AzDisk -ResourceGroupName $resourceGroupName -DiskName $diskName
# Output the updated IOPS
Write-Output ("Disk '{0}' IOPS: {1}" -f $updatedDisk.Name, $updatedDisk.DiskIOPSReadWrite)
}
Begrenzungen
Bei der Bereitstellung von SQL Server auf Azure-VMs im Azure-Portal ist SSD Premium v2 nur:
- Verfügbar für neue SQL Server-VMs. Vorhandene SQL Server-VMs können ihren Speicher nicht in SSD Premium v2 ändern.
- Unterstützt auf den virtuellen Computerserien Ebdsv5 und Ebsv5.
- Verfügbar, wenn Sie Ihre SQL Server-VM mithilfe des Azure-Portals bereitstellen. Die Verwendung von SSD Premium v2 ist derzeit nicht verfügbar, wenn Sie Ihre SQL Server-VM mithilfe der Azure CLI oder PowerShell bereitstellen.
- Konfigurierbar mit dem Azure-Portal während der Bereitstellung. Wenn Sie Änderungen vornehmen möchten, nachdem die SQL Server-VM bereitgestellt wurde, verwenden Sie die Azure CLI oder PowerShell. Überprüfen Sie Leistung anpassen, um mehr zu erfahren.
- Wird als einzige Speicherlösung unterstützt. Das Mischen von SSD Premium v2 mit SSD Premium, Ultra Disk und anderen verwalteten Speicherlösungen wird nicht unterstützt.
- Die Schätzung der Speicherkosten im Fenster Speicher konfigurieren (Vorschau) auf der Seite Virtuellen Computer erstellen im Azure-Portal ist derzeit nur für Abonnements mit nutzungsbasierte Zahlung (pay-as-you-go, PAYG) verfügbar. Verwenden Sie den Azure-Preisrechner, um die Speicherkosten für andere Abonnements zu schätzen.
Für SSD Premium v2 gelten die folgenden Einschränkungen:
- SSD Premium v2-Datenträger können nicht als Betriebssystemdatenträger eingesetzt werden.
- Premium SSD v2-Datenträger können nicht mit Azure Compute Gallery verwendet werden.
- Derzeit sind Premium SSD v2-Datenträger nur in ausgewählten Regionen verfügbar.
- Für Regionen, die Verfügbarkeitszonen unterstützen, können Premium SSD v2-Datenträger nur an zonenbasierte VMs angehängt werden. Geben Sie beim Erstellen einer neuen VM oder VM-Skalierungsgruppe die gewünschte Verfügbarkeitszone an, bevor Sie Ihrer Konfiguration SSD Premium v2-Datenträger hinzufügen.
- Das Verschlüsseln von Premium SSD V2-Datenträgern mit kundenseitig verwalteten Schlüsseln mithilfe von Azure Key Vaults, die in einem anderen Microsoft Entra ID-Mandanten gespeichert sind, wird derzeit nicht unterstützt.
- Azure Disk Encryption (Gast-VM-Verschlüsselung über BitLocker/DM-Crypt) wird für VMs mit SSD Premium v2-Datenträgern nicht unterstützt. Es wird empfohlen, die Verschlüsselung im Ruhezustand mit plattform- oder kundenseitig verwalteten Schlüsseln zu verwenden, was für SSD Premium v2 unterstützt wird.
- Zurzeit können SSD Premium v2-Datenträger nicht an VMs in Verfügbarkeitsgruppen angefügt werden.
- Azure Site Recovery wird nicht für VMs mit SSD Premium v2-Datenträgern unterstützt.
- Premium SSDv2 unterstützt nicht die Hostzwischenspeicherung.
Hinweis
SSD Premium v2 ist derzeit in bestimmten Regionen verfügbar.