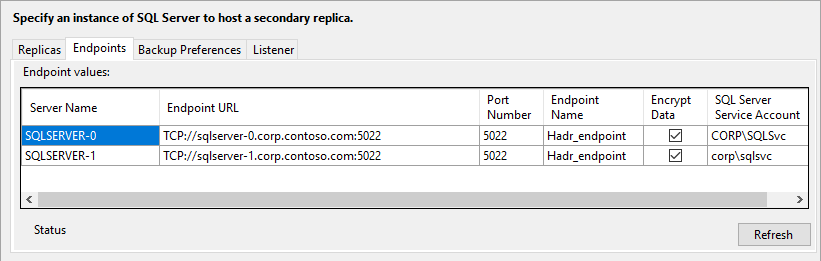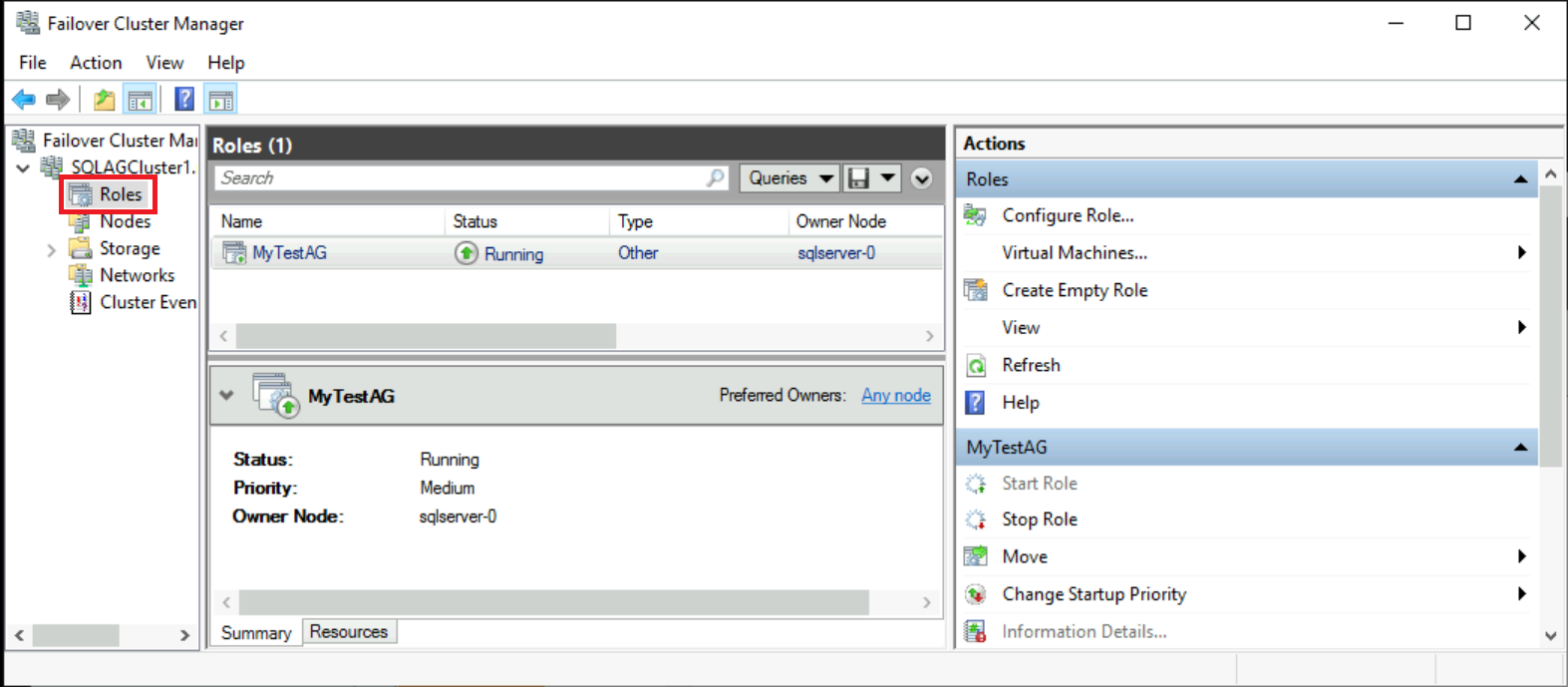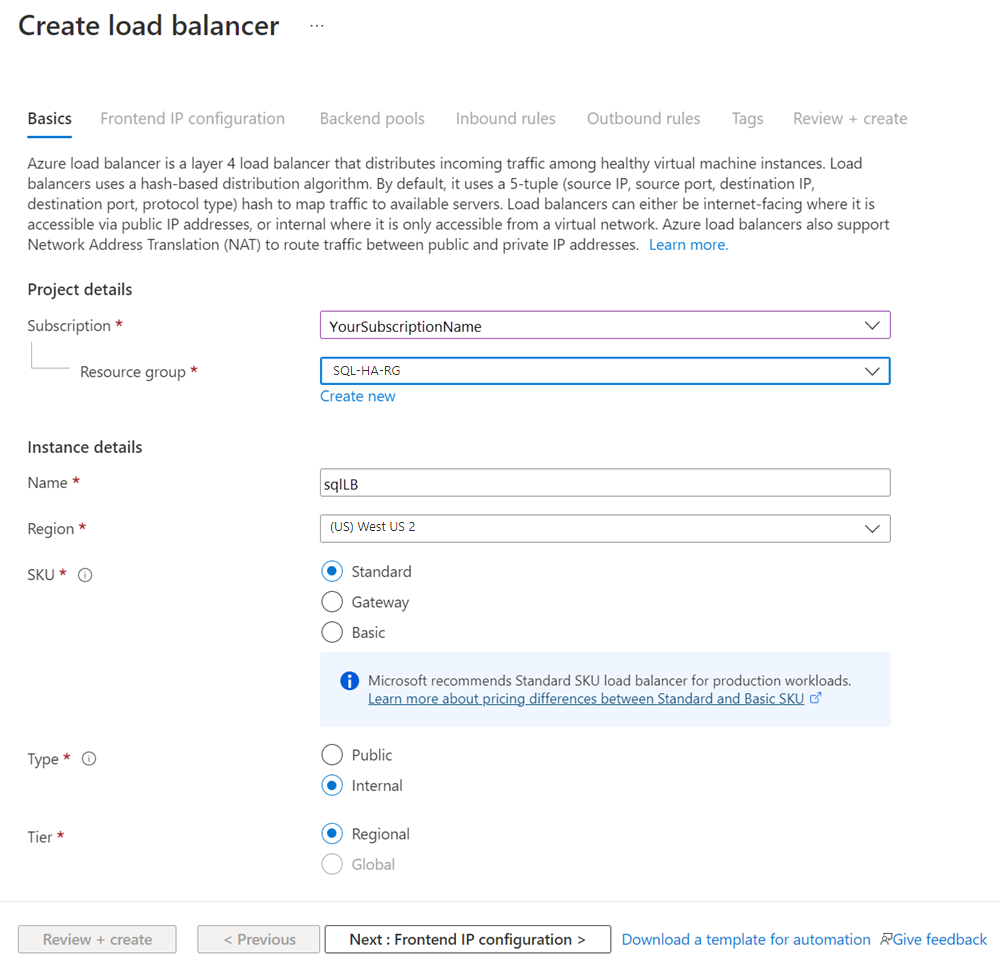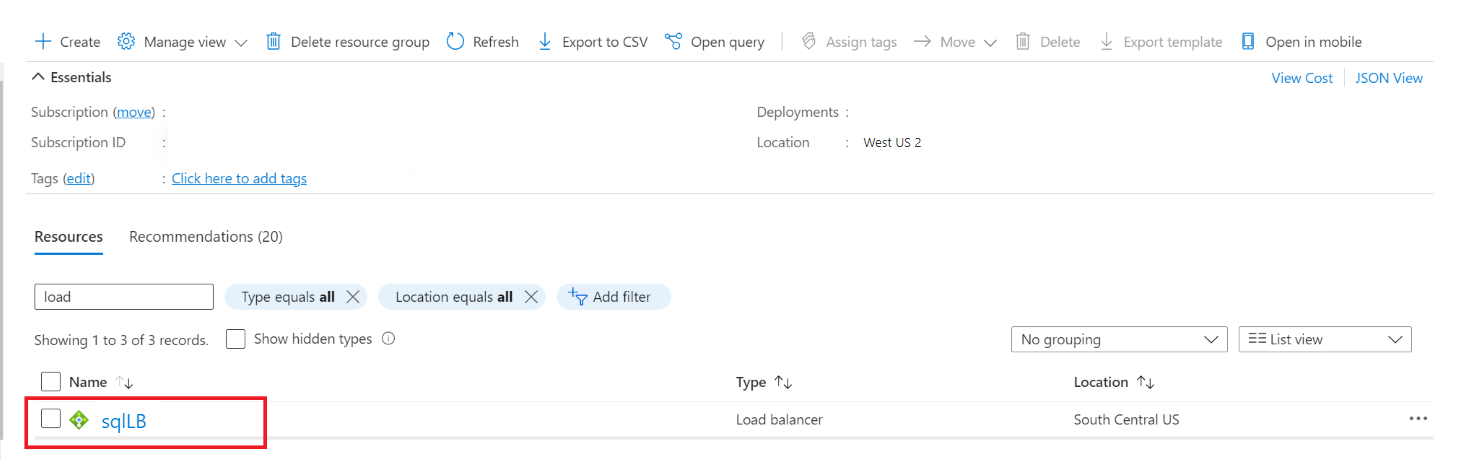Hinweis
Für den Zugriff auf diese Seite ist eine Autorisierung erforderlich. Sie können versuchen, sich anzumelden oder das Verzeichnis zu wechseln.
Für den Zugriff auf diese Seite ist eine Autorisierung erforderlich. Sie können versuchen, das Verzeichnis zu wechseln.
Gilt für: SQL Server auf Azure-VMs
Tipp
Es gibt viele Methoden zum Bereitstellen einer Verfügbarkeitsgruppe. Vereinfachen Sie Ihre Bereitstellung, indem Sie Ihre SQL Server-VMs in mehreren Subnetzen innerhalb desselben virtuellen Azure-Netzwerks erstellen. So benötigen Sie weder eine Azure Load Balancer-Instanz noch einen verteilten Netzwerknamen (DNN) für Ihre Always On-Verfügbarkeitsgruppe. Wenn Sie Ihre Verfügbarkeitsgruppe bereits in einem einzelnen Subnetz erstellt haben, können Sie sie in eine Umgebung mit mehreren Subnetzen migrieren.
In diesem Tutorial erfahren Sie, wie Sie eine Always On-Verfügbarkeitsgruppe für SQL Server auf virtuellen Azure-Computern in einem einzelnen Subnetz erstellen. Im Verlauf des Tutorials wird eine Verfügbarkeitsgruppe mit einem Datenbankreplikat auf zwei SQL Server-Instanzen erstellt.
In diesem Artikel wird die Verfügbarkeitsgruppenumgebung manuell konfiguriert. Sie können die Schritte auch mithilfe des Azure-Portals, mit PowerShell, der Azure CLI oder der Azure-Schnellstartvorlagen automatisieren.
Voraussichtliche Dauer: Dieses Tutorial dauert etwa 30 Minuten nach Abschluss der erforderlichen Vorbereitungen.
Voraussetzungen
Für dieses Tutorial werden Grundkenntnisse über SQL Server Always On-Verfügbarkeitsgruppen vorausgesetzt. Weitere Informationen finden Sie in der Übersicht über Always On-Verfügbarkeitsgruppen (SQL Server).
Vor Beginn des Tutorials müssen die Schritte zum Abschließen der Vorbereitungen für die Erstellung von Always On-Verfügbarkeitsgruppen in Azure-VMs ausgeführt werden. Falls Sie die Vorbereitungen bereits abgeschlossen haben, können Sie direkt mit dem Erstellen des Clusters fortfahren.
Die folgende Tabelle gibt Aufschluss über die Voraussetzungen, die erfüllt sein müssen, bevor Sie das Tutorial durchführen können:
| Anforderung | Beschreibung |
|---|---|
 Zwei SQL Server-Instanzen Zwei SQL Server-Instanzen |
- In einer Azure-Verfügbarkeitsgruppe - In einer einzelnen Domäne – Mit installiertem Failoverclustering |
 Windows Server Windows Server |
Dateifreigabe für einen Clusterzeugen |
 SQL Server-Dienstkonto SQL Server-Dienstkonto |
Domänenkonto |
 SQL Server-Agent-Dienstkonto SQL Server-Agent-Dienstkonto |
Domänenkonto |
 Geöffnete Firewallports Geöffnete Firewallports |
– SQL Server: 1433 für eine Standardinstanz - Datenbankspiegelungs-Endpunkt: 5022 oder ein beliebiger verfügbarer Port – Integritätstest für IP-Adresse des Lastenausgleichs für eine Verfügbarkeitsgruppe: 59999 oder ein anderer verfügbarer Port – Integritätstest für die IP-Adresse des Lastenausgleichs für Hauptressourcen des Clusters:58888 oder ein beliebiger verfügbarer Port |
 Failoverclustering Failoverclustering |
Erforderlich für beide SQL Server-Instanzen |
 Domänenkonto für die Installation Domänenkonto für die Installation |
– Lokaler Administrator in jeder SQL Server-Instanz – Mitglied der festen Serverrolle SysAdmin für jede Instanz von SQL Server |
 Netzwerksicherheitsgruppen (NSGs) Netzwerksicherheitsgruppen (NSGs) |
Wenn die Umgebung Netzwerksicherheitsgruppen verwendet, stellen Sie sicher, dass die aktuelle Konfiguration Netzwerkdatenverkehr über Ports zulässt, wie unter Konfigurieren der Firewall auf jeder SQL Server-VM beschrieben. |
Erstellen Sie den Cluster.
Die erste Aufgabe besteht darin, einen Windows Server-Failovercluster mit SQL Server-VMs und einem Zeugenserver zu erstellen:
Verwenden Sie das Remotedesktopprotokoll (RDP) zum Herstellen einer Verbindung mit der ersten SQL Server-VM. Verwenden Sie dabei ein Domänenkonto, das auf beiden SQL Server-VMs sowie auf dem Zeugenserver über Administratorberechtigungen verfügt.
Tipp
Bei den Vorbereitungen haben Sie ein Konto namens CORP\Install erstellt. Verwenden Sie dieses Konto.
Wählen Sie im Dashboard Server-Manager die Option Tools aus, und klicken Sie dann auf Failovercluster-Manager.
Klicken Sie im linken Bereich mit der rechten Maustaste auf Failovercluster-Manager, und klicken Sie anschließend auf Cluster erstellen.
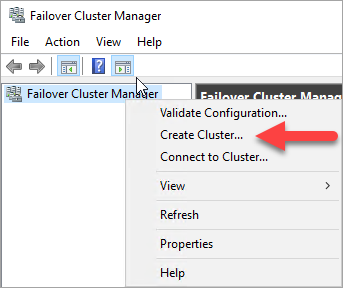
Erstellen Sie im Clustererstellungs-Assistenten einen Cluster mit einem einzelnen Knoten, indem Sie die Seiten durchlaufen und dabei die Einstellungen aus der folgenden Tabelle verwenden:
Seite Einstellung Vorbereitungen Verwenden Sie Standardwerte. Server auswählen Geben Sie unter Servernamen eingeben den Namen der ersten SQL Server-VM ein, und klicken Sie dann auf Hinzufügen. Validierungswarnung Wählen Sie Nein. Microsoft-Support für diesen Cluster nicht nötig. Validierungstests nicht durchführen. Klicken Sie auf „Weiter“, um das Erstellen des Clusters fortzusetzen. Zugriffspunkt für die Clusterverwaltung Geben Sie unter Clustername einen Clusternamen ein (beispielsweise SQLAGCluster1). Bestätigung Standardeinstellungen verwenden, es sei denn, Sie verwenden Speicherplätze.
Festlegen der IP-Adresse des Windows Server-Failoverclusters
Hinweis
Unter Windows Server 2019 wird für den Cluster ein Name des verteilten Servers-Wert anstelle des Clusternetzwerkname-Werts erstellt. Wenn Sie mit Windows Server 2019 arbeiten, überspringen Sie alle Schritte, in denen in diesem Tutorial auf den Clusterhauptnamen verwiesen wird. Sie können einen Clusternetzwerknamen mithilfe von PowerShell erstellen. Weitere Informationen finden Sie im Blogbeitrag Failovercluster: Clusternetzwerkobjekt.
Scrollen Sie im Failovercluster-Manager nach unten bis zu Hauptressourcen des Clusters, und erweitern Sie die Clusterdetails. Die Ressourcen Name und IP-Adresse sollten beide den Status Fehler aufweisen.
Die IP-Adressressource kann nicht online geschaltet werden, da dem Cluster die gleiche IP-Adresse wie dem Computer selbst zugewiesen ist. Es handelt sich um eine doppelte Adresse.
Klicken Sie mit der rechten Maustaste auf die fehlerhafte Ressource IP-Adresse, und klicken Sie dann auf Eigenschaften.
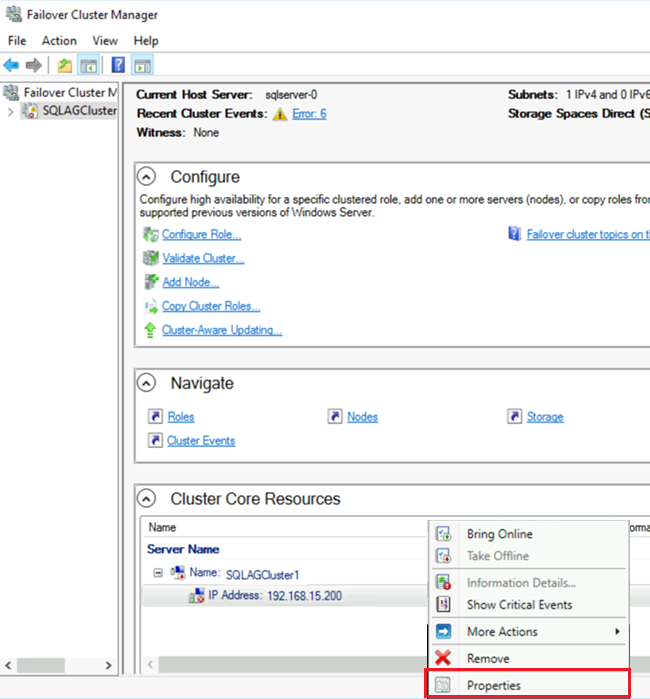
Wählen Sie Statische IP-Adresse aus. Geben Sie eine verfügbare Adresse aus dem gleichen Subnetz an, das auch Ihre virtuellen Computer enthält.
Klicken Sie im Abschnitt Hauptressourcen des Clusters mit der rechten Maustaste auf den Clusternamen, und klicken Sie anschließend auf Online schalten. Warten Sie, bis beide Ressourcen online sind.
Beim Online-Schalten der Clusternamensressource wird für den Domänencontrollerserver das Computerkonto in Active Directory aktualisiert. Verwenden Sie dieses Active Directory-Konto zum Ausführen des Clusterdiensts der Verfügbarkeitsgruppe.
Fügen Sie die andere SQL Server-Instanz dem Cluster hinzu.
Klicken Sie in der Browserstruktur mit der rechten Maustaste auf den Cluster, und klicken Sie dann auf Knoten hinzufügen.
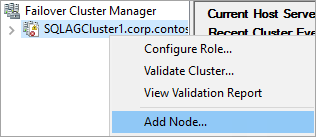
Klicken Sie im Assistenten zum Hinzufügen von Knoten auf Weiter.
Fügen Sie auf der Seite Server auswählen die zweite SQL Server-VM hinzu. Geben Sie den VM-Namen unter Servernamen eingeben ein, und wählen Sie dannHinzufügen>Weiter aus.
Wählen Sie auf der Seite Validierungswarnung die Option Nein aus. (In einem Produktionsszenario sollten Sie die Validierungstests ausführen.) Wählen Sie dann Weiter aus.
Deaktivieren Sie bei Verwendung von Speicherplätzen das Kontrollkästchen Der gesamte geeignete Speicher soll dem Cluster hinzugefügt werden. auf der Seite Bestätigung.
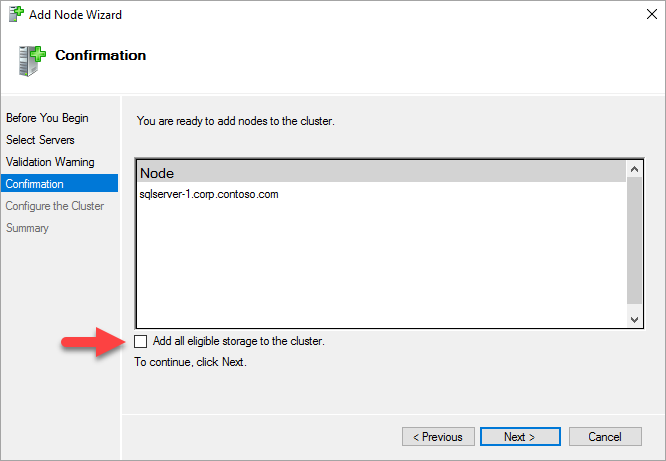
Warnung
Wenn Sie das Kontrollkästchen Der gesamte geeignete Speicher soll dem Cluster hinzugefügt werden. nicht deaktivieren, trennt Windows die virtuellen Datenträger während des Clusteringprozesses. Sie werden daher erst im Datenträger-Manager oder Objekt-Explorer angezeigt, nachdem der Speicher aus dem Cluster entfernt und über PowerShell erneut angefügt wurde.
Wählen Sie Weiter aus.
Wählen Sie Fertig stellen aus.
Im Failovercluster-Manager sehen Sie nun, dass Ihr Cluster über einen neuen Knoten verfügt, und der Knoten wird im Container Knoten aufgelistet.
Melden Sie sich bei der Remotedesktopsitzung ab.
Hinzufügen einer Dateifreigabe für ein Clusterquorum
In diesem Beispiel erstellt der Windows-Cluster mithilfe einer Dateifreigabe ein Clusterquorum. In diesem Tutorial wird ein NodeAndFileShareMajority-Quorum verwendet. Weitere Informationen finden Sie unter Konfigurieren und Verwalten des Quorums.
Stellen Sie über eine Remotedesktopsitzung eine Verbindung mit der Dateifreigaben-Zeugenserver-VM her.
Klicken Sie im Server-Manager auf Tools. Öffnen Sie Computerverwaltung.
Klicken Sie auf Freigegebene Ordner.
Klicken mit der rechten Maustaste auf Freigaben, und wählen Sie dann Neue Freigabe aus.
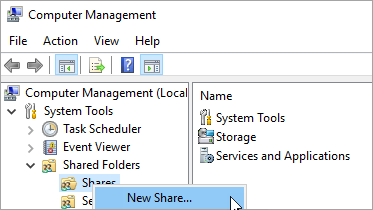
Erstellen Sie mithilfe des Assistenten zum Erstellen von Ordnerfreigaben eine Freigabe.
Wählen Sie auf der Seite Ordnerpfad die Option Durchsuchen aus. Suchen oder erstellen Sie einen Pfad für den freigegebenen Ordner, und wählen Sie dann Weiter aus.
Überprüfen Sie auf der Seite Name, Beschreibung und Einstellungen den Freigabenamen und den Pfad. Klicken Sie auf Weiter.
Legen Sie auf der Seite Berechtigungen für freigegebene Ordner die Option Berechtigungen anpassen fest. Wählen Sie Benutzerdefiniert aus.
Klicken Sie im Dialogfeld Berechtigungen anpassen auf Hinzufügen.
Achten Sie darauf, dass das für die Clustererstellung verwendete Konto über Vollzugriff verfügt.
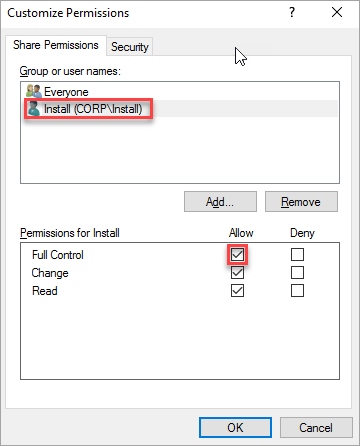
Wählen Sie OK aus.
Wählen Sie auf der Seite Berechtigungen für freigegebene OrdnerFertig stellen aus. Wählen Sie dann erneut Fertig stellen aus.
Melden Sie sich vom Server ab.
Konfigurieren des Clusterquorums
Hinweis
Je nach Konfiguration Ihrer Verfügbarkeitsgruppe kann es erforderlich sein, die Quorumstimmen eines Knotens zu ändern, der zu einem Windows Server-Failovercluster gehört. Weitere Informationen finden Sie unter Konfigurieren des Clusterquorums für SQL Server auf Azure-VMs.
Stellen Sie über eine Remotedesktopsitzung eine Verbindung mit dem ersten Clusterknoten her.
Klicken Sie im Failovercluster-Manager mit der rechten Maustaste auf den Cluster, zeigen Sie auf Weitere Aktionen, und klicken Sie dann auf Clusterquorumeinstellungen konfigurieren.
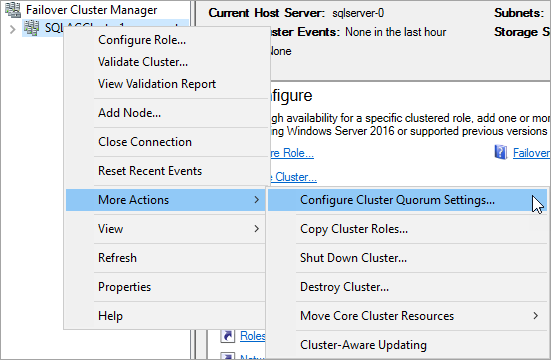
Klicken Sie im Assistenten zum Konfigurieren des Clusterquorums auf Weiter.
Wählen Sie auf der Seite Quorumkonfigurationsoption auswählen die Option Quorumzeugen auswählen aus, und klicken Sie anschließend auf Weiter.
Wählen Sie auf der Seite Quorumzeuge auswählen die Option Dateifreigabenzeugen konfigurieren.
Tipp
Windows Server 2016 unterstützt einen Cloudzeugen. Bei Verwendung dieser Art von Zeuge benötigen Sie keinen Dateifreigabenzeugen. Weitere Informationen finden Sie unter Bereitstellen eines Cloudzeugen für einen Failovercluster. In diesem Tutorial wird ein Dateifreigabenzeuge verwendet, der von älteren Betriebssystemen unterstützt wird.
Geben Sie unter Dateifreigabenzeugen konfigurieren den Pfad für die von Ihnen erstellte Freigabe ein. Wählen Sie Weiteraus.
Überprüfen Sie auf der Seite Bestätigung die Einstellungen. Wählen Sie Weiteraus.
Wählen Sie Fertig stellen aus.
Die Hauptressourcen des Clusters werden mit einem Dateifreigabenzeugen konfiguriert.
Aktivieren von Verfügbarkeitsgruppen
Aktivieren Sie als Nächstes die Always On-Verfügbarkeitsgruppen. Führen Sie die folgenden Schritte auf beiden SQL Server-VMs aus.
Öffnen Sie über den Startbildschirm den SQL Server-Konfigurations-Manager.
Klicken Sie in der Browserstruktur auf SQL Server-Dienste. Klicken Sie mit der rechten Maustaste auf den Dienst SQL Server (MSSQLSERVER), und wählen Sie dann Eigenschaften aus.
Wählen Sie die Registerkarte Always On-Hochverfügbarkeit und dann Always On-Verfügbarkeitsgruppen aktivieren aus.
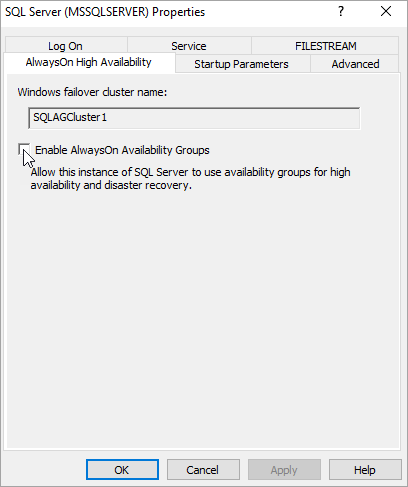
Wählen Sie Übernehmen. Klicken Sie im Popupdialogfenster auf OK.
Starten Sie den SQL Server-Dienst neu.
FILESTREAM-Feature aktivieren
Wenn Sie FILESTREAM nicht für Ihre Datenbank in der Verfügbarkeitsgruppe verwenden, überspringen Sie diesen Schritt, und wechseln Sie zum nächsten Schritt – Datenbank erstellen.
Wenn Sie beabsichtigen, ihrer Verfügbarkeitsgruppe, die FILESTREAM verwendet, eine Datenbank hinzuzufügen, muss FILESTREAM aktiviert werden, da das Feature standardmäßig deaktiviert ist. Verwenden Sie den SQL Server-Konfigurations-Manager, um das Feature für beide SQL Server-Instanzen zu aktivieren.
Gehen Sie folgendermaßen vor, um dieses FILESTREAM-Feature zu aktivieren:
Starten Sie die RDP-Datei auf der ersten SQL Server-VM (beispielsweise SQL-VM-1) mit einem Domänenkonto, das Mitglied der festen Serverrolle „sysadmin“ ist (beispielsweise das Domänenkonto CORP\Install, das im Rahmen der Vorbereitung erstellt wurde).
Starten Sie auf dem Bildschirm Start einer Ihrer SQL Server-VMs den SQL Server-Konfigurations-Manager.
Markieren Sie in der Browserstruktur die Option SQL Server-Dienste, klicken Sie mit der rechten Maustaste auf den Dienst SQL Server (MSSQLSERVER) , und wählen Sie anschließend Eigenschaften aus.
Wählen Sie die Registerkarte FILESTREAM und aktivieren Sie das Kontrollkästchen FILESTREAM für Transact-SQL-Zugriff aktivieren.
Wählen Sie Übernehmen. Klicken Sie im Popupdialogfenster auf OK.
Wählen Sie in SQL Server Management Studio Neue Abfrage, um den Abfrage-Editor anzuzeigen.
Geben Sie im Abfrage-Editor den folgenden Transact-SQL-Code ein:
EXEC sp_configure filestream_access_level, 2 RECONFIGUREKlicken Sie auf Ausführen.
Starten Sie den SQL Server-Dienst neu.
Wiederholen Sie diese Schritte für die andere SQL Server-Instanz.
Erstellen einer Datenbank in der ersten SQL Server-Instanz
- Öffnen Sie die RDP-Datei für die erste SQL Server-VM mit einem Domänenkonto, das der festen SysAdmin-Serverrolle angehört.
- Öffnen Sie SQL Server Management Studio (SSMS), und stellen Sie eine Verbindung mit der ersten SQL Server-Instanz her.
- Klicken Sie im Objekt-Explorer mit der rechten Maustaste auf Datenbanken, und klicken Sie anschließend auf Neue Datenbank.
- Geben Sie unter Datenbankname den Namen MyDB1 ein, und klicken Sie dann auf OK.
Erstellen einer Sicherungsfreigabe
Wählen Sie auf der ersten SQL Server-VM im Server-Manager die Option Tools aus. Öffnen Sie Computerverwaltung.
Klicken Sie auf Freigegebene Ordner.
Klicken mit der rechten Maustaste auf Freigaben, und wählen Sie dann Neue Freigabe aus.
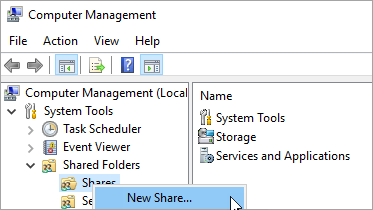
Erstellen Sie mithilfe des Assistenten zum Erstellen von Ordnerfreigaben eine Freigabe.
Wählen Sie auf der Seite Ordnerpfad die Option Durchsuchen aus. Suchen oder erstellen Sie einen Pfad für den freigegebenen Ordner der Sicherung der Datenbank, und wählen Sie dann Weiter aus.
Überprüfen Sie auf der Seite Name, Beschreibung und Einstellungen den Freigabenamen und den Pfad. Wählen Sie Weiteraus.
Legen Sie auf der Seite Berechtigungen für freigegebene Ordner die Option Berechtigungen anpassen fest. Wählen Sie dann Benutzerdefiniert aus.
Klicken Sie im Dialogfeld Berechtigungen anpassen auf Hinzufügen.
Aktivieren Sie das Kontrollkästchen Vollzugriff, um SQL Server-Dienstkonten (
Corp\SQLSvc) Vollzugriff auf die Dateifreigabe zu gewähren: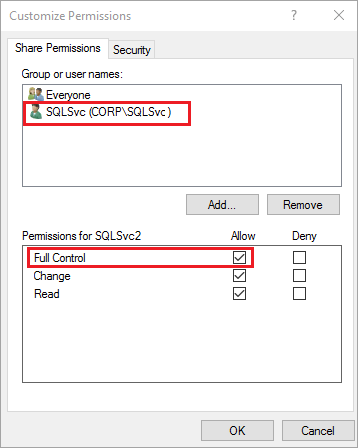
Wählen Sie OK aus.
Wählen Sie auf der Seite Berechtigungen für freigegebene OrdnerFertig stellen aus. Wählen Sie erneut Fertig stellen aus.
Erstellen einer vollständigen Sicherung der Datenbank
Die neue Datenbank muss gesichert werden, um die Protokollkette zu initiieren. Wenn Sie die neue Datenbank nicht sichern, kann sie keiner Verfügbarkeitsgruppe hinzugefügt werden.
Klicken Sie im Objekt-Explorer mit der rechten Maustaste auf die Datenbank, zeigen Sie auf Aufgaben, und klicken Sie anschließend auf Sichern.
Klicken Sie auf OK, um eine vollständige Sicherung am Standardspeicherort für Sicherungen zu erstellen.
Erstellen einer Verfügbarkeitsgruppe
Sie können nun eine Verfügbarkeitsgruppe erstellen und konfigurieren, indem Sie die folgenden Aufgaben ausführen:
- Erstellen einer Datenbank in der ersten SQL Server-Instanz
- Erstellen sowohl einer vollständigen Sicherung als auch einer Transaktionsprotokollsicherung der Datenbank
- Wiederherstellen der vollständigen Sicherung und der Protokollsicherung mit der
NO RECOVERY-Option in der zweiten SQL Server-Instanz - Erstellen Sie die Verfügbarkeitsgruppe (MyTestAG) mit synchronem Commit, automatischem Failover und lesbaren sekundären Replikaten.
Erstellen der Verfügbarkeitsgruppe
Stellen Sie über den Remotedesktop eine Verbindung mit Ihrer SQL Server-VM her, und öffnen Sie SQL Server Management Studio.
Klicken Sie in SSMS im Objekt-Explorer mit der rechten Maustaste auf Always On-Hochverfügbarkeit, und wählen Sie anschließend Assistent für neue Verfügbarkeitsgruppen aus.
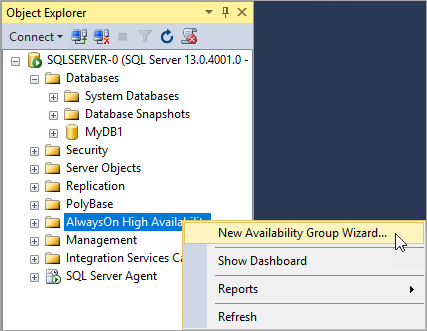
Wählen Sie auf der Seite Einführung die Option Weiter. Geben Sie auf der Seite Optionen der Verfügbarkeitsgruppe angeben den Namen der neuen Verfügbarkeitsgruppe im Feld Name der Verfügbarkeitsgruppe ein. Geben Sie beispielsweise MyTestAG ein. Wählen Sie Weiteraus.
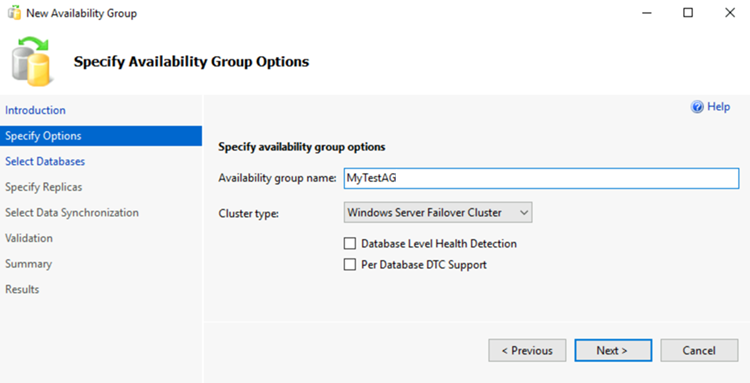
Wählen Sie auf der Seite Datenbanken auswählen Ihre Datenbank und anschließend Weiter aus.
Hinweis
Die Datenbank erfüllt die Voraussetzungen für eine Verfügbarkeitsgruppe, da Sie mindestens eine vollständige Sicherung auf dem vorgesehenen primären Replikat erstellt haben.
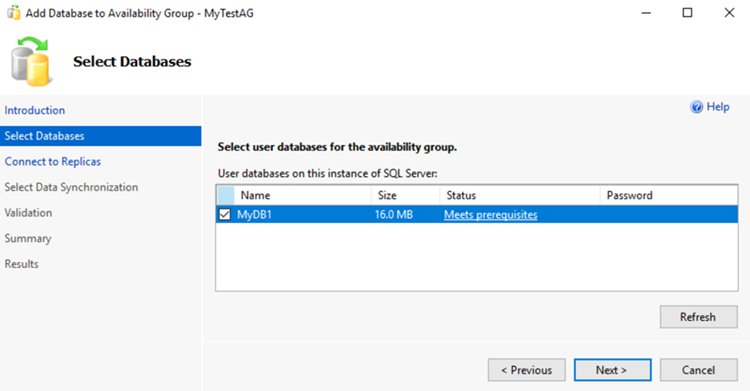
Wählen Sie auf der Seite Replikate angeben die Option Replikat hinzufügen aus.
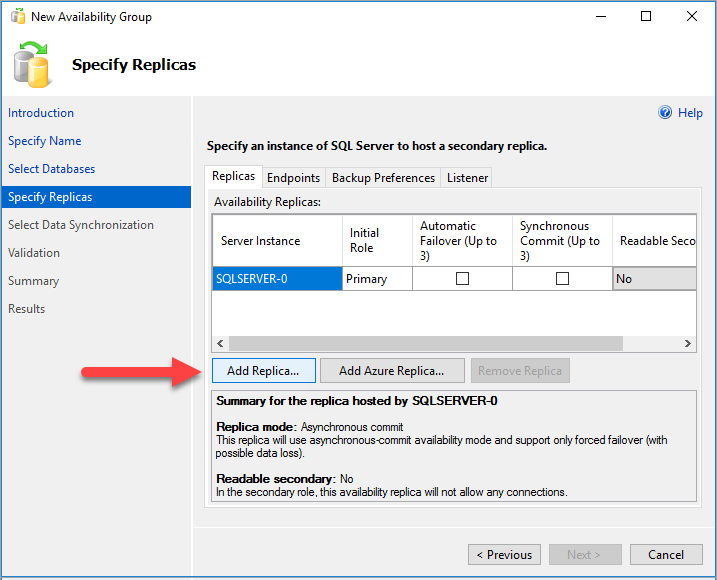
Geben Sie im Dialogfeld Verbindung mit Server herstellen unter Servername den Namen der zweiten SQL Server-Instanz ein. Wählen Sie dann Verbinden aus.
Auf der Seite Replikate angeben wird nun unter Verfügbarkeitsreplikate der zweite Server aufgeführt. Konfigurieren Sie die Replikate wie folgt:
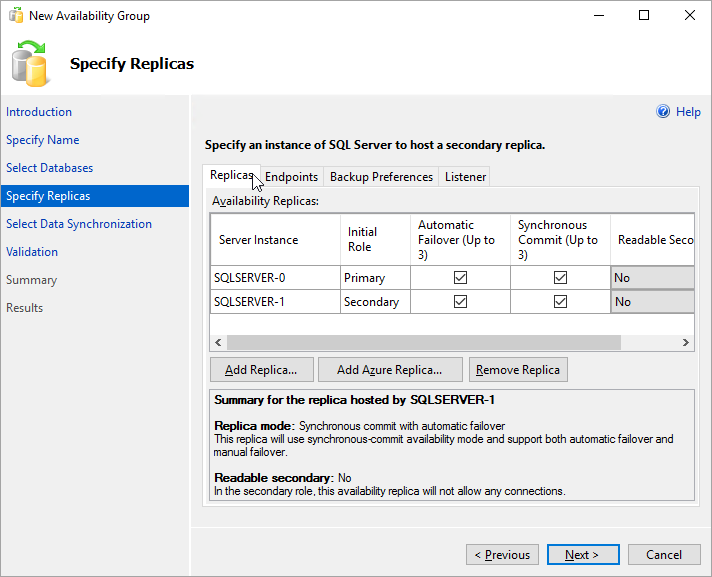
Wählen Sie Endpunkteaus, um den Datenbankspiegelungs-Endpunkt für diese Verfügbarkeitsgruppe anzuzeigen. Verwenden den gleichen Port, den Sie auch beim Festlegen der Firewallregel für Datenbankspiegelungs-Endpunkte verwendet haben.
Wählen Sie auf der Seite Anfängliche Datensynchronisierung auswählen die Option Vollständig aus, und geben Sie einen freigegebenen Netzwerkpfad an. Verwenden Sie für den Speicherort die zuvor erstellte Sicherungsfreigabe. In diesem Beispiel: \\<Erste SQL Server-Instanz>\Backup\. Wählen Sie Weiter aus.
Hinweis
Zur vollständigen Synchronisierung wird die Datenbank der ersten SQL Server-Instanz vollständig gesichert und in der zweiten Instanz wiederhergestellt. Für große Datenbanken wird keine vollständige Synchronisierung empfohlen, da dies möglicherweise lange dauern kann.
Sie können den Vorgang beschleunigen, indem Sie die Datenbank manuell sichern und mit
NO RECOVERYwiederherstellen. Falls die Datenbank bereits vor dem Konfigurieren der Verfügbarkeitsgruppe mitNO RECOVERYin der zweiten SQL Server-Instanz wiederhergestellt wurde, wählen Sie Nur beitreten aus. Wenn Sie die Sicherung nach dem Konfigurieren der Verfügbarkeitsgruppe erstellen möchten, wählen Sie Anfängliche Datensynchronisierung überspringen aus.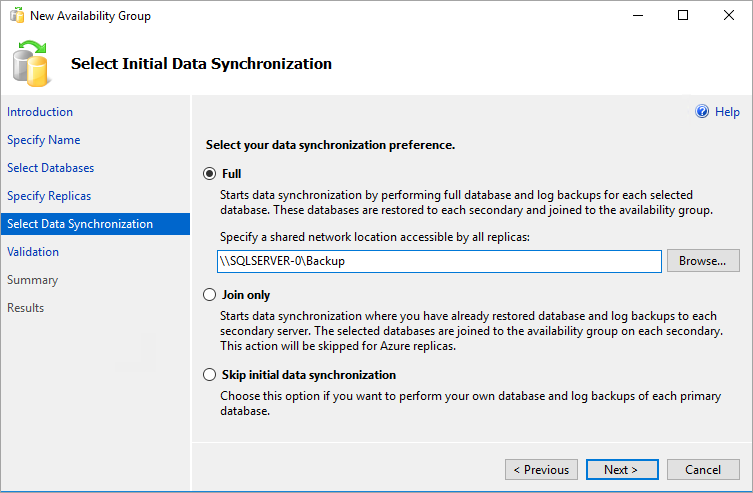
Klicken Sie auf der Seite Validierung auf Weiter. Die Seite sollte in etwa der folgenden Abbildung entsprechen:
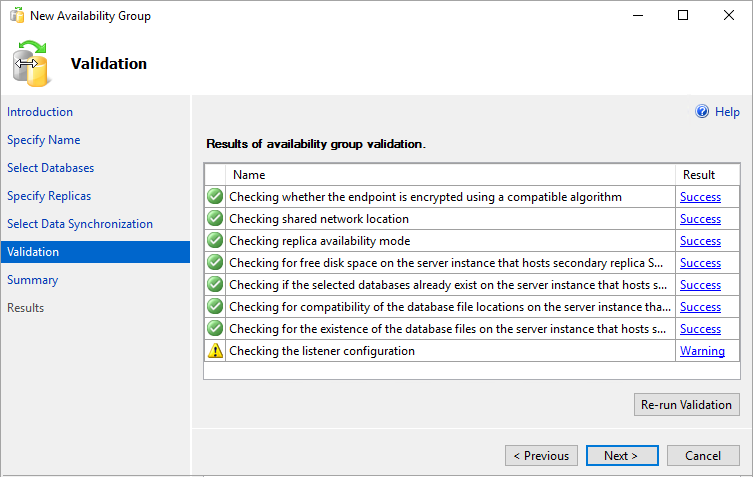
Hinweis
Es liegt eine Warnung für die Listenerkonfiguration vor, da Sie keinen Listener für die Verfügbarkeitsgruppe konfiguriert haben. Diese Warnung kann ignoriert werden, da Sie den Listener auf virtuellen Azure-Computern im Anschluss die Azure Load Balancer-Instanz erstellen.
Wählen Sie auf der Seite Zusammenfassung die Option Fertig stellen aus, und warten Sie, bis der Assistent die neue Verfügbarkeitsgruppe konfiguriert hat. Auf der Seite Status können Sie auf Weitere Details klicken, um den detaillierten Status anzuzeigen.
Sehen Sie sich nach Abschluss der Konfiguration durch den Assistenten die Seite Ergebnisse an, um zu ermitteln, ob die Verfügbarkeitsgruppe erfolgreich erstellt wurde.
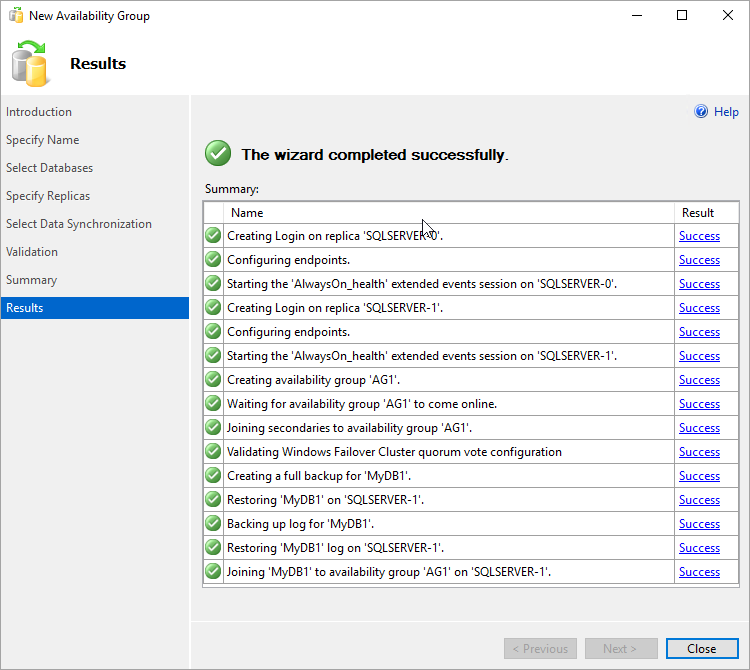
Wählen Sie Schließen aus, um den Assistenten zu schließen.
Überprüfen der Verfügbarkeitsgruppe
Erweitern Sie im Objekt-Explorer den Eintrag Hochverfügbarkeit mit Always On, und erweitern Sie dann Verfügbarkeitsgruppen. Sie sollten jetzt die neue Verfügbarkeitsgruppe in diesem Container sehen können. Klicken Sie mit der rechten Maustaste auf die Verfügbarkeitsgruppe, und wählen Sie Dashboard anzeigenaus.
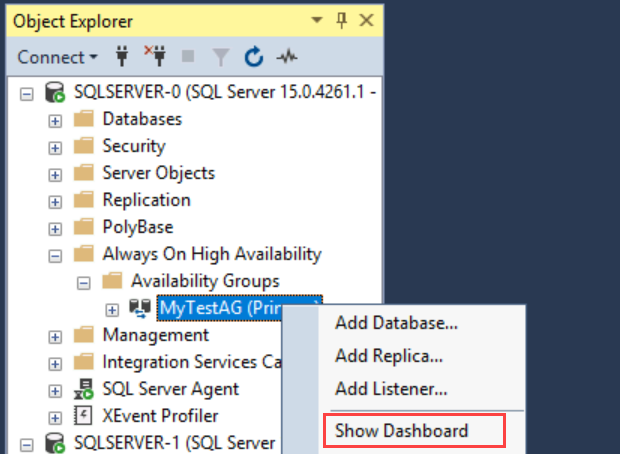
Ihr Verfügbarkeitsgruppendashboard sollte in etwa wie auf dem folgenden Screenshot aussehen:
Auf dem Dashboard werden die Replikate, der Failovermodus jedes Replikats und der Synchronisierungsstatus angezeigt.
Klicken Sie im Failovercluster-Manager auf Ihren Cluster. Wählen Sie Rollen aus.
Bei dem verwendeten Verfügbarkeitsgruppennamen handelt es sich um eine Rolle im Cluster. Diese Verfügbarkeitsgruppe besitzt keine IP-Adresse für Clientverbindungen, da Sie keinen Listener konfiguriert haben. Der Listener wird nach der Erstellung eines Azure-Lastenausgleichs konfiguriert.
Warnung
Versuchen Sie nicht, über den Failovercluster-Manager ein Failover für die Verfügbarkeitsgruppe durchzuführen. Alle Failovervorgänge sollten auf dem Verfügbarkeitsgruppendashboard in SSMS ausgeführt werden. Hier erfahren Sie mehr über die Einschränkungen bei Verwendung des Failovercluster-Managers für Verfügbarkeitsgruppen.
Sie verfügen nun über eine Verfügbarkeitsgruppe mit zwei SQL Server-Replikaten. Sie können die Verfügbarkeitsgruppe zwischen Instanzen verschieben. Sie können noch keine Verbindung mit der Verfügbarkeitsgruppe herstellen, da Sie über keinen Listener verfügen.
Auf virtuellen Azure-Computern wird für den Listener ein Lastenausgleich benötigt. Im nächsten Schritt wird der Lastenausgleich in Azure erstellt.
Erstellen einer Azure Load Balancer-Instanz
Hinweis
Bereitstellungen von Verfügbarkeitsgruppen in mehreren Subnetzen erfordern keinen Lastenausgleich. Kunden mit SQL Server 2019 CU8 und höher unter Windows 2016 und höher können den herkömmlichen VNN-Listener (virtual network name, virtueller Netzwerkname) und Azure Load Balancer in einer Umgebung mit einem einzelnen Subnetz durch einen DNN-Listener (Distributed Network Name, Name des verteilten Netzwerks) ersetzen. Wenn Sie einen DNN verwenden möchten, überspringen Sie alle Tutorialschritte, mit denen Azure Load Balancer für Ihre Verfügbarkeitsgruppe konfiguriert wird.
Auf Azure-VMs in einem einzelnen Subnetz wird für eine SQL Server-Verfügbarkeitsgruppe ein Lastenausgleich benötigt. Der Lastenausgleich speichert die IP-Adressen für die Verfügbarkeitsgruppenlistener und den Windows Server-Failovercluster. In diesem Abschnitt erfahren Sie, wie Sie den Lastenausgleich über das Azure-Portal erstellen.
Ein Lastenausgleich in Azure kann entweder den Tarif Standard oder Basic haben. Ein Lastenausgleich des Tarifs „Standard“ verfügt über mehr Funktionen als Lastenausgleich des Tarifs „Basic“. Für eine Verfügbarkeitsgruppe ist ein Lastenausgleich des Tarifs „Standard“ erforderlich, wenn Sie eine Verfügbarkeitszone (anstelle einer Verfügbarkeitsgruppe) verwenden. Ausführliche Informationen zu den Unterschieden zwischen den Load Balancer-SKUs finden Sie unter Vergleich der Load Balancer-SKUs.
Wichtig
Am 30. September 2025 wird die Basic-SKU für Azure Load Balancer eingestellt. Weitere Informationen finden Sie in der offiziellen Ankündigung. Wenn Sie derzeit Load Balancer im Tarif „Basic“ verwenden, führen Sie unbedingt vor dem Ablaufdatum ein Upgrade auf Load Balancer Standard durch. Anleitungen finden Sie unter Upgraden von Load Balancer.
Navigieren Sie im Azure-Portal zu der Ressourcengruppe mit der SQL Server-Instanz, und klicken Sie auf + Hinzufügen.
Suchen Sie nach Load Balancer. Wählen Sie den Lastenausgleich aus, den Microsoft veröffentlicht.
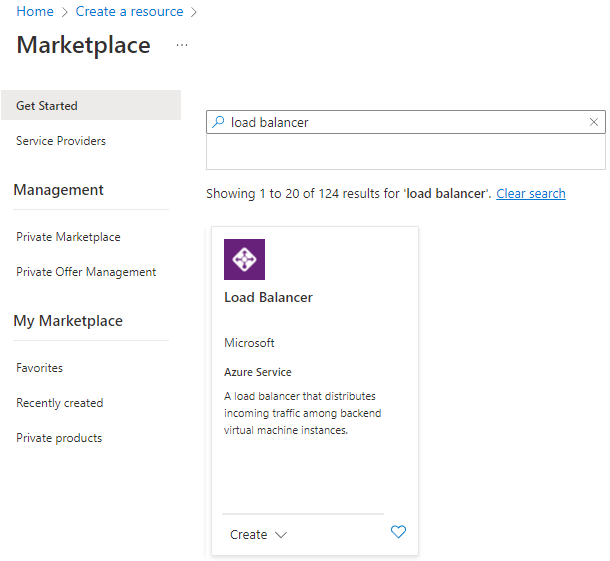
Klicken Sie auf Erstellen.
Konfigurieren Sie auf der Seite Lastenausgleich erstellen die folgenden Parameter für den Lastenausgleich:
Einstellung Eintrag oder Auswahl Abonnement Verwenden Sie das gleiche Abonnement wie der virtuelle Computer. Ressourcengruppe Verwenden Sie dieselbe Ressourcengruppe wie für die virtuellen Computer. Name Verwenden Sie einen Textnamen für den Lastenausgleich (beispielsweise sqlLB). Region Verwenden Sie dieselbe Region wie für die virtuellen Computer. SKU Wählen Sie Standard aus. Type Wählen Sie Intern aus. Die Seite sollte wie folgt aussehen:
Wählen Sie Weiter: Front-End-IP-Konfiguration aus.
Wählen Sie + Front-End-IP-Konfiguration hinzufügen aus.
Richten Sie die Front-End-IP-Adresse mit den folgenden Werten ein:
- Name: Geben Sie einen Namen ein, der die Front-End-IP-Konfiguration bezeichnet.
- Virtuelles Netzwerk: Wählen Sie dasselbe Netzwerk wie für die virtuellen Computer aus.
- Subnetz: Wählen Sie dasselbe Subnetz wie für die virtuellen Computer aus.
- Zuweisung: Wählen Sie Statisch aus.
- IP-Adresse: Verwenden Sie eine verfügbare Adresse aus dem Subnetz. Verwenden Sie diese Adresse für den Verfügbarkeitsgruppenlistener. Diese Adresse unterscheidet sich von Ihrer Cluster-IP-Adresse.
- Verfügbarkeitszone: Wählen Sie optional eine Verfügbarkeitszone zum Bereitstellen Ihrer IP-Adresse aus.
Im folgenden Bild sehen Sie das Dialogfeld Frontend-IP-Konfiguration hinzufügen:
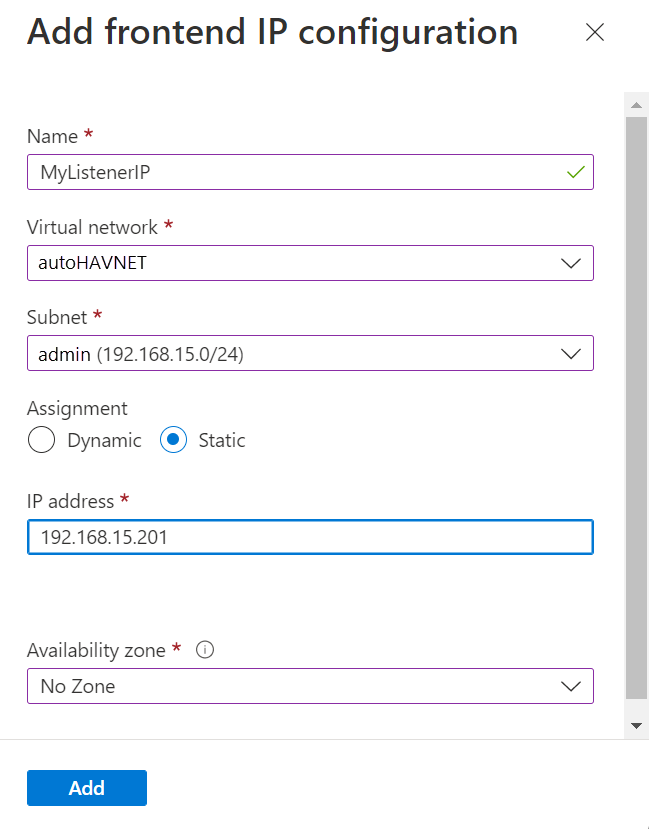
Wählen Sie Hinzufügen.
Wählen Sie Überprüfen + Erstellen aus, um die Konfiguration zu überprüfen. Wählen Sie dann Erstellen aus, um den Lastenausgleich und die Front-End-IP-Adresse zu erstellen.
Zum Konfigurieren des Lastenausgleichs müssen Sie einen Back-End-Pool sowie einen Test erstellen und die Lastenausgleichsregeln festlegen.
Hinzufügen eines Back-End-Pools für den Verfügbarkeitsgruppenlistener
Navigieren Sie im Azure-Portal zu Ihrer Ressourcengruppe. Unter Umständen müssen Sie die Ansicht aktualisieren, damit der neu erstellte Lastenausgleich angezeigt wird.
Wählen Sie den Lastenausgleich aus, und klicken Sie zunächst auf Back-End-Pools und dann auf + Hinzufügen.
Geben Sie für Name einen Namen für den Back-End-Pool an.
Wählen Sie für Back-End-Poolkonfiguration die Option NIC aus.
Wählen Sie Hinzufügen aus, um den Back-End-Pool der Verfügbarkeitsgruppe mit den virtuellen Computern zuzuordnen.
Wählen Sie unter Virtueller Computer die virtuellen Computer aus, die Replikate von Verfügbarkeitsgruppen hosten sollen. Schließen Sie den Dateifreigabe-Zeugenserver nicht ein.
Hinweis
Ohne Angabe der beiden virtuellen Computer können nur Verbindungen mit dem primären Replikat hergestellt werden.
Wählen Sie Hinzufügen aus, um dem Back-End-Pool die virtuellen Computer hinzuzufügen.
Wählen Sie Speichern aus, um den Back-End-Pool zu erstellen.
Festlegen des Tests
Wählen Sie im Azure-Portal den Lastenausgleich aus, und klicken Sie zunächst auf Integritätstests und dann auf + Hinzufügen.
Legen Sie den Integritätstest für den Listener wie folgt fest:
Einstellung BESCHREIBUNG Beispiel Name Text SQLAlwaysOnEndPointProbe Protokoll Wählen Sie „TCP“ aus. TCP Port Ein beliebiger nicht verwendeter Port. 59999 Intervall Zeitraum zwischen Testversuchen in Sekunden 5 Wählen Sie Hinzufügen.
Festlegen der Lastenausgleichsregeln
Wählen Sie im Azure-Portal den Lastenausgleich aus, und klicken Sie zunächst auf Lastenausgleichsregeln und dann auf + Hinzufügen.
Konfigurieren Sie die Lastenausgleichsregeln für den Listener wie folgt:
Einstellung BESCHREIBUNG Beispiel Name Text SQLAlwaysOnEndPointListener Frontend IP address (Front-End-IP-Adresse) Wählen Sie eine Adresse aus. Verwenden Sie die Adresse, die Sie beim Erstellen des Lastenausgleichs erstellt haben. Back-End-Pool Back-End-Pool auswählen Wählen Sie den Back-End-Pool aus, der die virtuellen Computer enthält, die für den Lastenausgleich vorgesehen sind. Protokoll Wählen Sie „TCP“ aus. TCP Port Verwenden des Ports für den Verfügbarkeitsgruppenlistener 1433 Back-End-Port Dieses Feld wird nicht verwendet, wenn für Direct Server Return die Option „Floating IP“ festgelegt ist. 1433 Integritätstest Name, den Sie für den Test angegeben haben SQLAlwaysOnEndPointProbe Session Persistence (Sitzungspersistenz) Dropdownliste None Leerlauftimeout Gibt an, wie viele Minuten eine TCP-Verbindung geöffnet bleiben soll. 4 Floating IP (Direct Server Return) Eine Flowtopologie und ein IP-Adresszuordnungsschema Aktiviert Warnung
Direct Server Return wird bei der Erstellung festgelegt. Sie können diese Einstellung nicht ändern.
Wählen Sie Speichern aus.
Hinzufügen der IP-Adresse zu den Hauptressourcen des Clusters für den Windows Server-Failovercluster
Die IP-Adresse für den Windows Server-Failovercluster muss sich ebenfalls auf dem Lastenausgleich befinden. Überspringen Sie unter Windows Server 2019 diesen Prozess, da für den Cluster ein Name des verteilten Servers-Wert anstelle des Clusternetzwerkname-Werts erstellt wird.
Navigieren Sie im Azure-Portal zum gleichen Azure Load Balancer. Wählen Sie Front-End-IP-Konfiguration und dann + Hinzufügen aus. Verwenden Sie die IP-Adresse, die Sie für den Windows Server-Failovercluster in den Hauptressourcen des Clusters konfiguriert haben. Legen Sie die IP-Adresse als statisch fest.
Wählen Sie für den Lastenausgleich Integritätstests und dann + Hinzufügen aus.
Legen Sie den Integritätstest für die IP-Adresse des Clusterkerns für den Windows Server-Failovercluster wie folgt fest:
Einstellung BESCHREIBUNG Beispiel Name Text WSFCEndPointProbe Protokoll Wählen Sie „TCP“ aus. TCP Port Ein beliebiger nicht verwendeter Port. 58888 Intervall Zeitraum zwischen Testversuchen in Sekunden 5 Klicken Sie auf Hinzufügen, um den Integritätstest festzulegen.
Wählen Sie Lastenausgleichsregeln und dann + Hinzufügen aus.
Konfigurieren Sie die Lastenausgleichsregeln für die IP-Adresse der Hauptressourcen des Clusters wie folgt:
Einstellung BESCHREIBUNG Beispiel Name Text WSFCEndPoint Frontend IP address (Front-End-IP-Adresse) Wählen Sie eine Adresse aus. Verwenden Sie die Adresse, die Sie beim Konfigurieren der IP-Adresse für den Windows Server-Failovercluster erstellt haben. Diese unterscheidet sich von der IP-Adresse des Listeners. Back-End-Pool Back-End-Pool auswählen Wählen Sie den Back-End-Pool aus, der die virtuellen Computer enthält, die für den Lastenausgleich vorgesehen sind. Protokoll Wählen Sie „TCP“ aus. TCP Port Verwenden Sie den Port für die Cluster-IP-Adresse. Dies ist ein verfügbarer Port, der nicht als Listenertestport verwendet wird. 58888 Back-End-Port Dieses Feld wird nicht verwendet, wenn für Direct Server Return die Option „Floating IP“ festgelegt ist. 58888 Test Name, den Sie für den Test angegeben haben WSFCEndPointProbe Session Persistence (Sitzungspersistenz) Dropdownliste None Leerlauftimeout Gibt an, wie viele Minuten eine TCP-Verbindung geöffnet bleiben soll. 4 Floating IP (Direct Server Return) Eine Flowtopologie und ein IP-Adresszuordnungsschema Aktiviert Warnung
Direct Server Return wird bei der Erstellung festgelegt. Sie können diese Einstellung nicht ändern.
Klicken Sie auf OK.
Konfigurieren des Listeners
Als Nächstes muss ein Verfügbarkeitsgruppenlistener für den Failovercluster konfiguriert werden.
Hinweis
In diesem Tutorial wird gezeigt, wie Sie einen einzelnen Listener mit einer IP-Adresse für den internen Lastenausgleich erstellen. Informationen zum Erstellen von Listenern mithilfe einer oder mehrerer IP-Adressen finden Sie unter Konfigurieren eines oder mehrerer Always On-Verfügbarkeitsgruppenlistener.
Der Verfügbarkeitsgruppenlistener umfasst eine IP-Adresse und einen Netzwerknamen, über die die SQL Server-Verfügbarkeitsgruppe lauscht. So erstellen Sie einen Verfügbarkeitsgruppenlistener:
Abrufen des Namens der Clusternetzwerkressource:
a. Stellen Sie eine RDP-Verbindung mit dem virtuellen Azure-Computer her, der das primäre Replikat hostet.
b. Öffnen Sie den Failovercluster-Manager.
c. Wählen Sie den Knoten Netzwerke aus, und notieren Sie den Netzwerknamen des Clusters. Verwenden Sie diesen Namen im PowerShell-Skript in der Variablen
$ClusterNetworkName. In der folgenden Abbildung lautet der Name des Clusternetzwerks Cluster Network 1:
Fügen Sie den Clientzugriffspunkt hinzu. Der Clientzugriffspunkt ist der Netzwerkname, der von den Anwendungen zum Herstellen der Verbindung mit den Datenbanken einer Verfügbarkeitsgruppe verwendet wird.
a. Erweitern Sie im Failovercluster-Manager den Clusternamen, und wählen Sie dann Rollen aus.
b. Klicken Sie im Bereich Rollen mit der rechten Maustaste auf den Verfügbarkeitsgruppennamen, und wählen Sie dann Ressource hinzufügen>Clientzugriffspunkt aus.

c. Erstellen Sie im Feld Name einen Namen für diesen neuen Listener. Der Name für den neuen Listener ist der Netzwerkname, den Anwendungen beim Herstellen einer Verbindung mit Datenbanken in der SQL Server-Verfügbarkeitsgruppe verwenden.
d. Klicken Sie zum Abschließen der Listenererstellung zweimal auf Weiter und dann auf Fertig stellen. Schalten Sie den Listener oder die Ressource jetzt noch nicht online.
Schalten Sie die Clusterrolle der Verfügbarkeitsgruppe offline. Klicken Sie im Failovercluster-Manager unter Rollen mit der rechten Maustaste auf die Rolle, und klicken Sie dann auf Rolle beenden.
Konfigurieren der IP-Ressource für die Verfügbarkeitsgruppe:
a. Klicken Sie auf die Registerkarte Ressourcen, und erweitern Sie dann den erstellten Clientzugriffspunkt. Der Clientzugriffspunkt ist offline.

b. Klicken Sie mit der rechten Maustaste auf die IP-Ressource, und klicken Sie dann auf Eigenschaften. Notieren Sie den Namen der IP-Adresse, und verwenden Sie ihn in der Variablen
$IPResourceNameim PowerShell-Skript.c. Klicken Sie unter IP-Adresse auf Statische IP-Adresse. Legen Sie die IP-Adresse auf die gleiche Adresse fest, die Sie beim Festlegen der Adresse für den Lastenausgleich im Azure-Portal verwendet haben.

Einrichten der Abhängigkeit der SQL Server-Verfügbarkeitsgruppenressource vom Clientzugriffspunkt:
a. Klicken Sie im Failovercluster-Manager auf Rollen und dann auf Ihre Verfügbarkeitsgruppe.
b. Klicken Sie auf der Registerkarte Ressourcen unter Sonstige Ressourcen mit der rechten Maustaste auf die Verfügbarkeitsressource, und klicken Sie dann auf Eigenschaften.
c. Fügen Sie auf der Registerkarte Abhängigkeiten den Namen des Clientzugriffspunkts (Listener) hinzu.

d. Klicken Sie auf OK.
Abhängigmachen der Ressource des Clientzugangspunkts von der IP-Adresse:
a. Klicken Sie im Failovercluster-Manager auf Rollen und dann auf Ihre Verfügbarkeitsgruppe.
b. Klicken Sie auf der Registerkarte Ressourcen unter Servername mit der rechten Maustaste auf den Clientzugriffspunkt, und wählen Sie dann Eigenschaften aus.

c. Klicken Sie auf die Registerkarte Abhängigkeiten. Überprüfen Sie, ob es sich bei der IP-Adresse um eine Abhängigkeit handelt. Wenn dies nicht der Fall ist, legen Sie eine Abhängigkeit für die IP-Adresse fest. Wenn mehrere Ressourcen aufgeführt sind, überprüfen Sie, ob die IP-Adressen OR-Abhängigkeiten und keine AND-Abhängigkeiten aufweisen. Klicken Sie anschließend auf OK.

Tipp
Sie können überprüfen, ob die Abhängigkeiten ordnungsgemäß konfiguriert sind. Wechseln Sie im Failovercluster-Manager zu Rollen, klicken Sie mit der rechten Maustaste auf die Verfügbarkeitsgruppe, wählen Sie Weitere Aktionen aus, und klicken Sie dann auf Abhängigkeitsbericht anzeigen. Wenn die Abhängigkeiten ordnungsgemäß konfiguriert sind, ist die Verfügbarkeitsgruppe vom Netzwerknamen und der Netzwerkname von der IP-Adresse abhängig.
Festlegen der Clusterparameter in PowerShell:
a. Kopieren Sie das folgende PowerShell-Skript in eine Ihrer SQL Server-Instanzen. Aktualisieren Sie die Variablen für Ihre Umgebung.
$ClusterNetworkName: Suchen Sie nach dem Namen im Failovercluster-Manger, indem Sie Netzwerke auswählen, mit der rechten Maustaste auf das Netzwerk klicken und dann Eigenschaften auswählen. Der $ClusterNetworkName befindet sich auf der Registerkarte Allgemein unter Name.$IPResourceNameist der Name der IP-Adressressource im Failovercluster-Manager. Dieses finden Sie im Failovercluster-Manager, indem Sie Rollen auswählen, den SQL Server AG- oder FCI-Namen auswählen, unter Servername die Registerkarte Ressourcen auswählen, mit der rechten Maustaste auf die IP-Adressressource klicken und Eigenschaften auswählen. Der richtige Wert befindet sich auf der Registerkarte Allgemein unter Name.$ListenerILBIPist die IP-Adresse, die Sie im Azure Load Balancer für den Verfügbarkeitsgruppenlistener angelegt haben. Suchen Sie den $ListenerILBIP im Failovercluster-Manager auf derselben Eigenschaftenseite wie den SQL Server AG/FCI Listener-Ressourcenname.$ListenerProbePortist der Port, den Sie in Azure Load Balancer für den Verfügbarkeitsgruppenlistener konfiguriert haben, z. B. 59999. Alle nicht verwendeten TCP-Ports sind zulässig.
$ClusterNetworkName = "<MyClusterNetworkName>" # The cluster network name. Use Get-ClusterNetwork on Windows Server 2012 or later to find the name. $IPResourceName = "<IPResourceName>" # The IP address resource name. $ListenerILBIP = "<n.n.n.n>" # The IP address of the internal load balancer. This is the static IP address for the load balancer that you configured in the Azure portal. [int]$ListenerProbePort = <nnnnn> Import-Module FailoverClusters Get-ClusterResource $IPResourceName | Set-ClusterParameter -Multiple @{"Address"="$ListenerILBIP";"ProbePort"=$ListenerProbePort;"SubnetMask"="255.255.255.255";"Network"="$ClusterNetworkName";"EnableDhcp"=0}b. Legen Sie die Clusterparameter fest, indem Sie das PowerShell-Skript auf einem der Clusterknoten ausführen.
Hinweis
Falls sich Ihre SQL Server-Instanzen in unterschiedlichen Regionen befinden, muss das PowerShell-Skript zweimal ausgeführt werden. Verwenden Sie beim ersten Mal die Werte
$ListenerILBIPund$ListenerProbePortder ersten Region. Verwenden Sie beim zweiten Mal die Werte$ListenerILBIPund$ListenerProbePortder zweiten Region. Der Name des Clusternetzwerks und der Cluster-IP-Ressourcenname sind auch in jeder Region unterschiedlich.Schalten Sie die Clusterrolle für die Verfügbarkeitsgruppe online. Klicken Sie im Failovercluster-Manager unter Rollen mit der rechten Maustaste auf die Rolle, und klicken Sie dann auf Rolle starten.
Wiederholen Sie bei Bedarf die vorherigen Schritte, um die Clusterparameter für die IP-Adresse des Windows Server-Failoverclusters festzulegen:
Rufen Sie den IP-Adressnamen des Windows Server-Failoverclusters ab. Suchen Sie den Servernamen im Failovercluster-Manager unter Hauptressourcen des Clusters.
Klicken Sie erst mit der rechten Maustaste auf IP-Adresse, und wählen Sie dann Eigenschaften aus.
Kopieren Sie aus Name den Namen der IP-Adresse. Es kann sich um die Cluster-IP-Adresse handeln.
Festlegen der Clusterparameter in PowerShell:
a. Kopieren Sie das folgende PowerShell-Skript in eine Ihrer SQL Server-Instanzen. Aktualisieren Sie die Variablen für Ihre Umgebung.
$ClusterCoreIPist die IP-Adresse, die Sie in Azure Load Balancer für die Hauptclusterressource des Windows Server-Failoverclusters erstellt haben. Sie unterscheidet sich von der IP-Adresse des Verfügbarkeitsgruppenlisteners.$ClusterProbePortist der Port, den Sie in Azure Load Balancer für den Integritätstest des Windows Server-Failoverclusters konfiguriert haben. Er unterscheidet sich vom Test für den Verfügbarkeitsgruppenlistener.
$ClusterNetworkName = "<MyClusterNetworkName>" # The cluster network name. Use Get-ClusterNetwork on Windows Server 2012 or later to find the name. $IPResourceName = "<ClusterIPResourceName>" # The IP address resource name. $ClusterCoreIP = "<n.n.n.n>" # The IP address of the cluster IP resource. This is the static IP address for the load balancer that you configured in the Azure portal. [int]$ClusterProbePort = <nnnnn> # The probe port from WSFCEndPointprobe in the Azure portal. This port must be different from the probe port for the availability group listener. Import-Module FailoverClusters Get-ClusterResource $IPResourceName | Set-ClusterParameter -Multiple @{"Address"="$ClusterCoreIP";"ProbePort"=$ClusterProbePort;"SubnetMask"="255.255.255.255";"Network"="$ClusterNetworkName";"EnableDhcp"=0}b. Legen Sie die Clusterparameter fest, indem Sie das PowerShell-Skript auf einem der Clusterknoten ausführen.
Wenn eine SQL-Ressource für das Verwenden eines Ports zwischen 49152 und 65536 konfiguriert ist, wobei es sich um den dynamischen Standardportbereich für TCP/IP handelt, fügen Sie für jeden Port einen Ausschluss hinzu. Solche Ressourcen können Folgendes umfassen:
- SQL Server-Datenbank-Engine
- Always On-Verfügbarkeitsgruppenlistener
- Integritätstest für die Failoverclusterinstanz
- Endpunkt für die Datenbankspiegelung
- Clusterkern-IP-Ressource
Durch Hinzufügen eines Ausschlusses wird verhindert, dass andere Systemprozesse dynamisch demselben Port zugewiesen werden. Konfigurieren Sie für dieses Szenario die folgenden Ausschlüsse auf allen Clusterknoten:
netsh int ipv4 add excludedportrange tcp startport=58888 numberofports=1 store=persistentnetsh int ipv4 add excludedportrange tcp startport=59999 numberofports=1 store=persistent
Wenn der Port nicht verwendet wird, muss der Portausschluss unbedingt konfiguriert werden. Andernfalls tritt bei der Ausführung des Befehls ein Fehler auf, und eine Meldung wie „Der Prozess kann nicht auf die Datei zugreifen, weil sie von einem anderen Prozess verwendet wird“ wird angezeigt. Um zu überprüfen, ob die Ausschlüsse korrekt konfiguriert sind, verwenden Sie den folgenden Befehl: netsh int ipv4 show excludedportrange tcp.
Warnung
Der Port für den Integritätstest des Verfügbarkeitsgruppenlisteners muss sich vom Port für den Integritätstest der IP-Adresse der Hauptressource des Clusters unterscheiden. In diesen Beispielen ist der Listenerport 59999, und der Port für den Integritätstest der IP-Adresse der Hauptressource des Clusters lautet 58888. Für beide Ports ist die Firewallregel „Eingehende zulassen“ erforderlich.
Festlegen des Listenerports
Legen Sie in SQL Server Management Studio den Listenerport fest:
Öffnen Sie SQL Server Management Studio, und stellen Sie eine Verbindung mit dem primären Replikat her.
Navigieren Sie zu Hochverfügbarkeit mit Always On>Verfügbarkeitsgruppen>Verfügbarkeitsgruppenlistener.
Klicken Sie mit der rechten Maustaste auf den Listenernamen, den Sie im Failovercluster-Manager erstellt haben, und wählen Sie dann Eigenschaften aus.
Geben Sie im Feld Port die Portnummer für den Verfügbarkeitsgruppenlistener an. Der Standardwert ist "1433". Klicken Sie auf OK.
Sie verfügen jetzt über eine Verfügbarkeitsgruppe für SQL Server auf Azure-VMs, die im Azure Resource Manager-Modus ausgeführt werden.
Testen der Verbindung mit dem Listener
Gehen Sie wie folgt vor, um die Verbindung zu testen:
Stellen Sie eine RDP-Verbindung mit einer SQL Server-VM her, die sich im gleichen virtuellen Netzwerk befindet wie das andere Replikat, aber nicht für das Replikat zuständig ist.
Testen Sie die Verbindung mithilfe des Hilfsprogramms sqlcmd. Das folgende Skript stellt mithilfe der Windows-Authentifizierung beispielsweise über den Listener eine sqlcmd-Verbindung mit dem primären Replikat her:
sqlcmd -S <listenerName> -EGeben Sie den Port in der Verbindungszeichenfolge an, wenn der Listener einen anderen Port als den Standardport (1433) verwendet. Mit dem folgenden Befehl wird beispielsweise eine Verbindung mit einem Listener über Port 1435 hergestellt:
sqlcmd -S <listenerName>,1435 -E
Das sqlcmd-Hilfsprogramm stellt automatisch eine Verbindung mit der SQL Server-Instanz her, die das aktuelle primäre Replikat der Verfügbarkeitsgruppe ist.
Tipp
Vergewissern Sie sich, dass der angegebene Port in der Firewall beider SQL Server-VMs geöffnet ist. Beide Server benötigen eine eingehende Regel für den TCP-Port, den Sie verwenden möchten. Weitere Informationen finden Sie unter Hinzufügen oder Bearbeiten von Firewallregeln.
Zugehöriger Inhalt
- Hinzufügen einer IP-Adresse zu einem Lastenausgleich für eine zweite Verfügbarkeitsgruppe
- Konfigurieren von eines automatischen oder manuellen Failovers
- Windows Server-Failovercluster mit SQL Server auf Azure-VMs
- Always On-Verfügbarkeitsgruppen mit SQL Server auf Azure-VMs
- Was ist eine Always On-Verfügbarkeitsgruppe?
- HADR-Einstellungen für SQL Server auf Azure-VMs