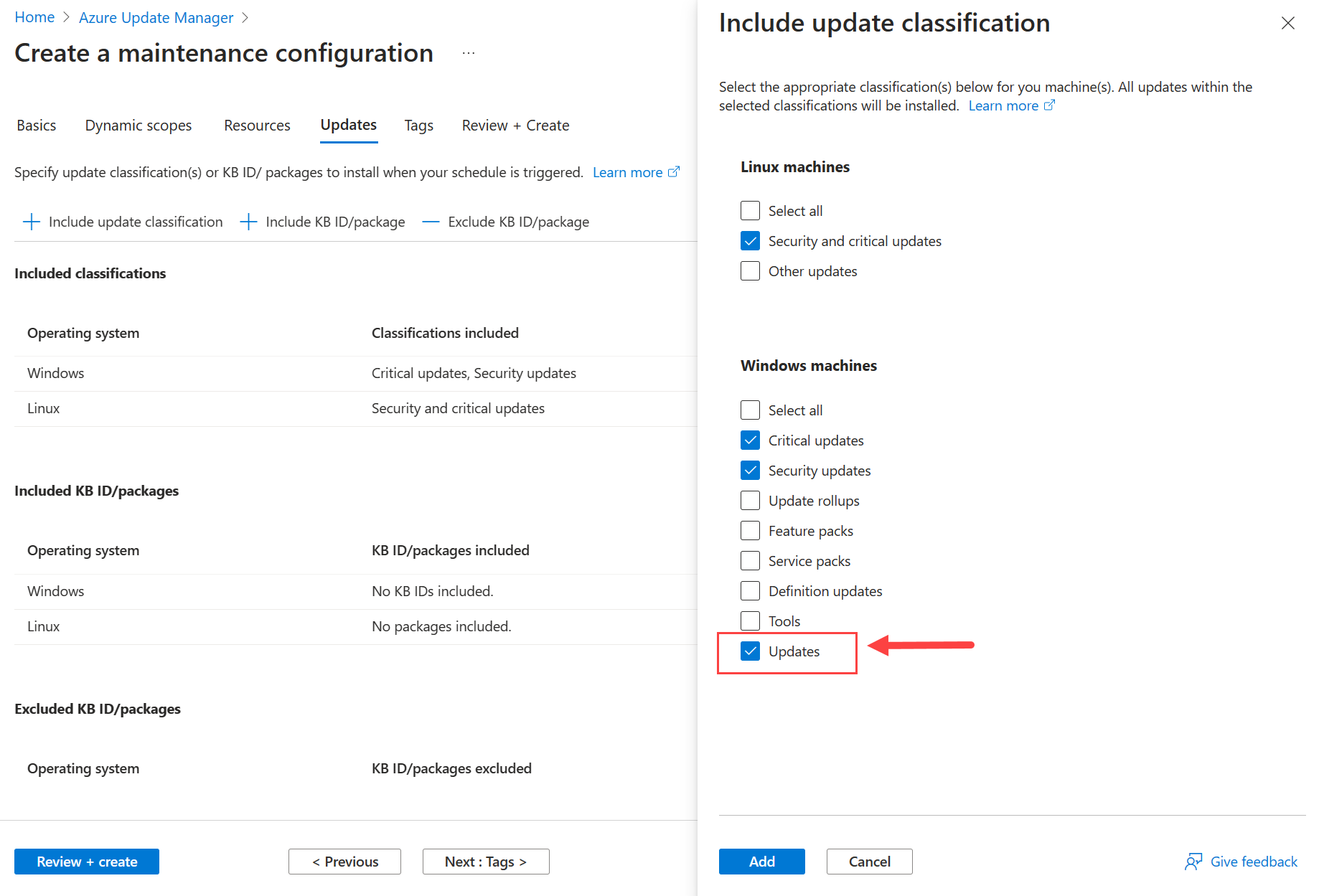Azure Update Manager für SQL Server auf Azure-VMs
Gilt für: SQL Server auf Azure VM
In diesem Artikel wird erläutert, wie Sie Azure Update Manager in Ihre Ressource für virtuelle SQL-Computer für SQL Server unter Windows oder Linux Azure Virtual Machines (VMs) integrieren. Mit Azure Update Manager können Sie automatisch kumulative Updates für SQL Server sowie SQL Server- und Betriebssystemupdates installieren, die als kritisch oder wichtig gekennzeichnet sind.
Übersicht
Azure Update Manager ist ein einheitlicher Dienst, der Sie bei der Verwaltung und Steuerung von Updates für alle Ihre Virtual Machines und SQL Server-Instanzen im großen Stil unterstützt. Anders als beim automatisierten Patchen installiert Azure Update Manager kumulative Updates für SQL Server.
Mit Azure Update Manager können Sie folgende Aufgaben erledigen:
- Durchführen von Updates bei Bedarf
- Verwalten von Updates im großen Stil für mehrere virtuelle Computer
- Konfigurieren Sie Zeitpläne für Ihre Patches innerhalb bestimmter Wartungsfenster
- Durchführen regelmäßiger Bewertungen, die Ihre virtuellen Computer automatisch alle 24 Stunden auf Updates überprüfen und Computer außerhalb der Compliance berichten
Achtung
Sie sollten entweder Azure Update Manager oder automatisiertes Patchen verwenden, um automatische Updates für Ihre SQL Server-VM zu verwalten, aber nicht beides. Das Aktivieren von automatisiertem Patchen und von Azure Update Manager kann zu unerwartetem Verhalten, Terminplanungskonflikten und unbeabsichtigten Änderungen außerhalb der vorgesehenen Wartungsfenster führen. Deaktivieren Sie das automatisierte Patchen, bevor Sie Azure Update Manager nutzen, oder migrieren Sie mit PowerShell direkt zu Azure Update Manager.
Aktivieren von Azure Update Manager
Sie können Azure Update Manager für Ihre SQL Server-VM über das Azure-Portal aktivieren.
Gehen Sie im Azure-Portal zu Ihrer Ressource für virtuelle SQL-Computer.
Wählen Sie Updates unter Einstellungen im Ressourcenmenü.
Wählen Sie Deaktivieren aus, um das automatisierte Patchen zu deaktivieren, da Sie Azure Update Manager nicht verwenden sollten, wenn automatisiertes Patchen aktiviert ist.
Wählen Sie in der Navigationsleiste Azure Update Manager testen aus, um die neue Seite Updates zu öffnen, die Azure Update Manager in Ihre Ressource für virtuelle SQL-Maschinen integriert. Wenn stattdessen Neue Benutzeroberfläche verlassen angezeigt wird, haben Sie die Integration von Azure Update Manager bereits aktiviert, und es ist keine weitere Aktion erforderlich.
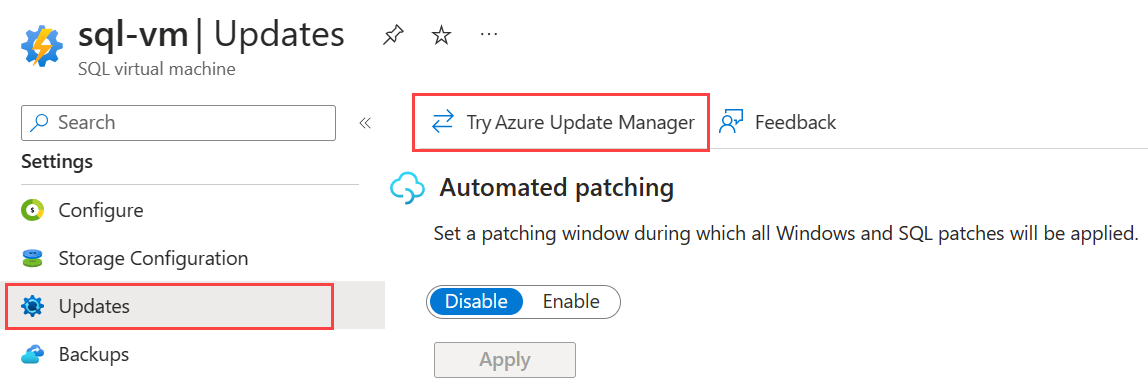
(Optional) Wenn Sie zu Automatisiertes Patchen zurückkehren möchten, wählen Sie Neue Erfahrung verlassen, um zur Seite Automatisiertes Patchen zurückzukehren, und wählen Sie dann Aktivieren aus, um das automatisierte Patchen zu aktivieren. Dadurch wird die Azure Update Manager-Integration deaktiviert.
Wählen Sie auf der Seite Updates in der Navigationsleiste Einstellungen und anschließend Microsoft-Updates aktivieren aus, damit SQL Server-VMs Updates empfangen können.
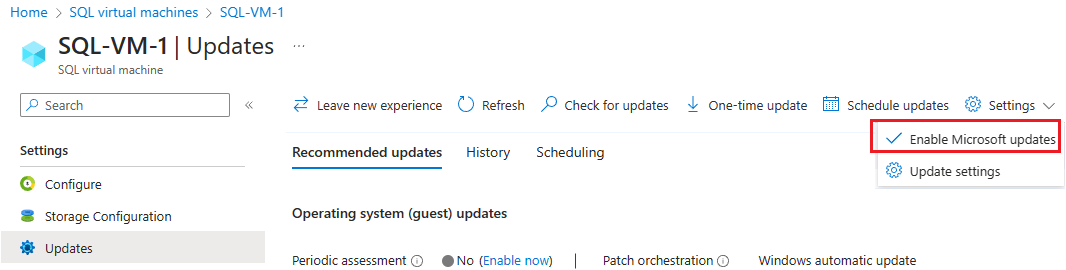
Nach Updates suchen
Wenngleich Azure Update Manager ein robustes Planungstool für Updates bietet, können Sie auch manuell nach Updates suchen, indem Sie in der Navigationsleiste auf Nach Updates suchen klicken und dann OK auswählen, um die Bewertung sofort auszulösen.
Aktualisieren Sie Azure Update Manager nach Abschluss der Bewertung, indem Sie in der Navigationsleiste Aktualisieren auswählen, um die Liste aller verfügbaren Updates anzuzeigen, einschließlich kumulativer SQL Server-Updates.
Bedarfsgesteuerte Updates
Wenn Sie ein bestimmtes Update bei Bedarf installieren möchten, wählen Sie in der Navigationsleiste einmaliges Update aus, um die Seite Einmalige Updates installieren zu öffnen.
Standardmäßig wird im Tab Computer auf der Seite Einmalige Updates installieren die bereits geöffnete SQL Server-VM angezeigt. Sie können jedoch Computer hinzufügen auswählen, um zusätzliche virtuelle Computer hinzuzufügen, die Sie bei Bedarf aktualisieren möchten.
Folgen Sie diesen Schritten, um Ihre Computer zu aktualisieren:
- Aktivieren Sie das Kontrollkästchen neben den Computern, die Sie aktualisieren möchten, und wählen Sie dann Weiter aus, um zur Registerkarte Updates zu navigieren.
- Wählen Sie auf der Registerkarte Updates den Typ der Updates aus, die Sie basierend auf ihrer Klassifizierung, KB-ID oder nach einem bestimmten Patch-Veröffentlichungsdatum installieren möchten.
- Überprüfen Sie die Updates, die basierend auf Ihrer Auswahl in der Vorschau der ausgewählten Updates für die Installation installiert werden. Updates, die einen Neustart des virtuellen Computers erfordern, verfügen über einen Neustart-Status von CanRequestReboot.
- Wählen Sie Weiter aus, und wählen Sie die Installationseigenschaften, die Ihren Anforderungen am besten entsprechen, z. B. wann die VM neu gestartet werden soll.
- Wählen Sie Weiter aus, um eine endgültige Überprüfung Ihrer Optionen durchzuführen, und wählen Sie dann Installieren aus, um Ihren Patchvorgang zu starten.
Skalierbares Update-Management
Einer der Vorteile des Azure Update Manager ist die Möglichkeit, Ihre gesamte Flotte von SQL Server auf Azure-VMs von einem Ort aus zu verwalten. In Azure Update Manager können Sie nach Abonnements, Ressourcengruppen und Workloads filtern.
Auf Azure Update Manager können Sie zugreifen, indem Sie Azure Update Manager in das Suchfeld des Portals eingeben oder Azure Update Manager auf der Seite Updates der Ressource für virtuelle SQL-Maschinen auswählen.
Führen Sie die folgenden Schritte aus, um mehrere SQL Server-VMs zu aktualisieren:
- Gehen Sie zum Azure Update Manager im Azure-Portal.
- Wählen Sie Computer unter Verwalten aus.
- Filtern Sie den Workload nach einem virtuellen SQL-Computer.
- Aktivieren Sie die Kontrollkästchen neben den Computern, die Sie aktualisieren möchten, und wählen Sie dann Microsoft-Updates aktivieren in der Navigationsleiste aus, um Microsoft-Updates für alle ausgewählten virtuellen Computer zuzulassen.
- Um die ausgewählten virtuellen Computer zu aktualisieren, wählen Sie zuerst Nach Updates suchen aus, um festzustellen, ob Updates für die ausgewählten virtuellen Computer verfügbar sind.
- Wählen Sie als Nächstes entweder einmaliges Update aus, um ein Update bei Bedarf durchzuführen, oder planen Sie Updates, um einen Zeitplan zum Aktualisieren der ausgewählten virtuellen Computer zu erstellen.
Periodische Bewertungen
Ein weiterer Vorteil des Azure Update Manager ist die Möglichkeit, regelmäßige Bewertungen zu verwenden, um automatisch nach verfügbaren Updates für Ihre SQL Server-VMs zu suchen und zu überprüfen, ob alle VMs von einem zentralen Ort aus konform sind. Der Update Manager sucht alle 24 Stunden nach Updates für jeden virtuellen Computer, der regelmäßige Bewertungen aktiviert hat.
Sie können regelmäßige Bewertungen für eine bestimmte SQL Server-VM aktivieren, indem Sie Jetzt aktivieren neben Regelmäßige Bewertung auf der Registerkarte Empfohlene Updates auf der Seite Updates der Ressource für virtuelle SQL-Maschinen auswählen.
Alternativ können Sie auch die folgenden Schritte ausführen, um regelmäßige Bewertungen für mehrere SQL Server-VMs zu aktivieren:
Gehen Sie zum Azure Update Manager im Azure-Portal.
Wählen Sie Computer unter Verwalten aus.
- Filtern Sie den Workload für Windows nach einem virtuellen SQL-Computer.
- Filtern Sie den Workload für Linux nach Betriebssystem.
Aktivieren Sie die Kontrollkästchen neben den Computern, für die Sie regelmäßige Bewertungen aktivieren möchten, und wählen Sie dann Einstellungen aktualisieren aus der Dropdownliste Einstellungen in der Navigationsleiste aus.
Wählen Sie im Dialogfeld Update-Einstellungen die Option Update-Einstellungen aus, um zur Seite Update-Einstellungen ändern zu wechseln.
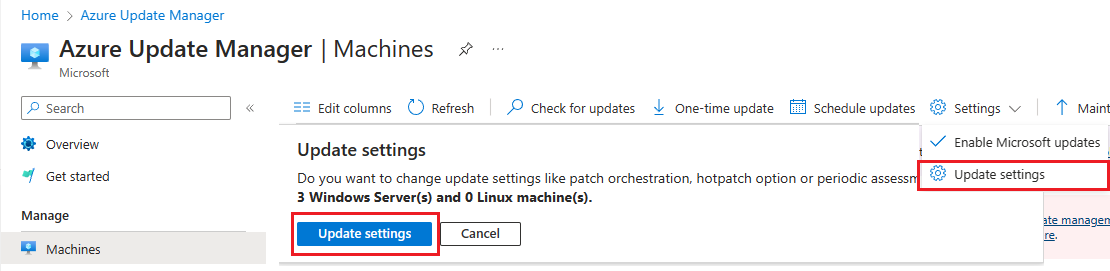
Sie können die Einstellung Regelmäßige Bewertung für die Computer aktualisieren, die Sie im Azure Update Manager ausgewählt haben, und Sie können auch Computer hinzufügen auswählen, um Einstellungen für zusätzliche Computer zu konfigurieren.
Wählen Sie Speichern aus, nachdem Sie ihre Änderungen vorgenommen haben, um zurück zum Azure Update Manager zu navigieren.
Planen von Updates
Azure Update Manager bietet robuste Planungsfunktionen. Sie können einen Zeitplan für einen einzelnen virtuellen Computer erstellen oder demselben Zeitplan mehrere Computer zuweisen, sodass Sie mehr Flexibilität und Kontrolle darüber erhalten, wann Ihre Flotte von SQL Server-VMs gepatcht wird.
Sie können einen Zeitplan für eine bestimmte SQL Server-VM konfigurieren, indem Sie Updates planen auf der Seite Updates der Ressource für virtuelle SQL-Maschinen auswählen. Alternativ können Sie Zeitpläne für mehrere virtuelle Maschinen konfigurieren, indem Sie im Azure Update Manager Updates planen auswählen.
Führen Sie die folgenden Schritte aus, um einen Zeitplan für mehrere SQL Server-VMs zu konfigurieren:
Gehen Sie zum Azure Update Manager im Azure-Portal.
Wählen Sie Computer unter Verwalten aus.
- Filtern Sie den Workload für Windows nach einem virtuellen SQL-Computer.
- Filtern Sie den Workload für Linux nach Betriebssystem.
Aktivieren Sie die Kontrollkästchen neben den Computern, für die Sie einen Zeitplan konfigurieren möchten, um die Seite Erstellen einer Wartungskonfiguration zu öffnen.
Füllen Sie auf der Registerkarte Allgemeine Informationen Details für Ihr Abonnement, Ihre Ressourcengruppe und Konfigurationsdetails aus, z. B. den Namen Ihres Zeitplans.
Wählen Sie Zeitplan hinzufügen aus, um Ihr Wartungsfenster zu definieren.
(Optional) Aktivieren Sie auf dem Tab Updates die Option Update-Klassifizierung einschließen, und aktivieren Sie dann das Kontrollkästchen neben Updates, wenn Sie kumulative SQL Server-Updates automatisch innerhalb des angegebenen Zeitplans installieren möchten. Klicken Sie auf Hinzufügen, um die Einstellungen zu speichern.
Wählen Sie zum Erstellen Ihres Plans Überprüfen und erstellen aus.
Nachdem der Zeitplan erstellt wurde, wechseln Sie zurück zu Azure Update Manager, und wählen Sie die VMs aus, die Sie mit dem neuen Zeitplan verwenden möchten.
Wählen Sie im Dialogfeld Update-Einstellungen die Option Update-Einstellungen aus, um zur Seite Update-Einstellungen ändern zu wechseln.
Aktualisieren Sie die Option Patch-Orchestrierung auf vom Kunden verwaltete Zeitpläne, um sicherzustellen, dass Ihre virtuellen Computer basierend auf Ihrem ausgewählten Zeitplan gepatcht werden, anstatt automatisch basierend auf den Standardeinstellungen von Microsoft zu patchen.
Migrieren vom automatisierten Patchen zu Azure Update Manager
Wenn Sie zurzeit automatisiertes Patchen nutzen und zu Azure Update Manager migrieren möchten, können Sie das tun, indem Sie mit dem PowerShell-Modul MigrateSQLVMPatchingSchedule die folgenden Schritte ausführen:
- Deaktivieren des automatisierten Patchens
- Aktivieren von Microsoft Update auf der virtuellen Maschine
- Erstellen einer neuen Wartungskonfiguration in Azure Update Manager mit einem ähnlichen Zeitplan wie beim automatisierten Patchen
- Zuweisen der virtuellen Maschine zur Wartungskonfiguration
Nutzen Sie das folgende Beispielskript, um mithilfe von PowerShell zu Azure Update Manager zu migrieren:
$rgname = 'YourResourceGroup'
$vmname = 'YourVM'
# Install latest migration module
Install-Module -Name MigrateSQLVMPatchingSchedule-Module -Force -AllowClobber
# Import the module
Import-Module MigrateSQLVMPatchingSchedule-Module
Convert-SQLVMPatchingSchedule -ResourceGroupName $rgname -VmName $vmname
Die Ausgabe des Skripts enthält Details zum alten Zeitplan für das automatisierte Patchen sowie Details zum neuen Zeitplan in Azure Update Manager. Wenn das automatisierte Patchen gemäß Zeitplan beispielsweise jeden Freitag um 2 Uhr startete und 150 Minuten dauerte, sieht die Ausgabe des Skripts wie folgt aus:

Überlegungen
Beachten Sie Folgendes:
- Das automatisierte Patchen über die SQL Server IaaS Agent-Erweiterung ist nicht mit dem Azure Update Manager kompatibel. Wenn Sie den Azure Update Manager zum Verwalten Ihrer SQL Server-VMs verwenden, deaktivieren Sie das automatisierte Patchen, um unerwartete und ungeplante Patches zu vermeiden.
- Azure Update Manager ist nicht bekannt, wenn Sie eine Always On-Verfügbarkeitsgruppe für Ihre SQL Server-VM konfiguriert haben. Seien Sie daher vorsichtig, wenn Sie Ihre Patchingzeitpläne für Ihre Verfügbarkeitsgruppenreplikate erstellen, um unerwartete Failovers zu vermeiden.
Nächste Schritte
Weitere Informationen finden Sie in den folgenden Artikeln:
- Informationen zu Azure Update Manager.
- Überprüfen und Installieren von On-Demand-Updates.
- Planen der Patchkonfiguration auf Azure-VMs.
- Aktualisieren sie die Konfigurationseinstellungen in Azure Update Manager.
Weitere Informationen finden Sie in den folgenden Artikeln: