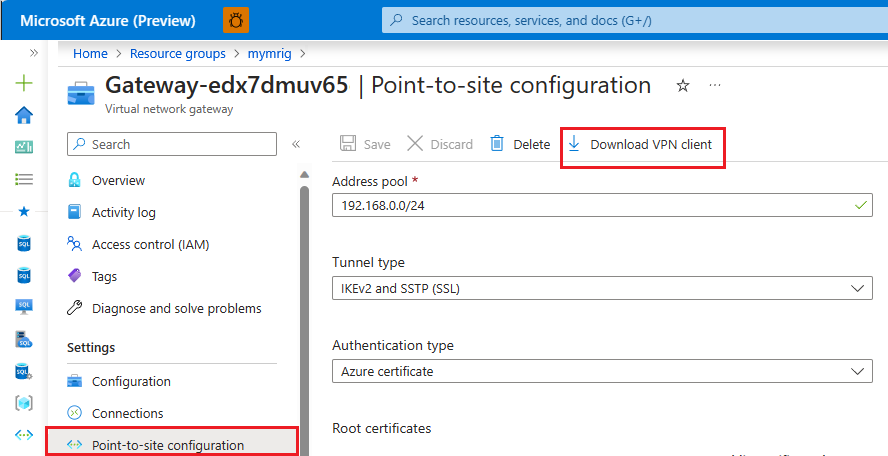Schnellstart: Konfigurieren einer Point-to-Site-Verbindung von einem lokalen Computer zu einer verwalteten Azure SQL-Instanz
Gilt für: Azure SQL Managed Instance
In diesem Schnellstart erfahren Sie, wie Sie mit SQL Server Management Studio (SSMS) von einem lokalen Client-Computer aus über eine Punkt-zu-Standort-Verbindung eine Verbindung zu Azure SQL Managed Instance herstellen. Weitere Informationen zu Point-to-Site-Verbindungen finden Sie unter Informationen zu Point-to-Site-VPN.
Voraussetzungen
In dieser Schnellstartanleitung gilt Folgendes:
- Als Ausgangspunkt werden die in Erstellen einer verwalteten Instanz erstellten Ressourcen verwendet.
- Erforderlich sind PowerShell 5.1 und Azure PowerShell 1.4.0 oder höher auf Ihrem lokalen Clientcomputer. Sehen Sie sich ggf. die Anweisungen zum Installieren des Azure PowerShell-Moduls an.
- Erforderlich ist die neueste Version von SQL Server Management Studio (SSMS) auf Ihrem lokalen Clientcomputer.
Anfügen eines VPN-Gateways an ein virtuelles Netzwerk
Öffnen Sie PowerShell auf Ihrem lokalen Clientcomputer.
Kopieren Sie das folgende PowerShell-Skript, um ein VPN-Gateway mit dem virtuellen Netzwerk der SQL Managed Instance zu verbinden, das Sie im Schnellstart Erstellen einer verwalteten Instanz erstellt haben. Dieses Skript verwendet das Az-Modul von Azure PowerShell und führt für Windows- oder Linux-basierte Hosts die folgenden Aktionen aus:
Erstellen und Installieren von Zertifikaten auf einem Clientcomputer
Berechnen des Subnetz-IP-Adressbereichs für den zukünftigen VPN-Gateway
Erstellen des Gatewaysubnetzes
Bereitstellen der Azure Resource Manager-Vorlage zum Anfügen des VPN-Gateways an das VPN-Subnetz
$scriptUrlBase = 'https://raw.githubusercontent.com/Microsoft/sql-server-samples/master/samples/manage/azure-sql-db-managed-instance/attach-vpn-gateway' $parameters = @{ subscriptionId = '<subscriptionId>' resourceGroupName = '<resourceGroupName>' virtualNetworkName = '<virtualNetworkName>' certificateNamePrefix = '<certificateNamePrefix>' } Invoke-Command -ScriptBlock ([Scriptblock]::Create((iwr ($scriptUrlBase+'/attachVPNGateway.ps1?t='+ [DateTime]::Now.Ticks)).Content)) -ArgumentList $parameters, $scriptUrlBase
Fügen Sie das Skript in Ihr PowerShell-Fenster ein, und geben Sie die erforderlichen Parameter an. Die Werte für
<subscriptionId>,<resourceGroup>und<virtualNetworkName>sollten den Werten entsprechen, die in der Schnellstartanleitung Erstellen einer verwalteten Instanz verwendet wurden. Der Wert für<certificateNamePrefix>kann eine Zeichenfolge Ihrer Wahl sein.Hinweis
Wenn Sie eine Fehlermeldung zum Parsen der Internet Explorer-Engine erhalten, starten Sie entweder den Internet Explorer, um die Ersteinrichtung abzuschließen, oder aktualisieren Sie auf eine neuere Version von PowerShell.
Führen Sie das PowerShell-Skript aus.
Wichtig
Setzen Sie den Vorgang nicht fort, bis das PowerShell-Skript abgeschlossen ist.
Erstellen einer VPN-Verbindung
Melden Sie sich beim Azure-Portal an.
Öffnen Sie die Ressourcengruppe, in der Sie das virtuelle Netzwerkgateway erstellt haben, und öffnen Sie dann die Ressource für das virtuelle Netzwerkgateway.
Klicken Sie auf Punkt-zu-Standort-Konfiguration und dann auf VPN-Client herunterladen.
Extrahieren Sie auf Ihrem lokalen Clientcomputer die Dateien aus der ZIP-Datei, und öffnen Sie dann den Ordner mit den extrahierten Dateien.
Öffnen Sie den Ordner WindowsAmd64 und dann die Datei VpnClientSetupAmd64.exe.
Wenn Sie die Nachricht Windows hat Ihren PC geschützt erhalten, wählen Sie Weitere Informationen und dann Trotzdem ausführen aus.

Wählen Sie im Dialogfeld für die Benutzerkontensteuerung Ja aus, um den Vorgang fortzusetzen.
Wählen Sie in dem Dialogfeld, das auf Ihr virtuelles Netzwerk verweist, Ja aus, um den VPN-Client für Ihr virtuelles Netzwerk zu installieren.
Verbinden mit der VPN-Verbindung
Wechseln Sie auf Ihrem lokalen Clientcomputer unter Netzwerk und Internet zu VPN, und wählen Sie das virtuelle Netzwerk Ihrer SQL Managed Instance aus, um eine Verbindung zu diesem virtuellen Netzwerk herzustellen. In der folgenden Abbildung heißt das virtuelle Netzwerk MyNewVNet:
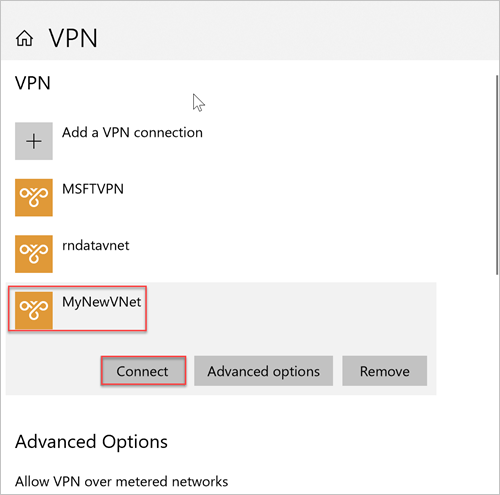
Wählen Sie Verbinden.
Klicken Sie im Dialogfeld auf Verbinden.
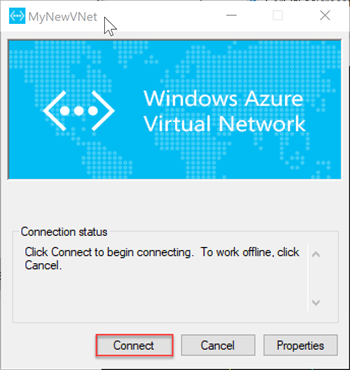
Klicken Sie in der Eingabeaufforderung, die besagt, dass der Verbindungs-Manager zum Aktualisieren Ihrer Routingtabelle erhöhte Rechte benötigt, auf Weiter.
Klicken Sie im Dialogfeld für die Benutzerkontensteuerung auf Ja, um den Vorgang fortzusetzen.
Sie haben eine VPN-Verbindung zum virtuellen Netzwerk Ihrer verwalteten SQL-Instanz hergestellt.

Herstellen einer Verbindung mit SSMS
Öffnen Sie auf dem lokalen Clientcomputer SQL Server Management Studio (SSMS).
Geben Sie im Dialogfeld Mit Server verbinden den vollqualifizierten Hostnamen für Ihre verwaltete SQL-Instanz in das Feld Servername ein.
Wählen Sie SQL Server-Authentifizierung aus, geben Sie Ihren Benutzernamen und Ihr Kennwort ein, und wählen Sie anschließend Verbinden aus.
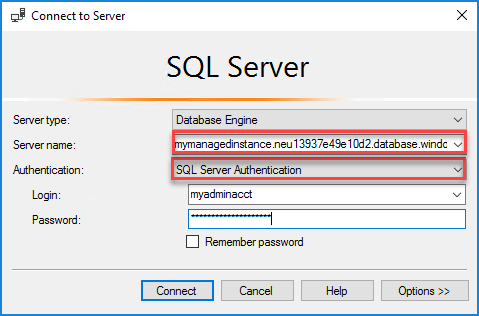
Nachdem die Verbindung hergestellt wurde, können Sie Ihre System- und Benutzerdatenbanken im Knoten „Datenbanken“ anzeigen. Sie können auch verschiedene Objekte in den Knoten für Sicherheit, Serverobjekte, Replikation, Verwaltung, SQL Server-Agent und XEvent-Profilerstellung anzeigen.
Es konnte keine Verbindung hergestellt werden.
Wenn Ihre Verbindung zunächst funktioniert, aber nach einiger Zeit der Fehler The connection could not be established angezeigt wird, wenn Sie versuchen, eine Verbindung zum VPN herzustellen, befolgen Sie diese Schritte:
- Öffnen Sie Ihre Windows-VPN-Einstellungen.
- Entfernen Sie die VPN-Verbindung.
- Wiederholen Sie die Schritte unter Erstellen einer VPN-Verbindung, um den VPN-Client herunterzuladen und erneut zu installieren.
- Stellen Sie eine VPN-Verbindung her.
Nächste Schritte
- Eine Schnellstartanleitung, die zeigt, wie Sie eine Verbindung von einem virtuellen Azure-Computer herstellen, finden Sie unter Konfigurieren einer Point-to-Site-Verbindung.
- Eine Übersicht über die Verbindungsoptionen für Anwendungen finden Sie unter Verbinden Ihrer Anwendungen mit der verwalteten SQL-Instanz.
- Zum Wiederherstellen einer vorhandenen SQL Server-Datenbank von einer lokalen Instanz in eine verwaltete Instanz können Sie entweder Azure Database Migration Service für die Migration oder den T-SQL-Befehl „RESTORE“ zum Wiederherstellen aus einer Datenbanksicherungsdatei verwenden.