Anfordern von Kontingenterhöhungen für Azure SQL-Datenbank und SQL Managed Instance
Gilt für: Azure SQL-Datenbank
Azure SQL Managed Instance
In diesem Artikel wird erläutert, wie Sie eine Kontingenterhöhung für Azure SQL-Datenbank und Azure SQL Managed Instance anfordern sowie Abonnementzugriff und Zonenredundanz für Azure SQL-Datenbank anfordern.
Erstellen einer Anforderung zur Kontingenterhöhung
Führen Sie die folgenden Schritte aus, um eine Erhöhung des Kontingents anzufordern:
Wechseln Sie zur Seite Neue Supportanfrage im Azure-Portal, indem Sie die Schritte zum Öffnen einer Supportanfrage ausführen.
Wählen Sie auf der Registerkarte Problembeschreibung auf der Seite Neue Supportanfrage die Option Dienst- und Abonnementbeschränkungen (Kontingente) für den Problemtyp und Ihr Abonnement aus der Dropdownliste aus. Geben Sie für Kontingenttyp
sqlein, und wählen Sie das entsprechende Produkt aus:- SQL-Datenbank- für Kontingente für Singletons und Pools für elastische Datenbanken
- Verwaltete SQL-Datenbank-Instanz für verwaltete Instanzen

Wählen Sie Weiter: Lösungen >>, um zur Registerkarte Weitere Details zu wechseln.
Wählen Sie auf der Registerkarte Weitere Details unter Problemdetails die Option Details eingeben, um weitere Informationen einzugeben.
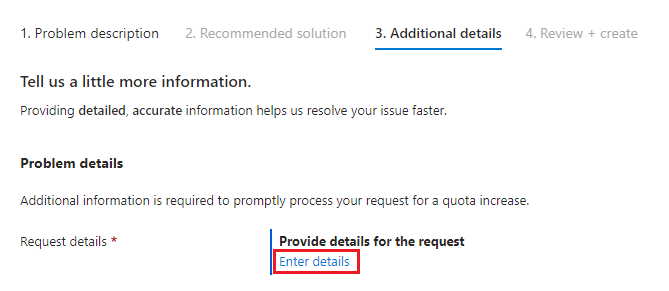
Wenn Sie Details eingeben auswählen, wird das Fenster Kontingentdetails angezeigt, in dem Sie zusätzliche Informationen hinzufügen können. In den folgenden Abschnitten werden die verschiedenen Optionen für die Kontingenttypen von SQL-Datenbank und SQL Managed Instance beschrieben.
Kontingentanforderungstypen SQL-Datenbank
In den folgenden Abschnitten werden die Optionen zum Erhöhen der Kontingente für die Kontingenttypen von SQL-Datenbank beschrieben:
- Virtuelle Kerne pro Abonnement
- Regionszugriff
- Redundanter Zonenzugriff (Verfügbarkeitszonen)
Unabhängig davon, welches Einkaufsmodell Sie für Ihre Azure SQL-Datenbank verwenden, werden Kontingentanforderungen mithilfe von virtuelln Kernen vorgenommen.
Wenn Ihre SQL-Datenbank das DTU-Einkaufsmodell verwendet, verwenden Sie die folgende Berechnung, um zu bestimmen, wie viele virtuelle Kerne mit der DTU-Kontingenterhöhung korrelieren, die Sie anfordern:
1 vCore ~ 100-125 DTU.
Beispielsweise verbraucht ein Abonnement, das 1000 DTUs verwendet, etwa 10 virtuelle Kerne.
Virtuelle Kerne pro Abonnement
Verwenden Sie Virtuelle Kerne pro Abonnement, um Erhöhungen für Ihre Compute-Kontingente anzufordern. Verwenden Sie für Datenbanken, die das DTU-Einkaufsmodell verwenden, die 1 vCore ~ 100-125 DTU-Formel, um Ihre neuen Grenzwerte in virtuellen Kernen zu ermitteln. Wenn Ihr Abonnement beispielsweise derzeit auf 100 DTUs beschränkt ist und Sie Ihre DTU-Kapazität auf 1000 DTUs erhöhen möchten, fordern Sie eine Kontingenterhöhung von 10 virtuellen Kernen an.
Führen Sie die folgenden Schritte aus, um eine Erhöhung des Compute-Kontingents anzufordern:
Wählen Sie für den SQL-Datenbankkontingenttyp virtuelle Kerne pro Abonnement aus.
Geben Sie einen Standort an.
Geben Sie das neue Kontingent in virtuellen Kernen an. Wählen Sie dann Speichern und fortfahren, um Ihre Änderungen zu speichern und navigieren Sie zurück zur Seite Neue Supportanfrage.
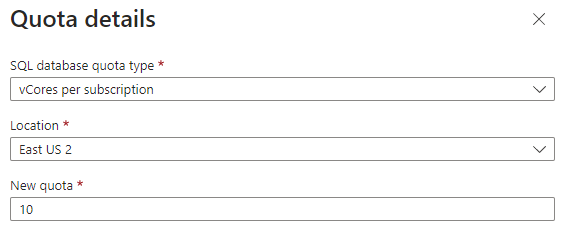
Weitere Informationen finden Sie unter Ressourcenlimits für Singletons, die das DTU-Kaufmodell verwenden und Ressourcenlimits für Pools für elastische Datenbanken, die das DTU-Kaufmodell verwenden.
Aktivieren des Abonnementzugriffs auf eine Region
Verwenden Sie den Regionszugriff, um das Erstellen einer Ressource in einer ausgewählten Region anzufordern, da einige Abonnements Beschränkungen für die Erstellung von Ressourcen haben. Sie sehen möglicherweise einen Fehler wie:
Your subscription does not have access to create a server in the selected region.
Der Verbrauch wird unabhängig von Ihrem Einkaufsmodell in virtuellen Kernen berechnet. Wenn Sie also das DTU-basierte Einkaufsmodell verwenden, verwenden Sie die folgende Formel, um Ihren erwarteten DTU-Verbrauch in virtuelle Kerne zu konvertieren:
1 vCore ~ 100-125 DTU.
Führen Sie die folgenden Schritte aus, um Regionszugriff anzufordern.
- Wählen Sie den Kontingenttyp Region im Fenster Kontingentdetails aus.
- Verwenden Sie die Dropdownliste Standort, um die Azure-Region auszuwählen, in der Sie Zugriff möchten. Das Kontingent gilt pro Abonnement in jeder Region.
- Geben Sie hier den erwarteten Verbrauch in virtuellen Kernen ein. Wählen Sie dann Speichern und fortfahren, um Ihre Änderungen zu speichern und navigieren Sie zurück zur Seite Neue Supportanfrage.
Hinweis
Nicht alle Dienstebenen sind in allen Regionen verfügbar. Verwenden Sie die Azure SQL-Datenbank-Preisseite, um die Verfügbarkeit von Regionen und Diensten zu ermitteln.
Zonenredundanter Zugriff
Verwenden Sie den Zonenredundanten Zugriff (Verfügbarkeitszonen), um Zonenredundante Speicher-Unterstützung in einer bestimmten Region anzufordern, da nicht jede Region in jedem Abonnement Verfügbarkeitszonen unterstützt. Sie sehen möglicherweise einen Fehler wie:
Provisioning of zone redundant database/pool is not supported for your current request.
Führen Sie die folgenden Schritte aus, um den zonenredundanten Zugriff anzufordern:
- Wählen Sie im Fenster Kontingentdetails den Kontingenttyp Zonenredundanter Zugriff (Verfügbarkeitszonen) aus.
- Wählen Sie in der Dropdownliste Standort die Azure-Region aus, in der Sie Verfügbarkeitszonen verwenden möchten.
- Geben Sie hier den erwarteten Verbrauch in virtuellen Kernen ein. Wählen Sie dann Speichern und fortfahren, um Ihre Änderungen zu speichern und navigieren Sie zurück zur Seite Neue Supportanfrage.
Hinweis
Nicht alle Regionen unterstützen Verfügbarkeitszonen. Weitere Informationen finden Sie unter Verfügbarkeitszonen.
Kontingentanforderungstypen SQL Managed Instance
Verwenden Sie mit Azure SQL Managed Instance das Fenster Kontingentdetails, um die Erhöhung der Grenzwerte für Folgendes anzufordern:
- Die Anzahl der verfügbaren Subnetze in einer Region
- Die Compute-Kapazität in einer Region, berechnet durch virtuelle Kerne
Geben Sie Ihre neuen Grenzwerte im Fenster Kontingentdetails an, verwenden Sie dann Speichern und fortfahren, um Ihre neuen Grenzwerte anzuwenden, und navigieren Sie zurück zur Seite Neue Supportanfrage.
Senden der Anforderung
Im letzten Schritt füllen Sie die restlichen Details Ihrer Kontingentanfrage aus. Wählen Sie anschließend Weiter: Bewerten + erstellen>> aus, und wählen Sie nach dem Überprüfen der Anforderungsdetails Erstellen, um die Anforderung zu übermitteln.