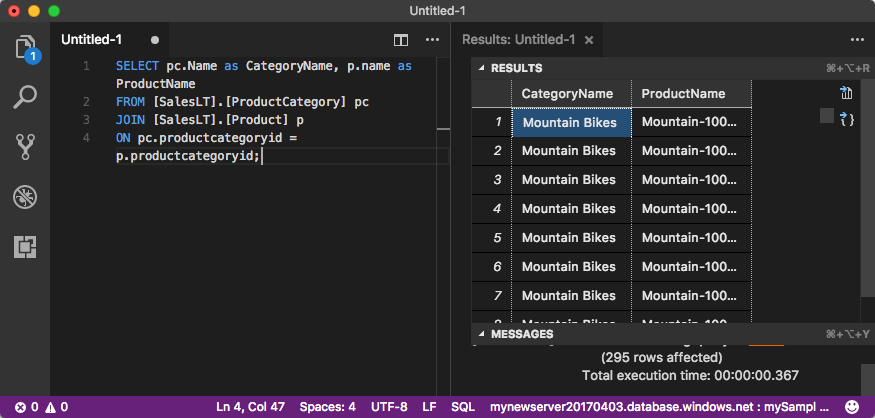Schnellstart: Verwenden von Visual Studio Code zum Herstellen einer Verbindung mit Azure SQL-Datenbank oder Azure SQL Managed Instance und Ausführen von Abfragen
Gilt für: Azure SQL-Datenbank
Azure SQL Managed Instance
Visual Studio Code ist ein grafischer Code-Editor für Linux, MacOS und Windows. Er unterstützt Erweiterungen, einschließlich der MSSQL-Erweiterung zum Abfragen von SQL Server, Azure SQL-Datenbank, Azure SQL Managed Instance und einer Datenbank in Azure Synapse Analytics. In dieser Schnellstartanleitung verwenden Sie Visual Studio Code zum Herstellen einer Verbindung mit Azure SQL-Datenbank oder Azure SQL Managed Instance und führen anschließend Transact-SQL-Anweisungen aus, um Daten abzufragen, einzufügen, zu aktualisieren und zu löschen.
Voraussetzungen
Eine Datenbank in Azure SQL-Datenbank oder Azure SQL Managed Instance In den folgenden Schnellstartanleitungen erfahren Sie jeweils, wie Sie eine Datenbank in Azure SQL-Datenbank erstellen und anschließend konfigurieren:
Aktion Azure SQL-Datenbank Verwaltete Azure SQL-Instanz Erstellen Portal Portal BEFEHLSZEILENSCHNITTSTELLE (CLI) BEFEHLSZEILENSCHNITTSTELLE (CLI) PowerShell PowerShell Konfigurieren IP-Firewallregel auf Serverebene Verbindung von einem virtuellen Computer Verbindungen von lokalen Computern Laden der Daten Wide World Importers, die pro Schnellstart geladen wurden Wiederherstellen von Wide World Importers Wiederherstellen oder Importieren von Adventure Works über eine BACPAC-Datei von GitHub Wichtig
Die Skripts in diesem Artikel sind für die Adventure Works-Datenbank geschrieben. Bei einer verwalteten SQL-Instanz müssen Sie entweder die Adventure Works-Datenbank in eine Instanzdatenbank importieren oder die Skripts in diesem Artikel zur Verwendung der Wide World Importers-Datenbank anpassen.
Installieren von Visual Studio Code
Vergewissern Sie sich, dass die aktuelle Version von Visual Studio Code installiert ist. Installationsanleitungen finden Sie unter Installieren von Visual Studio Code.
Konfigurieren von Visual Studio Code
Um Visual Studio Code für die Verbindung mit der Azure SQL-Datenbank oder der Managed Azure SQL Instance zu konfigurieren, müssen Sie die erforderlichen Erweiterungen und Abhängigkeiten basierend auf Ihrem Betriebssystem installieren. Führen Sie die nachstehenden Schritte für Ihr spezifisches Betriebssystem aus.
Windows
Laden Sie die mssql-Erweiterung, indem Sie die folgenden Schritte ausführen:
- Öffnen Sie Visual Studio Code.
- Öffnen Sie den Bereich „Extensions“ (oder drücken Sie STRG+UMSCHALT+X).
- Suchen Sie nach
sql, und installieren Sie dann die Erweiterung SQL Server (mssql).
Weitere Installationsanweisungen finden Sie unter mssql für Visual Studio Code.
macOS
Für macOS müssen Sie OpenSSL installieren, da dies eine Voraussetzung für .NET Core ist. .NET Core wird von der mssql-Erweiterung verwendet. Öffnen Sie Ihr Terminal, und geben Sie die folgenden Befehle ein, um brew und OpenSSL zu installieren.
ruby -e "$(curl -fsSL https://raw.githubusercontent.com/Homebrew/install/master/install)"
brew update
brew install openssl
mkdir -p /usr/local/lib
ln -s /usr/local/opt/openssl/lib/libcrypto.1.0.0.dylib /usr/local/lib/
ln -s /usr/local/opt/openssl/lib/libssl.1.0.0.dylib /usr/local/lib/
Linux (Ubuntu)
Laden Sie die mssql-Erweiterung, indem Sie die folgenden Schritte ausführen:
- Öffnen Sie Visual Studio Code.
- Öffnen Sie den Bereich „Extensions“ (oder drücken Sie STRG+UMSCHALT+X).
- Suchen Sie nach
sql, und installieren Sie dann die Erweiterung SQL Server (mssql).
Weitere Installationsanweisungen finden Sie unter mssql für Visual Studio Code.
Ermitteln von Serververbindungsinformationen
Ermitteln Sie die Verbindungsinformationen, die Sie zum Herstellen einer Verbindung mit Azure SQL-Datenbank benötigen. In den weiteren Verfahren benötigen Sie den vollqualifizierten Server- oder Hostnamen, den Datenbanknamen und die Anmeldeinformationen.
Melden Sie sich beim Azure-Portal an.
Navigieren Sie zur Seite SQL-Datenbanken oder Verwaltete SQL-Instanzen.
Auf der Seite Übersicht finden Sie den vollqualifizierten Servernamen für SQL-Datenbank neben Servername oder den vollqualifizierten Servernamen für SQL Managed Instance neben Host. Um den Namen des Servers oder Hosts zu kopieren, zeigen Sie darauf, und wählen Sie das Symbol Kopieren aus.
Festlegen des Sprachmodus auf SQL
Legen Sie den Sprachmodus in Visual Studio Code auf SQL fest, um die Verwendung von mssql-Befehlen und T-SQL IntelliSense zu ermöglichen.
Öffnen Sie ein neues Visual Studio Code-Fenster.
Drücken Sie STRG+N. Eine neue Nur-Text-Datei wird geöffnet.
Wählen Sie in der unteren rechten Ecke der Statusleiste Plain Text aus.
Wählen Sie in der daraufhin geöffneten Dropdownliste Select language mode den Eintrag SQL aus.
Verbinden mit der Datenbank
Verwenden Sie Visual Studio Code, um eine Verbindung mit dem Server herzustellen.
Wichtig
Stellen Sie vor dem Fortfahren sicher, dass Sie über alle Informationen zu Server und Anmeldung verfügen. Wenn Sie mit dem Eingeben der Informationen für das Verbindungsprofil begonnen haben und zu Visual Studio Code wechseln, müssen Sie mit dem Erstellen des Profils neu beginnen.
Drücken Sie in Visual Studio Code die Tastenkombination STRG+UMSCHALT+P (oder F1), um die Befehlspalette zu öffnen.
Geben Sie
connectein, und wählen Sie dann MS SQL:Connect.Wählen Sie + Create Connection Profile aus.
Befolgen Sie die Eingabeaufforderungen, um die Verbindungseigenschaften für das neue Verbindungsprofil anzugeben. Nachdem Sie sämtliche Werte angegeben haben, drücken Sie die EINGABETASTE, um fortzufahren.
Eigenschaft Vorgeschlagener Wert Beschreibung Servername Der vollqualifizierte Servername Der Name sollte etwa wie folgt lauten: mynewserver20170313.database.windows.net. Datenbankname mySampleDatabase Die Datenbank für die Verbindung. Authentifizierung SQL-Anmeldung In diesem Tutorial wird die SQL-Authentifizierung verwendet. Benutzername Benutzername Der Benutzername des Serveradministratorkontos, das zum Erstellen des Servers verwendet wird. Kennwort (SQL-Anmeldung) Kennwort Das Kennwort des Serveradministratorkontos, das zum Erstellen des Servers verwendet wird. Kennwort speichern Ja oder Nein Wählen Sie Ja aus, wenn Sie nicht bei jedem Neustart Ihr Kennwort eingeben möchten. Namen für dieses Profil eingeben Ein Profilname, z.B. mySampleProfile Ein gespeichertes Profil beschleunigt die Verbindungsherstellung bei nachfolgenden Anmeldungen. Bei erfolgreicher Ausführung wird eine Benachrichtigung angezeigt, dass Ihr Profil erstellt und verbunden ist.
Daten abfragen
Führen Sie die folgende SELECT-Transact-SQL-Anweisung aus, um die 20 wichtigsten Produkte nach Kategorie abzufragen.
Fügen Sie im Editor-Fenster die folgende SQL-Abfrage ein.
SELECT pc.Name AS CategoryName, p.name AS ProductName FROM [SalesLT].[ProductCategory] pc INNER JOIN [SalesLT].[Product] p ON pc.ProductCategoryId = p.ProductCategoryId;Drücken Sie STRG+UMSCHALT+E, um die Abfrage auszuführen und Ergebnisse aus den Tabellen
ProductundProductCategoryanzuzeigen.
Einfügen von Daten
Führen Sie die folgende INSERT-Transact-SQL-Anweisung aus, um ein neues Produkt in der Tabelle SalesLT.Product hinzuzufügen.
Ersetzen Sie die vorherige Abfrage durch diese.
INSERT INTO [SalesLT].[Product] ( [Name], [ProductNumber], [Color], [ProductCategoryID], [StandardCost], [ListPrice], [SellStartDate] ) VALUES ( 'myNewProduct', 123456789, 'NewColor', 1, 100, 100, GETDATE() );Drücken Sie SSTRG+UMSCHALT+E, um eine neue Zeile in die Tabelle
Producteinzufügen.
Aktualisieren von Daten
Führen Sie die folgende UPDATE-Transact-SQL-Anweisung aus, um das hinzugefügte Produkt zu aktualisieren.
Ersetzen Sie die vorherige Abfrage durch diese:
UPDATE [SalesLT].[Product] SET [ListPrice] = 125 WHERE Name = 'myNewProduct';Drücken Sie STRG+UMSCHALT+E, um die angegebene Zeile in der Tabelle
Productzu aktualisieren.
Löschen von Daten
Führen Sie die folgende DELETE-Transact-SQL-Anweisung aus, um das neue Produkt zu entfernen.
Ersetzen Sie die vorherige Abfrage durch diese:
DELETE FROM [SalesLT].[Product] WHERE Name = 'myNewProduct';Drücken Sie STRG+UMSCHALT+E, um die angegebene Zeile in der Tabelle
Productzu löschen.
Zugehöriger Inhalt
- Schnellstart: Verwenden von SQL Server Management Studio zum Herstellen einer Verbindung mit einer Datenbank in Azure SQL-Datenbank und zum Abfragen von Daten
- Verwenden des SQL-Abfrage-Editors im Azure-Portal zum Verbinden und Abfragen von Daten
- Erstellen einer Datenbank-IDE mit der MSSQL-Erweiterung (Blogbeitrag)