Schnellstart: Erstellen von ARM-Vorlagen mit Visual Studio Code
Die Azure Resource Manager-Tools für Visual Studio Code bieten Sprachunterstützung, Ressourcenausschnitte und eine automatische Vervollständigung für Ressourcen. Diese Tools helfen beim Erstellen und Überprüfen von Azure Resource Manager-Vorlagen (ARM-Vorlagen) und sind daher die empfohlene Methode zum Erstellen und Konfigurieren von ARM-Vorlagen. In dieser Schnellstartanleitung wird mithilfe der Erweiterung eine ganz neue ARM-Vorlage erstellt. Dabei werden Erweiterungsfunktionen wie ARM-Vorlagenausschnitte, Überprüfung, Vervollständigungen und die Unterstützung einer Parameterdatei genutzt.
In diesem Schnellstart geht es hauptsächlich um die Verwendung der Visual Studio Code-Erweiterung zum Erstellen der ARM-Vorlage. Ein Tutorial, das sich genauer mit der Syntax beschäftigt, finden Sie unter Tutorial: Erstellen und Bereitstellen Ihrer ersten ARM-Vorlage.
Für diese Schnellstartanleitung benötigen Sie Visual Studio Code mit installierter Erweiterung Azure Resource Manager Tools. Außerdem muss entweder die Azure-Befehlszeilenschnittstelle oder das Azure PowerShell-Modul installiert und authentifiziert sein.
Wenn Sie kein Azure-Abonnement besitzen, können Sie ein kostenloses Konto erstellen, bevor Sie beginnen.
Tipp
Wir empfehlen Bicep, weil es dieselben Funktionen wie ARM-Vorlagen bietet und die Syntax einfacher zu verwenden ist. Weitere Informationen finden Sie unter Schnellstart: Erstellen von Bicep-Dateien mit Visual Studio Code.
Hinweis
In der aktuellen Version der Azure Resource Manager Tools-Erweiterung für Visual Studio Code werden die in languageVersion 2.0 vorgenommenen Verbesserungen nicht erkannt.
Erstellen einer ARM-Vorlage
Erstellen Sie mit Visual Studio Code eine neue Datei namens azuredeploy.json, und öffnen Sie sie. Geben Sie arm in den Code-Editor ein. Dadurch werden Azure Resource Manager-Ausschnitte zum Bau eines Gerüsts für eine ARM-Vorlage initiiert.
Wählen Sie arm! aus, um eine Vorlage für eine Azure-Ressourcengruppenbereitstellung zu erstellen.
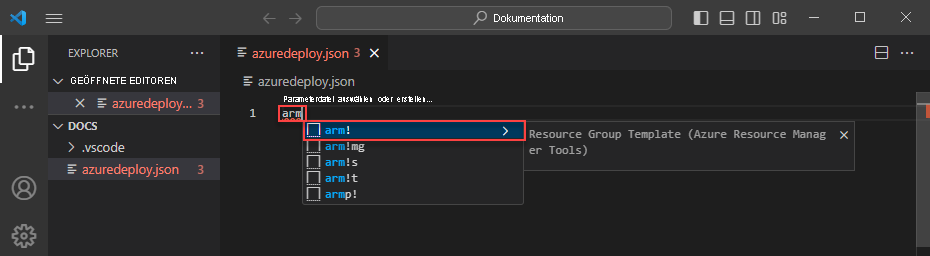
Mit diesem Codeausschnitt werden die Grundbausteine für eine ARM-Vorlage erstellt.
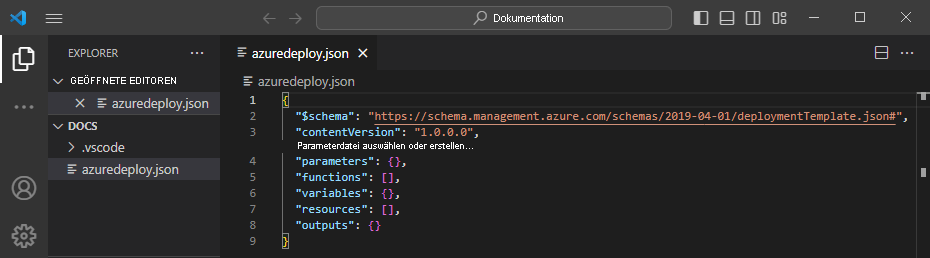
Beachten Sie, dass der Visual Studio Code-Sprachmodus von JSON in Azure Resource Manager-Vorlage geändert wurde. Die Erweiterung umfasst einen speziellen Sprachserver für ARM-Vorlagen, der eine speziell auf Vorlagen zugeschnittene Überprüfung, Vervollständigung und weitere Sprachdienste bietet.

Hinzufügen einer Azure-Ressource
Die Erweiterung enthält Ausschnitte für zahlreiche Azure-Ressourcen. Mit diesen Ausschnitten können Sie Ihrer Vorlagenbereitstellung ganz einfach Ressourcen hinzufügen.
Platzieren Sie den Cursor im Block resources der Vorlage, geben Sie storage ein, und wählen Sie den Ausschnitt arm-storage aus.
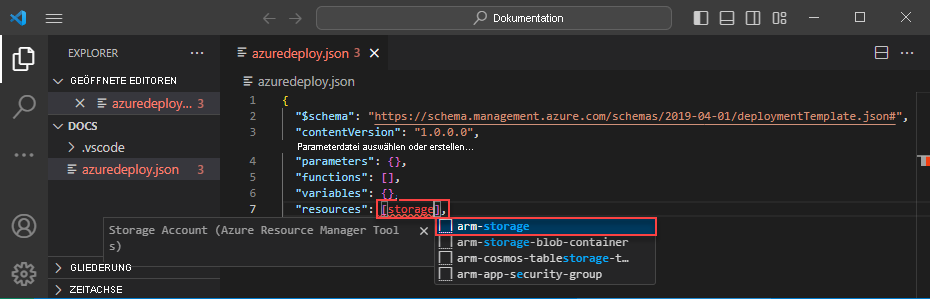
Durch diese Aktion wird der Vorlage eine Speicherressource hinzugefügt.
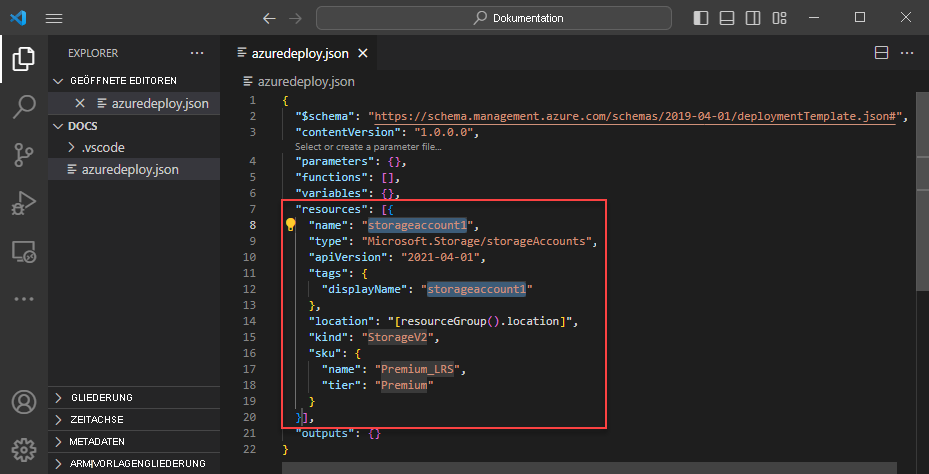
Mithilfe der TAB-TASTE kann durch die konfigurierbaren Eigenschaften für das Speicherkonto navigiert werden.
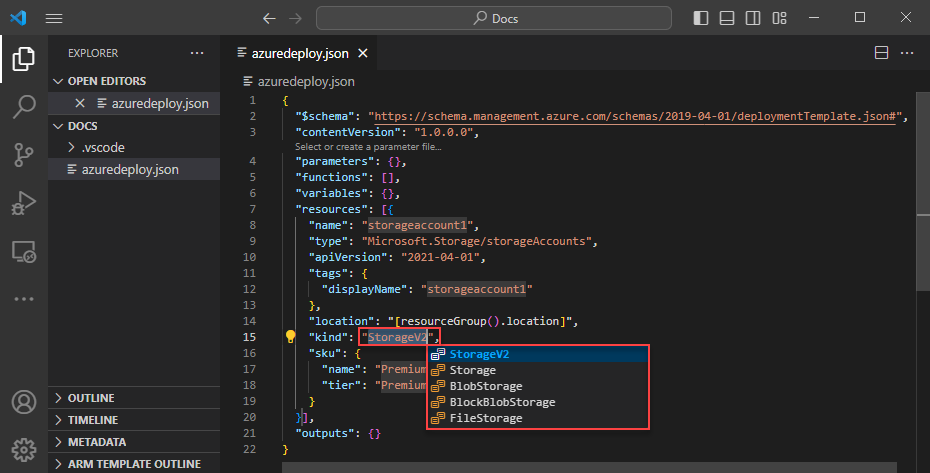
Vervollständigung und Überprüfung
Eine der praktischsten Funktionen der Erweiterung ist die Azure-Schemaintegration. Durch Azure-Schemas stehen der Erweiterung Überprüfungs- und ressourcenbasierte Vervollständigungsfunktionen zur Verfügung. Im nächsten Schritt wird das Speicherkonto geändert, um die Überprüfung und Vervollständigung in Aktion zu sehen.
Legen Sie zunächst die Art des Speicherkontos auf einen ungültigen Wert fest (beispielsweise megaStorage). Beachten Sie, dass diese Aktion zu einer Warnung mit dem Hinweis führt, dass megaStorage kein gültiger Wert ist.
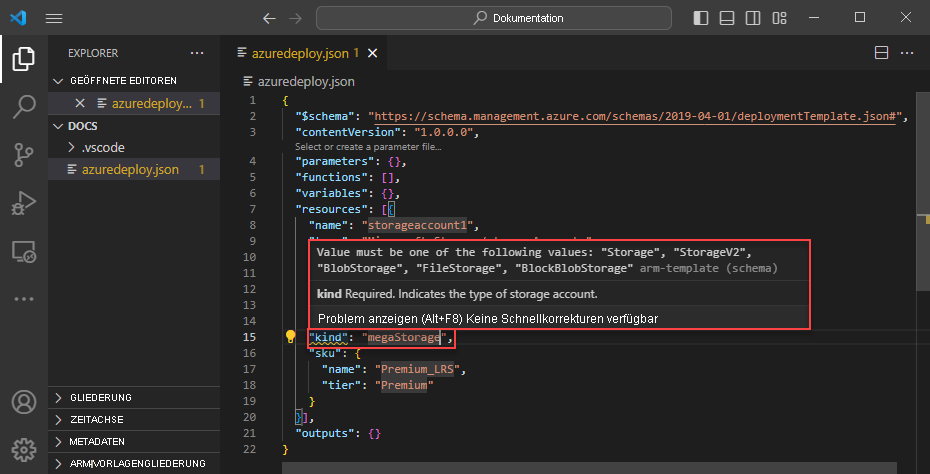
Entfernen Sie zur Verwendung der Vervollständigungsfunktionen megaStorage, platzieren Sie den Cursor innerhalb der doppelten Anführungszeichen, und drücken Sie ctrl + space. Daraufhin wird eine Vervollständigungsliste mit gültigen Werten angezeigt.
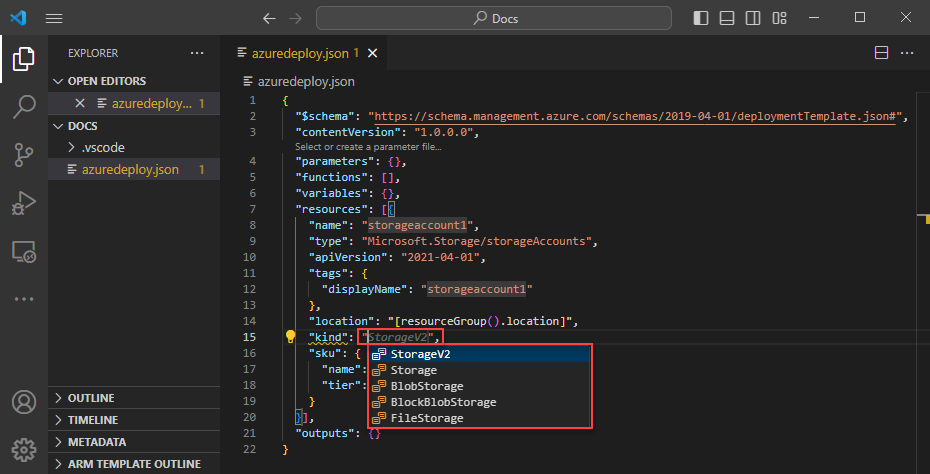
Hinzufügen von Vorlagenparametern
Erstellen Sie nun einen Parameter, und verwenden Sie ihn zur Angabe des Speicherkontonamens.
Platzieren Sie den Cursor im Block „parameters“, fügen Sie einen Wagenrücklauf ein, geben Sie " ein, und wählen Sie anschließend den Ausschnitt new-parameter aus. Dadurch wird der Vorlage ein generischer Parameter hinzugefügt.
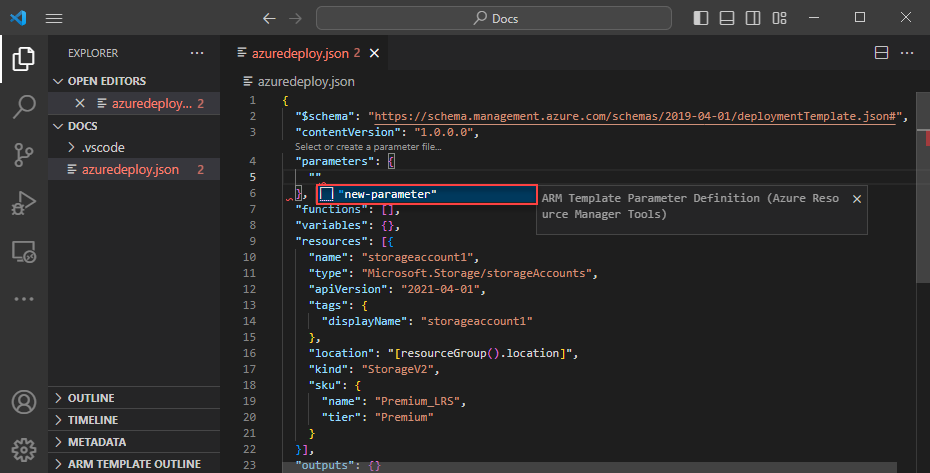
Ändern Sie den Namen des Parameters in storageAccountName und die Beschreibung in Storage account name.
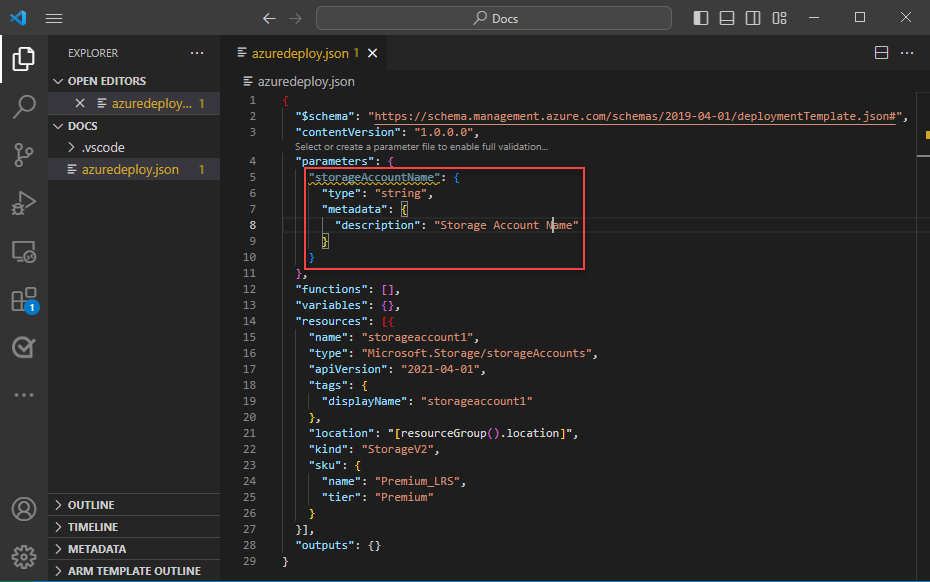
Azure-Speicherkontonamen müssen zwischen drei und 24 Zeichen lang sein. Fügen Sie dem Parameter sowohl minLength als auch maxLength hinzu, und geben Sie entsprechende Werte an.
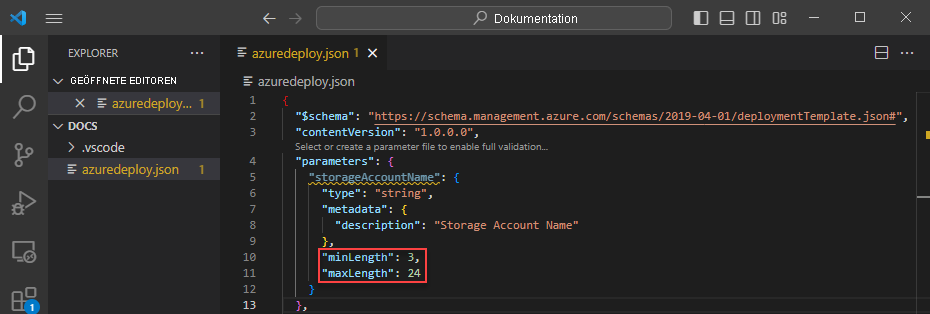
Aktualisieren Sie nun in der Speicherressource die Namenseigenschaft, um den Parameter zu verwenden. Entfernen Sie dazu den aktuellen Namen. Geben Sie ein doppeltes Anführungszeichen und eine öffnende eckige Klammer ([) ein. Daraufhin wird eine Liste mit ARM-Vorlagenfunktionen angezeigt. Wählen Sie in der Liste die Option parameters aus.
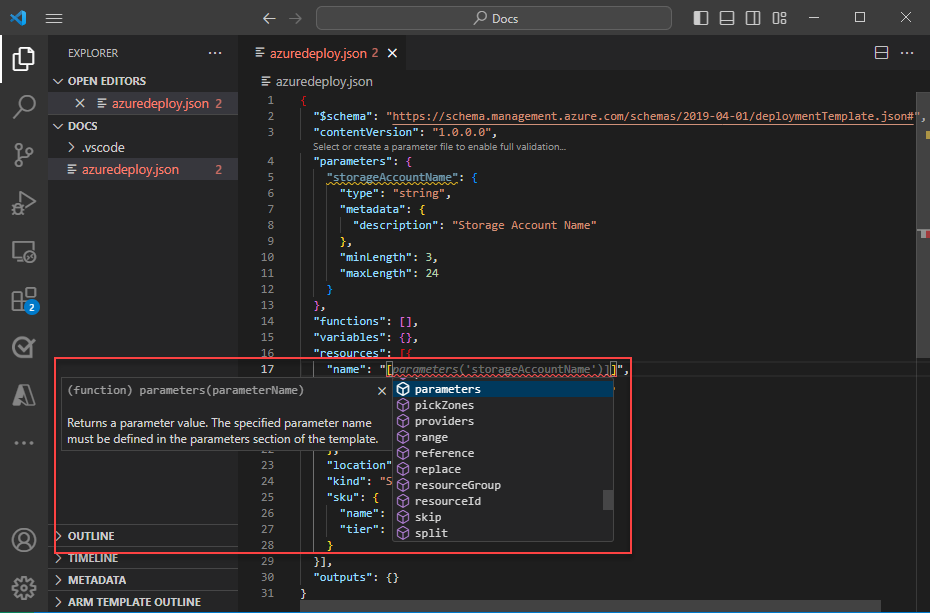
Wenn Sie innerhalb der runden Klammern ein einzelnes Anführungszeichen (') eingeben, wird eine Liste aller Parameter angezeigt, die in der Vorlage definiert sind (in diesem Fall: storageAccountName). Wählen Sie den Parameter aus.
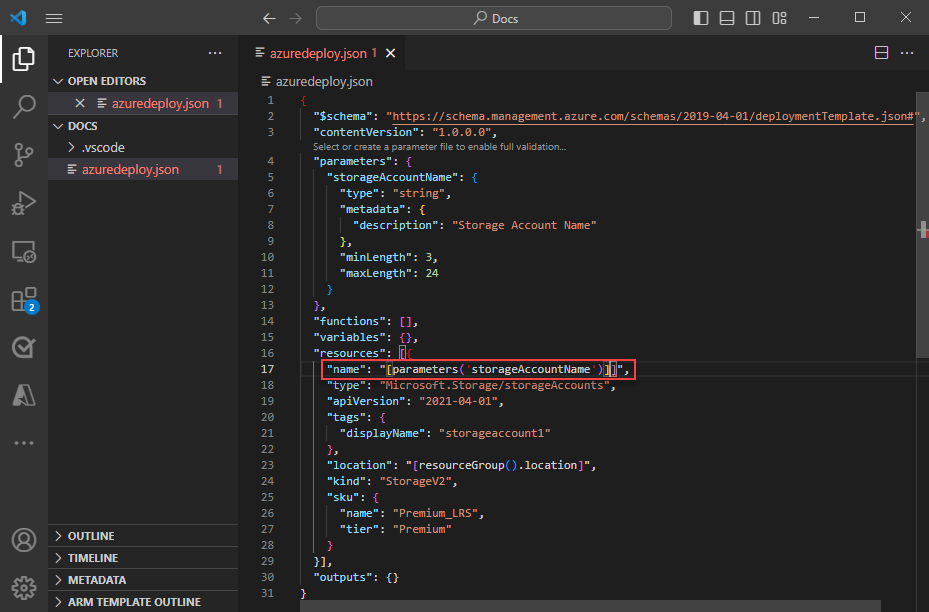
Erstellen einer Parameterdatei
Mit einer ARM-Vorlagenparameterdatei können Sie umgebungsspezifische Parameterwerte speichern und zur Bereitstellungszeit gesammelt übergeben. So können Sie beispielsweise eine Parameterdatei mit speziellen Werten für eine Testumgebung und eine andere für eine Produktionsumgebung verwenden.
Mit der Erweiterung können Sie ganz einfach eine Parameterdatei auf der Grundlage Ihrer vorhandenen Vorlagen erstellen. Klicken Sie hierzu im Code-Editor mit der rechten Maustaste auf die Vorlage, und wählen Sie Select/Create Parameter File aus.
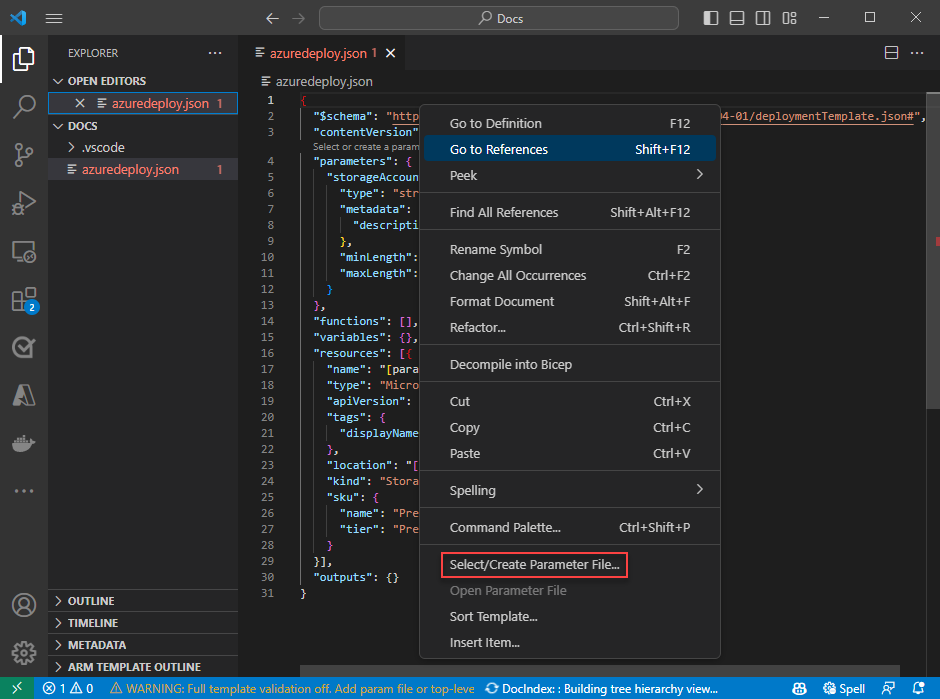
Wählen Sie New>All Parameters> und anschließend einen Namen und einen Speicherort für die Parameterdatei aus.
Dadurch wird eine neue Parameterdatei erstellt und der Vorlage zugeordnet, auf deren Grundlage sie erstellt wurde. Die aktuelle Zuordnung zwischen Vorlage und Parameterdatei wird auf der Statusleiste von Visual Studio Code angezeigt, während die Vorlage ausgewählt ist, und kann geändert werden.

Nachdem die Parameterdatei der Vorlage zugeordnet wurde, werden Vorlage und Parameterdatei gemeinsam durch die Erweiterung überprüft. Fügen Sie dem Parameter storageAccountName in der Parameterdatei einen zweistelligen Wert hinzu, und speichern Sie die Datei, um die Überprüfung in Aktion zu sehen.

Wenn Sie zur ARM-Vorlage zurück navigieren, sehen Sie einen Fehler mit dem Hinweis, dass der Wert nicht die Parameterkriterien erfüllt.
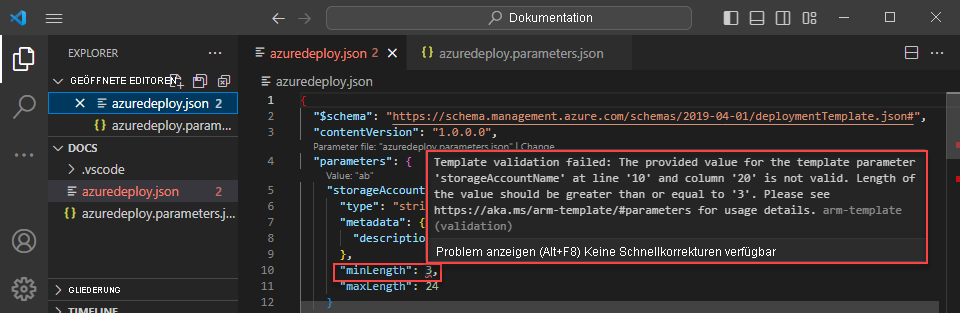
Aktualisieren Sie den Wert auf einen geeigneten Wert, speichern Sie die Datei, und kehren Sie zur Vorlage zurück. Beachten Sie, dass der Fehler für den Parameter behoben wurde.
Bereitstellen der Vorlage
Öffnen Sie das integrierte Visual Studio Code-Terminal mithilfe der Tastenkombination ctrl + `, und stellen Sie die Vorlage per Azure-Befehlszeilenschnittstelle oder Azure PowerShell-Modul bereit.
az group create --name arm-vscode --location eastus
az deployment group create --resource-group arm-vscode --template-file azuredeploy.json --parameters azuredeploy.parameters.json
Bereinigen von Ressourcen
Wenn Sie die Azure-Ressourcen nicht mehr benötigen, löschen Sie die Ressourcengruppe der Schnellstartanleitung mithilfe der Azure-Befehlszeilenschnittstelle oder des Azure PowerShell-Moduls.
az group delete --name arm-vscode