Schnellstart: Erstellen und Bereitstellen von ARM-Vorlagen über das Azure-Portal
In dieser Schnellstartanleitung erfahren Sie, wie Sie im Azure-Portal eine Azure Resource Manager-Vorlage (ARM-Vorlage) erstellen. Sie bearbeiten die Vorlage und stellen sie über das Portal bereit.
ARM-Vorlagen sind JSON- oder Bicep-Dateien, mit denen die Ressourcen definiert werden, die Sie für Ihre Lösung bereitstellen müssen. Weitere Informationen zu den Konzepten der Bereitstellung und Verwaltung Ihrer Azure-Lösungen finden Sie unter Übersicht über Azure Resource Manager-Vorlagen.
Nach Abschluss des Tutorials stellen Sie ein Azure Storage-Konto bereit. Der gleiche Prozess kann aber auch zur Bereitstellung anderer Azure-Ressourcen verwendet werden.
Wenn Sie kein Azure-Abonnement besitzen, können Sie ein kostenloses Konto erstellen, bevor Sie beginnen.
Abrufen einer benutzerdefinierten Vorlage
Anstatt eine komplette ARM-Vorlage manuell zu erstellen, können Sie eine vorgefertigte Vorlage abrufen, welche die gewünschten Ergebnisse erzielt. Das Repository mit den Azure-Schnellstartvorlagen enthält eine große Sammlung von Vorlagen, die gängige Szenarien bereitstellen. Das Portal erleichtert Ihnen das Suchen und Verwenden von Vorlagen aus diesem Repository. Sie können die Vorlage speichern und später wiederverwenden.
Navigieren Sie in einem Webbrowser zum Azure-Portal, und melden Sie sich an.
Suchen Sie über die Suchleiste im Azure-Portal nach benutzerdefinierte Vorlage bereitstellen, und wählen Sie sie dann aus den verfügbaren Optionen aus.
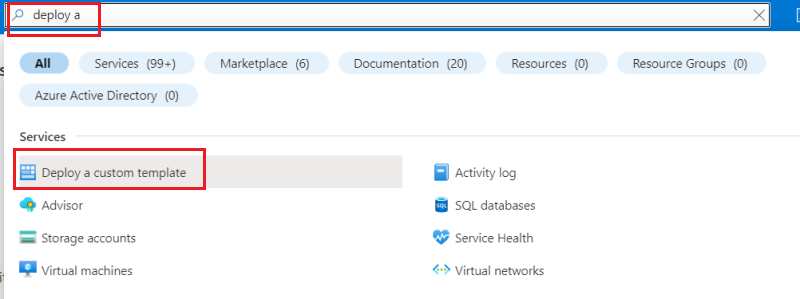
Beachten Sie, dass als Vorlagenquelle standardmäßig Schnellstartvorlage ausgewählt ist. Sie können diese Auswahl beibehalten. Suchen Sie in der Dropdownliste nach quickstarts/microsoft.storage/storage-account-create, und wählen Sie es aus. Nachdem Sie die Schnellstartvorlage gefunden haben, wählen Sie Vorlage auswählen aus.
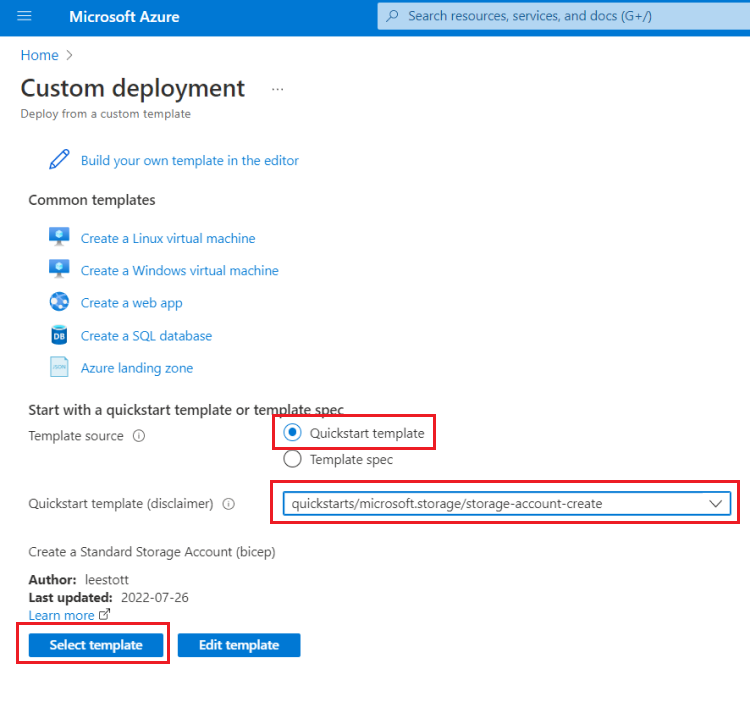
Stellen Sie benutzerdefinierte Werte bereit, die für die Bereitstellung verwendet werden sollen.
Wählen Sie als Ressourcengruppe die Option Neu erstellen aus, und geben Sie myResourceGroup als Namen an. Für die anderen Felder können Sie die Standardwerte übernehmen. Wenn Sie die Bereitstellung von Werten abgeschlossen haben, wählen Sie Überprüfen + erstellen aus.
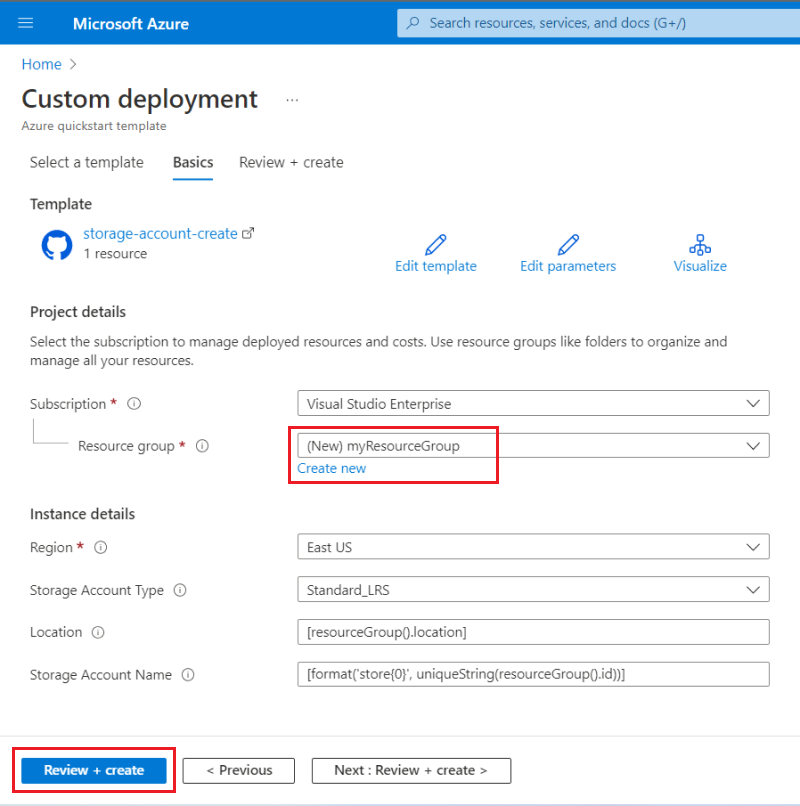
Das Portal überprüft Ihre Vorlage und die von Ihnen bereitgestellten Werte. Wählen Sie nach erfolgreicher Überprüfung Erstellen aus, um die Bereitstellung zu starten.

Nach Absolvierung der Überprüfung wird der Status der Bereitstellung angezeigt. Wenn sie erfolgreich abgeschlossen wurde, wählen Sie zu Ressource wechseln aus, um das Speicherkonto anzuzeigen.
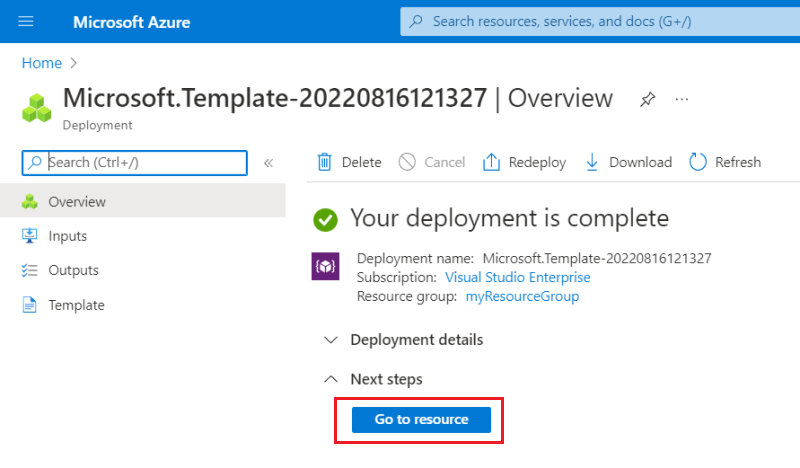
Auf diesem Bildschirm können Sie das neue Speicherkonto mit seinen Eigenschaften anzeigen.
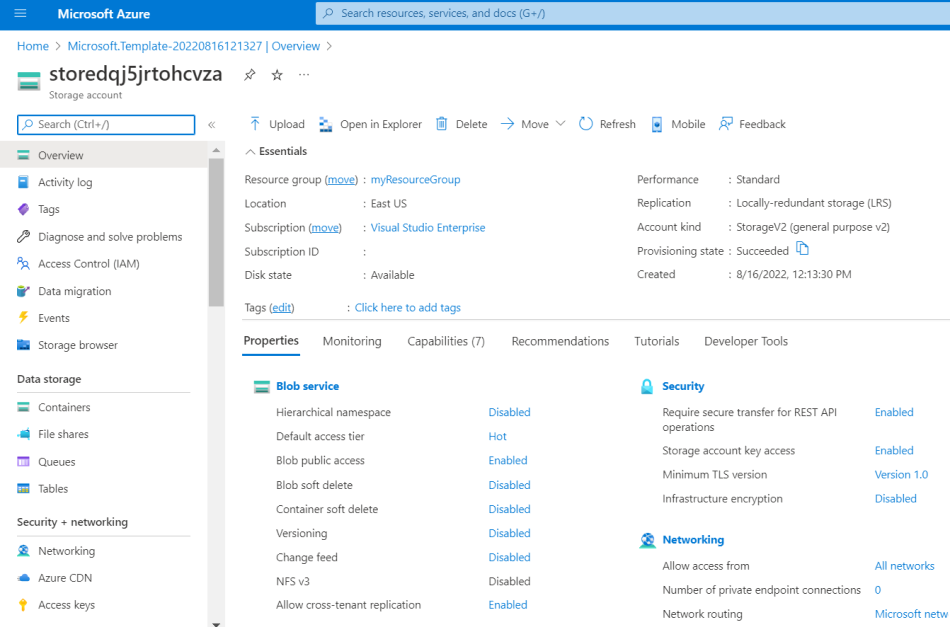
Bearbeiten und Bereitstellen der Vorlage
Sie können das Portal verwenden, um ARM-Vorlagen schnell zu entwickeln und bereitzustellen. Im Allgemeinen empfehlen wir die Verwendung von Visual Studio Code für die Entwicklung Ihrer ARM-Vorlagen sowie von Azure CLI oder Azure PowerShell für die Bereitstellung der Vorlage. Sie können jedoch auch das Portal für schnelle Bereitstellungen verwenden, ohne diese Tools zu installieren.
In diesem Abschnitt nehmen wir an, dass Sie eine ARM-Vorlage besitzen, die Sie einmal ohne Einrichtung der anderen Tools bereitstellen möchten.
Wählen Sie erneut Benutzerdefinierte Vorlage bereitstellen im Portal aus.
Wählen Sie diesmal Eigene Vorlage im Editor erstellen aus.
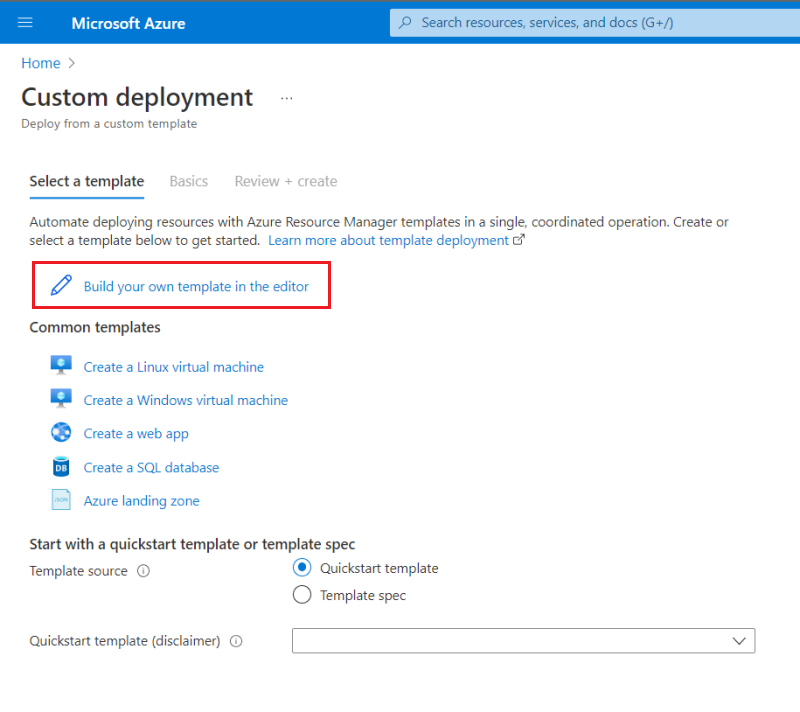
Es wird eine leere Vorlage angezeigt.
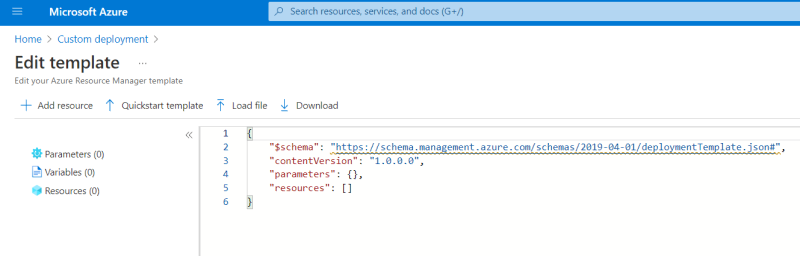
Ersetzen Sie die leere Vorlage durch die folgende Vorlage. Sie stellt ein virtuelles Netzwerk mit einem Subnetz bereit.
{ "$schema": "https://schema.management.azure.com/schemas/2019-04-01/deploymentTemplate.json#", "contentVersion": "1.0.0.0", "parameters": { "vnetName": { "type": "string", "defaultValue": "VNet1", "metadata": { "description": "VNet name" } }, "vnetAddressPrefix": { "type": "string", "defaultValue": "10.0.0.0/16", "metadata": { "description": "Address prefix" } }, "subnetPrefix": { "type": "string", "defaultValue": "10.0.0.0/24", "metadata": { "description": "Subnet Prefix" } }, "subnetName": { "type": "string", "defaultValue": "Subnet1", "metadata": { "description": "Subnet Name" } }, "location": { "type": "string", "defaultValue": "[resourceGroup().location]", "metadata": { "description": "Location for all resources." } } }, "resources": [ { "type": "Microsoft.Network/virtualNetworks", "apiVersion": "2021-08-01", "name": "[parameters('vnetName')]", "location": "[parameters('location')]", "properties": { "addressSpace": { "addressPrefixes": [ "[parameters('vnetAddressPrefix')]" ] }, "subnets": [ { "name": "[parameters('subnetName')]", "properties": { "addressPrefix": "[parameters('subnetPrefix')]" } } ] } } ] }Wählen Sie Speichern.
Das Blatt zum Bereitstellen von Bereitstellungswerten wird angezeigt. Wählen Sie erneut myResourceGroup als Ressourcengruppe aus. Die anderen Standardwerte können Sie übernehmen. Wenn Sie die Bereitstellung von Werten abgeschlossen haben, wählen Sie Überprüfen + erstellen aus.
Nachdem das Portal die Vorlage überprüft hat, wählen Sie Erstellen aus.
Wenn die Bereitstellung abgeschlossen ist, wird der Status der Bereitstellung angezeigt. Wählen Sie diesmal den Namen der Ressourcengruppe aus.
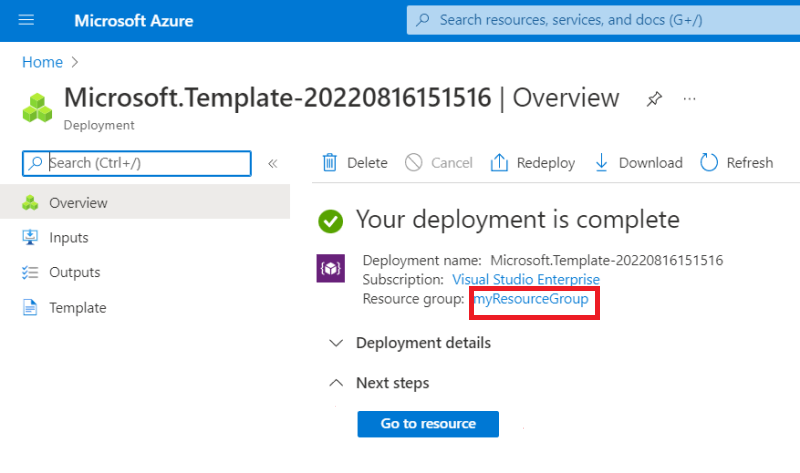
Ihre Ressourcengruppe enthält jetzt ein Speicherkonto und ein virtuelles Netzwerk.
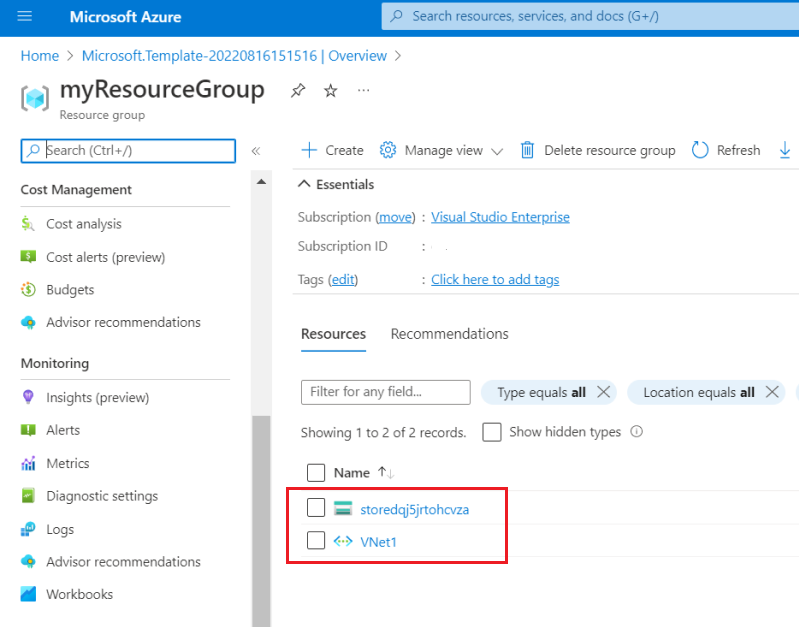
Exportieren einer benutzerdefinierten Vorlage
Manchmal ist die einfachste Möglichkeit, um mit einer ARM-Vorlage zu arbeiten, diese vom Portal für Sie generieren zu lassen. Das Portal kann eine ARM-Vorlage basierend auf dem aktuellen Zustand Ihrer Ressourcengruppe erstellen.
Wählen Sie in Ihrer Ressourcengruppe Vorlage exportieren aus.
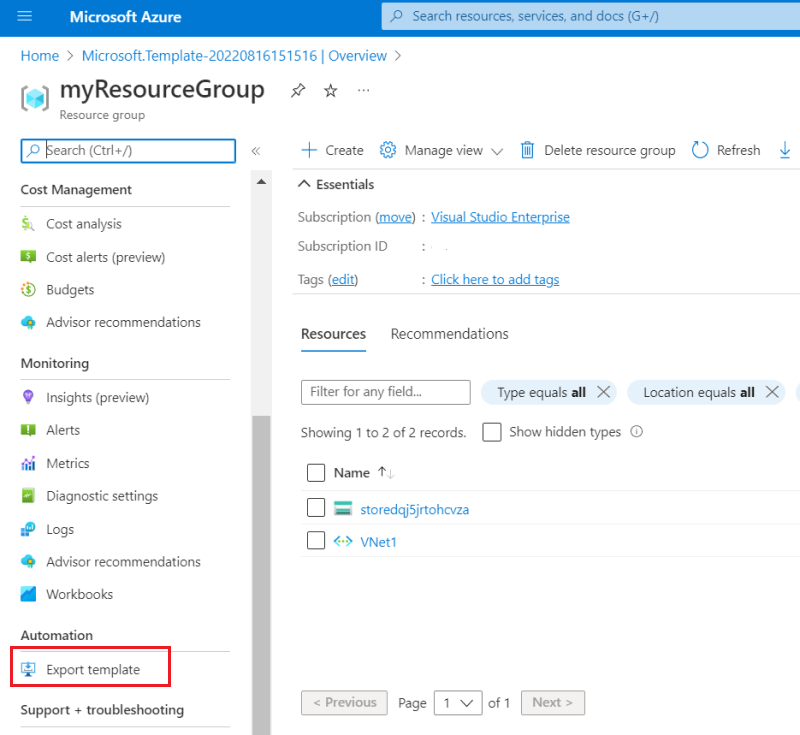
Das Portal generiert eine Vorlage für Sie basierend auf dem aktuellen Zustand der Ressourcengruppe. Diese Vorlage ist mit keiner der von Ihnen zuvor bereitgestellten Vorlagen identisch. Sie enthält Definitionen sowohl für das Speicherkonto als auch für das virtuelle Netzwerk, zusammen mit anderen Ressourcen wie einen Blobdienst, der automatisch für Ihr Speicherkonto erstellt wurde.
Um diese Vorlage für die spätere Verwendung zu speichern, wählen Sie Herunterladen aus.
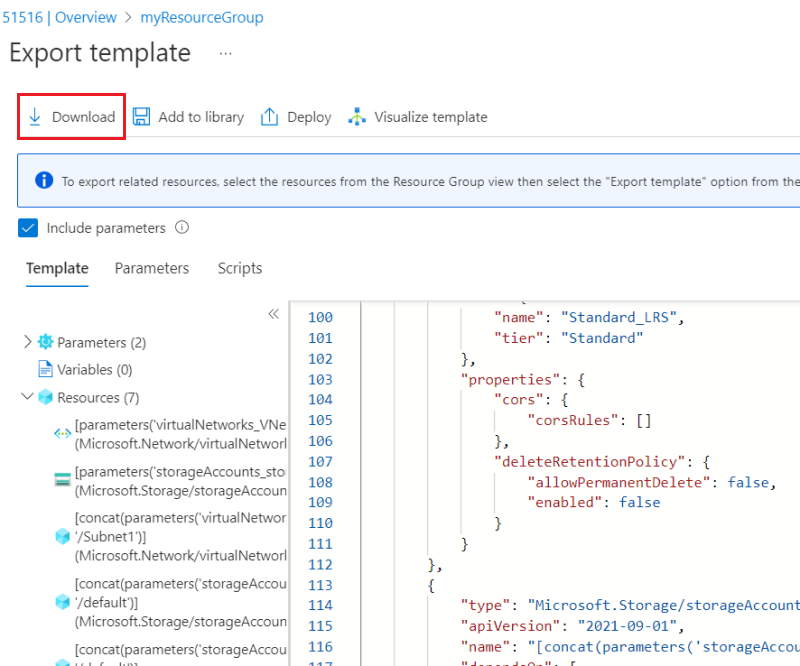
Sie haben jetzt eine ARM-Vorlage, die den aktuellen Zustand der Ressourcengruppe darstellt. Diese Vorlage wird automatisch generiert. Bevor Sie die Vorlage für Produktionsbereitstellungen verwenden, erwägen Sie, eine Überarbeitung vorzunehmen, z. B. durch Hinzufügen von Parametern für die Wiederverwendung der Vorlage.
Bereinigen von Ressourcen
Wenn Sie die Azure-Ressourcen nicht mehr benötigen, löschen Sie die Ressourcengruppe, um die bereitgestellten Ressourcen zu bereinigen.
- Wählen Sie im Azure-Portals im linken Menü Ressourcengruppe.
- Geben Sie den Ressourcengruppennamen in das Suchfeld Nach beliebigem Feld filtern ein.
- Klicken Sie auf den Namen der Ressourcengruppe. Das Speicherkonto wird in der Ressourcengruppe angezeigt.
- Klicken Sie im oberen Menü auf Ressourcengruppe löschen.
Nächste Schritte
In diesem Tutorial haben Sie gelernt, wie Sie über das Azure-Portal eine Vorlage generieren und anschließend bereitstellen. In dieser Schnellstartanleitung wurde eine einfache Vorlage mit einer einzelnen Azure-Ressource verwendet. Bei komplexeren Vorlagen empfiehlt es sich, die Vorlage unter Verwendung von Visual Studio Code oder Visual Studio zu entwickeln. Weitere Informationen zur Vorlagenentwicklung finden Sie in unserer neuen Tutorialreihe für Anfänger: