Schnellstart: Erstellen eines Dashboards im Azure-Portal mit PowerShell
Ein Dashboard im Azure-Portal bietet eine fokussierte und organisierte Ansicht Ihrer Cloudressourcen. Dieser Artikel konzentriert sich auf die Verwendung des PowerShell-Moduls Az.Portal zum Erstellen eines Dashboards. Das Beispieldashboard zeigt die Leistung einer VM, die Sie erstellen, zusammen mit einigen statischen Informationen und Verknüpfungen.
Voraussetzungen
Ein Azure-Konto mit einem aktiven Abonnement. Sie können kostenlos ein Konto erstellen.
Falls Sie PowerShell lokal verwenden möchten, müssen Sie für diesen Artikel das Az PowerShell-Modul installieren und mit dem Cmdlet Connect-AzAccount eine Verbindung mit Ihrem Azure-Konto herstellen. Weitere Informationen zum Installieren des Az PowerShell-Moduls finden Sie unter Installieren von Azure PowerShell.
Azure Cloud Shell
Azure hostet Azure Cloud Shell, eine interaktive Shell-Umgebung, die Sie über Ihren Browser nutzen können. Sie können entweder Bash oder PowerShell mit Cloud Shell verwenden, um mit Azure-Diensten zu arbeiten. Sie können die vorinstallierten Befehle von Cloud Shell verwenden, um den Code in diesem Artikel auszuführen, ohne etwas in Ihrer lokalen Umgebung installieren zu müssen.
Starten von Azure Cloud Shell:
| Option | Beispiel/Link |
|---|---|
| Wählen Sie rechts oben in einem Code- oder Befehlsblock die Option Ausprobieren aus. Durch die Auswahl von Ausprobieren wird der Code oder Befehl nicht automatisch in Cloud Shell kopiert. |  |
| Rufen Sie https://shell.azure.com auf, oder klicken Sie auf die Schaltfläche Cloud Shell starten, um Cloud Shell im Browser zu öffnen. |  |
| Wählen Sie im Azure-Portal rechts oben im Menü die Schaltfläche Cloud Shell aus. |  |
So verwenden Sie Azure Cloud Shell:
Starten Sie Cloud Shell.
Wählen Sie die Schaltfläche Kopieren für einen Codeblock (oder Befehlsblock) aus, um den Code oder Befehl zu kopieren.
Fügen Sie den Code oder Befehl mit STRG+UMSCHALT+V unter Windows und Linux oder CMD+UMSCHALT+V unter macOS in die Cloud Shell-Sitzung ein.
Drücken Sie die EINGABETASTE, um den Code oder Befehl auszuführen.
Auswählen eines bestimmten Azure-Abonnements
Wenn Sie über mehrere Azure-Abonnements verfügen, müssen Sie das entsprechende Abonnement auswählen, in dem die Ressourcen fakturiert werden sollen. Wählen Sie mit dem Cmdlet Set-AzContext ein bestimmtes Abonnement aus.
Set-AzContext -SubscriptionId 00000000-0000-0000-0000-000000000000
Definieren von Variablen
Auf dem Beispieldashboard werden mehrere Informationen wiederholt verwendet. Erstellen Sie Variablen zum Speichern dieser Informationen.
# Name of resource group used throughout this article
$resourceGroupName = 'myResourceGroup'
# Azure region
$location = 'centralus'
# Dashboard Title
$dashboardTitle = 'Simple VM Dashboard'
# Dashboard Name
$dashboardName = $dashboardTitle -replace '\s'
# Your Azure Subscription ID
$subscriptionID = (Get-AzContext).Subscription.Id
# Name of test VM
$vmName = 'myVM1'
Erstellen einer Ressourcengruppe
Erstellen Sie mit dem Cmdlet New-AzResourceGroup eine Azure-Ressourcengruppe. Eine Ressourcengruppe ist ein logischer Container, in dem Azure-Ressourcen als Gruppe bereitgestellt und verwaltet werden.
Im folgenden Beispiel wird eine Ressourcengruppe basierend auf dem Namen in der Variablen $resourceGroupName in der Region erstellt, die in der Variablen $location angegeben ist.
New-AzResourceGroup -Name $resourceGroupName -Location $location
Erstellen eines virtuellen Computers
Für das Beispieldashboard muss eine VM vorhanden sein. Führen Sie diese Schritte durch, um eine VM zu erstellen.
Speichern Sie die Anmeldeinformationen für die VM in einer Variablen. Das Kennwort muss komplex sein. Dies ist ein neuer Benutzername und ein neues Kennwort (nicht das Konto, das Sie für die Anmeldung bei Azure verwenden). Weitere Informationen finden Sie unter Anforderungen an Benutzernamen und Anforderungen an Kennwörter.
$Cred = Get-Credential
Erstellen Sie den virtuellen Computer.
$AzVmParams = @{
ResourceGroupName = $resourceGroupName
Name = $vmName
Location = $location
Credential = $Cred
}
New-AzVm @AzVmParams
Die Bereitstellung des virtuellen Computers wird jetzt gestartet und dauert in der Regel ein paar Minuten. Fahren Sie nach Abschluss der Bereitstellung mit dem nächsten Abschnitt fort.
Herunterladen der Dashboardvorlage
Da Azure-Dashboards Ressourcen sind, können diese Dashboards als JSON-Code dargestellt werden. Mit dem folgenden Code wird eine JSON-Darstellung eines Beispieldashboards heruntergeladen. Weitere Informationen finden Sie unter Struktur von Azure-Dashboards.
$myPortalDashboardTemplateUrl = 'https://raw.githubusercontent.com/Azure-Samples/azure-docs-powershell-samples/refs/heads/main/azure-portal/portal-dashboard-template-testvm.json'
$myPortalDashboardTemplatePath = "$HOME\portal-dashboard-template-testvm.json"
Invoke-WebRequest -Uri $myPortalDashboardTemplateUrl -OutFile $myPortalDashboardTemplatePath -UseBasicParsing
Anpassen der Vorlage
Passen Sie die heruntergeladene Vorlage an, indem Sie den folgenden Code ausführen:
$Content = Get-Content -Path $myPortalDashboardTemplatePath -Raw
$Content = $Content -replace '<subscriptionID>', $subscriptionID
$Content = $Content -replace '<rgName>', $resourceGroupName
$Content = $Content -replace '<vmName>', $vmName
$Content = $Content -replace '<dashboardTitle>', $dashboardTitle
$Content = $Content -replace '<location>', $location
$Content | Out-File -FilePath $myPortalDashboardTemplatePath -Force
Weitere Informationen zur Dashboardvorlagenstruktur finden Sie unter Vorlagenreferenz zu Microsoft.Portal-Dashboards.
Bereitstellen der Dashboardvorlage
Sie können das Cmdlet New-AzPortalDashboard verwenden, das Teil des Az.Portal-Moduls ist, um die Vorlage direkt über PowerShell bereitzustellen.
$DashboardParams = @{
DashboardPath = $myPortalDashboardTemplatePath
ResourceGroupName = $resourceGroupName
DashboardName = $dashboardName
}
New-AzPortalDashboard @DashboardParams
Überprüfen der bereitgestellten Ressourcen
Überprüfen Sie, ob das Dashboard erfolgreich erstellt wurde.
Get-AzPortalDashboard -Name $dashboardName -ResourceGroupName $resourceGroupName
Vergewissern Sie sich, dass Sie im Dashboard des Azure-Portals Daten zu Ihrem virtuellen Computer anzeigen können.
Wählen Sie im Menü des Azure-Portals die Option Dashboard aus.
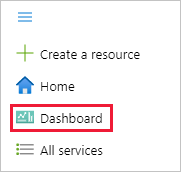
Wählen Sie auf der Seite „Dashboard“ Einfaches VM-Dashboard aus.
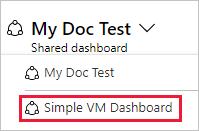
Überprüfen Sie das Dashboard, das dem hier gezeigten Dashboard ähneln sollte. Während ein Teil des Inhalts statisch ist, gibt es aber auch Diagramme, die die Leistung der VM anzeigen, die Sie am Anfang erstellt haben.
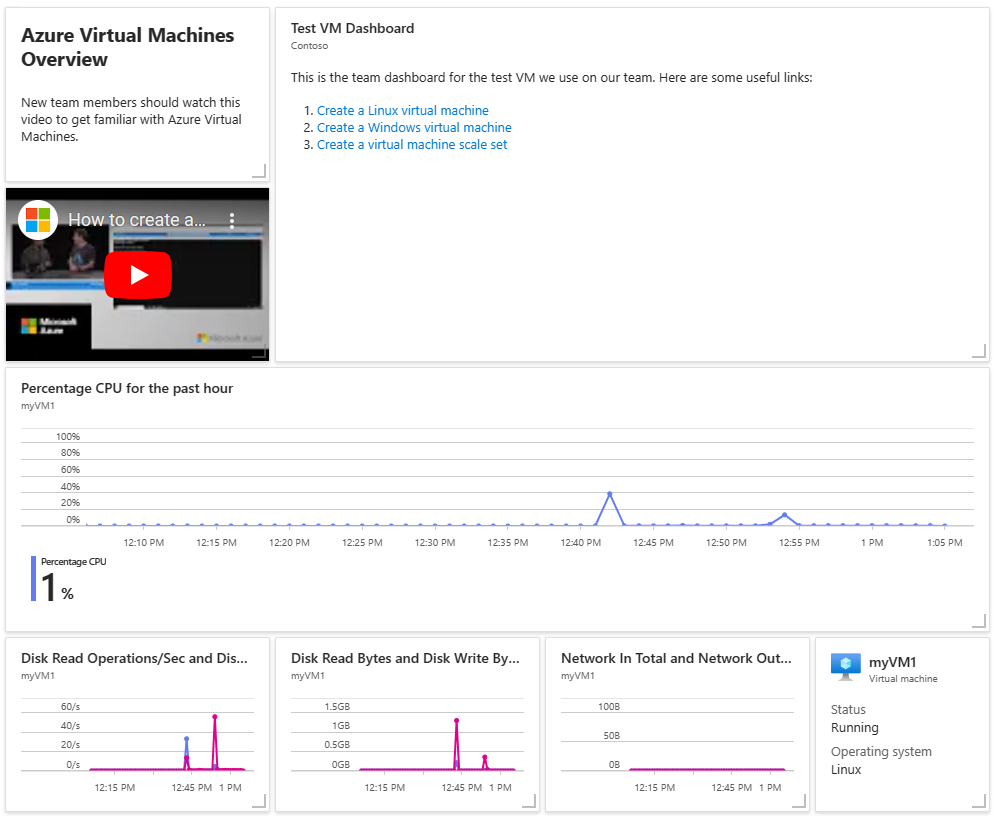
Bereinigen von Ressourcen
Wenn Sie den virtuellen Computer und das zugehörige Dashboard entfernen möchten, löschen Sie die Ressourcengruppe, in der diese enthalten sind.
Achtung
Beim Löschen der Ressourcengruppe werden alle darin enthaltenen Ressourcen gelöscht. Wenn die Ressourcengruppe neben Ihrer VM und Ihrem Dashboard weitere Ressourcen enthält, werden diese Ressourcen ebenfalls gelöscht.
Remove-AzResourceGroup -Name $resourceGroupName
Remove-Item -Path "$HOME\portal-dashboard-template-testvm.json"
Nächste Schritte
Weitere Informationen zu den im PowerShell-Modul „Az.Portal“ enthaltenen Cmdlets finden Sie in folgendem Artikel: