Schnellstart: Erstellen eines Dashboards im Azure-Portal mithilfe der Azure CLI
Ein Dashboard im Azure-Portal bietet eine fokussierte und organisierte Ansicht Ihrer Cloudressourcen. In diesem Schnellstart erfahren Sie, wie Sie mit der Azure-Befehlszeilenschnittstelle ein Dashboard erstellen. Das Beispiel-Dashboard zeigt die Leistung eines virtuellen Computers (VM) sowie einige statische Informationen und Verknüpfungen an.
Zusätzlich zu den hier aufgeführten Voraussetzungen benötigen Sie ein Azure-Konto mit einem aktiven Abonnement. Sie können kostenlos ein Konto erstellen.
Voraussetzungen
Verwenden Sie die Bash-Umgebung in Azure Cloud Shell. Weitere Informationen finden Sie unter Schnellstart für Bash in Azure Cloud Shell.
Wenn Sie CLI-Referenzbefehle lieber lokal ausführen, installieren Sie die Azure CLI. Wenn Sie Windows oder macOS ausführen, sollten Sie die Azure CLI in einem Docker-Container ausführen. Weitere Informationen finden Sie unter Ausführen der Azure CLI in einem Docker-Container.
Wenn Sie eine lokale Installation verwenden, melden Sie sich mithilfe des Befehls az login bei der Azure CLI an. Führen Sie die in Ihrem Terminal angezeigten Schritte aus, um den Authentifizierungsprozess abzuschließen. Informationen zu anderen Anmeldeoptionen finden Sie unter Anmelden mit der Azure CLI.
Installieren Sie die Azure CLI-Erweiterung beim ersten Einsatz, wenn Sie dazu aufgefordert werden. Weitere Informationen zu Erweiterungen finden Sie unter Verwenden von Erweiterungen mit der Azure CLI.
Führen Sie az version aus, um die installierte Version und die abhängigen Bibliotheken zu ermitteln. Führen Sie az upgrade aus, um das Upgrade auf die aktuelle Version durchzuführen.
Sollten Sie über mehrere Azure-Abonnements verfügen, wählen Sie das passende Abonnement für die Abrechnung der Ressourcen aus. Verwenden Sie zum Auswählen eines Abonnements den Befehl az account set:
az account set --subscription aaaa0a0a-bb1b-cc2c-dd3d-eeeeee4e4e4eFühren Sie den Befehl az group create aus, um eine Azure-Ressourcengruppe zu erstellen, oder verwenden Sie eine bereits vorhandene Ressourcengruppe:
az group create --name myResourceGroup --location centralus
Erstellen eines virtuellen Computers
Erstellen Sie mithilfe des Befehls az vm create einen virtuellen Computer:
az vm create --resource-group myResourceGroup --name myVM1 --image win2016datacenter \
--admin-username azureuser --admin-password 1StrongPassword$
Hinweis
Dies ist ein neuer Benutzername und ein neues Kennwort (nicht das Konto, das Sie für die Anmeldung bei Azure verwenden). Das Kennwort muss komplex sein. Weitere Informationen finden Sie unter Anforderungen an Benutzernamen und Anforderungen an Kennwörter.
Die Bereitstellung beginnt und dauert in der Regel einige Minuten.
Herunterladen der Dashboardvorlage
Da Azure-Dashboards Ressourcen sind, können diese Dashboards als JSON-Code dargestellt werden. Weitere Informationen finden Sie unter Struktur von Azure-Dashboards.
Laden Sie diese Datei portal-dashboard-template-testvm.json herunter.
Passen Sie dann die heruntergeladene Vorlage an, indem Sie Folgendes auf Ihre Werte ändern:
<subscriptionID>: Ihr Abonnement<rgName>: Ressourcengruppe (beispielsweisemyResourceGroup)<vmName>: Name des virtuellen Computers (beispielsweisemyVM1)<dashboardTitle>: Dashboardtitel (beispielsweiseSimple VM Dashboard)<location>: Ihre Azure-Region, beispielsweisecentralus
Weitere Informationen finden Sie unter Vorlagenreferenz zu Microsoft.Portal-Dashboards.
Bereitstellen der Dashboardvorlage
Nun können Sie die Vorlage über die Azure CLI bereitstellen.
Führen Sie den Befehl az portal dashboard create aus, um die Vorlage bereitzustellen:
az portal dashboard create --resource-group myResourceGroup --name 'Simple VM Dashboard' \ --input-path portal-dashboard-template-testvm.json --location centralusFühren Sie den Befehl az portal dashboard show aus, um sich zu vergewissern, dass das Dashboard erfolgreich erstellt wurde:
az portal dashboard show --resource-group myResourceGroup --name 'Simple VM Dashboard'
Wenn Sie alle Dashboards für das aktuelle Abonnement anzeigen möchten, verwenden Sie den Befehl az portal dashboard list:
az portal dashboard list
Sie können auch alle Dashboards für eine bestimmte Ressourcengruppe anzeigen:
az portal dashboard list --resource-group myResourceGroup
Verwenden Sie den Befehl az portal dashboard update, um ein Dashboard zu aktualisieren:
az portal dashboard update --resource-group myResourceGroup --name 'Simple VM Dashboard' \
--input-path portal-dashboard-template-testvm.json --location centralus
Überprüfen der bereitgestellten Ressourcen
Vergewissern Sie sich, dass Sie im Dashboard des Azure-Portals Daten zur VM angezeigt werden.
Wählen Sie im Menü des Azure-Portals die Option Dashboard aus.
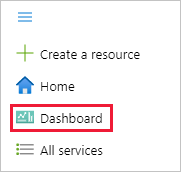
Wählen Sie auf der Seite „Dashboard“ Einfaches VM-Dashboard aus.
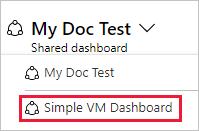
Überprüfen Sie das Dashboard, das dem hier gezeigten Dashboard ähneln sollte. Während ein Teil des Inhalts statisch ist, gibt es aber auch Diagramme, die die Leistung der VM anzeigen, die Sie am Anfang erstellt haben.
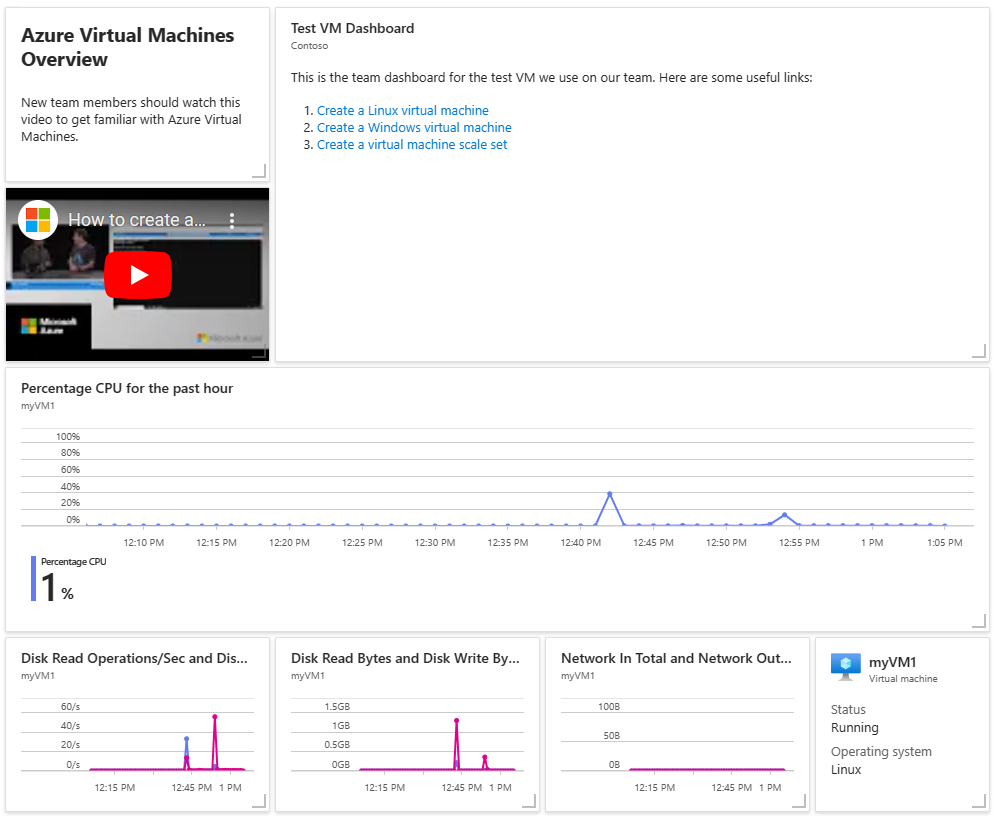
Bereinigen von Ressourcen
Wenn Sie die von Ihnen erstellte VM und das zugehörige Dashboard entfernen möchten, löschen Sie die Ressourcengruppe, in der sie enthalten sind.
Achtung
Beim Löschen der Ressourcengruppe werden alle darin enthaltenen Ressourcen gelöscht. Wenn die Ressourcengruppe neben Ihrer VM und Ihrem Dashboard weitere Ressourcen enthält, werden diese Ressourcen ebenfalls gelöscht.
az group delete --name myResourceGroup
Wenn Sie nur das Dashboard entfernen möchten, verwenden Sie den Befehl az portal dashboard delete:
az portal dashboard delete --resource-group myResourceGroup --name "Simple VM Dashboard"
Nächste Schritte
Weitere Informationen zu Azure CLI-Befehlen für Dashboards finden Sie unter:
