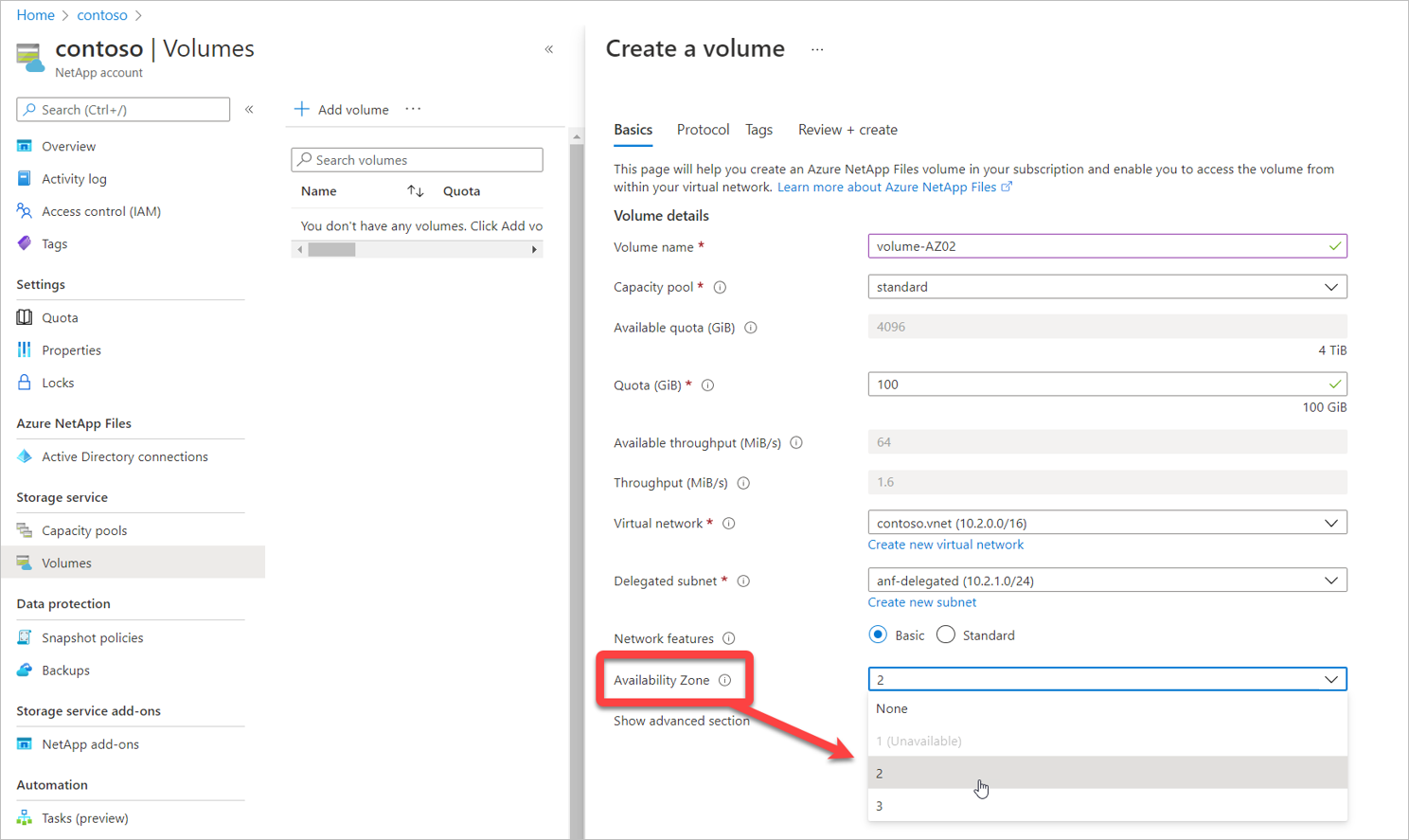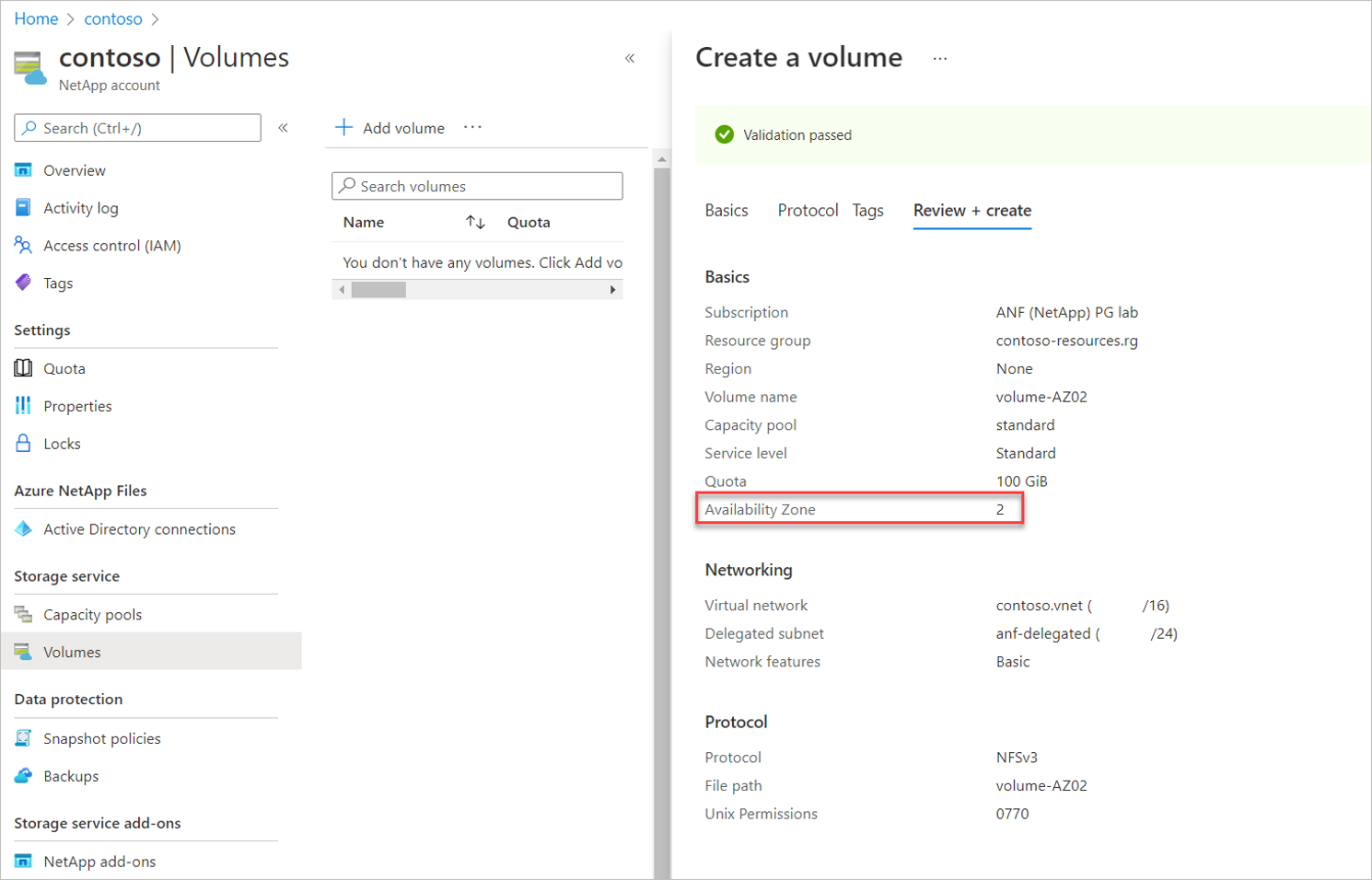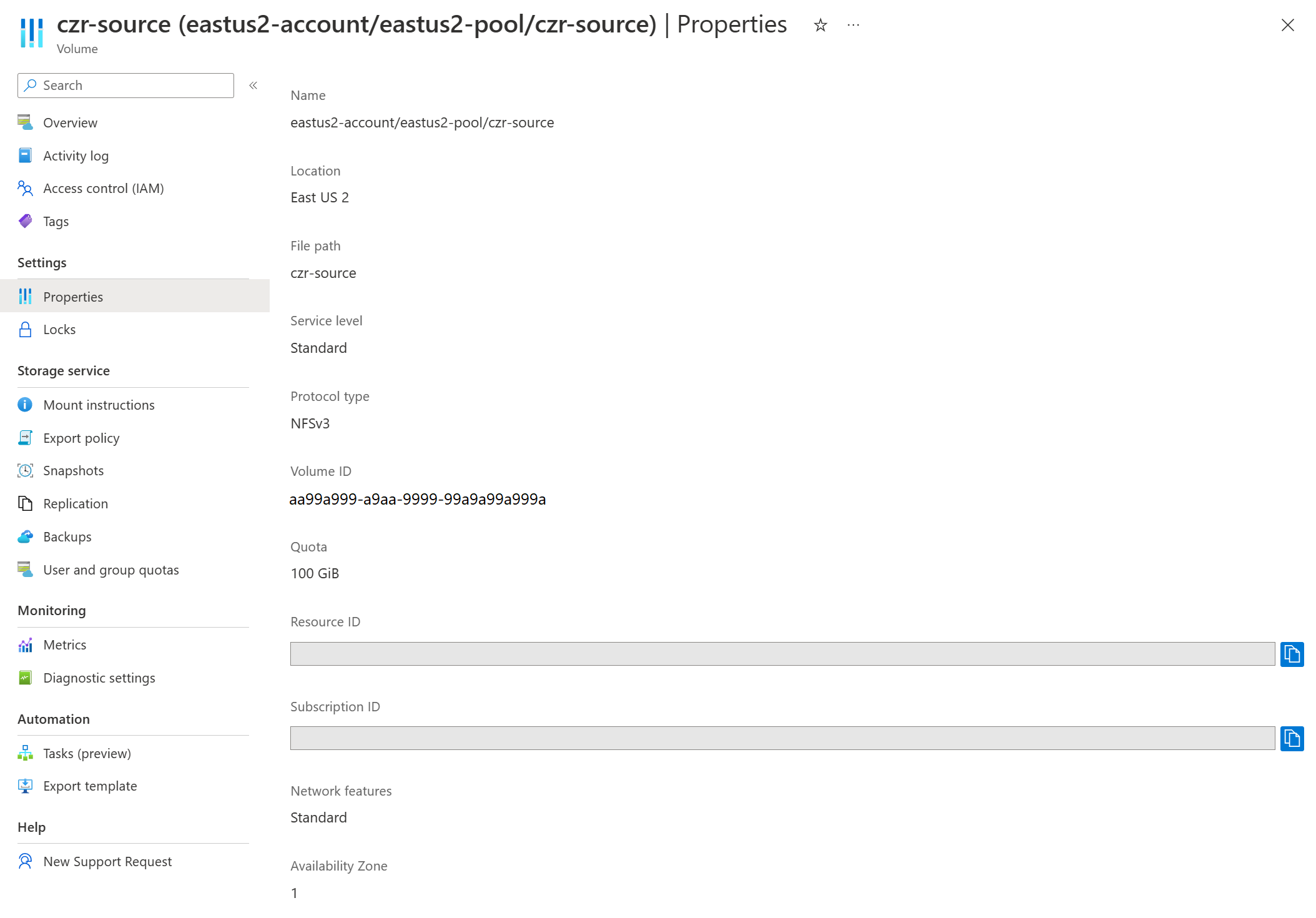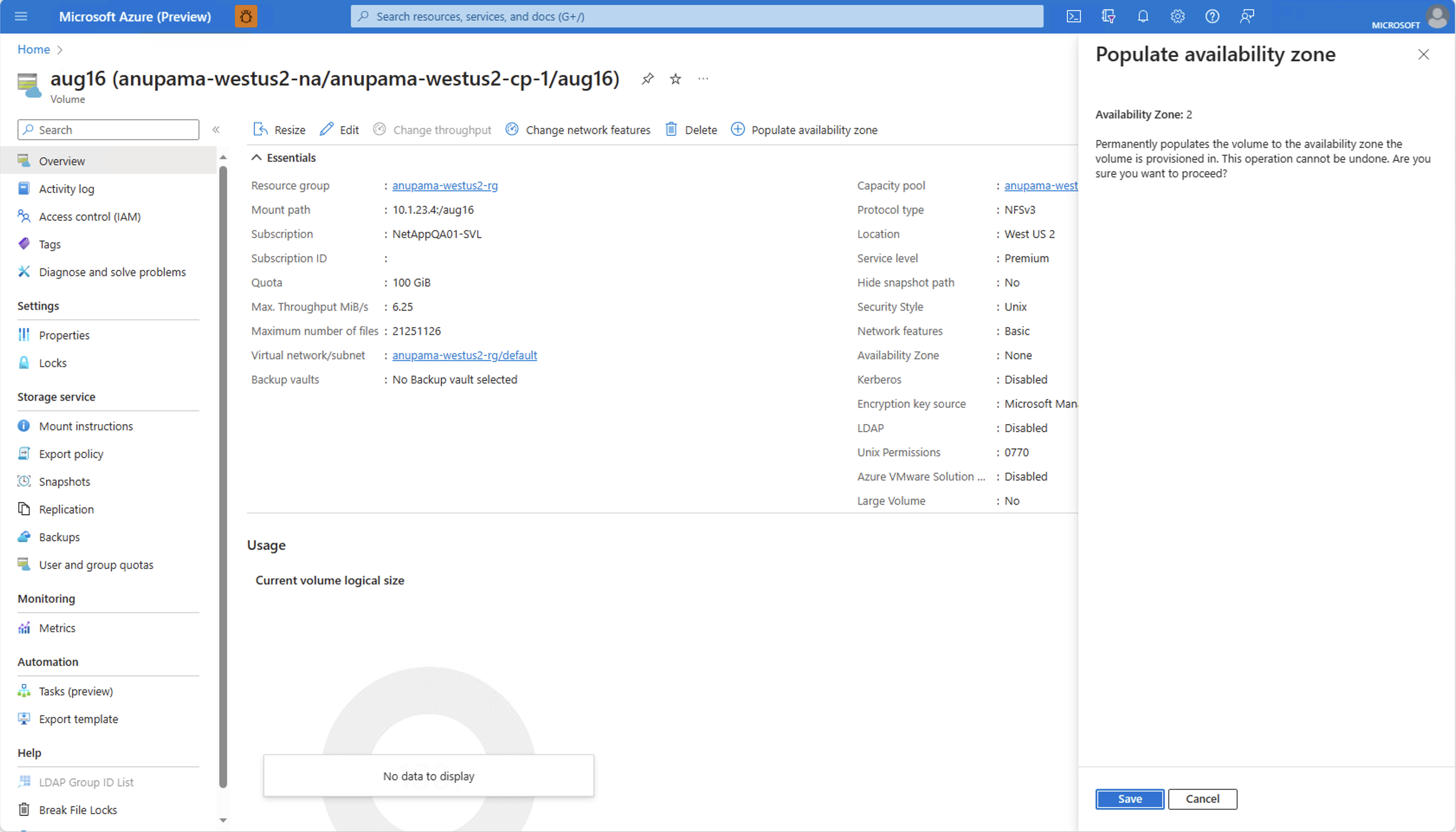Verwalten der Volumeplatzierung von Verfügbarkeitszonen für Azure NetApp Files
Sie können neue Volumes in der logischen Verfügbarkeitszone Ihrer Wahl bereitstellen. Sie können auch vorhandene Volumes mit Informationen zur Verfügbarkeitszone auffüllen. Informationen zum besseren Verständnis von Verfügbarkeitszonen finden Sie unter Verwenden der Volumenplatzierung der Verfügbarkeitszone für hohe Verfügbarkeit.
Anforderungen und Überlegungen
Wichtig
Wenn Sie Verfügbarkeitszonen mit benutzerdefinierten Rollen oder der integrierten Mitwirkenden-RBAC-Rolle verwenden, stellen Sie sicher, dass die entsprechenden Berechtigungen festgelegt sind. Wenn Sie bestimmte Berechtigungen nicht besitzen, können Probleme im Azure-Portal auftreten. Konfigurationsdetails finden Sie unter Konfigurieren von benutzerdefinierten RBAC-Rollen.
Diese Funktion garantiert keine freie Kapazität in der Verfügbarkeitszone. Selbst wenn Sie beispielsweise einen virtuellen Computer in der Verfügbarkeitszone 3 der Region „USA, Osten“ bereitstellen können, garantiert dies keine freie Azure NetApp Files-Kapazität in dieser Zone. Wenn keine ausreichende Kapazität verfügbar ist, ist die Volumeerstellung nicht erfolgreich.
Nachdem ein Volume mit einer Verfügbarkeitszone erstellt wurde, kann die angegebene Verfügbarkeitszone nicht mehr geändert werden. Volumes können nicht zwischen Verfügbarkeitszonen verschoben werden.
NetApp-Konten und Kapazitätspools sind nicht an die Verfügbarkeitszone gebunden. Ein Kapazitätspool kann Volumes in verschiedenen Verfügbarkeitszonen enthalten.
Dieses Feature ermöglicht die Zonenvolumeplatzierung mit Latenz innerhalb der Latenzumschläge der Zonen. Sie bietet keine Näherungsplatzierung für Compute. Daher bietet es keine Garantie für die niedrigste Latenz.
Jedes Rechenzentrum wird einer physischen Zone zugewiesen. Physische Zonen werden logischen Zonen in Ihrem Azure-Abonnement zugeordnet. Azure-Abonnements wird diese Zuordnung automatisch zugewiesen, wenn ein Abonnement erstellt wird. Dieses Feature entspricht der generischen Zuordnung von logischen zu physischen Verfügbarkeitszonen für das Abonnement.
Virtuelle Computer und Azure NetApp Files-Volumes müssen separat innerhalb derselben logischen Verfügbarkeitszone bereitgestellt werden, um die Zonenausrichtung zwischen virtuellen Computern und Azure NetApp Files zu erstellen. Die Funktion für die Volumeplatzierung von Verfügbarkeitszonen erstellt bei der Volumeerstellung keine zonalen VMs (und umgekehrt).
Für Volumes in verschiedenen Verfügbarkeitszonen können Sie mit Azure NetApp Files Volumes mit demselben Dateipfad (NFS), dem Freigabenamen (SMB) oder dem Volumepfad (Dual-Protocol) erstellen.
Wichtig
Sie sollten keine Verfügbarkeitszonen für Terraform-verwaltete Volumes verwenden. Wenn Sie dies trotzdem tun, müssen Sie die Zoneneigenschaften zu Ihrem Volume hinzufügen.
Erstellen eines Volumes mit einer Verfügbarkeitszone
Wählen Sie Volumes aus Ihrem Kapazitätspool aus. Wählen Sie dann + Volume hinzufügen aus, um ein Volume zu erstellen.
Ausführliche Informationen zur Volumeerstellung finden Sie unter folgenden Links:
Wählen Sie auf der Seite Volume erstellen auf der Registerkarte Grundlagen das Pulldownmenü Verfügbarkeitszone aus, um eine Verfügbarkeitszone anzugeben, die Azure NetApp Files-Ressourcen enthält.
Wichtig
Logische Verfügbarkeitszonen für das Abonnement ohne Azure NetApp Files-Ressourcen sind mit
(Unavailable)markiert und abgeblendet.Führen Sie die Schritte auf der Benutzeroberfläche aus, um das Volume zu erstellen. Auf der Seite Überprüfen und erstellen wird die von Ihnen angegebene ausgewählte Verfügbarkeitszone angezeigt.
Gehen Sie zu Eigenschaften, um die Konfiguration Ihrer Verfügbarkeitszone zu bestätigen.
Ein bestehendes Volume mit Informationen zur Verfügbarkeitszone füllen
Gehen Sie zu dem Volume, das Sie mit Informationen zur Verfügbarkeitszone auffüllen möchten.
Wählen Sie Verfügbarkeitszone auffüllen aus.
Das Fenster „Verfügbarkeitszone auffüllen“ erscheint und zeigt die Verfügbarkeitszone an, in der das Azure NetApp Files-Volume bereitgestellt wird.
Wählen Sie Speichern aus, wenn Sie dem Volume diese Verfügbarkeitszone zuweisen möchten, oder wählen Sie Abbrechen aus, wenn Sie das Volume regional behalten möchten.
Wichtig
Die Informationen zur Verfügbarkeitszone können nur wie angegeben ausgefüllt werden. Sie können mit dieser Funktion weder eine Verfügbarkeitszone auswählen noch das Volume in eine andere Verfügbarkeitszone verschieben. Wenn Sie dieses Volume in eine andere Verfügbarkeitszone verschieben möchten, sollten Sie eine zonenübergreifende Replikation in Erwägung ziehen (nachdem Sie das Volume mit den Informationen der Verfügbarkeitszone gefüllt haben).
Füllen der Verfügbarkeitszone für Terraform-verwaltete Volumes
Die Funktion Verfügbarkeitszone auffüllen erfordert eine Eigenschaft zone auf dem Volume. Sie können die Zoneneigenschaft nur festlegen, wenn Sie das Terraform-verwaltete Volume erstellen, sie aber nicht ändern können, nachdem das Volume erstellt wurde. Das Hinzufügen der Eigenschaft zone nach der Erstellung des Volumes kann zu Datenverlusten oder zum Verlust des Volumes führen, wenn der angegebene Zonenwert nicht mit der Verfügbarkeitszone übereinstimmt.
Wichtig
Um Datenverluste bei Azure-Ressourcen zu vermeiden, die flüchtige Ressourcen enthalten, sollten Sie das Lebenszyklus-Argument prevent_destroy verwenden.
Gehen Sie zur Terraform-Modul
terraform.tfstate-Datei. Die Eigenschaft"zone"sollte eine leere Zeichenfolge sein.Suchen Sie in der Konfigurationsdatei des Terraform-verwalteten Volumes (
main.tf) den Lebenszykluskonfigurationsblock für die Volumeressource. Ändern Sie den Block mitignore_changes = [zone]. Wenn kein Lebenszyklus-Konfigurationsblock vorhanden ist, fügen Sie ihn hinzu:lifecycle { ignore_changes = [zone] }Suchen Sie im Azure-Portal das Terraform-verwaltete Volume. Wählen Sie in der Übersicht des Volume Verfügbarkeitszone auffüllen aus und notieren Sie sich die Verfügbarkeitszone. Wählen Sie nicht „Speichern“ aus.
Fügen Sie in der Konfigurationsdatei des Volumes (
main.tf) einen Wert fürzonehinzu, indem Sie den numerischen Wert eingeben, den Sie im vorherigen Schritt ermittelt haben. Wenn die Verfügbarkeitszone des Volumes zum Beispiel 1 ist, geben Siezone = 1ein.Speichern Sie die Datei .
Kehren Sie zum Azure-Portal zurück. Wählen Sie Speichern aus, um die Verfügbarkeitszone aufzufüllen.
Führen Sie
terraform planaus, um zu bestätigen, dass keine Änderungen an Ihrem Volume vorgenommen werden. Die folgende CLI-Ausgabe sollte angezeigt werden:No changes. Your infrastructure matches the configuration.Führe
terraform applyaus, um die Änderung zu übernehmen. Es sollte die gleiche CLI-Ausgabe wie im vorherigen Schritt angezeigt werden.
Wenn Sie das Volume löschen und in einer anderen Verfügbarkeitszone neu erstellen müssen, entfernen Sie die Zeile ignore_changes = [zone] in der Konfigurationsdatei und führen dann terraform plan gefolgt von terraform apply aus.
Konfigurieren benutzerdefinierter RBAC-Rollen
Wenn Sie eine benutzerdefinierte RBAC-Rolle oder die integrierten Mitwirkendenrolle verwenden und Verfügbarkeitszonen im Azure-Portal verwalten, können Sie möglicherweise nicht im Azure-Portal auf Netzwerkfeatures und Verfügbarkeitszonenoptionen zugreifen. Um sicherzustellen, dass Sie über den entsprechenden Zugriff verfügen, fügen Sie die Microsoft.NetApp/locations/* Berechtigung hinzu. Der Platzhalter umfasst die folgenden Berechtigungen:
Microsoft.NetApp/locations/{location}/checkNameAvailabilityMicrosoft.NetApp/locations/{location}/checkFilePathAvailabilityMicrosoft.NetApp/locations/{location}/checkQuotaAvailabilityMicrosoft.NetApp/locations/{location}/quotaLimitsMicrosoft.NetApp/locations/{location}/quotaLimits/{quotaLimitName}Microsoft.NetApp/locations/{location}/regionInfoMicrosoft.NetApp/locations/{location}/regionInfosMicrosoft.NetApp/locations/{location}/queryNetworkSiblingSetMicrosoft.NetApp/locations/{location}/updateNetworkSiblingSet
Schritte
Wählen Sie in Ihrem Azure NetApp Files-Abonnement Zugriffssteuerung (IAM)aus.
Wählen Sie Rollen dann die benutzerdefinierte Rolle aus, die Sie ändern möchten. Wählen Sie die drei Punkte (
...) und dann Bearbeiten aus.Um die benutzerdefinierte Rolle zu aktualisieren, wählen Sie JSON aus. Ändern Sie die JSON-Datei so, dass sie die Berechtigung für Wildcards (
Microsoft.NetApp/locations/*) enthält. Zum Beispiel:{ "properties": { "roleName": "" "description": "" "assignableScopes": ["/subscription/<subscriptionID>" ], }, "permissions": [ { "actions": [ "Microsoft.NetApp/locations/*", "Microsoft.NetApp/netAppAccounts/read", "Microsoft.NetApp/netAppAccounts/renewCredentials/action", "Microsoft.NetApp/netAppAccounts/capacityPools/read", ] }] }Wählen Sie Überprüfen und aktualisieren aus.
Melden Sie sich bei Ihrem Azure-Konto ab, und melden Sie sich dann wieder an, um zu bestätigen, dass der Berechtigungseffekt gedrückt wurde, und die Optionen sind sichtbar.
Nächste Schritte
- Verwenden der Volumenplatzierung der Verfügbarkeitszone für hohe Verfügbarkeit von Anwendungen mit Azure NetApp Files
- Erstellen eines NFS-Volumes für Azure NetApp Files
- Erstellen eines SMB-Volumes für Azure NetApp Files
- Erstellen eines Volumes mit dualem Protokoll für Azure NetApp Files
- Grundlegendes zur zonenübergreifenden Replikation von Azure NetApp Files
- Erstellen von zonenübergreifender Replikation