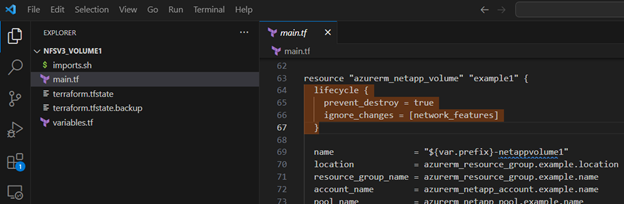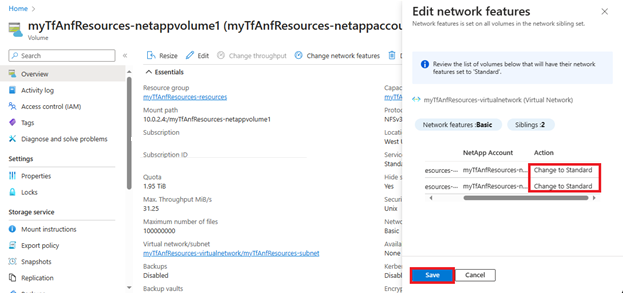Konfigurieren von Netzwerkfeatures für ein Azure NetApp Files-Volume
Mit der Funktion Netzwerkfeatures können Sie angeben, ob Sie VNet-Features für ein Azure NetApp Files-Volume verwenden möchten. Mit dieser Funktion können Sie die Option auf Standard oder Basic festlegen. Sie können die Einstellung angeben, wenn Sie ein neues NFS-, SMB- oder Dual-Protokoll-Volume erstellen. Sie können auch die Option „Netzwerkfeatures“ für vorhandene Volumes ändern. Ausführliche Informationen zu Netzwerkfeatures finden Sie unter Richtlinien für die Azure NetApp Files-Netzwerkplanung.
In diesem Artikel erfahren Sie mehr über die Optionen und wie Sie Netzwerkfeatures konfigurieren.
Optionen für Netzwerkfeatures
Für Netzwerkfeatures sind zwei Einstellungen verfügbar:
Standard
Diese Einstellung aktiviert VNet-Features für das Volume.Wenn Sie höhere IP-Grenzwerte oder VNet-Features, wie Netzwerksicherheitsgruppen, benutzerdefinierte Routen oder zusätzliche Konnektivitätsmuster, benötigen, sollten Sie Netzwerkfeatures auf Standard festlegen.
Grundlegend
Diese Einstellung bietet reduzierte IP-Grenzwerte (<1000) und keine zusätzlichen VNet-Features für die Volumes.Sie sollten Netzwerkfeatures auf Basic festlegen, wenn Sie keine VNet-Features benötigen.
Überlegungen
Unabhängig davon, wie Sie die Option „Netzwerkfeatures“ festlegen (Standard oder Basic), kann ein Azure-VNet nur über ein an Azure NetApp Files delegiertes Subnetz verfügen. Siehe Delegieren eines Subnetzes an Azure NetApp Files.
Die Möglichkeit, Speicher zu finden, der mit dem gewünschten Netzwerkfeature-Typ kompatibel ist, hängt vom angegebenen VNet ab. Wenn Sie aufgrund unzureichender Ressourcen kein Volume erstellen können, können Sie ein anderes VNet ausprobieren, für das kompatibler Speicher verfügbar ist.
Sie können Basic-Volumes aus Basic-Volumemomentaufnahmen und Standard-Volumes aus Standard-Volumemomentaufnahmen erstellen. Das Erstellen eines Basic-Volumes aus einer Standard-Volumemomentaufnahme wird nicht unterstützt. Das Erstellen eines Standard-Volumes aus einer Basic-Volumemomentaufnahme wird nicht unterstützt.
Wenn Sie eine Sicherung auf einem neuen Volume wiederherstellen, können Sie das neue Volume mit den Netzwerkfunktionen „Basic“ oder „Standard“ konfigurieren.
Wenn Sie die Option „Netzwerkfeatures“ für vorhandene Volumes von Basic in Standard ändern, geht möglicherweise der Zugriff auf vorhandene Basic-Netzwerkvolumes verloren, wenn Ihre UDR- oder NSG-Implementierungen verhindern, dass die Basic-Netzwerkvolumes eine Verbindung mit DNS und Domänencontrollern herstellen. Möglicherweise verlieren Sie auch die Möglichkeit, Informationen wie den Standortnamen im Active Directory-Connector zu aktualisieren, wenn nicht alle Volumes mit DNS und Domänencontrollern kommunizieren können. Leitfäden zu UDRs und NSGs finden Sie unter Konfigurieren von Netzwerkfeatures für ein Azure NetApp Files-Volume.
Hinweis
Die Netzwerkfeatures des DP-Volumes werden von der Änderung des Quellvolumes von Basic- zu Standardnetzwerkfeatures nicht beeinflusst.
Festlegen der Option „Netzwerkfeatures“ während der Volumeerstellung
In diesem Abschnitt erfahren Sie, wie Sie die Option „Netzwerkfeatures“ festlegen, wenn Sie ein neues Volume erstellen.
Während der Erstellung eines neuen NFS-, SMB- oder Dual-Protokoll-Volumes können Sie die Option Netzwerkfeatures unter der Registerkarte „Basic“ des Bildschirms „Volume erstellen“ auf Basic oder Standard festlegen.
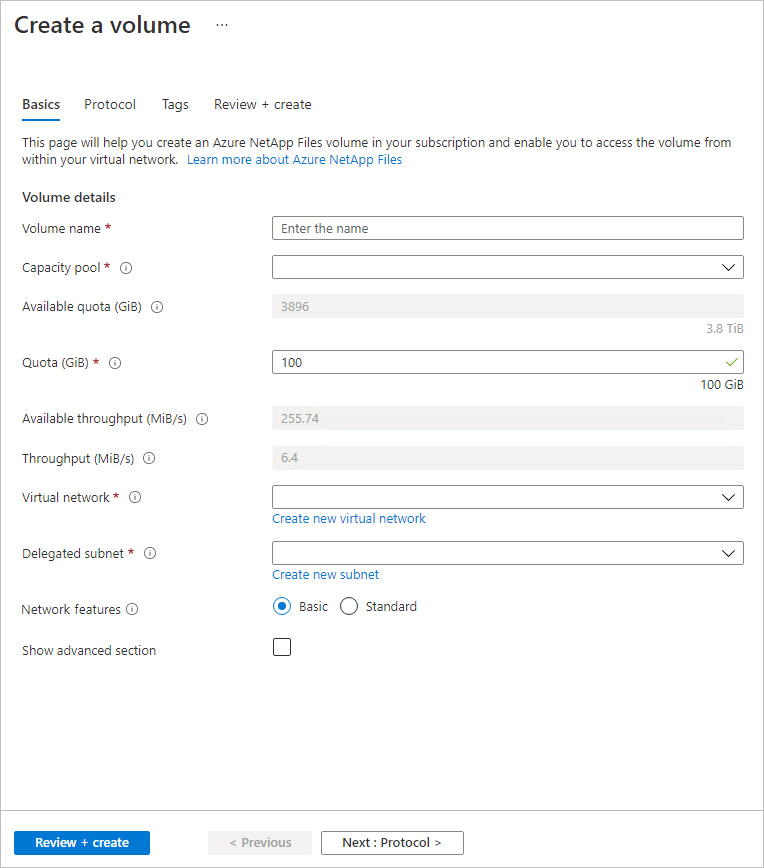
Bevor Sie die Volumeerstellung abschließen, können Sie die angegebene Einstellung für Netzwerkfeatures auf der Registerkarte Überprüfen + erstellen des Bildschirms „Volume erstellen“ anzeigen. Wählen Sie Erstellen aus, um die Volumeerstellung abzuschließen.
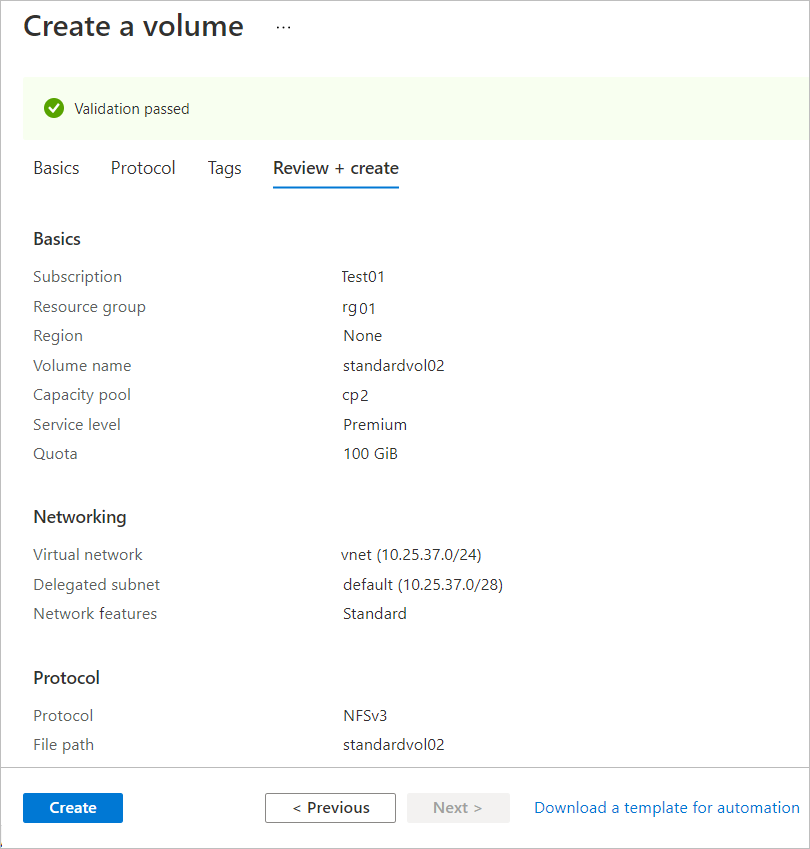
Sie können auf Volumes klicken, um die Einstellung für Netzwerkfeatures für jedes Volume anzuzeigen:
Bearbeiten der Option „Netzwerkfeatures“ für vorhandene Volumes
Sie können die Option „Netzwerkfeatures“ für vorhandene Volumes von Basic in Standard ändern. Die von Ihnen vorgenommene Änderung gilt für alle Volumes in demselben gleichgeordneten Netzwerksatz (oder gleichgeordnete Elemente). Gleichgeordnete Elemente werden durch ihre Netzwerk-IP-Adressbeziehung bestimmt. Sie verwenden dieselbe Netzwerkschnittstellenkarte (Network Interface Card, NIC), um das Volume in den Client einzubinden oder eine Verbindung mit der Remotefreigabe des Volumes herzustellen. Bei der Erstellung eines Volumes werden seine gleichgeordneten Elemente durch einen Platzierungsalgorithmus bestimmt, der nach Möglichkeit die Wiederverwendung der IP-Adresse anstrebt.
Wichtig
Aufgrund von Risiken wird nicht empfohlen, die Option zum Bearbeiten von Netzwerkfeatures mit verwalteten Terraform-Volumes zu verwenden. Sie müssen separate Anweisungen befolgen, wenn Sie verwaltete Terraform-Volumes verwenden. Weitere Informationen finden Sie unter Aktualisieren eines durch Terraform verwalteten Azure NetApp Files-Volumes von Basic auf Standard.
Überlegungen beim Bearbeiten von Netzwerkfeatures
- Sie sollten die Option zum Bearbeiten von Netzwerkfeatures nur für eine Anwendungsvolumegruppe für SAP HANA verwenden, wenn Sie sich für die Vorschau von Erweiterung 1 registriert haben, die Unterstützung für Standardnetzwerkfeatures hinzufügt.
- Wenn Sie sowohl die AFECs
ANFStdToBasicNetworkFeaturesRevertundANFBasicToStdNetworkFeaturesUpgradebeide aktiviert haben und 1- oder 2-TiB-Kapazitätspools verwenden, finden Sie unter Ändern der Größe eines Kapazitätspools oder Volumes Informationen zum Festlegen der Größe Ihrer Kapazitätspools. - Azure NetApp Files unterstützt ein unterbrechungsfreies Upgrade auf Standard-Netzwerkfeatures und eine Rückkehr zu Basic-Netzwerkfeatures. Dieser Vorgang dauert voraussichtlich mindestens 15 Minuten. Sie können keine reguläre Gruppe und keine Gruppe von Datenschutzvolumes oder Anwendungsvolumes im gleichgeordneten Zielnetzwerk erstellen, während der Vorgang ausgeführt wird. Dieses Feature befindet sich derzeit in der Vorschau in den Regionen „Australien, Osten“, „Indien, Mitte“, APAC, „USA, Norden-Mitte“ und „Schweiz, Norden“. In allen anderen Regionen führt das Aktualisieren von Netzwerkfeatures zu einer Unterbrechung der Verbindung auf den Volumes von bis zu 5 Minuten.
Hinweis
Sie müssen eine Wartelistenanforderung für den Zugriff auf das Feature über das Anforderungsformular für Azure NetApp Files-Standard-Netzwerkfeatures (Volumes bearbeiten) einreichen. Nach dem Übermitteln der Wartelistenanforderung dauert die Aktivierung des Features ungefähr eine Woche. Sie können den Status der Registrierung mithilfe des folgenden Befehls überprüfen:
Get-AzProviderFeature -ProviderNamespace Microsoft.NetApp -FeatureName ANFBasicToStdNetworkFeaturesUpgrade
FeatureName ProviderName RegistrationState
----------- ------------ -----------------
ANFBasicToStdNetworkFeaturesUpgrade Microsoft.NetApp Registered
Hinweis
Sie können die Option „Netzwerkfeatures“ auch von Standard wieder auf Basic wiederherstellen. Vor dem Ausführen des Wiederherstellungsvorgangs müssen Sie eine Wartelistenanforderung über das Anforderungsformular für Azure NetApp Files-Standard-Netzwerkfeatures (Volumes bearbeiten) einreichen. Nach dem Übermitteln der Wartelistenanforderung dauert die Aktivierung der Wiederherstellungsfunktion ungefähr eine Woche. Sie können den Status der Registrierung mithilfe des folgenden Befehls überprüfen:
Get-AzProviderFeature -ProviderNamespace Microsoft.NetApp -FeatureName ANFStdToBasicNetworkFeaturesRevert
FeatureName ProviderName RegistrationState
----------- ------------ -----------------
ANFStdToBasicNetworkFeaturesRevert Microsoft.NetApp Registered
Die Wiederherstellung erfordert Überlegungen und eine sorgfältige Planung. Informationen zu Einschränkungen und unterstützten Netzwerktopologien zu Standard- und Basic-Netzwerkfeatures finden Sie unter Richtlinien für Azure NetApp Files-Netzwerkplanung.
Bearbeiten von Netzwerkfeatures
Navigieren Sie zu dem Volume, für das Sie die Option „Netzwerkfeatures“ ändern möchten.
Wählen Sie Netzwerkfeatures ändern aus.
Im Fenster Netzwerkfeatures bearbeiten werden die Volumes angezeigt, die sich im gleichen gleichgeordneten Netzwerksatz befinden. Bestätigen Sie, dass Sie die Option „Netzwerkfeatures“ ändern möchten.
Aktualisieren eines durch Terraform verwalteten Azure NetApp Files-Volumes von Basic auf Standard
Wenn Ihr Azure NetApp Files-Volume mithilfe von Terraform verwaltet wird, erfordert die Bearbeitung der Netzwerkfeatures zusätzliche Schritte. Durch Terraform verwaltete Azure-Ressourcen speichern ihren Zustand in einer lokalen Datei, die sich in Ihrem Terraform-Modul oder in Terraform Cloud befindet.
Durch das Aktualisieren der Netzwerkfeatures Ihres Volumes wird die zugrunde liegende gleichgeordnete Netzwerkgruppe der von diesem Volume verwendeten NIC geändert. Diese NIC kann von anderen Volumes in Ihrem Besitz verwendet werden, und andere NICs können dieselbe gleichgeordnete Netzwerkgruppe gemeinsam nutzen. Bei einer nicht ordnungsgemäßen Aktualisierung der Netzwerkfeatures eines durch Terraform verwalteten Volumes können versehentlich die Netzwerkfeatures mehrerer anderer Volumes aktualisiert werden.
Wichtig
Eine Diskontinuität zwischen Zustandsdaten und Azure-Remoteressourcenkonfigurationen – insbesondere im Argument network_features – kann dazu führen, dass beim Ausführen von terraform apply Volumes zerstört werden und Datenverluste auftreten. Befolgen Sie sorgfältig die hier beschriebene Problemumgehung, um die Netzwerkfeatures durch Terraform verwalteter Volumes sicher von Basic auf Standard zu aktualisieren.
Hinweis
Ein Terraform-Modul besteht in der Regel ausschließlich aus allen *.tf- und *.tf.json-Konfigurationsdateien in einem Verzeichnis. Es kann jedoch Modulaufrufe verwenden, um explizit andere Module in die Konfiguration einzuschließen. Es stehen weitere Informationen zu möglichen Modulstrukturen zur Verfügung. Um alle Konfigurationsdateien in Ihrem Modul zu aktualisieren, die auf Azure NetApp Files-Volumes verweisen, sollten Sie sich alle möglichen Quellen ansehen, in denen Ihr Modul auf Konfigurationsdateien verweisen kann.
Der Name der Zustandsdatei in Ihrem Terraform-Modul lautet terraform.tfstate. Sie enthält die Argumente für alle bereitgestellten Ressourcen im Modul und deren Werte. Unten ist das Argument network_features mit dem Wert „Basic“ für ein Azure NetApp Files-Volume in der Beispieldatei terraform.tfstate hervorgehoben:
Aktualisieren Sie die Datei terraform.tfstate nicht manuell. Ebenso sollte das Argument network_features in den *.tf- und *.tf.json-Konfigurationsdateien auch erst aktualisiert werden, wenn Sie die hier beschriebenen Schritte ausgeführt haben, da dies zu einem Konflikt in den Argumenten des Remotevolumes und der lokalen Konfigurationsdatei führen würde, die dieses Remotevolume darstellt. Wenn Terraform einen Konflikt zwischen den Argumenten von Remoteressourcen und lokalen Konfigurationsdateien für diese Remoteressourcen erkennt, kann Terraform die Remoteressourcen zerstören und sie mit den Argumenten in den lokalen Konfigurationsdateien neu bereitstellen. Dies kann zu Datenverlusten in einem Volume führen.
Indem Sie die hier beschriebenen Schritte ausführen, wird das Argument network_features in der Datei terraform.tfstate automatisch von Terraform auf den Wert „Standard“ aktualisiert, ohne das Remotevolume zu zerstören, wodurch angegeben wird, dass die Netzwerkfeatures erfolgreich auf Standard aktualisiert wurden.
Hinweis
Es wird empfohlen, immer die neueste Terraform-Version und die neueste Version des Terraform-Moduls azurerm zu verwenden.
Ermitteln betroffener Volumes
Das Ändern der Netzwerkfeatures für ein Azure NetApp Files-Volume kann sich auf die Netzwerkfeatures anderer Azure NetApp Files-Volumes auswirken. Volumes in derselben gleichgeordneten Netzwerkgruppe müssen die gleiche Einstellung für Netzwerkfeatures aufweisen. Daher müssen Sie vor dem Ändern der Netzwerkfeatures eines Volumes mithilfe des Azure-Portals alle Volumes ermitteln, die von der Änderung betroffen sind.
- Melden Sie sich beim Azure-Portal an.
- Navigieren Sie zu dem Volume, für das Sie die Option „Netzwerkfeatures“ ändern möchten.
- Wählen Sie Netzwerkfeatures ändern aus. Wählen Sie nicht „Speichern“ aus.
- Notieren Sie die Pfade der betroffenen Volumes, und wählen Sie dann Abbrechen aus.
Alle Terraform-Konfigurationsdateien, die diese Volumes definieren, müssen aktualisiert werden. Dies bedeutet, dass Sie die Terraform-Konfigurationsdateien suchen müssen, die diese Volumes definieren. Die Konfigurationsdateien für die betroffenen Volumes befinden sich möglicherweise nicht im selben Terraform-Modul.
Wichtig
Mit Ausnahme des einzelnen Volumens, von dem Sie wissen, dass es von Terraform verwaltet wird, werden weitere betroffene Volumes möglicherweise nicht von Terraform verwaltet. Wenn ein weiteres Volume als derselben gleichgeordneten Netzwerkgruppe zugehörig aufgeführt ist, bedeutet dies nicht, dass dieses Volume von Terraform verwaltet wird.
Ändern der Konfigurationsdateien der betroffenen Volumes
Sie müssen die Konfigurationsdateien für jedes von Terraform verwaltete betroffene Volume ändern, das Sie ermittelt haben. Wird die Konfigurationsdatei nicht aktualisiert, kann das Volume zerstört werden, oder es können Datenverluste auftreten.
Wichtig
Je nach den Einstellungen für den Lebenszykluskonfigurationsblock Ihres Volumes in Ihrer Terraform-Konfigurationsdatei kann das Volume zerstört werden, einschließlich möglicher Datenverluste beim Ausführen von terraform apply. Stellen Sie sicher, dass Sie wissen, welche betroffenen Volumes von Terraform verwaltet werden und welche nicht.
Suchen Sie die Konfigurationsdateien für betroffene durch Terraform verwaltete Volumes.
Fügen Sie den dem
lifecycle-Konfigurationsblock des Volumes die Zeileignore_changes = [network_features]hinzu. Wenn derlifecycle-Block in der Konfiguration dieses Volumes nicht vorhanden ist, fügen Sie ihn hinzu.Wiederholen Sie diesen Vorgang für jedes betroffene durch Terraform verwaltete Volume.
Das Feature ignore_changes soll verwendet werden, wenn sich ein Verweis einer Ressource auf Daten nach dem Erstellen der Ressource ändern kann. Durch das Hinzufügen des Features ignore_changes zum lifecycle-Block können die Netzwerkfeatures der Volumes im Azure-Portal geändert werden, ohne dass Terraform versucht, dieses Argument des Volumes bei der nächsten Ausführung von terraform apply zu beheben. Es stehen weitere Informationen zum ignore_changes-Feature zur Verfügung.
Aktualisieren der Netzwerkfeatures der Volumes
Navigieren Sie im Azure-Portal zu dem Azure NetApp Files-Volume, für das Sie Netzwerkfeatures ändern möchten.
Wählen Sie Netzwerkfeatures ändern aus.
Vergewissern Sie sich im Feld Aktion, dass sie den Text Ändern in Standard aufweist.
Wählen Sie Speichern.
Warten Sie, bis Sie eine Benachrichtigung erhalten, dass das Update der Netzwerkfeatures abgeschlossen ist. Unter Benachrichtigungen lautet die Meldung „Die Netzwerkfeatures wurden erfolgreich aktualisiert. Netzwerkfeatures für die gleichgeordnete Netzwerkgruppe wurden erfolgreich auf ‚Standard‘ aktualisiert“.
Führen Sie im Terminal
terraform planaus, um mögliche Änderungen anzuzeigen. In der Ausgabe sollte durch folgende Meldung zu erkennen sein, dass die Infrastruktur der Konfiguration entspricht: „Keine Änderungen. Ihre Infrastruktur entspricht der Konfiguration.“Wichtig
Führen Sie vor der Ausführung von
terraform applyals Sicherheitsmaßnahmeterraform planaus. Mit dem Befehlterraform plankönnen Sie eine „Plandatei“ erstellen, die die Änderungen an Ihren Remoteressourcen enthält. Mithilfe dieses Plans können Sie erkennen, ob eines Ihrer betroffenen Volumes durch Ausführen vonterraform applyzerstört wird.Führen Sie
terraform applyaus, um die Dateiterraform.tfstatezu aktualisieren.Wiederholen Sie diesen Vorgang für alle Module, die betroffene Volumes enthalten.
Beachten Sie die Änderung des Werts des Arguments
network_featuresin den Dateienterraform.tfstatevon „Basic“ in „Standard“:
Aktualisieren der Konfigurationsdatei von durch Terraform verwalteten Azure NetApp Files-Volumes für Konfigurationsparität
Nachdem Sie die Netzwerkfeatures der Volumes aktualisiert haben, müssen Sie auch die Argumente network_features und lifecycle blocks in allen Konfigurationsdateien betroffener durch Terraform verwalteter Volumes ändern. Mit diesem Update wird sichergestellt, dass die Einstellung für Standard-Netzwerkfeatures beibehalten wird, wenn Sie das Volume neu erstellen oder aktualisieren müssen.
Legen Sie in der Konfigurationsdatei
network_featuresauf „Standard“ fest, und entfernen Sie die Zeileignore_changes = [network_features]aus demlifecycle-Block.Wiederholen Sie diesen Vorgang für jedes betroffene durch Terraform verwaltete Volume.
Stellen Sie sicher, dass die aktualisierten Konfigurationsdateien die Konfiguration der Remoteressourcen korrekt wiedergeben, indem Sie
terraform planausführen. Bestätigen Sie, dass die Ausgabe „Keine Änderungen“ lautet.Führen Sie
terraform applyaus, um das Update abzuschließen.