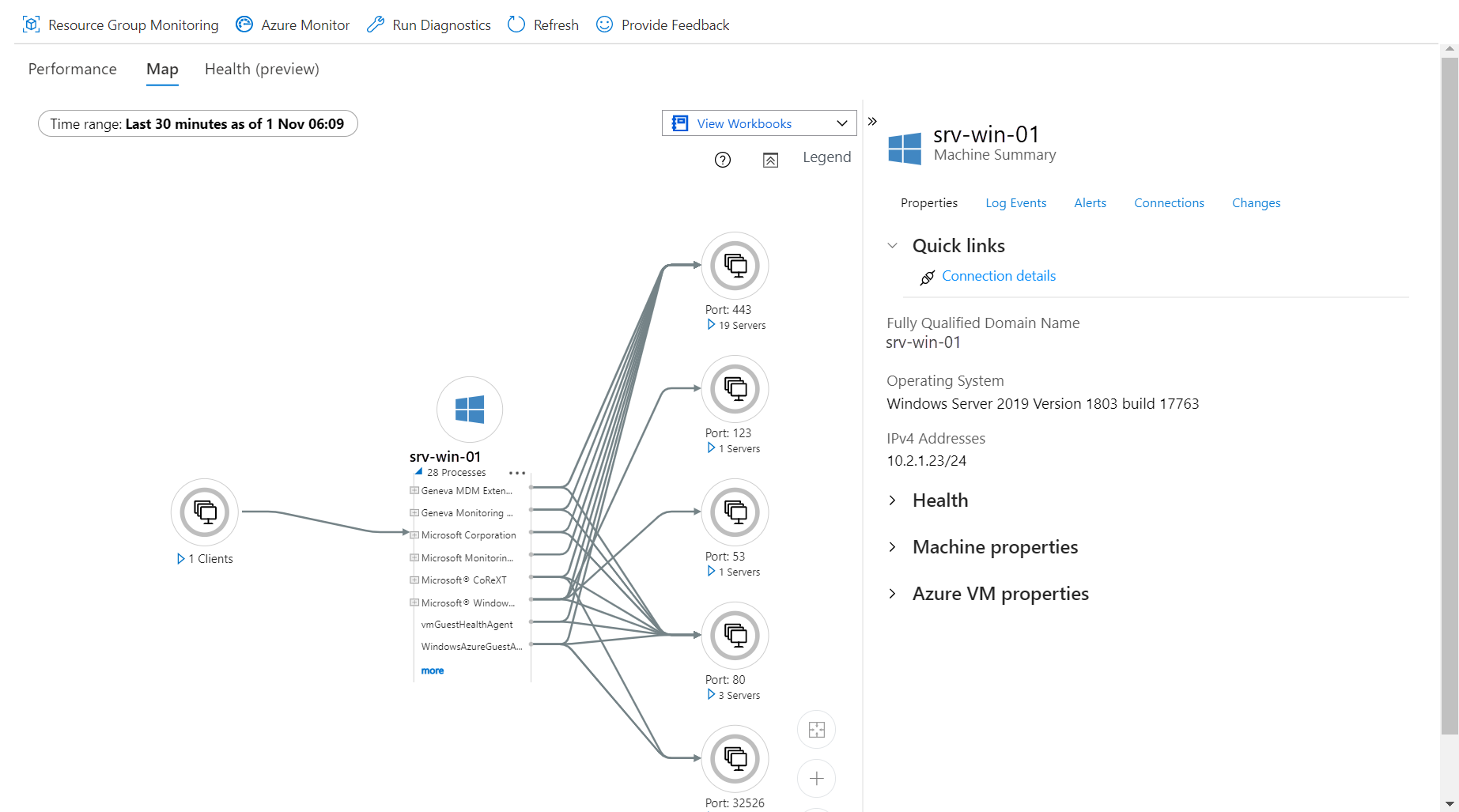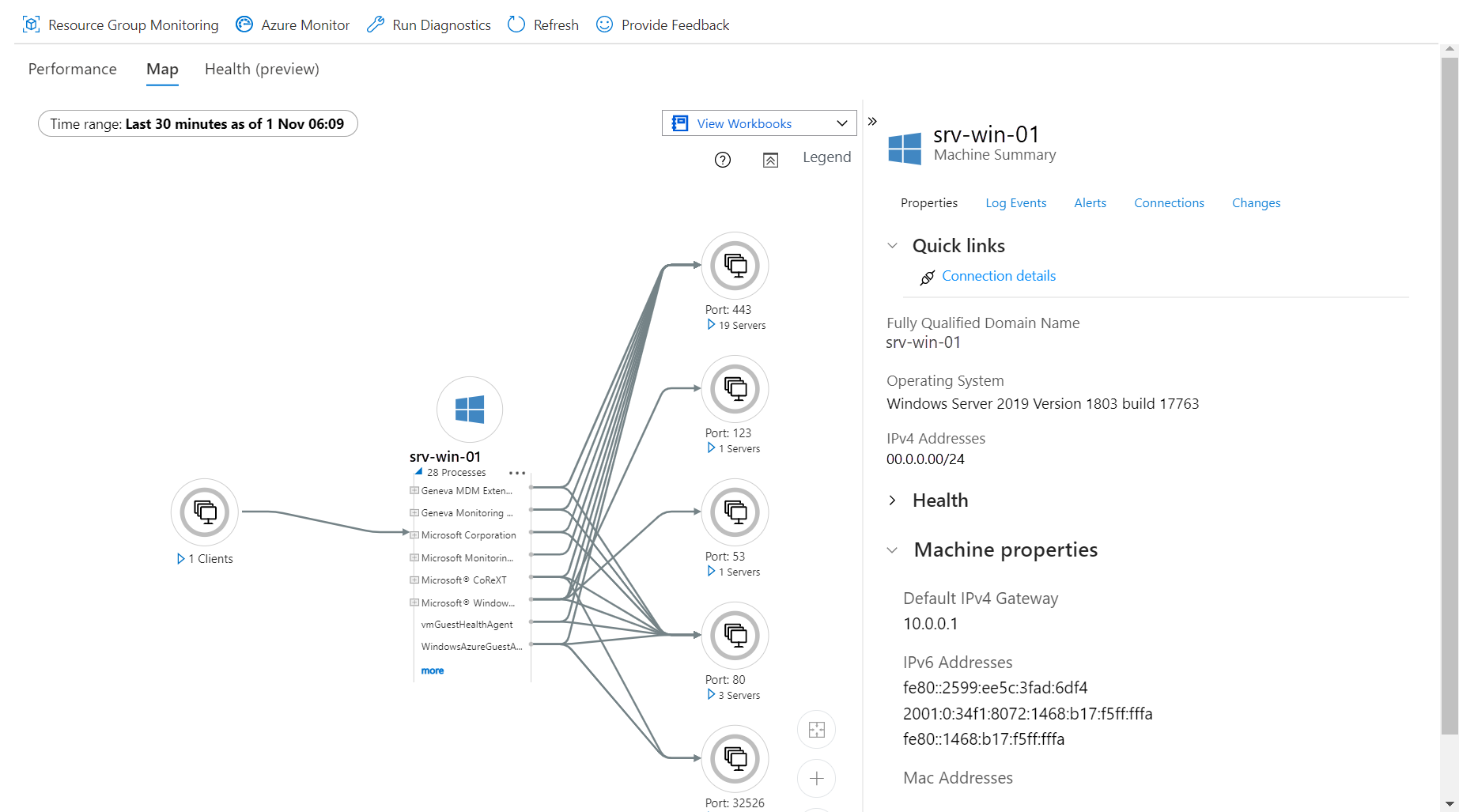Tutorial: Aktivieren der Überwachung mit VM Insights für einen virtuellen Azure-Computer
VM Insights ist ein Feature von Azure Monitor, mit dem Sie schnell mit der Überwachung Ihrer virtuellen Computer beginnen können. Sie können Trends bei Leistungsdaten, ausgeführte Prozesse auf einzelnen Computern und Abhängigkeiten zwischen Computern anzeigen. VM Insights installiert den Azure Monitor-Agent. Er ist zum Erfassen der Gastbetriebssystemdaten erforderlich, und bereitet Sie auf das Konfigurieren weiterer Überwachungsfunktionen von Ihren VMs gemäß Ihren Anforderungen vor.
In diesem Tutorial lernen Sie Folgendes:
- Aktivieren Sie VM Insights für einen virtuellen Computer, der Azure Monitor-Agent installiert und mit der Datensammlung beginnt.
- Aktivieren der optionalen Sammlung detaillierter Prozesse und Telemetriedaten, um das Zuordnungsfeature von VM Insights zu aktivieren
- Untersuchen Sie Diagramme, in denen die vom virtuellen Computer gesammelten Leistungsdaten analysiert werden.
- Überprüfen Sie die Zuordnung, die Prozesse, die auf dem virtuellen Computer ausgeführt werden, und Abhängigkeiten mit anderen Systemen zeigt.
Voraussetzungen
Für dieses Tutorial benötigen Sie einen virtuellen Azure-Computer, der überwacht werden kann.
Hinweis
Wenn Sie beim Erstellen Ihres virtuellen Computers die Option VM Insights aktivieren ausgewählt haben, ist VM Insights bereits aktiviert. Wenn zuvor auf dem Computer VM Insights mithilfe des Log Analytics-Agents aktiviert wurde, finden Sie weitere Informationen zum Upgrade auf den Azure Monitor-Agent unter Aktivieren von VM Insights im Azure-Portal.
Aktivieren von VM Insights
Wählen Sie im Azure-Portal im Menü Ihres virtuellen Computers die Option Erkenntnisse aus. Wenn VM Insights nicht aktiviert ist, wird eine kurze Beschreibung und eine Option zum Aktivieren angezeigt. Wählen Sie Aktivieren aus, um den Bereich Überwachungskonfiguration zu öffnen. Übernehmen Sie die Standardoption des Azure Monitor-Agents.
Um die Kosten für die Datensammlung zu senken, erstellt VM Insights eine standardmäßige Datensammlungsregel, die keine Sammlung von Prozessen und Abhängigkeiten enthält. Wählen Sie zum Aktivieren dieser Sammlung Neu erstellen aus, um eine neue Datensammlungsregel zu erstellen.
Geben Sie unter Name der Datensammlungsregel einen Namen an, und wählen Sie dann Aktivieren der Prozesse und Abhängigkeiten (Zuordnung) aus. Sie können die Sammlung der Gastleistung nicht deaktivieren, da diese für VM Insights erforderlich ist.
Behalten Sie den Log Analytics-Standardarbeitsbereich für das Abonnement bei, es sei denn, Sie verfügen über einen anderen Arbeitsbereich, den Sie verwenden möchten. Wählen Sie Erstellen aus, um die neue Datensammlungsregel zu erstellen. Wählen Sie anschließend Konfigurieren aus, um die VM Insights-Konfiguration zu starten.
Eine Meldung besagt, dass die Überwachung aktiviert wird. Es kann einige Minuten dauern, bis der Agent installiert ist und mit der Datensammlung begonnen wird.
Anzeigen der Leistung
Wenn die Bereitstellung fertiggestellt ist, werden auf der Registerkarte Leistung in VM Insights Ansichten mit Leistungsdaten für den Computer angezeigt. Diese Daten zeigen die Werte der wichtigsten Gastmetriken im Laufe der Zeit.
Anzeigen von Prozessen und Abhängigkeiten
Wählen Sie die Registerkarte Zuordnung aus, um Prozesse und Abhängigkeiten für den virtuellen Computer anzeigen zu lassen. Der aktuelle Computer befindet sich in der Mitte der Ansicht. Zeigen Sie die darauf ausgeführten Prozesse an, indem Sie Prozesse erweitern.
Angaben zum Computer
Die Zuordnungsansicht enthält verschiedene Registerkarten mit Informationen, die über den virtuellen Computer gesammelt wurden. Klicken Sie sich durch die Registerkarten, um zu sehen, was verfügbar ist.
Nächste Schritte
VM Insights sammelt Leistungsdaten vom VM-Gastbetriebssystem, sammelt jedoch keine Protokolldaten wie das Windows-Ereignisprotokoll oder Syslog. Nachdem Sie den Computer nun vom Azure Monitor-Agent überwachen lassen, können Sie eine weitere Datensammlungsregel erstellen, um diese Sammlung auszuführen.