Überwachen von virtuellen Computern mit Azure Monitor: Analysieren von Überwachungsdaten
Dieser Artikel ist Teil des Szenarios Überwachen von VMs und der zugehörigen Workloads in Azure Monitor. Hier wird beschrieben, wie Überwachungsdaten für virtuelle Computer analysiert werden, nachdem ihre Konfiguration abgeschlossen wurde.
Hinweis
In diesem Szenario wird beschrieben, wie Sie die vollständige Überwachung Ihrer Azure- und Hybrid-VM-Umgebung implementieren. Informationen zum Einstieg in die Überwachung Ihres ersten virtuellen Azure-Computers finden Sie unter Überwachen virtueller Azure-Computer oder Tutorial: Sammeln von Gastprotokollen und Metriken von einem virtuellen Azure-Computer.
Nachdem Sie die Datensammlung für Ihre virtuellen Computer konfiguriert haben, stehen die Daten für die Analyse zur Verfügung. In diesem Artikel werden die verschiedenen Features von Azure Monitor beschrieben, die Sie verwenden können, um die Integrität und Leistung von virtuellen Computern zu analysieren. Einige dieser Features bieten je nachdem, ob Sie einen einzelnen oder mehrere Computer analysieren, ein anderes Nutzungsszenario. Jedes Nutzungsszenario wird hier mit jedem eindeutigen Verhalten der einzelnen Features beschrieben, je nachdem, welches Nutzungsszenario besteht.
Nutzung mit einem einzelnen Computer
Die Analyseoberfläche für einzelne Computer ist über das Menü im Azure-Portal im Abschnitt Überwachung für jede Azure-VM und jeden Azure Arc-fähigen Server zugänglich. Mit diesen Optionen beschränken Sie entweder die Daten, die Sie anzeigen, auf den betreffenden Computer, oder Sie legen zumindest einen anfänglichen Filter dafür fest. Auf diese Weise können Sie sich auf einen bestimmten Computer konzentrieren, seine aktuelle Leistung und seinen Trend im Zeitverlauf anzeigen und dabei helfen, mögliche Probleme zu identifizieren.
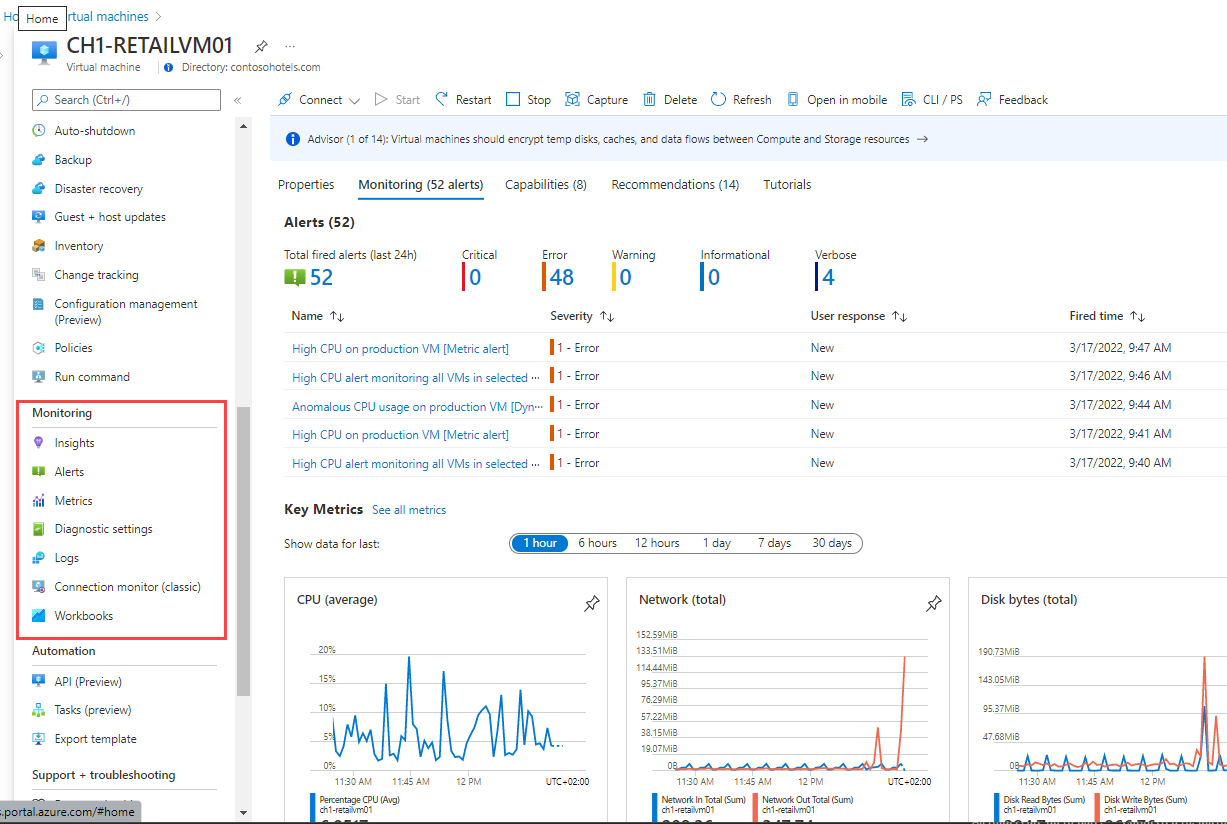
| Option | BESCHREIBUNG |
|---|---|
| Seite „Übersicht“ | Wählen Sie die Registerkarte Überwachung aus, um Warnungen, Plattformmetriken und andere Überwachungsinformationen für den Host des virtuellen Computers anzuzeigen. Die Anzahl der aktiven Warnungen wird auf der Registerkarte angezeigt. Die Registerkarte Überwachung gibt Ihnen eine kurze Übersicht über Folgendes: Warnungen: Die in den letzten 24 Stunden ausgelösten Warnungen mit einigen wichtigen Statistiken zu diesen Warnungen. Wenn Sie noch keine Warnungen für diese VM eingerichtet haben, steht ein Link bereit, über den Sie schnell neue Warnungen für Ihre VM erstellen können. Schlüsselmetriken: Der Trend in verschiedenen Zeiträumen für wichtige Metriken wie CPU, Netzwerk und Datenträger. Da es sich hierbei jedoch um Hostmetriken handelt, sind Leistungsindikatoren des Gastbetriebssystems, z. B. Arbeitsspeicher, nicht enthalten. Wählen Sie ein Diagramm aus, um mit diesen Daten im Metrik-Explorer zu arbeiten, in dem Sie verschiedene Aggregationen ausführen und weitere Leistungsindikatoren für die Analyse hinzufügen können. |
| Aktivitätsprotokoll | Zeigen Sie Aktivitätsprotokolleinträge an, die für den aktuellen virtuellen Computer gefiltert werden. Verwenden Sie dieses Protokoll, um die zuletzt durchgeführte Aktivität des Computers, z. B. Konfigurationsänderungen, und die Zeitpunkte anzuzeigen, an denen der Computer angehalten und gestartet wurde. |
| Einblicke | Zeigt VM Insights-Ansichten an, wenn der virtuelle Computer für VM Insights aktiviert ist. Wählen Sie die Registerkarte Leistung aus, um Trends kritischer Leistungsindikatoren über verschiedene Zeiträume hinweg anzuzeigen. Wenn Sie VM Insights über das VM-Menü öffnen, verfügen Sie auch über eine Tabelle mit detaillierten Metriken für jeden Datenträger. Weitere Informationen zur Verwendung der Kartenansicht für einen einzelnen Computer finden Sie unter Diagrammleistung mit VM Insights. Wenn Prozesse und Abhängigkeiten für den virtuellen Computer aktiviert sind, wählen Sie die Registerkarte Zuordnung aus, um die ausgeführten Prozesse auf dem Computer, Abhängigkeiten von anderen Computern und externe Prozesse anzuzeigen. Weitere Informationen zur Verwendung der Kartenansicht für einen einzelnen Computer finden Sie unter Verwenden des Zuordnungsfeatures von VM Insights zum Verstehen von Anwendungskomponenten. Wenn die VM nicht für VM Insights aktiviert ist, bietet sie die Option zum Aktivieren von VM Insights. |
| Alerts | Zeigt Warnungen für dem aktuellen virtuellen Computer an. Bei diesen Warnungen wird nur der Computer als Zielressource verwendet, sodass ihm möglicherweise weitere Warnungen zugeordnet sind. Möglicherweise müssen Sie die Option Warnungen im Azure Monitor-Menü verwenden, um Warnungen für alle Ressourcen anzeigen zu können. Weitere Informationen finden Sie unter Überwachen von virtuellen Computern mit Azure Monitor – Warnungen. |
| Metriken | Öffnen Sie den Metrik-Explorer, und legen Sie dabei den Bereich auf den aktuellen Computer fest. Diese Option ist identisch mit der Auswahl eines der Leistungsdiagramme auf der Seite Übersicht, außer dass die Metrik noch nicht hinzugefügt wurde. |
| Diagnoseeinstellungen | Aktiviert und konfiguriert die Diagnoseerweiterung für den aktuellen virtuellen Computer. Diese Option ist anders als die Option Diagnoseeinstellungen für andere Azure-Ressourcen. Dies ist ein Agent einer Vorgängerversion, der durch den Azure Monitor-Agent ersetzt wurde. |
| Advisor-Empfehlungen | Siehe Empfehlungen für die aktuelle VM von Azure Advisor. |
| Protokolle | Öffnet Log Analytics, wobei der Bereich auf den aktuellen virtuellen Computer festgelegt ist. Sie können aus verschiedenen vorhandenen Abfragen auswählen, um einen Drilldown in Protokoll- und Leistungsdaten nur für diesen Computer auszuführen. |
| Verbindungsmonitor | Öffnet Network Watcher – Verbindungsmonitor, um die Verbindungen zwischen dem aktuellen virtuellen Computer und anderen VMs zu überwachen. |
| Arbeitsmappen | Öffnen Sie den Arbeitsmappenkatalog mit den VM Insights-Arbeitsmappen für einzelne Computer. Eine Liste der VM Insights-Arbeitsmappen, die für einzelne Computer entwickelt wurden, finden Sie unter VM Insights-Arbeitsmappen. |
Nutzung für mehrere Computer
Die Analyseoberfläche für mehrere Computer ist im Azure-Portal über das Menü Überwachen für jede Azure-VM und jeden Azure Arc-fähigen Server zugänglich. Dies umfasst nur VMs, die für VM Insights aktiviert sind. Diese Optionen bieten Zugriff auf alle Daten, sodass Sie die virtuellen Computer auswählen können, die Sie vergleichen möchten.
| Option | BESCHREIBUNG |
|---|---|
| Aktivitätsprotokoll | Zeigen Sie Aktivitätsprotokolleinträge an, die für alle Ressourcen gefiltert werden. Erstellen Sie einen Filter für einen Ressourcentyp von virtuellen Computern oder Virtual Machine Scale Sets, um Ereignisse für alle Computer anzeigen zu können. |
| Alerts | Zeigen Sie Warnungen für alle Ressourcen an. Dies umfasst Warnungen im Zusammenhang mit allen virtuellen Computern im Arbeitsbereich. Erstellen Sie einen Filter für einen Ressourcentyp von virtuellen Computern oder Virtual Machine Scale Sets, um Warnungen für alle Computer anzeigen zu können. |
| Metriken | Öffnen Sie den Metrik-Explorer, ohne einen Bereich auszuwählen. Dieses Feature ist besonders nützlich, wenn Sie Trends auf mehreren Computern vergleichen möchten. Wählen Sie ein Abonnement oder eine Ressourcengruppe aus, um schnell eine Gruppe von Computern hinzuzufügen, die zusammen analysiert werden. |
| Protokolle | Öffnen Sie Log Analytics, und legen Sie dabei den Bereich auf den Arbeitsbereich fest. Sie können aus verschiedenen vorhandenen Abfragen auswählen, um einen Drilldown in Protokoll- und Leistungsdaten für alle Computer auszuführen. Sie können auch eine benutzerdefinierte Abfrage erstellen, um zusätzliche Analysen durchzuführen. |
| Arbeitsmappen | Öffnen Sie den Arbeitsmappenkatalog mit den VM Insights-Arbeitsmappen für mehrere Computer. Eine Liste der VM Insights-Arbeitsmappen, die für mehrere Computer entwickelt wurden, finden Sie unter VM Insights-Arbeitsmappen. |
VM Insights-Erfahrung
VM Insights umfasst mehrere Leistungsdiagramme, mit denen Sie schnell einen Betriebsstatus von überwachten Computern, deren Leistung im Trend des Zeitverlaufs sowie die Abhängigkeiten zwischen Computern und Prozessen abrufen können. Darüber hinaus erhalten Sie eine konsolidierte Ansicht der verschiedenen Aspekte eines überwachten Computers, z. B. seine Eigenschaften und Ereignisse, die im Log Analytics-Arbeitsbereich gesammelt werden.
Auf der Registerkarte Erste Schritte werden alle Computer in Ihrem Azure-Abonnement angezeigt, und es wird angegeben, welche davon überwacht werden. Verwenden Sie diese Ansicht, um schnell zu ermitteln, welche Computer nicht überwacht werden, und um einzelne Computer einzubeziehen, die noch nicht überwacht werden.
Die Leistungsansicht enthält mehrere Diagramme mit mehreren Key Performance Indicators (KPIs), mit deren Hilfe Sie die Leistung der Computer ermitteln können. Die Diagramme zeigen die Ressourcenverwendung im Zeitverlauf. Sie können die Diagramme verwenden, um Engpässe und Anomalien zu erkennen oder zu einer Perspektive zu wechseln, in der die einzelnen Computer aufgelistet sind, sodass Sie die Ressourcenverwendung nach der ausgewählten Metrik anzeigen können. Weitere Informationen zur Verwendung der Leistungsansicht finden Sie unter Diagrammleistung mit VM Insights.
Verwenden Sie die Kartenansicht, um die auf Computern ausgeführten Prozesse und ihre Abhängigkeiten von anderen Computern sowie externe Prozesse anzuzeigen. Sie können das Zeitfenster für die Ansicht ändern, um zu bestimmen, ob sich diese Abhängigkeiten im Zeitverlauf geändert haben. Weitere Informationen zur Verwendung der Kartenansicht finden Sie unter Verwenden des Zuordnungsfeatures von VM Insights zum Verstehen von Anwendungskomponenten.
Vergleichen von Metriken und Protokollen
Für viele Features von Azure Monitor müssen Sie die verschiedenen Datentypen, die verwendet werden, und deren Speicherung nicht verstehen. Sie können VM Insights beispielsweise verwenden, ohne zu wissen, welche Daten zum Auffüllen der Leistungsansicht, der Kartenansicht und der Arbeitsmappen verwendet werden. Sie konzentrieren sich einfach auf die Logik, die Sie analysieren. Wenn Sie ausführliche Infos anzeigen möchten, müssen Sie den Unterschied zwischen Azure Monitor-Metriken und Azure Monitor-Protokollen verstehen. Verschiedene Features von Azure Monitor verwenden unterschiedliche Arten von Daten. Die Art der Warnung, die Sie für ein bestimmtes Szenario verwenden, hängt davon ab, ob diese Daten an einem bestimmten Speicherort verfügbar sind.
Dieses Maß an Detailliertheit kann verwirrend sein, wenn Sie noch nicht mit Azure Monitor vertraut sind. Die folgenden Informationen helfen Ihnen, die Unterschiede zwischen den Datentypen zu verstehen:
- Alle nicht numerischen Daten, z. B. Ereignisse, werden in Protokollen gespeichert. Metriken können nur numerische Daten enthalten, für die in regelmäßigen Abständen Stichproben entnommen werden.
- Numerische Daten können sowohl in Metriken als auch in Protokollen gespeichert werden, sodass sie auf unterschiedliche Weise analysiert werden können und verschiedene Arten von Warnungen unterstützen.
- Der Azure Monitor-Agent sendet Leistungsdaten vom Gastbetriebssystem an Metriken oder Protokolle oder an beides.
- VM Insights sendet Leistungsdaten vom Gastbetriebssystem an Protokolle.
Analysieren von Metrikdaten mit dem Metrik-Explorer
Mit dem Metrik-Explorer können Sie Diagramme erstellen, Trends visuell korrelieren und Spitzen und Täler in Metriken untersuchen. Ausführliche Informationen zur Verwendung dieses Tools finden Sie unter Analysieren von Metriken mit dem Azure Monitor-Metrik-Explorer.
Von virtuellen Computern werden die folgenden Namespaces verwendet.
| Namespace | BESCHREIBUNG | Anforderung |
|---|---|---|
| Host für virtuelle Computer | Hostmetriken werden automatisch für alle virtuellen Azure-Computer gesammelt. Eine ausführliche Liste der Metriken finden Sie unter Microsoft.Compute/virtualMachines. | Werden automatisch gesammelt, ohne dass eine Konfiguration erforderlich ist. |
| VM-Gast | Leistungsdaten aus Gastbetriebssystem und Anwendung auf Windows-Computern. | Azure Monitor-Agent ist mit einer Datensammlungsregel installiert. |
| azure.vm.linux.guestmetrics | Leistungsdaten aus Gastbetriebssystem und Anwendung auf Linux-Computern. | Azure Monitor-Agent ist mit einer Datensammlungsregel installiert. |
Analysieren von Protokolldaten mit Log Analytics
Verwenden Sie Log Analytics, um eine benutzerdefinierte Analyse Ihrer Protokolldaten durchzuführen, um ausführliche Informationen zu den Daten anzuzeigen, die zum Erstellen der Ansichten in Arbeitsmappen und VM Insights verwendet werden. Analysieren Sie ggf. verschiedene Logiken und Aggregationen dieser Daten, oder korrelieren Sie die von Microsoft Defender for Cloud und Microsoft Sentinel erfassten Sicherheitsdaten mit Ihren Integritäts- und Verfügbarkeitsdaten.
Sie müssen nicht unbedingt verstehen, wie Sie eine Protokollabfrage schreiben, um Log Analytics zu verwenden. Es gibt mehrere vordefinierte Abfragen, die Sie auswählen und entweder ohne Änderung ausführen oder als Start für eine benutzerdefinierte Abfrage verwenden können. Wählen Sie oben im Bildschirm von „Log Analytics“ die Option Abfragen aus, und zeigen Sie die Abfragen mit dem Ressourcentyp von Virtuelle Computer oder VM-Skalierungsgruppen an. Informationen zur Verwendung dieser Abfragen finden Sie unter Verwenden von Abfragen in Azure Monitor Log Analytics. Ein Tutorial zur Verwendung von Log Analytics zum Ausführen von Abfragen und zum Arbeiten mit ihren Ergebnissen finden Sie im Log Analytics-Tutorial.
Wenn Sie Log Analytics über das Menü Protokolle für einen Computer starten, wird dessen Bereich auf diesen Computer festgelegt. Alle Abfragen geben nur Datensätze zurück, die diesem Computer zugeordnet sind. Für eine einfache Abfrage, die alle Datensätze in einer Tabelle zurückgibt, doppelklicken Sie im linken Bereich auf eine Tabelle. Arbeiten Sie mit diesen Ergebnissen, oder ändern Sie die Abfrage, damit Sie eine komplexere Analyse durchführen können. Um den Bereich auf alle Datensätze in einem Arbeitsbereich festzulegen, ändern Sie den Bereich, oder wählen Sie im Menü Überwachen die Option Protokolle aus.
Visualisieren von Daten mit Arbeitsmappen
Arbeitsmappen bieten interaktive Berichte im Azure-Portal und kombinieren verschiedene Arten von Daten in einer einzigen Ansicht. Arbeitsmappen kombinieren Text, Protokollabfragen, Metriken und Parameter in umfassenden interaktiven Berichten. Arbeitsmappen können von anderen Teammitgliedern bearbeitet werden, die Zugriff auf dieselben Azure-Ressourcen haben.
Arbeitsmappen sind beispielsweise für folgende Szenarien hilfreich:
- Untersuchen der Nutzung Ihres virtuellen Computers, wenn Sie noch nicht wissen, welche Metriken für Sie von Interesse sind: CPU-Auslastung, Speicherplatz, Arbeitsspeicher und Netzwerkabhängigkeiten. Im Gegensatz zu anderen Tools für die Analyse der Nutzung können Sie mit Arbeitsmappen mehrere Arten von Visualisierungen und Analysen kombinieren, sodass Sie bei der Untersuchung deutlich weniger stark eingeschränkt sind.
- Präsentieren von Leistungsindikatoren und anderen Protokollereignissen, um Ihrem Team die Leistung eines kürzlich bereitgestellten virtuellen Computers zu veranschaulichen
- Weitergeben der Ergebnisse eines Größenänderungsexperiments für Ihren virtuellen Computer an andere Mitglieder Ihres Teams. Sie können die Ziele für das Experiment mit Text erläutern. Anschließend können Sie die einzelnen Nutzungsmetriken und Analyseabfragen für die Auswertung des Experiments sowie eindeutige Anmerkungen dazu präsentieren, ob eine Metrik oberhalb oder unterhalb des Zielwerts lag.
- Melden der Auswirkungen eines Ausfalls auf die Nutzung Ihres virtuellen Computers durch eine Kombination aus Daten, einer Erläuterung in Textform und einer Auflistung der nächsten Schritte, mit denen sich Ausfälle in Zukunft vermeiden lassen.
VM Insights umfasst die folgenden Arbeitsmappen. Sie können diese Arbeitsmappen verwenden oder sie als Ausgangspunkt nutzen, um benutzerdefinierte Arbeitsmappen für Ihre speziellen Anforderungen zu erstellen.
Einzelner virtueller Computer
| Arbeitsmappe | BESCHREIBUNG |
|---|---|
| Leistung | Eine anpassbare Version der Leistungsansicht, die alle von Ihnen aktivierten Log Analytics-Leistungsindikatoren nutzt. |
| Verbindungen | Eine detaillierte Darstellung der ein- und ausgehenden Verbindungen des virtuellen Computers. |
Mehrere Virtuelle Computer
| Arbeitsmappe | BESCHREIBUNG |
|---|---|
| Leistung | Eine anpassbare Version der Top-N-Liste und -Diagrammansicht in einer einzelnen Arbeitsmappe, die alle von Ihnen aktivierten Log Analytics-Leistungsindikatoren nutzt. |
| Leistungsindikatoren | Eine Top-N-Diagrammansicht für ein breites Spektrum von Leistungsindikatoren. |
| Verbindungen | Eine detaillierte Darstellung der ein- und ausgehenden Verbindungen Ihrer überwachten Computer. |
| Aktive Ports | Eine Liste der Prozesse, die an die Ports der überwachten Computer gebunden sind, und ihrer Aktivität innerhalb des ausgewählten Zeitrahmens. |
| Offene Ports | Die Anzahl geöffneter Ports Ihrer überwachten Computer sowie Details zu diesen geöffneten Ports. |
| Verbindungsfehler | Die Anzahl von Verbindungsfehlern für Ihre überwachten Computer, der Fehlertrend sowie die Angabe, ob sich der Prozentsatz an Fehlern im Laufe der Zeit erhöht. |
| Security and Audit | Eine Analyse Ihres TCP/IP-Datenverkehrs mit Informationen zu Verbindungen im Allgemeinen, zu schädlichen Verbindungen sowie dazu, wo sich die IP-Endpunkte global befinden. Wenn Sie alle Features aktivieren möchten, müssen Sie die Sicherheitserkennung aktivieren. |
| TCP-Datenverkehr | Ein Bericht mit einer Rangfolge Ihrer überwachten Computer und ihrem gesendeten, empfangenen und gesamten Netzwerkdatenverkehr in einem Raster und als Trendlinie. |
| Vergleich von Datenverkehr | Diese Arbeitsmappe ermöglicht den Vergleich von Trends beim Netzwerkdatenverkehr eines einzelnen Computers oder einer Gruppe von Computern. |
| AMA Migrations-Hilfe | Mit ihr können Sie ermitteln, was sie migrieren und nachverfolgen können, während Sie vom Log Analytics-Agent zum Azure Monitor-Agent wechseln. Diese Arbeitsmappe ist nicht wie die anderen Arbeitsmappen über VM Insights verfügbar. Wechseln Sie im Azure Monitor-Menü zu Arbeitsmappen, und wählen Sie Öffentliche Vorlagen aus. Siehe Tools für die Migration von Log Analytics Agent zu Azure Monitor Agent |
Anweisungen zum Erstellen eigener benutzerdefinierter Arbeitsmappen finden Sie unter Erstellen interaktiver Berichte – VM Insights mit Arbeitsmappen.






