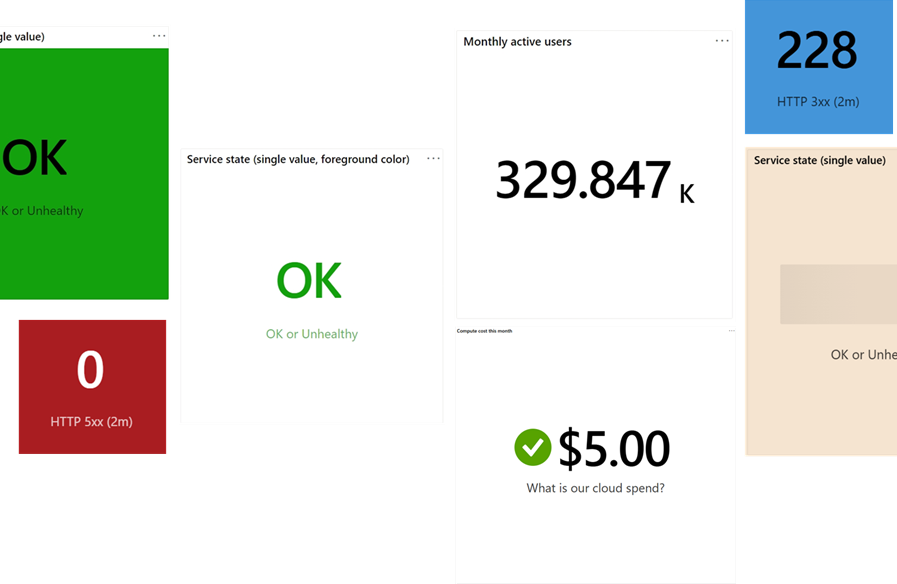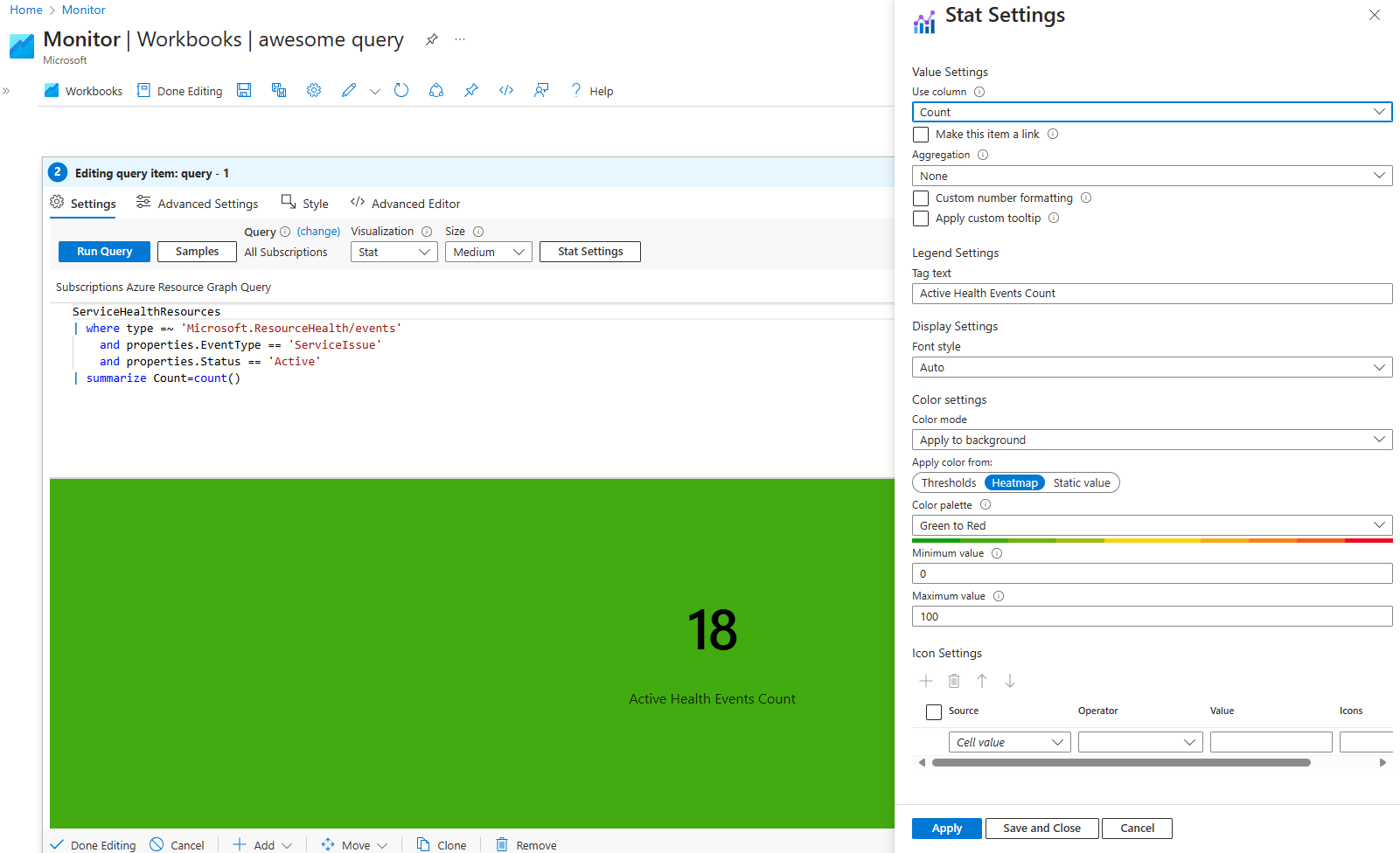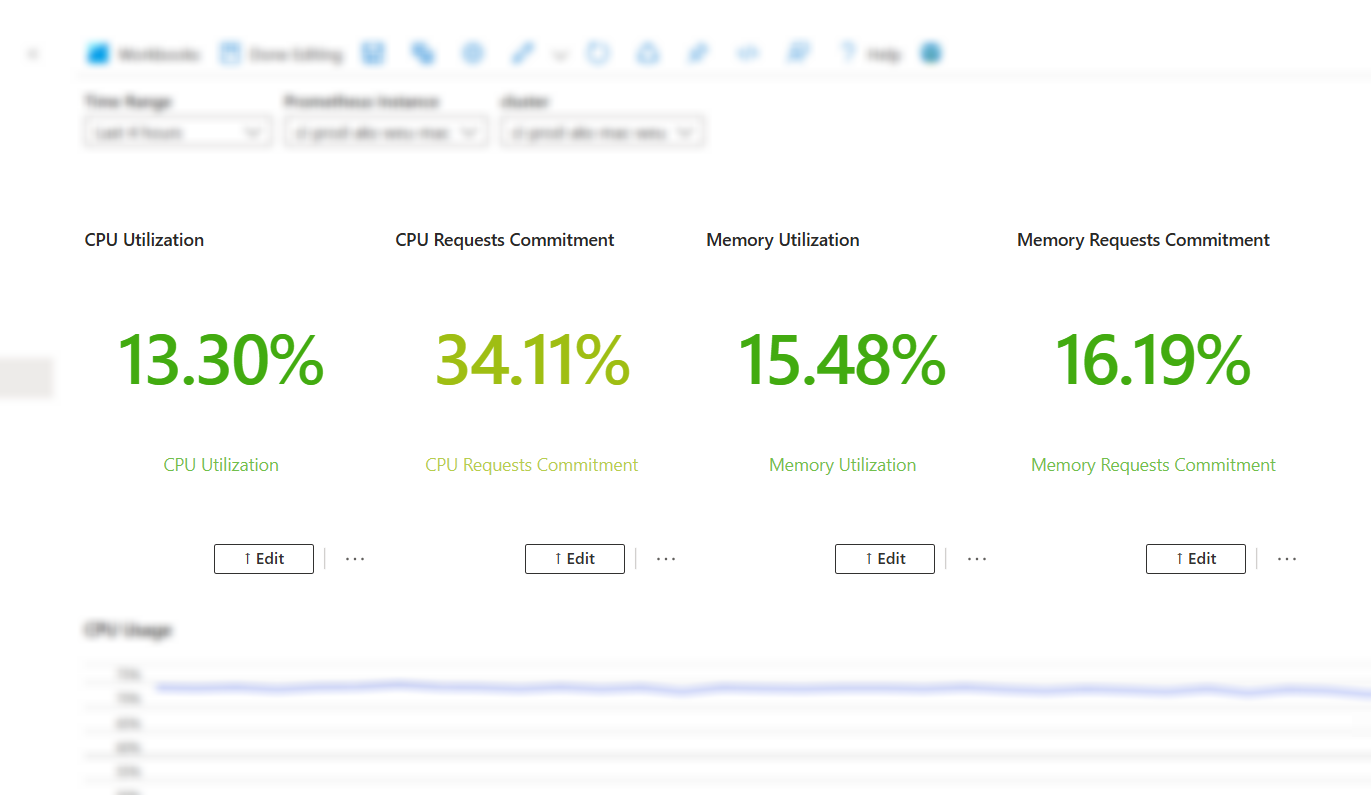Stat-Visualisierungen
Mit Azure-Arbeitsmappen können Sie Daten aus verschiedenen Azure-Abonnements einfach in einer einzigen Metrik abfragen und kombinieren. Sie können anpassen, wie diese Metrik aussieht, einschließlich Text- und Hintergrundfarben, Schriftgraden und dem Einrichten von Schwellenwerten, die Symbole und Farben basierend auf dem Wert ändern.
Stat hilft Ihnen beim Erstellen von Dashboards, mit denen Sie Sofortbenachrichtigungen erhalten, wenn ein Dienst fehlerfrei oder fehlerhaft ist oder wichtige Metriken unter ein bestimmtes Level fallen. Auf diese Weise bleiben Sie informiert und können schnell auf kritische Änderungen reagieren.
Hinzufügen eines Stats
Stellen Sie die Arbeitsmappe auf den Bearbeitungsmodus um, indem Sie Bearbeiten auswählen.
Klicken Sie auf den Link Abfrage hinzufügen, um der Arbeitsmappe ein Protokollabfrage-Steuerelement hinzuzufügen.
Wählen Sie als Abfragetyp Azure Resource Graph aus. Wählen Sie den Ressourcentyp (z. B. Application Insights) sowie die Zielressourcen aus.
Verwenden Sie den Abfrage-Editor, um die KQL (Kusto Query Language) für Ihre Analyse einzugeben.
requests | where name !endswith('.eot') | summarize Requests = count(), Users = dcount(user_Id) by name | order by Requests descLegen Sie Visualisierung auf Stat fest.
Wählen Sie die Schaltfläche Stat-Einstellungen aus, um den Bereich Stat-Einstellungen zu öffnen:
- Legen Sie in Spalte verwenden
Requestsfest. - Legen Sie in Tagtext
# of requestsfest. - Legen Sie in Farbeinstellungen fest:
- Farbe anwenden aus:
Heatmap - Farbpalette:
Red to Green - Mindestwert: 0
- Höchstwert: 1.000
- Farbe anwenden aus:
- Legen Sie in Spalte verwenden
Wählen Sie unten im Bereich die Schaltfläche Speichern und schließen aus.
Einzelwert- und aggregierte Daten
Stat-Visualisierungen können entweder einen einzelnen Datenpunkt aus einer Abfrage oder aggregierte Daten aus mehreren Zeilen in einem Abfrageergebnis anzeigen.
Einzelwertdaten
Eine Datenstruktur mit einem einzelnen Wert könnte z. B. wie folgt aussehen:
| Timestamp | Wert |
|---|---|
| 2024-08-08T18:36:12Z | OK |
Für die obigen Daten würde die Visualisierung „OK“ anzeigen, wenn die Spalte „Wert“ ausgewählt ist. Dieser einzelne Wert kann eine Zahl, eine Zeichenfolge oder ein anderer Datentyp sein.
Aggregierte Daten
Stat-Visualisierungen können auch Zeitreihendaten verarbeiten und einfache Aggregationen durchführen. Zum Beispiel:
| Timestamp | Wert |
|---|---|
| 2024-08-08T18:30:00Z | 42 |
| 2024-08-08T18:31:00Z | 45 |
| 2024-08-08T18:32:00Z | 50 |
| ... | ... |
Für die obigen Daten würde die Visualisierung standardmäßig den ersten Wert anzeigen. Wenn eine Aggregationsfunktion angegeben wird, wendet sie die Funktion auf die Werte der ausgewählten Spalte an, wobei die Daten entsprechend zusammengefasst werden.
Stat-Einstellungen
| Einstellung | Beschreibung |
|---|---|
Use column |
Markiert die Spalte, die den numerischen oder Textwert bereitstellt, der in der Visualisierung angezeigt werden soll. |
Make this item a link |
Aktiviert die Funktion des ausgewählten Werts als klickbaren Link. |
Aggregation |
Wählt eine Aggregationsfunktion aus, die auf die Abfrageergebnisse angewendet werden soll, z. B. None, Sum, Average usw. Aggregation ist beim Arbeiten mit mehreren Datenpunkten relevant. |
Custom number formatting |
Ermöglicht eine benutzerdefinierte Formatierung numerischer Werte, z. B. das Angeben von Dezimalstellen oder das Hinzufügen eines Präfixes/Suffixes. |
Apply custom tooltip |
Ermöglicht das Hinzufügen einer benutzerdefinierten QuickInfo zum Stat, was zusätzliche Informationen bereitstellt, wenn Sie auf den Stat zeigen. |
Tag text |
Legt den Legendentext fest, der unterhalb des Hauptwerts in der Visualisierung angezeigt werden soll, wobei Kontext für die Daten bereitgestellt wird. |
Font style |
Wählt den Schriftgrad und die Schriftart aus, die in der Visualisierung verwendet werden. Die Standardoption Auto passt den Schriftgrad basierend auf der Gesamtgröße der Visualisierung an. |
Color mode |
Bestimmt, wie Farben im Stat angewendet werden. Sie können beispielsweise die Farbe auf den Hintergrund oder den Vordergrund anwenden. |
Apply color from |
Gibt die Methode zum Bestimmen der Farbe an, die auf den Stat angewendet wird. Zu den Optionen gehören Thresholds, Heatmap oder ein Static value. |
Color settings |
Sie können den Hintergrund oder den Vordergrund des Stat festlegen. |
Icon Settings |
Ermöglicht das Hinzufügen und Anpassen von Symbolen basierend auf Bedingungen, die durch die Source, Operator und Value definiert sind. Symbole können unterschiedliche Zustände oder Schwellenwerte visuell darstellen. |
Anwenden von Farben basierend auf Schwellenwerten
Schwellenwerte wenden je nach Wert der Visualisierung eine bestimmte Farbe an, die eine bestimmte Bedingung erfüllt.
| Einstellung | Beschreibung |
|---|---|
| Quelle | Der Ursprung der Daten (z. B. „Zellwert“ oder eine Spalte). |
| Operator | Der Vergleichsoperator (z. B. kleiner als, gleich). |
| Wert | Der Schwellenwert, der die Farbgebung auslöst. |
| Farbe | Die Farbe, die angewendet wird, wenn Bedingungen erfüllt sind - standardmäßig ist sie auf „Keine“ festgelegt. |
Stellen Sie die Arbeitsmappe auf den Bearbeitungsmodus um, indem Sie Bearbeiten auswählen.
Klicken Sie auf den Link Abfrage hinzufügen, um der Arbeitsmappe ein Protokollabfrage-Steuerelement hinzuzufügen.
Wählen Sie als Abfragetyp Azure Resource Graph aus. Wählen Sie den Ressourcentyp (z. B. Application Insights) sowie die Zielressourcen aus.
Geben Sie über den Abfrage-Editor die KQL für Ihre Analyse ein.
ServiceHealthResources | where type =~ 'Microsoft.ResourceHealth/events' and properties.EventType == 'ServiceIssue' and properties.Status == 'Active' | summarize Status = iif(count() == 0, "OK", "Unhealthy")Legen Sie Visualisierung auf Stat fest.
Wählen Sie die Schaltfläche Stat-Einstellungen aus, um den Bereich Stat-Einstellungen zu öffnen:
- Legen Sie in Spalte verwenden
Statusfest. - Legen Sie in Tagtext
Service Health Statusfest. - Legen Sie in Farbeinstellungen fest:
- Farbe anwenden aus:
Thresholds - Erstellen Sie in den Feldern den ersten Schwellenwert:
- Operator:
== - Wert:
Unhealthy - Farbe:
Red (bright)
- Operator:
- Erstellen Sie in den Feldern den zweiten Schwellenwert:
- Operator:
== - Wert:
OK - Farbe:
Green
- Operator:
- Farbe anwenden aus:
- Legen Sie in Spalte verwenden
Wählen Sie unten im Bereich die Schaltfläche Speichern und schließen aus.
Die Abfrage zeigt nun je nach Ressourcenintegritätsstatus Ihrer Abfragen eine andere Farbe an.
Anwenden einer Schriftfarbe im Wärmebild-Stil
Wenn die Option Wärmebild ausgewählt ist, wird die Farbe der Visualisierung entsprechend dem Farbverlauf zwischen dem Minimal- und dem Maximalwert ausgewählt.
| Feld | Beschreibung |
|---|---|
| Farbpalette | Wählen Sie einen Farbverlauf für das Wärmebild (z. B. „Rot nach Grün“) aus. |
| Mindestwert | Legen Sie die untere Grenze für das Wärmebild fest. |
| Höchstwert | Legen Sie die obere Grenze für das Wärmebild fest. |
Versetzen Sie die Arbeitsmappe in den Bearbeitungsmodus, indem Sie Bearbeiten auswählen.
Fügen Sie über den Link Abfrage hinzufügen der Arbeitsmappe ein Abfragesteuerelement hinzu.
Wählen Sie als Abfragetyp Azure Resource Graph aus. Wählen Sie den Ressourcentyp (z. B. Application Insights) sowie die Zielressourcen aus.
Geben Sie über den Abfrage-Editor die KQL für Ihre Analyse ein.
ServiceHealthResources | where type =~ 'Microsoft.ResourceHealth/events' and properties.EventType == 'ServiceIssue' and properties.Status == 'Active' | summarize Count=count()Legen Sie Visualisierung auf Stat fest.
Wählen Sie die Schaltfläche Stat-Einstellungen aus, um den Bereich Stat-Einstellungen zu öffnen:
- Legen Sie in Spalte verwenden
Countfest. - Legen Sie in Tagtext
Active Health Events Countfest. - Legen Sie in Farbeinstellungen fest:
- Farbe anwenden aus:
Heatmap - Farbpalette:
Green to Red - Mindestwert:
0 - Maximalwert:
100
- Farbe anwenden aus:
- Legen Sie in Spalte verwenden
Wählen Sie unten im Bereich die Schaltfläche Speichern und schließen aus.
Je nach Wert, der von der Abfrage in der Count-Spalte zurückgegeben wird, fällt die Farbe in den Farbverlauf der ausgewählten Palette.
Anwenden einer statischen Farbe
Wenn die Option Statischer Wert ausgewählt ist, bestimmt das Feld Farbe, welche Farbe für den Stat verwendet wird.
Anwendungsfälle
Abfragen von AKS-Clustern (Azure Kubernetes Service) für die Ressourcennutzung
Versetzen Sie die Arbeitsmappe in den Bearbeitungsmodus, indem Sie Bearbeiten auswählen.
Verwenden Sie den Link Hinzufügen von Parametern, um der Abfrage einen Parameterschritt hinzuzufügen.
Wählen Sie Parameter hinzufügen aus, und konfigurieren Sie dann den Parameter:
Parametername:
PrometheusAnzeigename:
Prometheus instanceTyp des Parameters:
Resource pickerErforderlich:
CheckedDaten abrufen aus:
QueryFestlegen der Abfrage auf:
- Datenquelle:
Azure Resource Graph
resources | where type =~ "microsoft.monitor/accounts" and isnotempty(todynamic(properties).metrics.prometheusQueryEndpoint) | project id- Datenquelle:
Wählen Sie Speichern.
Wählen Sie Parameter hinzufügen aus, und konfigurieren Sie dann den Parameter:
- Parametername:
TimeRange - Anzeigename:
Time range - Parametertyp:
Time range picker - Wählen Sie Speichern.
- Parametername:
Wählen Sie Bearbeitung abgeschlossen aus, um die Konfiguration der Parameter abzuschließen.
- Nachdem das Laden der Parameterabfragen abgeschlossen ist, wählen Sie die gewünschte Prometheus-Instanz aus, die Sie überwachen möchten.
Fügen Sie über den Link Abfrage hinzufügen der Arbeitsmappe ein Abfragesteuerelement hinzu.
Wählen Sie als Abfragetyp Prometheus aus.
Wählen Sie für den Azure Monitor-Arbeitsbereich unter Ressourcenparameter
Prometheus Instanceaus.Wählen Sie als Zeitbereich unter Zeitbereichsparameter
TimeRangeaus.Wählen Sie für Visualisierung
Stataus.Wählen Sie für die Abfrage aus, welche Metrik überwacht werden soll:
CPU-Auslastung:
1 - avg(rate(node_cpu_seconds_total{mode="idle"}[5m]))Arbeitsspeicherauslastung:
1 - sum( sum( node_memory_MemAvailable_bytes or ( node_memory_Buffers_bytes + node_memory_Cached_bytes + node_memory_MemFree_bytes + node_memory_Slab_bytes ) ) by (cluster)) / sum(node_memory_MemTotal_bytes)
Für jede Metrik muss der Wert formatiert werden. Wählen Sie Stat-Einstellungen aus.
Wählen Sie Abfrage ausführen aus, und zeigen Sie die gewünschte Metrik an.
Wählen Sie Bearbeitung abgeschlossen aus, um den Schritt zu beenden.