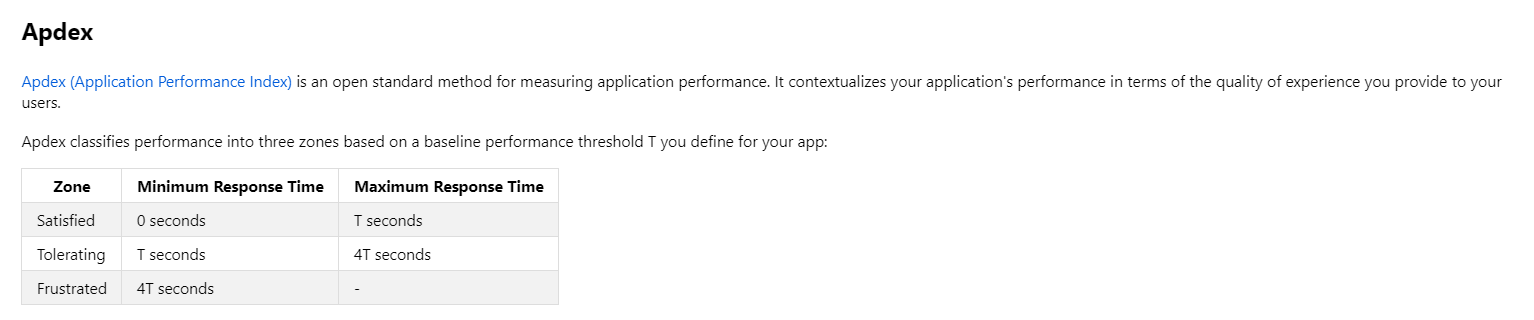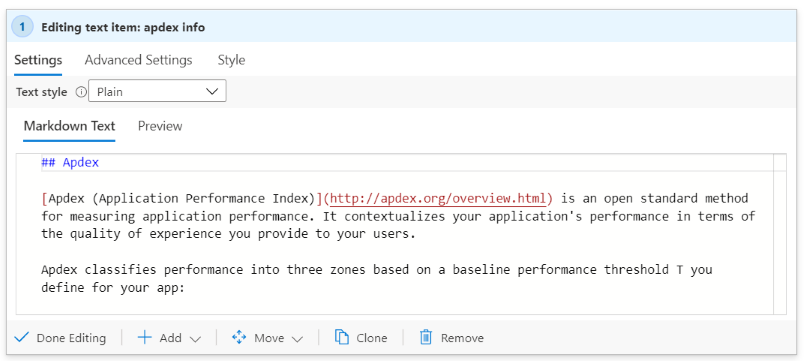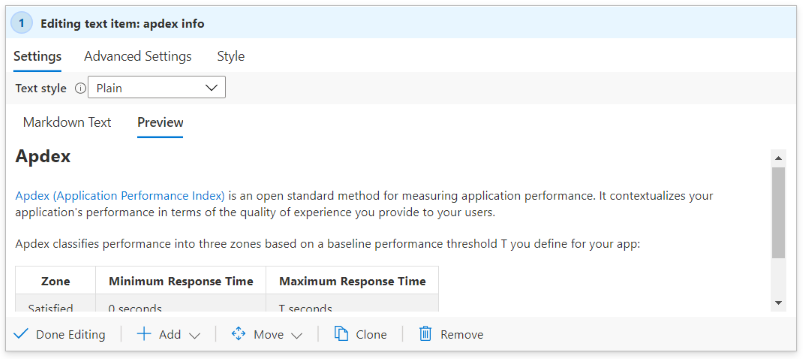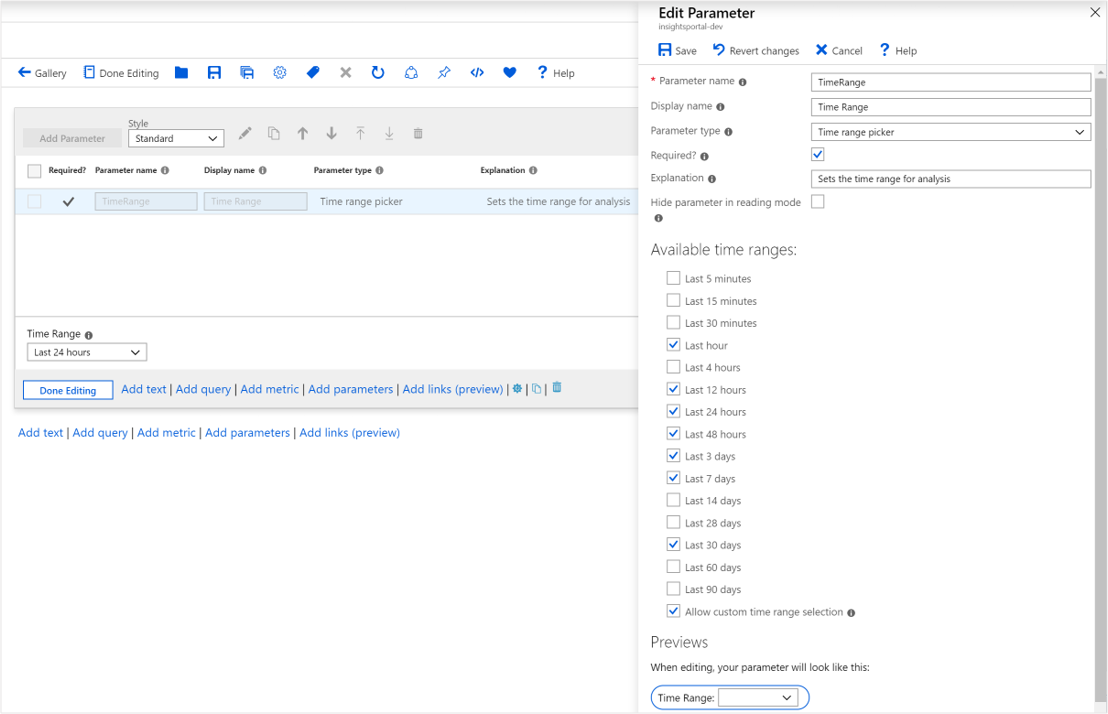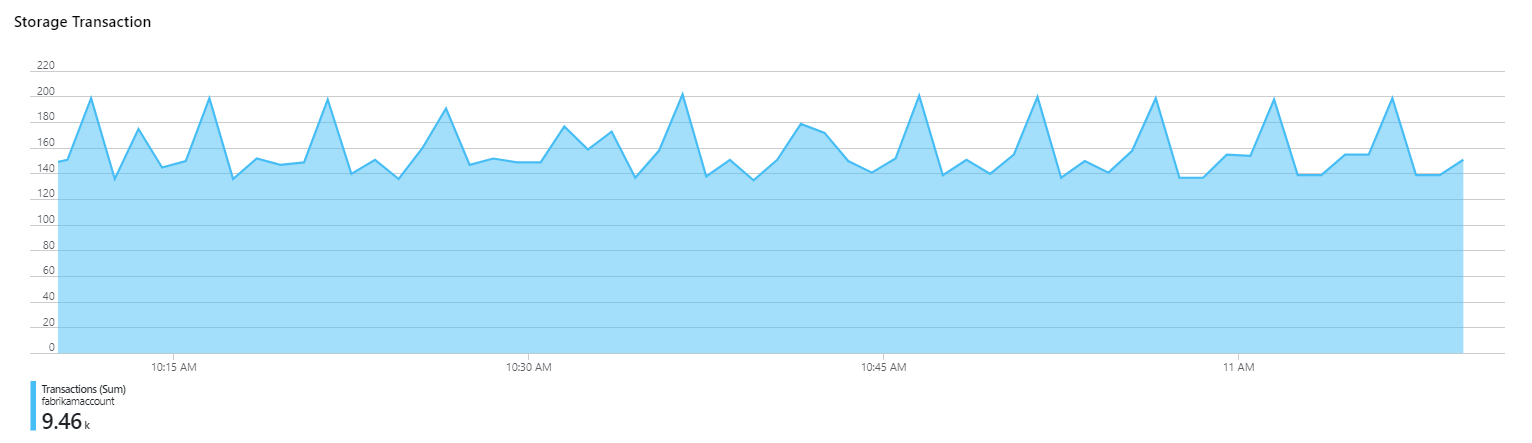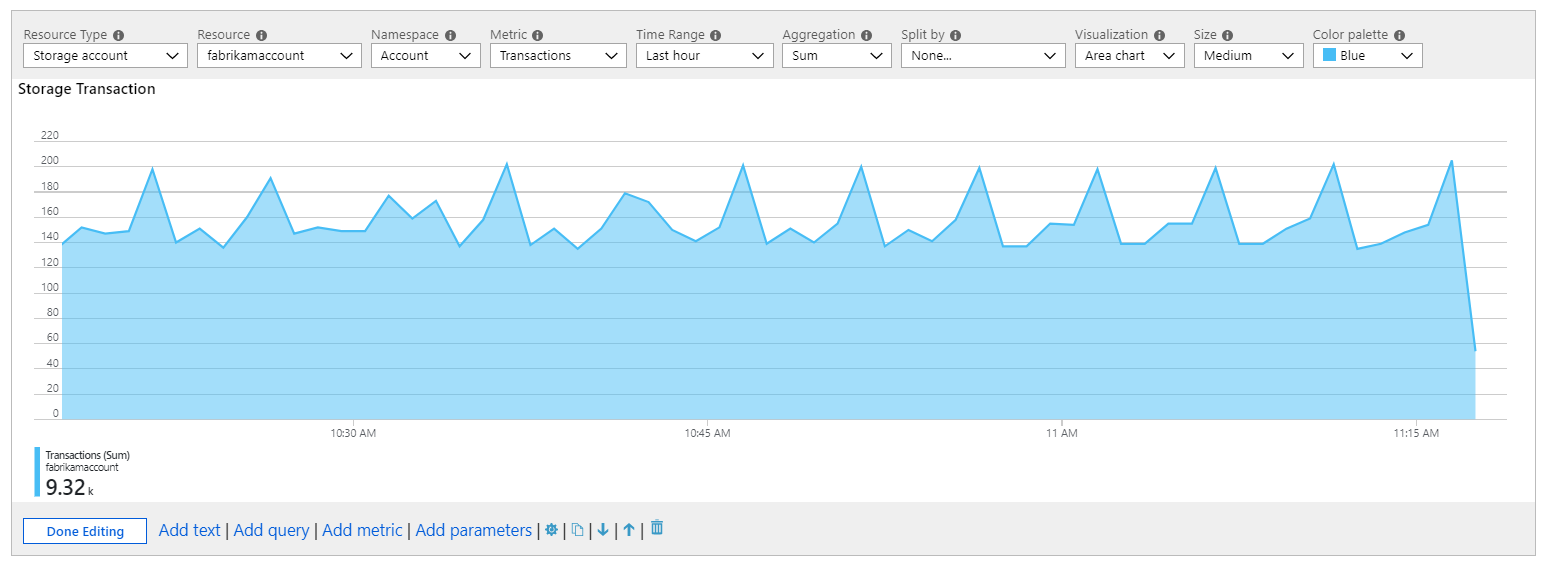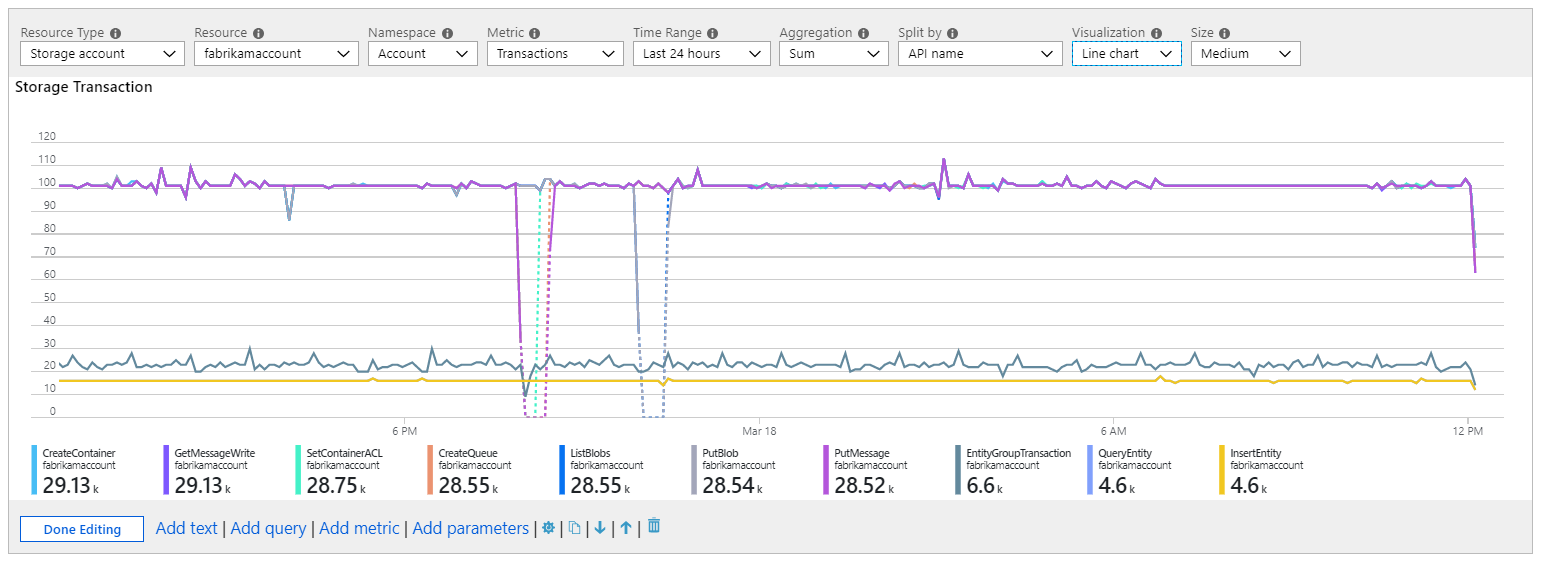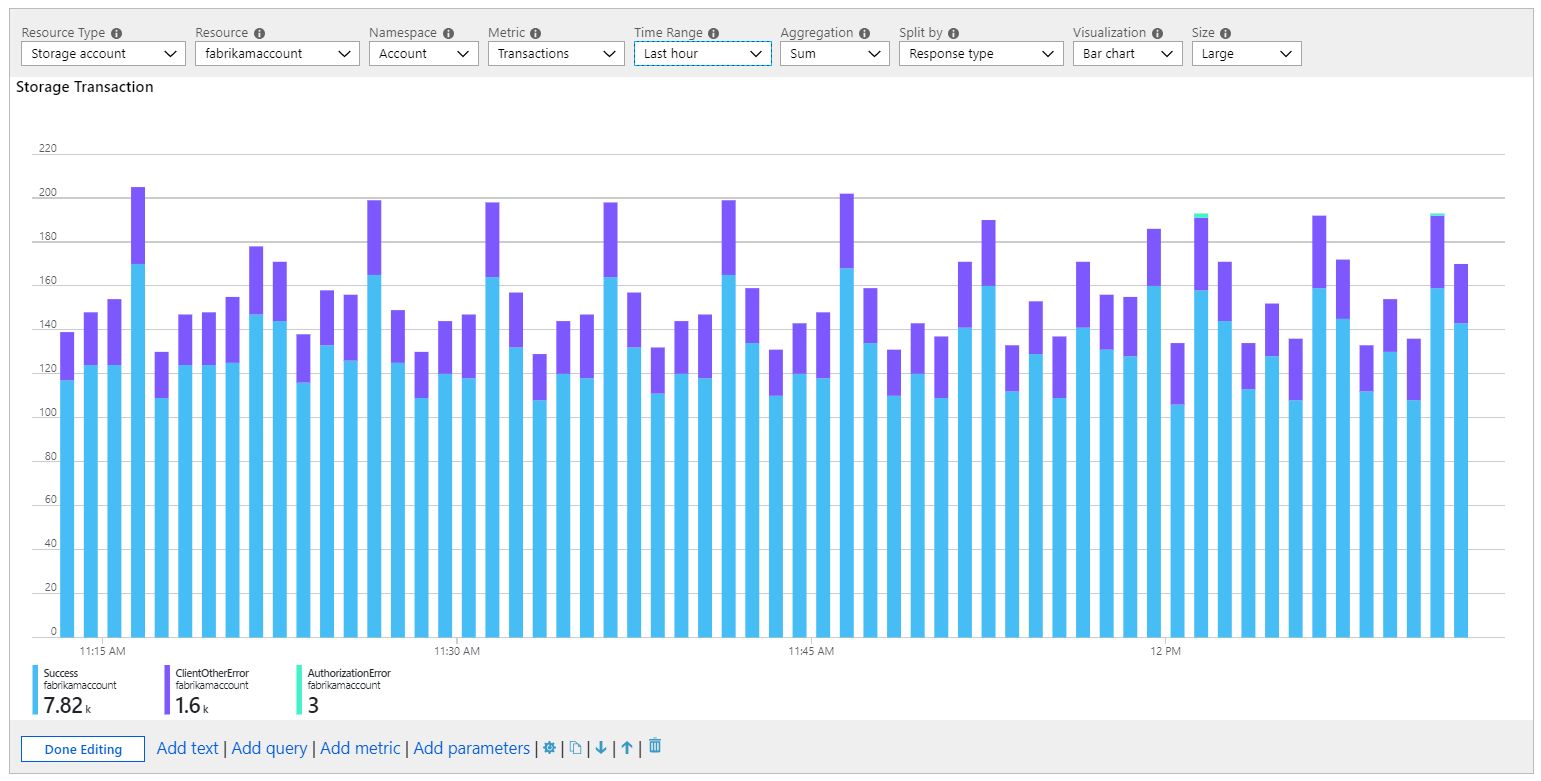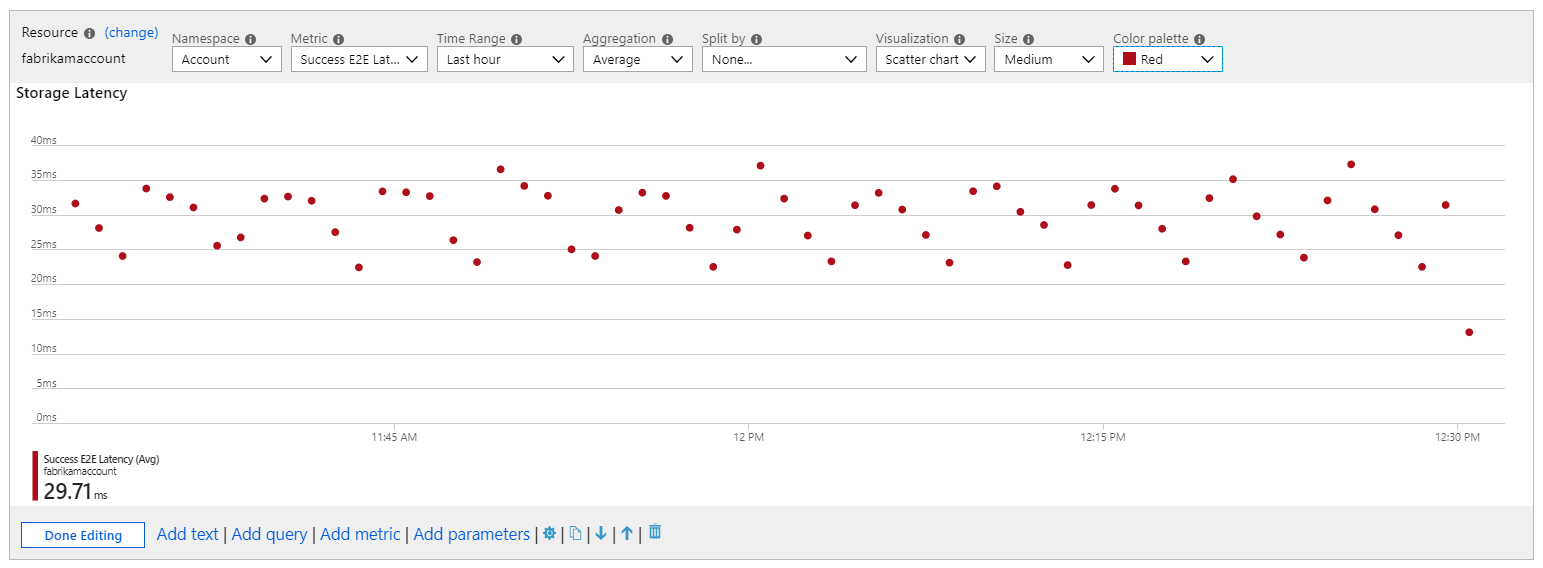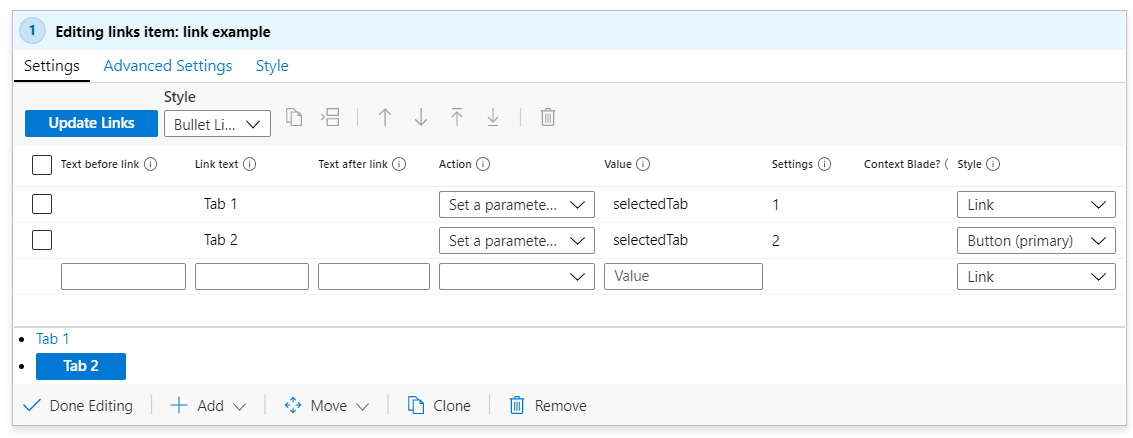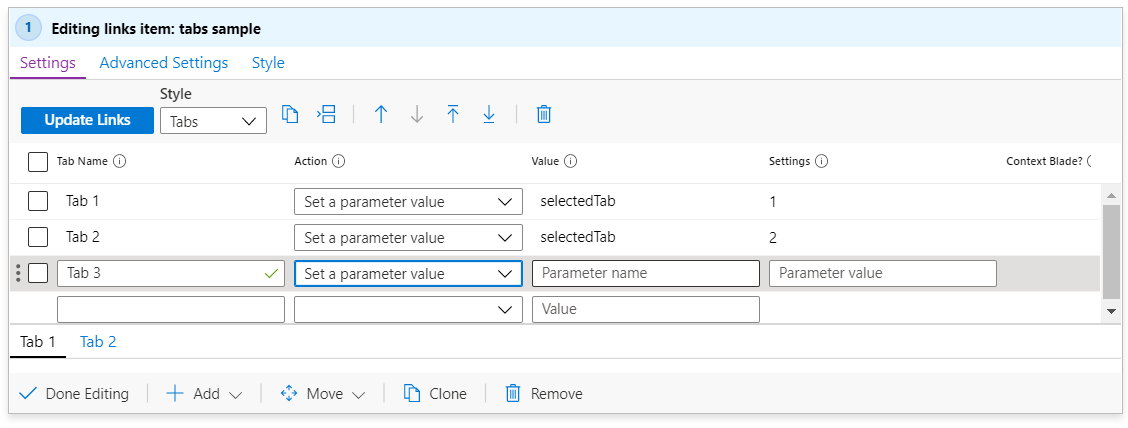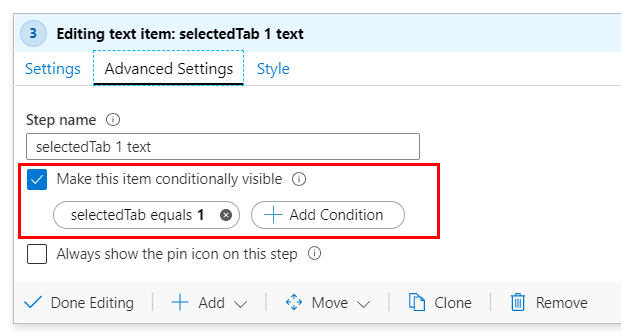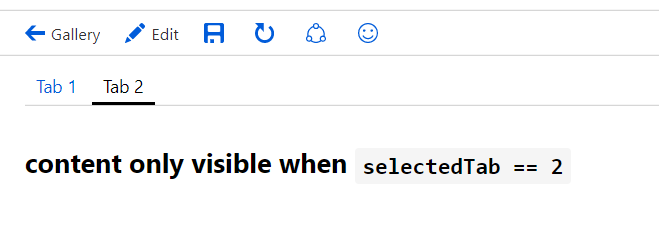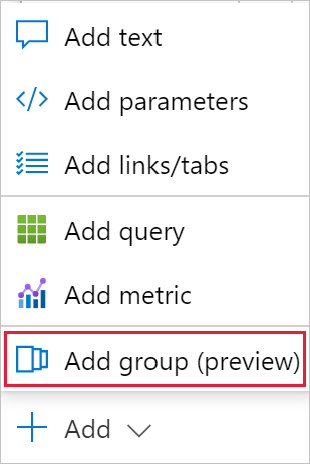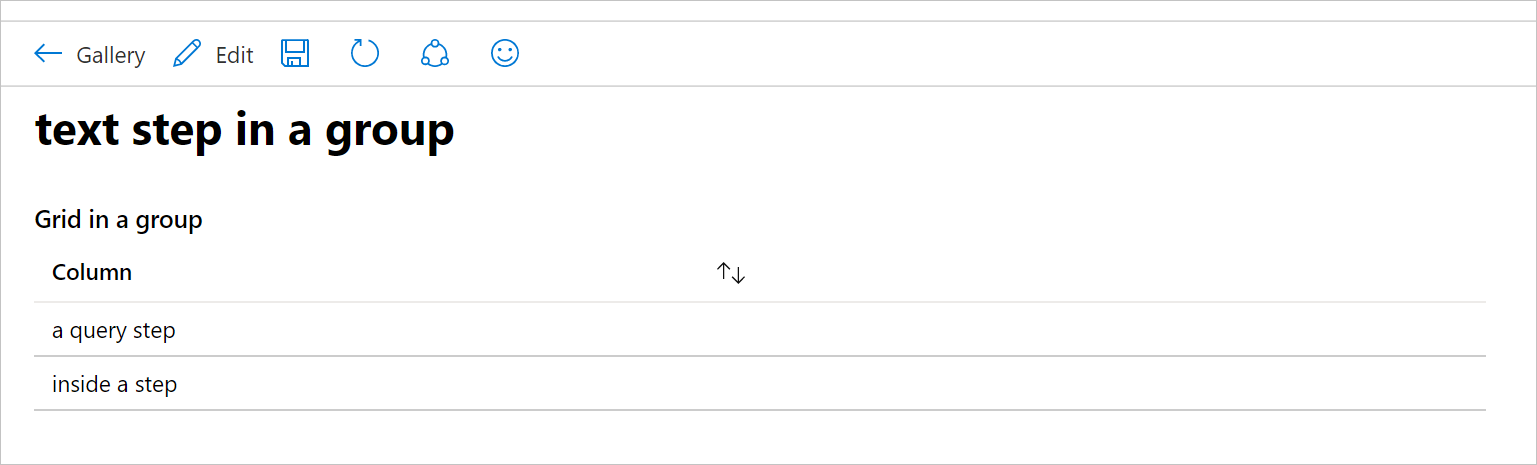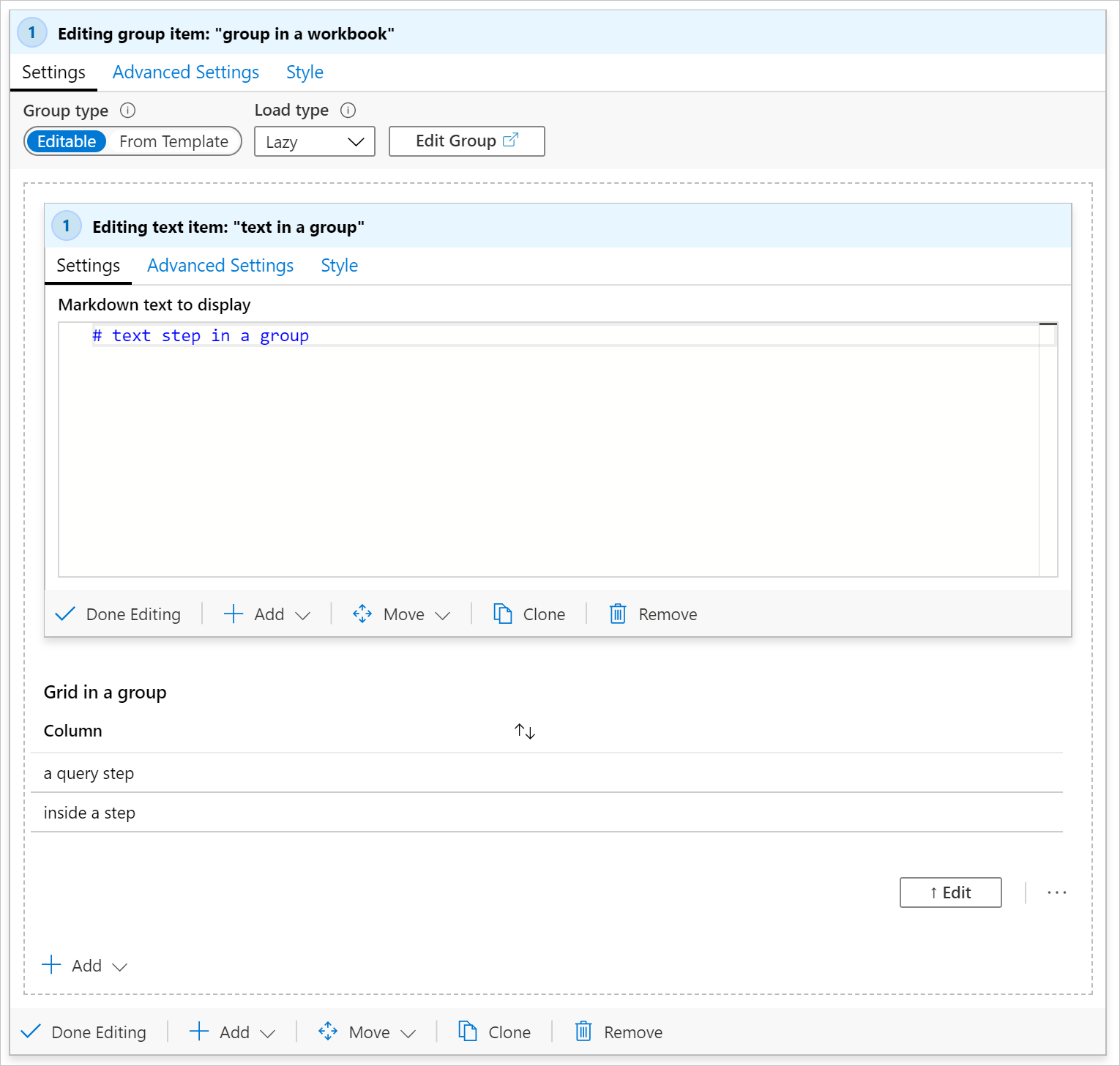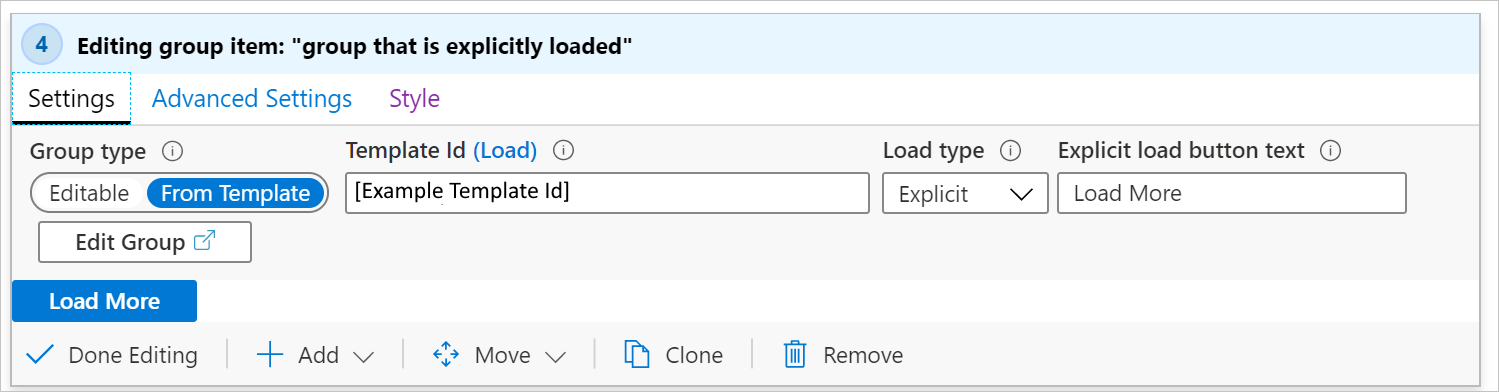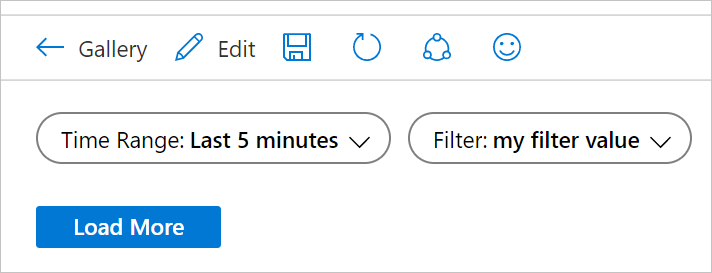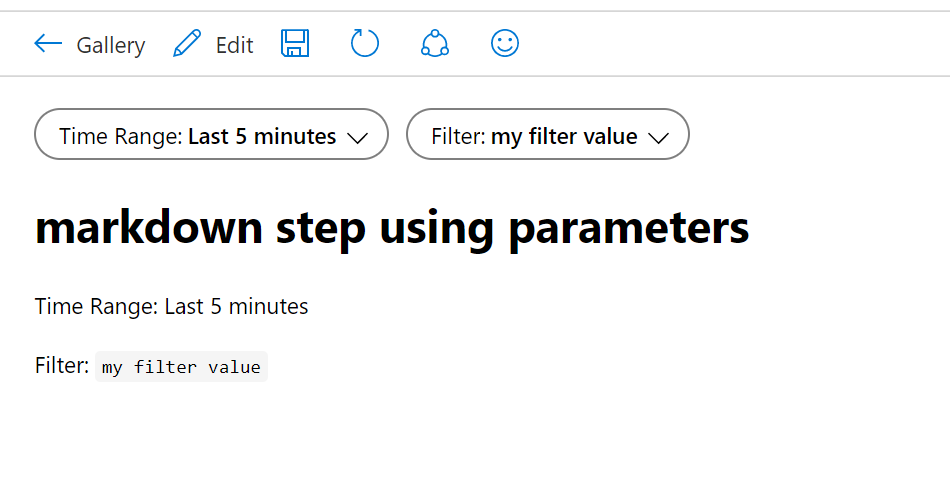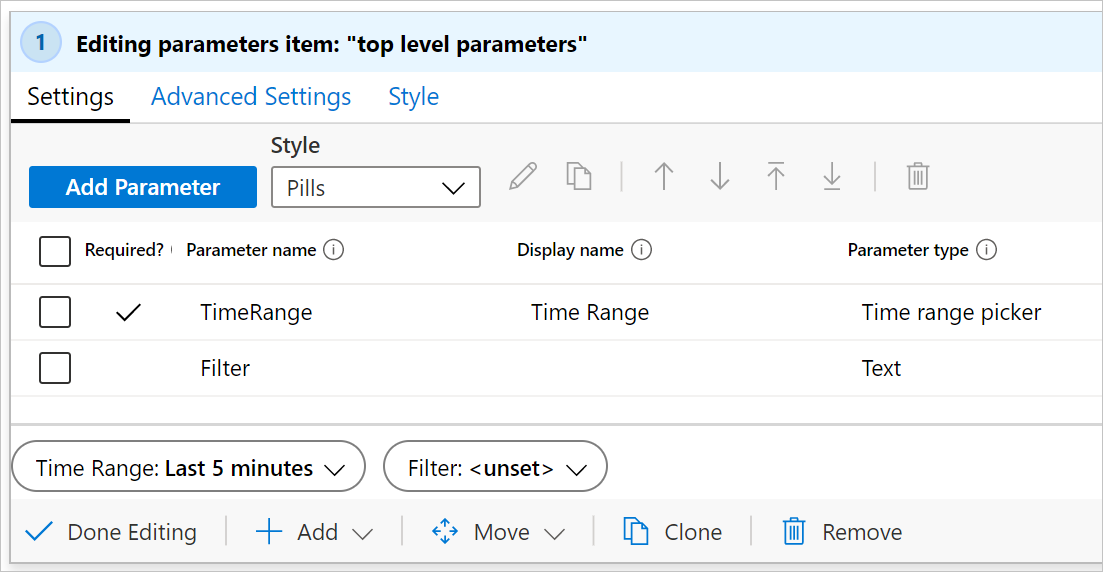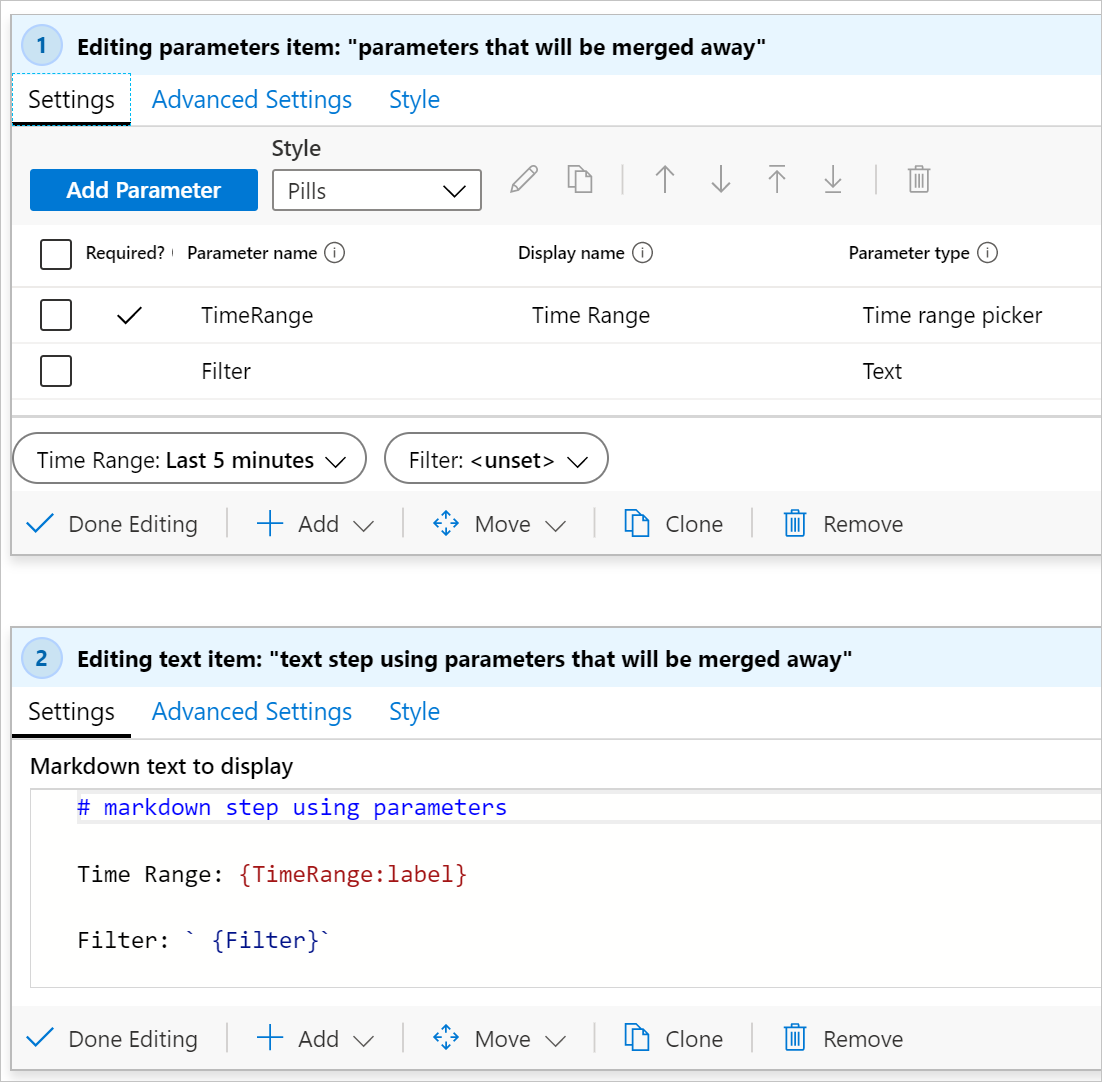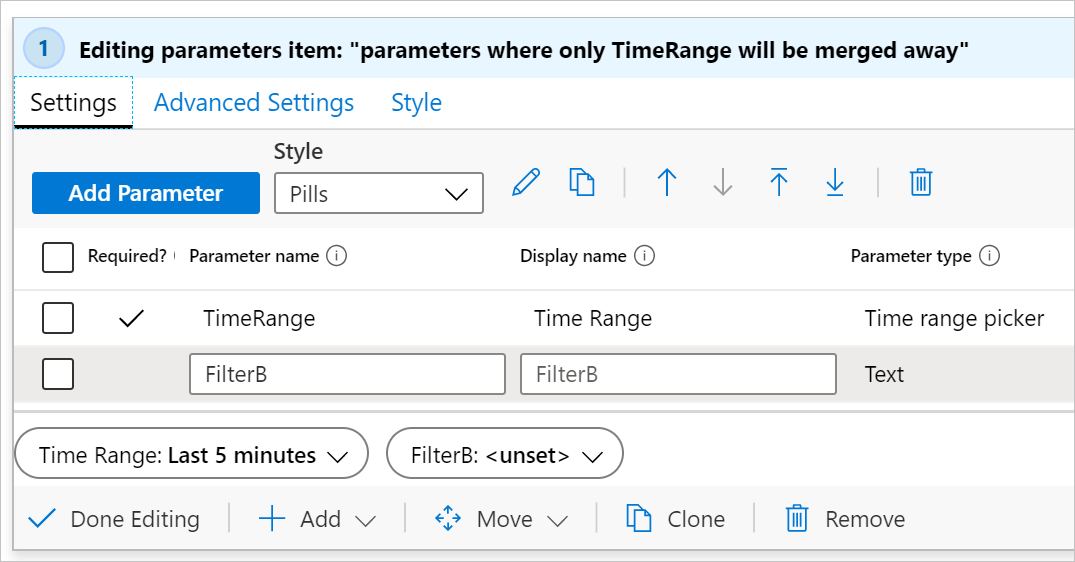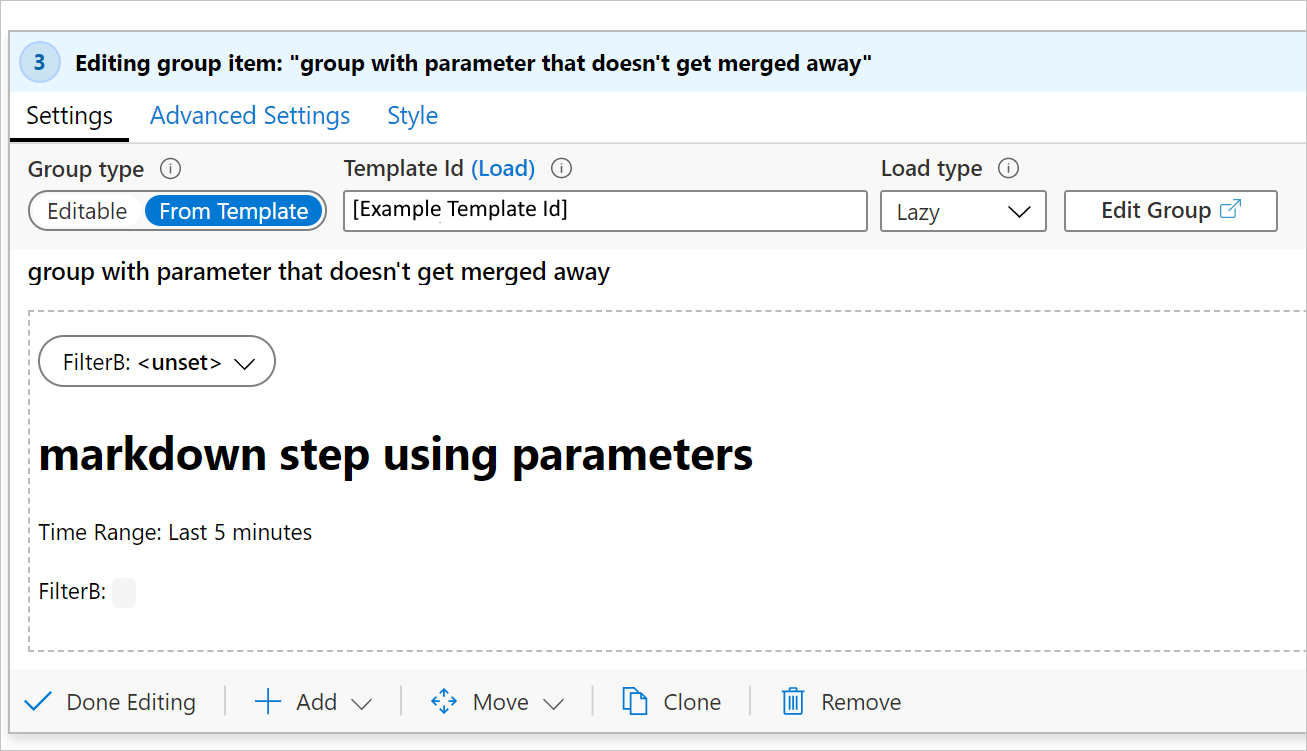Erstellen oder Bearbeiten einer Azure-Arbeitsmappe
In diesem Artikel wird das Erstellen einer neuen Arbeitsmappe und das Hinzufügen von Elementen zu einer Azure-Arbeitsmappe beschrieben.
In diesem Video werden Sie durch das Erstellen von Arbeitsmappen geführt.
Erstellen einer neuen Azure-Arbeitsmappe
So erstellen Sie eine neue Azure-Arbeitsmappe
- Wählen Sie auf der Seite „Azure-Arbeitsmappen“ eine leere Vorlage oder auf der oberen Symbolleiste Neu aus.
- Kombinieren Sie die folgenden Elemente beliebig, um sie Ihrer Arbeitsmappe hinzuzufügen:
Text hinzufügen
Autoren können Textblöcke in Ihre Arbeitsmappen einschließen. Beim Text kann es sich um Analysen von Daten durch einen Bearbeiter, Informationen, anhand derer Benutzer Ihre Daten interpretieren können, Abschnittsüberschriften usw. handeln.
Text wird über ein Markdown-Steuerelement hinzugefügt, in dem Autoren ihre Inhalte hinzufügen können. Autoren können die sämtliche Formatierungsfunktionen von Markdown verwenden. Dazu gehören unterschiedliche Überschriften- und Schriftartformatvorlagen, Hyperlinks, Tabellen usw. Mit Markdown können Autoren umfangreiche Word- oder Portal-ähnliche Berichte oder Analyseerzählungen erstellen. Text kann Parameterwerte im Markdowntext enthalten, und diese Parameterverweise werden aktualisiert, wenn sich die Parameter ändern.
Bearbeitungsmodus:
Vorschaumodus:
Hinzufügen von Text zu einer Azure-Arbeitsmappe:
Stellen Sie sicher, dass Sie im Modus Bearbeiten sind, indem Sie Bearbeiten in der Symbolleiste auswählen. Fügen Sie eine Abfrage hinzu, indem Sie einen der folgenden Schritte ausführen:
- Wählen Sie Hinzufügen und Text hinzufügen unterhalb eines vorhandenen Elements oder am unteren Rand der Arbeitsmappe hinzu.
- Wählen Sie die Auslassungspunkte (...) rechts neben der Bearbeiten-Schaltfläche neben einem der Elemente in der Arbeitsmappe aus, wählen Sie Hinzufügen und dann Text hinzufügen aus.
Geben Sie Markdowntext in das Editorfeld ein.
Verwenden Sie die Option Textstil, um zwischen einfachem Markdown und mit dem Standardformat für Info/Warnung/Erfolg/Fehler des Azure-Portals umschlossenes Markdown zu wechseln.
Tipp
Verwenden Sie dieses Markdown-Cheat Sheet, um sich über verschiedene Formatierungsoptionen zu informieren.
Auf der RegisterkarteVorschau können Sie sehen, wie Ihre Inhalte angezeigt werden. In der Vorschau wird der Inhalt in einem Bereich angezeigt, der zum Begrenzen der Größe eine Scrollleiste aufweist. Bei der Anzeige zur Laufzeit wird der Markdowninhalt ohne Scrollleisten auf den benötigten Raum erweitert.
Wählen Sie Bearbeitung abgeschlossen aus.
Textstile
Diese Textformatvorlagen sind verfügbar:
| Style | BESCHREIBUNG |
|---|---|
| plain | Es wird keine Formatierung angewendet. |
| info | Der Stil „info“ des Portals mit einem Symbol wie ℹ und blauem Hintergrund |
| error | Der Stil „error“ (Fehler) des Portals mit einem Symbol wie ❌ und mit rotem Hintergrund. |
| success | Der Stil „success“ (Erfolg) des Portals mit einem Symbol wie ✔ und mit grünem Hintergrund. |
| upsell | Der Stil „upsell“ des Portals mit einem Symbol wie 🚀 und mit violettem Hintergrund. |
| warning | Der Stil „warning“ (Warnung) des Portals mit einem Symbol wie ⚠ und mit blauem Hintergrund. |
Sie können auch einen Textparameter als Quelle der Formatvorlage auswählen. Der Parameterwert muss einer der oben aufgeführten Textwerte sein. Ein fehlender oder unbekannter Wert wird als Stil plain behandelt.
Beispiele für Textformatvorlagen
Beispiel für die „Info“-Formatvorlage:
Beispiel für die „Warnung“-Formatvorlage:
Hinzufügen von Abfragen
Mit Azure Workbooks können Sie jede der unterstützten Arbeitsmappen-Datenquellen abfragen.
Sie können beispielsweise Azure Resource Health abfragen, damit Sie alle Dienstprobleme anzeigen können, die sich auf Ihre Ressourcen auswirken. Sie können auch Azure Monitor-Metriken abfragen, die numerische Daten sind, die in regelmäßigen Abständen gesammelt werden. Azure Monitor-Metriken bieten Informationen zu einem Aspekt eines Systems zu einem bestimmten Zeitpunkt.
Hinzufügen einer Abfrage zu einer Azure-Arbeitsmappe:
- Stellen Sie sicher, dass Sie im Modus Bearbeiten sind, indem Sie Bearbeiten in der Symbolleiste auswählen. Fügen Sie eine Abfrage hinzu, indem Sie einen der folgenden Schritte ausführen:
- Wählen Sie Hinzufügen und Abfrage hinzufügen unterhalb eines vorhandenen Elements oder am unteren Rand der Arbeitsmappe aus.
- Wählen Sie die Auslassungspunkte (...) rechts neben der Bearbeiten-Schaltfläche neben einem der Elemente in der Arbeitsmappe aus, wählen Sie Hinzufügen und dann Abfrage hinzufügen aus.
- Wählen Sie die Datenquelle für Ihre Abfrage aus. Die anderen Felder werden auf der Grundlage der ausgewählten Datenquelle bestimmt.
- Wählen Sie ausgehend von der ausgewählten Datenquelle alle anderen erforderlichen Werte aus.
- Wählen Sie die Visualisierung für Ihre Arbeitsmappe aus.
- Geben Sie im Abfrageabschnitt Ihre Abfrage ein, oder wählen Sie sie aus einer Liste mit Beispielabfragen aus, indem Sie Beispiele auswählen und dann die Abfrage nach Ihren Wünschen bearbeiten.
- Wählen Sie Run Query (Abfrage ausführen) aus.
- Wenn Sie sicher sind, dass Sie die gewünschte Abfrage in Ihrer Arbeitsmappe haben, wählen Sie Bearbeitung abgeschlossen aus.
Bewährte Methoden zum Abfragen von Protokollen
Definieren Sie vorab Zusammenfassungsregeln zum Aggregieren von Daten, die Sie visualisieren möchten. Anstatt Abfragen für große Datasets oder lange Zeiträume auszuführen, erstellen Sie Zusammenfassungsregeln, um die benötigten Daten aus einer Tabelle oder mehreren Tabellen zu aggregieren, wenn die Daten in Ihrem Log Analytics-Arbeitsbereich eingehen. Wenn Sie die aggregierten Daten direkt aus einer benutzerdefinierten Tabelle mit zusammengefassten Daten visualisieren, anstatt Rohdaten aus einer oder mehreren Tabellen abzufragen, wird die Abfrageleistung verbessert, und Abfragefehler und Timeouts werden reduziert.
Wählen der kleinstmöglichen Zeitbereiche. Je länger die Zeitbereiche, desto langsamer die Abfragen und desto mehr Daten werden zurückgegeben. Bei längeren Zeitbereichen muss die Abfrage möglicherweise auf langsameren „kalten“ Speicher zugreifen, was die Abfrage noch weiter verlangsamt. Standardmäßig wird der kürzeste nützliche Zeitbereich verwendet, aber der Benutzer kann auch einen größeren Zeitbereich wählen, der möglicherweise langsamer ist.
Wählen des Spezialwerts „Alle“ in Dropdownlisten. Sie können das Spezialelement Alle den Einstellungen von Dropdownparametern hinzufügen. Sie können einen Spezialwert wählen. Die Verwendung des Spezialelements Alle kann Abfragen erheblich vereinfachen.
Schutz bei fehlenden Spalten. Wenn Sie eine benutzerdefinierte Tabelle oder benutzerdefinierte Spalten verwenden, gestalten Sie Ihre Vorlage so, dass sie auch funktioniert, wenn eine Spalte in einem Arbeitsbereich fehlt. Siehe die Funktion column_ifexists.
Schutz bei einer fehlenden Tabelle. Wenn Ihre Vorlage als Teil einer Lösung installiert wird oder in anderen Fällen, in denen die Tabellen garantiert vorhanden sind, ist die Überprüfung auf fehlende Spalten unnötig. Wenn Sie generische Vorlagen erstellen, die in jeder Ressource oder jedem Arbeitsbereich sichtbar sein können, ist es sinnvoll, sie gegen nicht vorhandene Tabellen zu schützen. Die Abfragesprache zur Protokollanalyse verfügt nicht wie die Funktion zum Testen auf Spalten über die Funktion table_ifexists. Es gibt jedoch einige Möglichkeiten zu prüfen, ob eine Tabelle vorhanden ist. Sie können z. B. eine Fuzzyvereinigung verwenden. Wenn Sie eine Vereinigung durchführen, können Sie mit der Einstellung isfuzzy=true festlegen, dass die Vereinigung fortgesetzt wird, wenn einige der Tabellen nicht vorhanden sind. Sie können eine Parameterabfrage in Ihre Arbeitsmappe einfügen, die prüft, ob die Tabelle vorhanden ist, und einige Inhalte ausblendet, wenn dies nicht der Fall ist. Elemente, die nicht sichtbar sind, werden nicht ausgeführt. Sie können Ihre Vorlage also so gestalten, dass andere Abfragen in der Arbeitsmappe, die fehlschlagen würden, wenn die Tabelle nicht vorhanden ist, erst ausgeführt werden, nachdem der Test bestätigt hat, dass die Tabelle vorhanden ist.
Beispiel:
let MissingTable = view () { print isMissing=1 }; union isfuzzy=true MissingTable, (AzureDiagnostics | getschema | summarize c=count() | project isMissing=iff(c > 0, 0, 1)) | top 1 by isMissing ascDiese Abfrage gibt ein 1 zurück, wenn die Tabelle AzureDiagnostics nicht im Arbeitsbereich vorhanden ist. Wenn die tatsächliche Tabelle nicht vorhanden ist, wird die fingierte Zeile mit MissingTable zurückgegeben. Wenn Spalten im Schema der Tabelle AzureDiagnostics vorhanden sind, wird 0 zurückgegeben. Sie könnten diesen Wert als Parameterwert verwenden und Ihre Abfrageschritte unter bestimmten Bedingungen ausblenden, es sei denn, der Parameterwert ist 0. Sie könnten auch bedingte Sichtbarkeit verwenden, um Text einzublenden, der besagt, dass der aktuelle Arbeitsbereich nicht über die fehlende Tabelle verfügt, und den Benutzer zur Dokumentation des Onboardings weiterleiten.
Anstatt Schritte auszublenden, können Sie auch einfach keine Zeilen als Ergebnis wünschen. Sie können die Tabelle MissingTable in eine leere Tabelle mit dem passenden übereinstimmenden Schema ändern:
let MissingTable = datatable(ResourceId: string) []; union isfuzzy=true MissingTable, (AzureDiagnostics | extend ResourceId = column_ifexists('ResourceId', '')In diesem Fall gibt die Abfrage keine Zeilen zurück, wenn die Tabelle AzureDiagnostics fehlt oder die Spalte ResourceId in der Tabelle fehlt.
Tutorial: ressourcenorientierte Protokollabfragen in Arbeitsmappen
In diesem Video wird gezeigt, wie Sie Abfragen auf Ressourcenebene in Azure Workbooks verwenden. Außerdem finden Sie Tipps und Tricks zum Aktivieren erweiterter Szenarien und zur Verbesserung der Leistung.
Dynamischer Ressourcentypparameter
Verwendet dynamische Bereiche für effizientere Abfragen. Der folgende Schnipsel verwendet diese Heuristik:
- Einzelne Ressourcen: wenn die Anzahl der ausgewählten Ressourcen höchstens 5 ist
- Ressourcengruppen: wenn die Anzahl der Ressourcen über 5 liegt, aber die Anzahl der Ressourcengruppen, zu denen die Ressourcen gehören, höchstens 3 ist
- Abonnements: andernfalls
Resources
| take 1
| project x = dynamic(["microsoft.compute/virtualmachines", "microsoft.compute/virtualmachinescalesets", "microsoft.resources/resourcegroups", "microsoft.resources/subscriptions"])
| mvexpand x to typeof(string)
| extend jkey = 1
| join kind = inner (Resources
| where id in~ ({VirtualMachines})
| summarize Subs = dcount(subscriptionId), resourceGroups = dcount(resourceGroup), resourceCount = count()
| extend jkey = 1) on jkey
| project x, label = 'x',
selected = case(
x in ('microsoft.compute/virtualmachinescalesets', 'microsoft.compute/virtualmachines') and resourceCount <= 5, true,
x == 'microsoft.resources/resourcegroups' and resourceGroups <= 3 and resourceCount > 5, true,
x == 'microsoft.resources/subscriptions' and resourceGroups > 3 and resourceCount > 5, true,
false)
Statischer Ressourcenbereich zum Abfragen mehrerer Ressourcentypen
[
{ "value":"microsoft.compute/virtualmachines", "label":"Virtual machine", "selected":true },
{ "value":"microsoft.compute/virtualmachinescaleset", "label":"Virtual machine scale set", "selected":true }
]
Nach Ressourcentyp gruppierte Ressourcenparameter
Resources
| where type =~ 'microsoft.compute/virtualmachines' or type =~ 'microsoft.compute/virtualmachinescalesets'
| where resourceGroup in~({ResourceGroups})
| project value = id, label = id, selected = false,
group = iff(type =~ 'microsoft.compute/virtualmachines', 'Virtual machines', 'Virtual machine scale sets')
Hinzufügen von Parametern
Sie können Eingaben von den Verbrauchern sammeln und auf die Eingabe mit Parametern in anderen Teilen der Arbeitsmappe verweisen. Verwenden Sie Parameter, um die Ergebnisse einzugrenzen oder um das richtige visuelle Element zu festzulegen. Parameter helfen Ihnen beim Erstellen interaktiver Berichte und Erfahrungen. Weitere Informationen dazu, wie Parameter verwendet werden können, finden Sie unter Arbeitsmappenparameter.
Mithilfe von Arbeitsmappen können Sie steuern, wie die Steuerelemente für Parameter den Consumern angezeigt werden: Textfeld oder Dropdownliste, Einzel- oder Mehrfachauswahl, Werte aus Text, JSON, KQL oder Azure Resource Graph usw.
Sehen Sie sich dieses Video an, um zu erfahren, wie Sie Parameter und Protokolldaten in Azure-Arbeitsmappen verwenden.
Hinzufügen eines Parameters zu einer Azure-Arbeitsmappe:
Stellen Sie sicher, dass Sie im Modus Bearbeiten sind, indem Sie Bearbeiten in der Symbolleiste auswählen. Fügen Sie einen Parameter hinzu, indem Sie einen der folgenden Schritte ausführen:
- Wählen Sie Hinzufügen und Parameter hinzufügen unterhalb eines vorhandenen Elements oder am unteren Rand der Arbeitsmappe hinzu.
- Wählen Sie die Auslassungspunkte (...) rechts neben der Bearbeiten-Schaltfläche neben einem der Elemente in der Arbeitsmappe aus, wählen Sie Hinzufügen und dann Parameter hinzufügen aus.
Geben Sie im daraufhin angezeigten Parameterbereich Werte für die folgenden Felder ein:
- Parametername: Parameternamen dürfen keine Leerzeichen oder Sonderzeichen enthalten
- Anzeigename: Anzeigenamen können jedoch Leerzeichen, Sonderzeichen, Emojis usw. enthalten.
- Parametertyp:
- Erforderlich:
Wählen Sie Bearbeitung abgeschlossen aus.
Hinzufügen von Metrikdiagrammen
Die meisten Azure-Ressourcen geben Metrikdaten zu Zustand und Integrität wie CPU-Auslastung, Speicherverfügbarkeit, Anzahl der Datenbanktransaktionen, fehlerhafte App-Anforderungen usw. aus. Mit Workbooks können Sie die Visualisierung dieser Daten als Zeitreihendiagramme erstellen.
Das Beispiel unten zeigt die Anzahl der Transaktionen in einem Speicherkonto im Verlauf der vergangenen Stunde. Dies ermöglicht dem Speicherbesitzer, den Transaktionstrend zu erkennen und nach Anomalien im Verhalten zu suchen.
Hinzufügen eines Metrikdiagramms zu einer Azure-Arbeitsmappe:
- Stellen Sie sicher, dass Sie im Modus Bearbeiten sind, indem Sie Bearbeiten in der Symbolleiste auswählen. Fügen Sie ein Metrikdiagramm hinzu, indem Sie einen der folgenden Schritte ausführen:
- Wählen Sie Hinzufügen und Metrik hinzufügen unterhalb eines vorhandenen Elements oder am unteren Rand der Arbeitsmappe aus.
- Wählen Sie die Auslassungspunkte (...) rechts neben der Bearbeiten-Schaltfläche neben einem der Elemente in der Arbeitsmappe aus, wählen Sie Hinzufügen und dann Metrik hinzufügen aus.
- Wählen Sie einen Ressourcentyp, die Zielressourcen, den Namespace und Namen für die Metrik sowie die zu verwendende Aggregation aus.
- Legen Sie ggf. weitere Parameter fest, beispielsweise „Zeitbereich“, „Aufteilen nach“, „Visualisierung“, „Größe“ und „Farbpalette“.
- Wählen Sie Bearbeitung abgeschlossen aus.
Dies ist ein Metrikdiagramm im Bearbeitungsmodus:
Parameter des Diagramms für Metrikdaten
| Parameter | Erklärung | Beispiel |
|---|---|---|
| Ressourcentyp | Typ der Zielressource | Speicher oder VM. |
| Ressourcen | Satz von Ressourcen, aus denen der Metrikwert abgerufen werden soll | MyStorage1 |
| Namespace | Der Namespace für die Metrik | Speicher > Blob |
| Metrik | Die zu visualisierende Metrik | Speicher > Blob > Transaktionen |
| Aggregation | Auf die Metrik anzuwendende Aggregationsfunktion | Summe, Anzahl, Durchschnitt usw. |
| Zeitbereich | Zeitfenster für die Anzeige der Metrik | Letzte Stunde, Letzte 24 Stunden usw. |
| Visualisierung | Zu verwendende Visualisierung | Fläche, Balken, Linie, Punkt, Raster |
| Aufteilen nach | Optionales Aufteilen der Metrik in einer Dimension | Transaktionen nach Geotyp |
| Size | Vertikale Größe des Steuerelements | Klein, mittel oder groß |
| Farbpalette | Im Diagramm zu verwendende Farbpalette. Wird ignoriert, wenn der Split by-Parameter verwendet wird. |
Blau, grün, rot usw. |
Beispiele für Metrikdiagramme
Nach API-Name aufgeteilte Transaktionen als Liniendiagramm
Nach Antworttyp aufgeteilte Transaktionen als großes Balkendiagramm
Durchschnittliche Latenz als Punktdiagramm
Hinzufügen von Links
Sie können Links verwenden, um Links zu anderen Ansichten, Arbeitsmappen, anderen Elementen in einer Arbeitsmappe oder zum Erstellen von Registerkartenansichten in einer Arbeitsmappe zu erstellen. Die Links können als Hyperlinks, Schaltflächen und Registerkarten formatiert werden.
Sehen Sie sich dieses Video an, um zu erfahren, wie Sie Registerkarten, Gruppen und Kontextlinks in Azure-Arbeitsmappen verwenden:
Formatvorlagen-Link
Sie können Formatvorlagen auf das Linkelement selbst und auf einzelne Links anwenden.
-Elementformatvorlagen-Link
| Style | Beispiel | Notizen |
|---|---|---|
| Aufzählung | 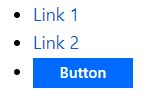
|
Der Standardwert, Links, wird als Aufzählung von Links angezeigt, eine in jeder Zeile. Der Text vor Link und Text nach Link kann verwendet werden, um vor oder nach den Linkelementen mehr Text hinzuzufügen. |
| List | 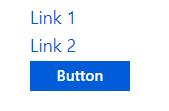
|
Links werden als Liste der Links ohne Aufzählungen angezeigt. |
| Paragraph | 
|
Links werden als Absatz von Links angezeigt, umgebrochen wie ein Absatz von Text. |
| Navigation | 
|
Links werden als Links mit vertikalen Trennlinien oder Pipes (|) zwischen den einzelnen Links angezeigt. |
| Tabstoppzeichen | 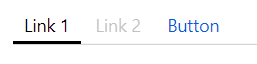
|
Links werden als Registerkarten angezeigt. Jeder Link wird als Registerkarte angezeigt, auf einzelne Links werden keine Linkformatieroptionen angewendet. Im Abschnitt Registerkarten unten finden Sie Informationen zum Konfigurieren von Registerkarten. |
| Symbolleiste | 
|
Links werden in einer Azure-Portal-formatierten Symbolleiste mit Symbolen und Text angezeigt. Jeder Link wird als Symbolleistenschaltfläche angezeigt. Weitere Informationen zum Konfigurieren von Symbolleisten finden Sie im Abschnitt Symbolleiste weiter unten. |
Linkformatvorlagen
| Style | BESCHREIBUNG |
|---|---|
| Link | Standardmäßig werden Links als Hyperlink angezeigt. URL-Links können nur im Linkformat sein. |
| Schaltfläche (primär) | Der Link wird als „primäre“ Schaltfläche im Portal angezeigt, in der Regel in blau |
| Schaltfläche (sekundär) | Die Links werden als „sekundäre“ Schaltfläche im Portal angezeigt, in der Regel in einer „transparenten“ Farbe, eine weiße Schaltfläche in hellen Designs und eine dunkelgraue Schaltfläche in dunklen Designs. |
Wenn erforderliche Parameter in Schaltflächentext, QuickInfo-Text- oder Wertfeldern verwendet werden und der erforderliche Parameter beim Verwenden von Schaltflächen nicht festgelegt ist, ist die Schaltfläche deaktiviert. Sie können diese Funktion beispielsweise verwenden, um Schaltflächen zu deaktivieren, wenn kein Wert in einem anderen Parameter oder Steuerelement ausgewählt wird.
Linkaktionen
Links können alle in Linkaktionen verfügbaren Linkaktionen verwenden und zwei weitere verfügbare Aktionen haben:
| Aktion | BESCHREIBUNG |
|---|---|
| Parameterwert festlegen | Ein Parameter kann beim Auswählen eines Links, einer Schaltfläche oder Registerkarte auf einen Wert festgelegt werden. Registerkarten werden häufig so konfiguriert, dass ein Parameter auf einen Wert festgelegt wird, der andere Teile der Arbeitsmappe basierend auf diesem Wert ausblendet und anzeigt. |
| Zu einem Schritt scrollen | Wenn Sie einen Link auswählen, wird der Fokus der Arbeitsmappe verschoben und scrollt, um einen anderen Schritt sichtbar zu machen. Diese Aktion kann verwendet werden, um ein „Inhaltsverzeichnis“ zu erstellen oder eine Formatvorlage „Zurück nach oben“ zu erstellen. |
Registerkarten
Meistens werden Registerkartenlinks mit der Aktion Parameterwert festlegen kombiniert. Das folgende Beispiel zeigt den Linkschritt, der so konfiguriert ist, dass 2 Registerkarten erstellt werden, wobei die Auswahl einer der beiden Registerkarten einen selectedTab-Parameter auf einen anderen Wert setzt (das Beispiel zeigt eine dritte Registerkarte, die bearbeitet wird, um die Platzhalter für den Parameternamen und den Parameterwert anzuzeigen):
Sie können dann weitere Elemente in der Arbeitsmappe hinzufügen, die bedingt sichtbar sind, wenn der selectedTab-Parameterwert „1“ ist, indem Sie die erweiterten Einstellungen verwenden:
Die erste Registerkarte ist standardmäßig ausgewählt, wodurch selectedTab zunächst auf 1 gesetzt wird und dieser Schritt sichtbar wird. Die Auswahl der zweiten Registerkarte ändert den Wert des Parameters auf „2“, und unterschiedliche Inhalte werden angezeigt:
Eine Beispielarbeitsmappe mit den oben genannten Registerkarten ist in Beispiel-Azure-Arbeitsmappen mit Links verfügbar. g
Registerkarteneinschränkungen
- URL-Links werden in Registerkarten nicht unterstützt. Ein URL-Link in einer Registerkarte wird als deaktivierte Registerkarte angezeigt.
- Es werden keine Elementformatierungen in Registerkarten unterstützt. Elemente werden als Registerkarten angezeigt, und nur das Feld „Registerkartenname“ (Linktext) wird angezeigt. Felder, die nicht im Registerkartenformat verwendet werden, werden im Bearbeitungsmodus ausgeblendet.
- Die erste Registerkarte ist standardmäßig ausgewählt und ruft die für diese Registerkarte festgelegte Aktion auf. Wenn die Aktion der ersten Registerkarte in einer anderen Ansicht geöffnet wird, sobald die Registerkarten erstellt werden, wird eine Ansicht angezeigt.
- Sie können Registerkarten verwenden, um andere Ansichten zu öffnen, diese Funktionalität sollte jedoch selten verwendet werden, da die meisten Benutzer nicht erwarten, dass Sie durch Auswählen einer Registerkarte navigieren. Wenn andere Registerkarten einen Parameter auf einen bestimmten Wert festlegen, würde eine Registerkarte, die eine Ansicht öffnet, diesen Wert nicht ändern, sodass der Rest des Arbeitsmappeninhalts weiterhin die Ansicht oder die Daten für die vorherige Registerkarte anzeigt.
Symbolleisten
Verwenden Sie die Symbolleistenformatvorlage, um Ihre Links als Symbolleiste formatiert anzuzeigen. Im Symbolleistenformat muss der Autor Felder ausfüllen für:
- Schaltflächentext, der Text, der auf der Symbolleiste angezeigt werden soll. In diesem Feld können Parameter verwendet werden.
- Symbol, das in der Symbolleiste angezeigt werden soll.
- QuickInfo-Text, Text, der auf dem QuickInfo der Symbolleistenschaltfläche angezeigt werden soll. In diesem Feld können Parameter verwendet werden.
Wenn alle erforderlichen Parameter in Schaltflächentext, Toolinfotext oder Wertfeldern verwendet werden und der erforderliche Parameter nicht festgelegt ist, wird die Symbolleistenschaltfläche deaktiviert. Dies kann beispielsweise verwendet werden, um Symbolleistenschaltflächen zu deaktivieren, wenn kein Wert in einem anderen Parameter/Steuerelement ausgewählt ist.
Eine Beispielarbeitsmappe mit Symbolleisten, globalen Parametern und ARM-Aktionen ist in Beispiel-Azure-Arbeitsmappen mit Links verfügbar.
Hinzufügen von Gruppen
Mithilfe eines Gruppenelements in einer Arbeitsmappe können Sie eine Reihe von Schritten in einer Arbeitsmappe logisch gruppieren.
Gruppen in Arbeitsmappen sind für verschiedene Zwecke nützlich:
- Layout: Wenn Elemente vertikal angeordnet werden sollen, können Sie eine Gruppe von Elementen erstellen, die alle gestapelt werden, und die Formatierung der Gruppe auf eine prozentuale Breite festlegen, anstatt die prozentuale Breite für jedes einzelne Element festzulegen.
- Sichtbarkeit: Wenn viele Elemente gemeinsam aus- bzw. eingeblendet werden sollen, können Sie die Sichtbarkeit der gesamten Gruppe von Elementen festlegen, anstatt die Sichtbarkeitseinstellungen für jedes einzelne Element festzulegen. Dies kann bei Vorlagen nützlich sein, die Registerkarten verwenden, da Sie eine Gruppe als Inhalt der Registerkarte verwenden können und die gesamte Gruppe basierend auf einem Parameter, der von der ausgewählten Registerkarte festgelegt wird, aus- bzw. eingeblendet werden kann.
- Leistung: Wenn Sie über eine sehr große Vorlage mit vielen Abschnitten oder Registerkarten verfügen, können Sie jeden Abschnitt in eine eigene Untervorlage konvertieren und Gruppen verwenden, um alle Untervorlagen innerhalb der Vorlage der obersten Ebene zu laden. Die Inhalte der Untervorlagen werden erst dann geladen oder ausgeführt, wenn ein Benutzer diese Gruppen sichtbar macht. Weitere Informationen zum Aufteilen einer großen Vorlage in viele Vorlagen finden Sie hier.
Hinzufügen einer Gruppe zu Ihrer Arbeitsmappe:
Stellen Sie sicher, dass Sie im Modus Bearbeiten sind, indem Sie Bearbeiten in der Symbolleiste auswählen. Fügen Sie einen Parameter hinzu, indem Sie einen der folgenden Schritte ausführen:
- Wählen Sie Hinzufügen und Gruppe hinzufügen unterhalb eines vorhandenen Elements oder am unteren Rand der Arbeitsmappe hinzu.
- Wählen Sie die Auslassungspunkte (...) rechts neben der Bearbeiten-Schaltfläche neben einem der Elemente in der Arbeitsmappe aus, wählen Sie Hinzufügen und dann Gruppe hinzufügen aus.
Wählen Sie Elemente für Ihre Gruppe aus.
Wählen Sie Bearbeitung abgeschlossen aus.
Dies ist eine Gruppe im Lesemodus mit zwei Elementen: einem Textelement und einem Abfrageelement.
Im Bearbeitungsmodus können Sie sehen, dass sich diese beiden Elemente tatsächlich innerhalb eines Gruppenelements befinden. Im folgenden Screenshot befindet sich die Gruppe im Bearbeitungsmodus. Die Gruppe enthält zwei Elemente innerhalb des gestrichelten Bereichs. Jeder Schritt kann sich unabhängig voneinander im Bearbeitungs- oder Lesemodus befinden. Beispielsweise befindet sich der Textschritt im Bearbeitungsmodus und der Abfrageschritt im Lesemodus.
Gruppieren einer Gruppe
Aktuell wird eine Gruppe als neuer Bereich in der Arbeitsmappe gehandhabt. Alle Parameter, die in der Gruppe erstellt werden, sind nur innerhalb der Gruppe sichtbar. Dies gilt auch für das Zusammenführen. Es sind nur Daten innerhalb der Gruppe oder auf der übergeordneten Ebene zu sehen.
Gruppentypen
Sie können angeben, welcher Typ Gruppe Ihrer Arbeitsmappe hinzugefügt werden soll. Es gibt zwei Gruppentypen:
- Bearbeitbar: Die Gruppe in der Arbeitsmappe ermöglicht das Hinzufügen, Entfernen oder Bearbeiten des Inhalts der Elemente in der Gruppe. Dies wird am häufigsten für Layout- und Sichtbarkeitszwecke verwendet.
- Aus einer Vorlage: Eine Gruppe in der Arbeitsmappe wird über ihre ID aus den Inhalten einer anderen Arbeitsmappe geladen. Der Inhalt dieser Arbeitsmappe wird zur Laufzeit geladen und mit der Arbeitsmappe zusammengeführt. Sie können den Inhalt der Gruppe im Bearbeitungsmodus nicht ändern, da er beim nächsten Laden des Elements wieder neu aus der Vorlage geladen wird. Verwenden Sie beim Laden einer Gruppe aus einer Vorlage die vollständige Azure-Ressourcen-ID einer vorhandenen Arbeitsmappe.
Ladetypen
Sie können angeben, wie und wann der Inhalt einer Gruppe geladen wird.
Lazy Loading
Lazy Loading ist der Standard. Beim Lazy Loading wird die Gruppe nur geladen, wenn das Element sichtbar ist. Dadurch kann eine Gruppe von Registerkartenelementen verwendet werden. Wenn die Registerkarte niemals ausgewählt wird, wird auch die Gruppe niemals sichtbar und daher der Inhalt nicht geladen.
Bei Gruppen, die aus einer Vorlage erstellt werden, wird der Inhalt der Vorlage nicht abgerufen, und die Elemente in der Gruppe werden erst erstellt, wenn die Gruppe sichtbar wird. Dem Benutzer werden Fortschrittsdrehfelder für die gesamte Gruppe angezeigt, während der Inhalt abgerufen wird.
Explizites Laden
In diesem Modus wird eine Schaltfläche an der Stelle angezeigt, an der sich die Gruppe befinden würde. Es wird kein Inhalt abgerufen oder erstellt, bis der Benutzer explizit die Schaltfläche auswählt, um den Inhalt zu laden. Dies ist in Szenarien nützlich, in denen der Inhalt möglicherweise teuer zu berechnen ist oder selten genutzt wird. Der Autor kann den Text angeben, der auf der Schaltfläche angezeigt werden soll.
Dieser Screenshot zeigt explizite Ladeeinstellungen mit einer konfigurierten Schaltfläche „Mehr laden“.
Dies ist die Gruppe vor dem Laden in die Arbeitsmappe:
Die Gruppe nach dem Laden in die Arbeitsmappe:
Modus „Immer“
Im Modus Immer wird der Inhalt der Gruppe immer geladen und erstellt, sobald die Arbeitsmappe geladen wird. Dies wird am häufigsten verwendet, wenn eine Gruppe nur zu Layoutzwecken genutzt wird, wobei der Inhalt immer sichtbar ist.
Verwenden von Vorlagen innerhalb einer Gruppe
Wenn eine Gruppe für das Laden aus einer Vorlage konfiguriert ist, wird dieser Inhalt standardmäßig verzögert geladen. Er wird also nur geladen, wenn die Gruppe sichtbar ist.
Beim Laden einer Vorlage in eine Gruppe versucht die Arbeitsmappe, alle Parameter, die in der zu ladenden Vorlage deklariert sind, mit bereits in der Gruppe vorhandenen Parametern zusammenzuführen. Alle Parameter, die bereits in der Arbeitsmappe mit identischen Namen vorhanden sind, werden aus der zu ladenden Vorlage zusammengeführt. Wenn alle Parameter in einem Parameterschritt zusammengeführt werden, wird der gesamte Parameterschritt ausgeblendet.
Beispiel 1: Alle Parameter haben identische Namen
Angenommen, Sie haben eine Vorlage mit zwei Parametern oben, einem Zeitbereichsparameter und einem Textparameter namens „Filter“:
Dann lädt ein Gruppenelement eine zweite Vorlage, die zwei eigene Parameter und einen Textschritt enthält, wobei die Parameter dieselben Namen haben:
Wenn die zweite Vorlage in die Gruppe geladen wird, werden die doppelten Parameter zusammengeführt. Da alle Parameter zusammengeführt werden, wird der innere Parameterschritt ebenfalls zusammengeführt, was dazu führt, dass die Gruppe nur den Textschritt enthält.
Beispiel 2: Ein Parameter hat einen identischen Namen
Angenommen, Sie haben eine Vorlage mit zwei Parametern oben, einem Parameter TimeRange und einem Textparameter namens „FilterB“ ():
Wenn die Vorlage für das Gruppenelement geladen wird, wird der Parameter TimeRange aus der Gruppe zusammengeführt. Die Arbeitsmappe enthält den ersten Parameterschritt mit TimeRange und Filter, und der Parameter der Gruppe enthält nur FilterB.
Wenn die geladene Vorlage TimeRange und Filter enthielte (anstelle von FilterB), würde die resultierende Arbeitsmappe einen Parameterschritt und eine Gruppe enthalten, in der nur noch der Textschritt verbleibt.
Aufteilen einer großen Vorlage in viele Vorlagen
Zur Verbesserung der Leistung ist es hilfreich, eine große Vorlage in mehrere kleinere Vorlagen zu unterteilen, mit denen Teile des Inhalts verzögert oder nach Bedarf vom Benutzer geladen werden. Dadurch wird das anfängliche Laden schneller ausgeführt, da die Vorlage der obersten Ebene kleiner sein kann.
Wenn Sie eine Vorlage aufteilen, müssen Sie die Vorlage eigentlich in viele Vorlagen (Untervorlagen) aufteilen, die alle einzeln funktionieren. Wenn also die Vorlage der obersten Ebene einen Parameter TimeRange enthält, der von anderen Schritten verwendet wird, muss auch die Untervorlage über einen Parameterschritt verfügen, der einen Parameter mit dem genauen Namen definiert. Die Untervorlagen funktionieren unabhängig und können in größeren Vorlagen in Gruppen geladen werden.
Zum Umwandeln einer größeren Vorlage in mehrere Untervorlagen führen Sie die folgenden Schritte aus:
Erstellen Sie eine neue leere Gruppe nahe dem oberen Bereich der Arbeitsmappe nach den gemeinsam genutzten Parametern. Diese neue Gruppe wird letztendlich zu einer Untervorlage.
Erstellen Sie eine Kopie des gemeinsam genutzten Parameterschritts, und verwenden Sie dann In Gruppe verschieben, um die Kopie in die in Schritt 1 erstellte Gruppe zu verschieben. Durch diesen Parameter kann die Untervorlage unabhängig von der äußeren Vorlage verwendet werden und wird beim Laden in die äußere Vorlage zusammengeführt.
Hinweis
Untervorlagen müssen aus technischer Sicht diese zusammengeführten Parameter nicht enthalten, wenn nicht geplant ist, dass die Untervorlagen jemals selbst sichtbar sind. Wenn die Untervorlagen jedoch nicht über die Parameter verfügen, ist es sehr schwierig, sie zu bearbeiten oder zu debuggen, wenn Sie dies später tun müssen.
Verschieben Sie jedes Element in der Arbeitsmappe, das in der Untervorlage enthalten sein soll, in die in Schritt 1 erstellte Gruppe.
Wenn die einzelnen Schritte, die in Schritt 3 verschoben wurden, bedingte Sichtbarkeit aufweisen, wird diese zur Sichtbarkeit der äußeren Gruppe (wie bei Registerkarten). Entfernen Sie sie aus den Elementen innerhalb der Gruppe, und fügen Sie diese Sichtbarkeitseinstellung der Gruppe selbst hinzu. Speichern Sie jetzt, um zu verhindern, dass Änderungen verloren gehen, und/oder exportieren und speichern Sie eine Kopie des JSON-Inhalts.
Wenn Sie möchten, dass diese Gruppe aus einer Vorlage geladen wird, können Sie die Symbolleistenschaltfläche Bearbeiten in der Gruppe verwenden. Dadurch wird nur der Inhalt dieser Gruppe als Arbeitsmappe in einem neuen Fenster geöffnet. Sie können diese dann nach Bedarf speichern und diese Arbeitsmappenansicht schließen (schließen Sie nicht den Browser, sondern nur diese Ansicht, um zur Arbeitsmappe zurückzukehren, die Sie zuvor bearbeitet haben).
Anschließend können Sie den Gruppenschritt in das Laden aus einer Vorlage ändern und das Feld für die Vorlagen-ID auf die in Schritt 5 erstellte Arbeitsmappe/Vorlage festlegen. Um mit den IDs von Arbeitsmappen zu arbeiten, muss die Quelle die vollständige Azure Resource ID einer gemeinsamen Arbeitsmappe sein. Klicken Sie auf Laden. Der Inhalt dieser Gruppe wird nun aus dieser Untervorlage geladen, anstatt in dieser äußeren Arbeitsmappe gespeichert zu werden.