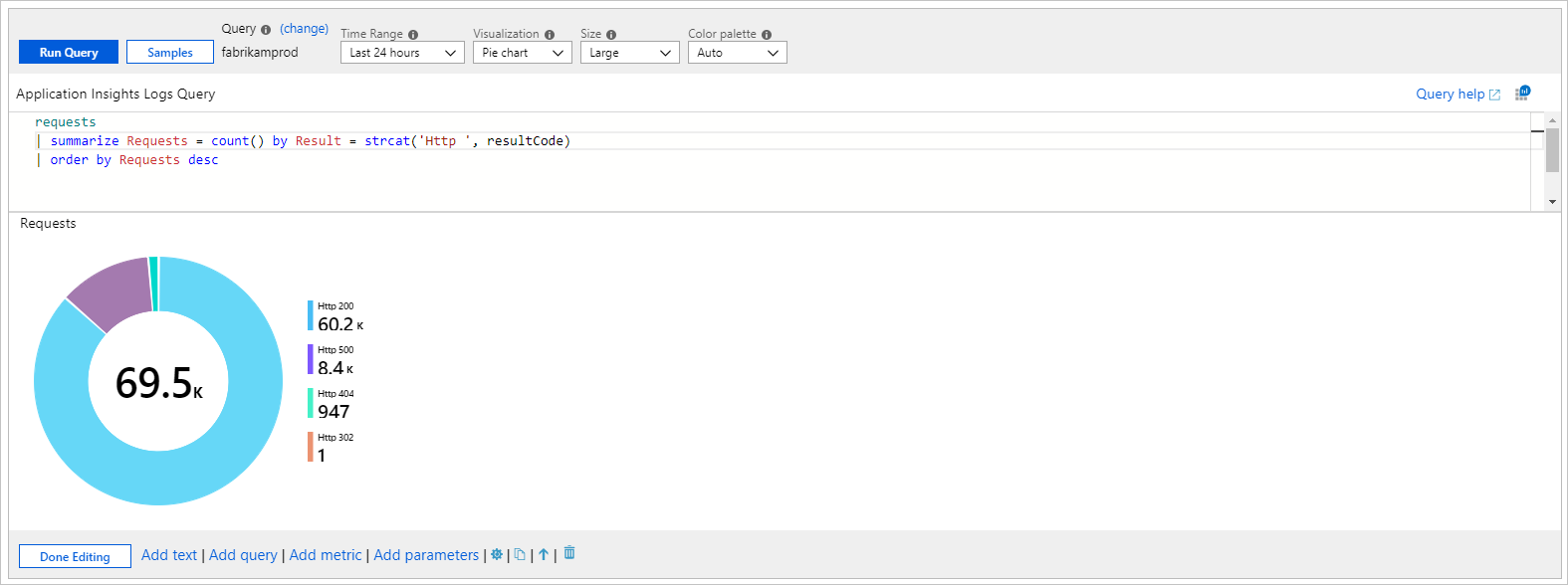Diagrammvisualisierungen
Arbeitsmappen können die von Abfragen in verschiedenen Formaten zurückgegebenen Daten nutzen, um anhand dieser Daten verschiedene Visualisierungen zu erstellen, z. B. Flächen-, Linien-, Balken- oder Zeitvisualisierungen.
Sie können Überwachungsdaten als Diagramme präsentieren. Es folgen unterstützte Diagrammtypen:
- Linie
- Balken
- Balken (kategorisch)
- Fläche
- Punktdiagramm
- Kreisdiagramm
- Time
Sie können Folgendes anpassen:
- Höhe
- Breite
- Farbpalette
- Legende
- Titel
- Meldung über fehlende Daten
- Weitere Merkmale
Sie können auch Achsentypen und Reihenfarben mithilfe von Diagrammeinstellungen anpassen.
Arbeitsmappen unterstützen Diagramme für Protokolle und Metrikdatenquellen.
Protokolldiagramme
Azure Monitor-Protokolle enthalten detaillierte Informationen zu Ihren Apps und Ihrer Infrastruktur. Die Protokolldaten werden nicht standardmäßig erfasst, sodass Sie die Datenerfassung konfigurieren müssen. Protokolle liefern Informationen zum Status der Ressource und Daten, die für die Diagnose nützlich sind. Sie können mithilfe von Arbeitsmappen die protokollierten Daten als visuelle Diagramme zur Benutzeranalyse darstellen.
Hinzufügen eines Protokolldiagramms
Das folgende Beispiel zeigt den Trend von Anforderungen an eine App in den vergangenen Tagen.
- Versetzen Sie die Arbeitsmappe in den Bearbeitungsmodus, indem Sie in der Symbolleiste Bearbeiten auswählen.
- Klicken Sie auf den Link Abfrage hinzufügen, um der Arbeitsmappe ein Protokollabfrage-Steuerelement hinzuzufügen.
- Wählen Sie Protokoll als Abfragetyp aus. Wählen Sie den Ressourcentyp (z. B. Application Insights) sowie die Zielressourcen aus.
- Geben Sie über den Abfrage-Editor die KQL für Ihre Analyse ein. Ein Beispiel ist der Trend von Anforderungen.
- Legen Sie Visualisierung auf Fläche, Balken, Balken (kategorisch), Linie, Kreis, Punkt oder Zeit fest.
- Legen Sie bei Bedarf weitere Parameter fest, beispielsweise Zeitraum, Visualisierung, Größe, Farbpalette und Legende.
Parameter des Diagramms für Protokolldaten
| Parameter | BESCHREIBUNG | Beispiele |
|---|---|---|
| Abfragetyp | Der Typ der zu verwendenden Abfrage | Protokolle, Azure Resource Graph |
| Ressourcentyp | Der Typ der Zielressource | Application Insights, Log Analytics oder Azure |
| Ressourcen | Mehrere Ressourcen, von denen der Metrikwert abgerufen werden soll | MyApp1 |
| Uhrzeitbereich | Das Zeitfenster für die Anzeige des Diagramms für Protokolldaten | Letzte Stunde, Letzte 24 Stunden |
| Visualisierung | Die zu verwendende Visualisierung. | Fläche, Balken, Linie, Kreis, Punkt, Zeit, Balken (kategorisch) |
| Size | Die vertikale Größe des Steuerelements | Klein, mittel, groß oder vollständig |
| Farbpalette | Im Diagramm zu verwendende Farbpalette. Wird im Modus mit mehreren Metriken oder segmentierten Modus ignoriert. | Blau, grün, rot |
| Legende | Die für die Legende zu verwendende Aggregationsfunktion | Summe oder Durchschnitt der Werte oder „Max“, „Min“, „Erster Wert“, „Letzter Wert“ |
| Abfrage | Eine beliebige KQL-Abfrage, die Daten in dem von der Diagrammvisualisierung erwarteten Format zurückgibt. | requests | make-series Requests = count() default = 0 on timestamp from ago(1d) to now() step 1h |
Zeitreihendiagramme
Mit dem Abfragesteuerelement der Arbeitsmappe können Sie Zeitreihendiagramme wie Flächen-, Balken-, Linien-, Streu- und Zeitdiagramme erstellen. Im Resultset müssen Zeit- und Metrikinformationen vorhanden sein, um ein Zeitreihendiagramm zu erstellen.
Einfache Zeitreihen
Die folgende Abfrage gibt eine Tabelle mit zwei Spalten zurück: timestamp und Requests. Das Abfragesteuerelement verwendet für die x-Achse timestamp und für die y-Achse Requests.
requests
| summarize Requests = count() by bin(timestamp, 1h)
Zeitreihen mit mehreren Metriken
Die folgende Abfrage gibt eine Tabelle mit drei Spalten zurück: timestamp, Requests und Users. Das Abfragesteuerelement verwendet für die x-Achse timestamp sowie Requests und Users als separate Reihen auf der y-Achse.
requests
| summarize Requests = count(), Users = dcount(user_Id) by bin(timestamp, 1h)
Segmentierte Zeitreihen
Die folgende Abfrage gibt eine Tabelle mit drei Spalten zurück: timestamp, Requests und RequestName. RequestName ist dabei eine kategorische Spalte mit den Namen der Anforderungen. Das Abfragesteuerelement verwendet hier für die X-Achse timestamp und fügt eine Reihe pro Wert von RequestName hinzu.
requests
| summarize Request = count() by bin(timestamp, 1h), RequestName = name
Summarize vs. make-series
In den Beispielen des vorherigen Abschnitts wurde der Operator summarize verwendet, da dieser einfacher zu verstehen ist. Der Operator summarize weist jedoch eine große Einschränkung auf, da die Ergebniszeile ausgelassen wird, wenn sich keine Elemente im Bucket befinden. Wenn die Ergebniszeile weggelassen wird, kann sich das Zeitfenster des Diagramms verschieben, je nachdem, wo die leeren Buckets im Zeitbereich liegen.
Es wird empfohlen, den Operator make-series zum Erstellen von Zeitreihendaten zu verwenden. Sie können Standardwerte für leere Buckets bereitstellen.
Die folgende Abfrage verwendet den Operator make-series:
requests
| make-series Requests = count() default = 0 on timestamp from ago(1d) to now() step 1h by RequestName = name
Die folgende Abfrage zeigt ein ähnliches Diagramm mit dem Operator summarize:
requests
| summarize Request = count() by bin(timestamp, 1h), RequestName = name
Kategorisches Balkendiagramm oder Histogramm
Sie können eine Dimension oder Spalte auf der X-Achse darstellen, indem Sie Kategoriediagramme verwenden. Kategoriediagramme eignen sich für Histogramme. Im folgenden Beispiel wird die Verteilung der Anforderungen anhand des jeweiligen Ergebniscodes gezeigt:
requests
| summarize Requests = count() by Result = strcat('Http ', resultCode)
| order by Requests desc
Die Abfrage gibt zwei Spalten zurück: Die Metrik Requests und die Kategorie Result. Jeder Wert der Spalte Result wird im Diagramm durch einen Balken dargestellt. Die Höhe ist dabei proportional zur Metrik Requests metric.
Kreisdiagramme
Kreisdiagramme ermöglichen die Visualisierung von Zahlenverhältnissen. Im folgenden Beispiel wird das Verhältnis der Anforderungen anhand des jeweiligen Ergebniscodes gezeigt:
requests
| summarize Requests = count() by Result = strcat('Http ', resultCode)
| order by Requests desc
Die Abfrage gibt zwei Spalten zurück: Die Metrik Requests und die Kategorie Result. Jeder Wert der Spalte Result erhält im Kreis ein eigenes Segment. Die Größe ist dabei proportional zur Metrik Requests.
Metrikdiagramme
Die meisten Azure-Ressourcen geben Metrikdaten zu ihrem Status und ihrer Integrität aus. Beispiele sind CPU-Auslastung, Speicherverfügbarkeit, Anzahl von Datenbanktransaktionen und nicht erfolgreiche App-Anforderungen. Sie können mithilfe von Arbeitsmappen um Visualisierungen dieser Daten als Zeitreihendiagramme erstellen.
Hinzufügen eines Metrikdiagramms
Das folgende Beispiel zeigt die Anzahl von Transaktionen in einem Speicherkonto im Verlauf der vergangenen Stunde. Diese Information ermöglicht dem Speicherbesitzer, den Transaktionstrend zu erkennen und nach Anomalien im Verhalten zu suchen.
- Versetzen Sie die Arbeitsmappe in den Bearbeitungsmodus, indem Sie in der Symbolleiste Bearbeiten auswählen.
- Klicken Sie auf den Link Metrik hinzufügen, um der Arbeitsmappe ein Metriksteuerelement hinzuzufügen.
- Wählen Sie einen Ressourcentyp aus, z. B. Speicherkonto. Wählen Sie die Zielressourcen, den Namespace und Namen für die Metrik sowie die zu verwendende Aggregation aus.
- Legen Sie bei Bedarf weitere Parameter fest, beispielsweise Zeitraum, Aufteilung nach, Visualisierung, Größe und Farbpalette.
Parameter des Diagramms für Metrikdaten
| Parameter | BESCHREIBUNG | Beispiele |
|---|---|---|
| Ressourcentyp | Der Typ der Zielressource | Speicher oder VM |
| Ressourcen | Mehrere Ressourcen, von denen der Metrikwert abgerufen werden soll | MyStorage1 |
| Namespace | Der Namespace mit der Metrik | Speicher > Blob |
| Metrik | Die zu visualisierende Metrik | Speicher > Blob > Transaktionen |
| Aggregation | Auf die Metrik anzuwendende Aggregationsfunktion | Summe, Anzahl, Durchschnitt |
| Uhrzeitbereich | Zeitfenster für die Anzeige der Metrik | Letzte Stunde, Letzte 24 Stunden |
| Visualisierung | Die zu verwendende Visualisierung. | Fläche, Balken, Linie, Punkt, Raster |
| Aufteilen nach | Optionales Aufteilen der Metrik in einer Dimension | Transaktionen nach Geotyp |
| Size | Die vertikale Größe des Steuerelements | Klein, mittel oder groß |
| Farbpalette | Im Diagramm zu verwendende Farbpalette. Wird ignoriert, wenn der Split by-Parameter verwendet wird. |
Blau, grün, rot |
Beispiele
Unten sehen Sie nach API-Name aufgeteilte Transaktionen als Liniendiagramm:
Unten sehen Sie nach Antworttyp aufgeteilte Transaktionen als großes Balkendiagramm:
Unten sehen Sie die durchschnittliche Latenz als Punktdiagramm:
Diagrammeinstellungen
Sie können mithilfe der Diagrammeinstellungen festlegen, welche Felder in folgenden Elementen verwendet werden:
- Diagrammachsen
- Achseneinheiten
- Benutzerdefinierte Formatierung
- Bereiche
- Gruppierungsverhalten
- Legenden
- Reihenfarben
Registerkarte "Einstellungen"
Die Registerkarte Einstellungen steuert Folgendes:
- X-Achseneinstellungen, Y-Achseneinstellungen: enthält die zu verwendenden Felder. Sie können mithilfe der benutzerdefinierten Formatierung die Zahlenformatierung für die Achsenwerte und benutzerdefinierten Bereiche festlegen.
- Gruppierungseinstellungen: enthält das zu verwendende Feld. Es gibt den Grenzwert an, bevor die Gruppe „Andere“ erstellt wird.
- Legendeneinstellungen: enthält unten Metriken wie Reihenname, Farben und Zahlen und eine Legende mit Reihennamen und Farben.
Benutzerdefinierte Formatierung
Zahlenformatierungsoptionen sind in dieser Tabelle enthalten.
| Formatierungsoption | BESCHREIBUNG |
|---|---|
| Units | Die Einheiten für die Spalte mit verschiedenen Optionen wie Prozentsatz, Anzahl, Zeit, Byte, Anzahl/Zeit und Byte/Zeit. Beispielsweise kann die Einheit für den Wert 1.234 auf Millisekunden festgelegt werden, und er wird dann als 1,234 s gerendert. |
| Style | Das zu rendernde Format: Dezimalwert, Währung und Prozentwert |
| Gruppierungstrennzeichen anzeigen | Kontrollkästchen zum Anzeigen von Gruppentrennzeichen. Rendert 1.234 in den USA als 1,234. |
| Mindestanzahl von Vorkommastellen | Mindestanzahl zu verwendender Vorkommastellen (Standardwert: 1) |
| Mindestanzahl von Nachkommastellen | Mindestanzahl zu verwendender Nachkommastellen (Standardwert: 0) |
| Maximale Nachkommastellen | Maximale Anzahl zu verwendender Nachkommastellen |
| Mindestanzahl signifikanter Stellen | Mindestanzahl zu verwendender signifikanter Stellen (Standardwert: 1) |
| Maximale Anzahl signifikanter Stellen | Maximale Anzahl zu verwendender signifikanter Stellen. |
Registerkarte „Reiheneinstellungen“
Sie können auf der Registerkarte Reiheneinstellungen die Bezeichnungen und Farben anpassen, die für eine Reihe im Diagramm angezeigt werden:
- Reihenname: Dieses Feld wird verwendet, um eine Reihe in den Daten abzugleichen. Bei Übereinstimmung werden die Anzeigebezeichnung und -farbe angezeigt.
- Kommentar: Dieses Feld ist hilfreich für Vorlagenersteller, da dieser Kommentar von Übersetzern verwendet werden kann, um die Anzeigebezeichnungen zu lokalisieren.
Nächste Schritte
- Weitere Informationen zu Kachelvisualisierungen
- Weitere Informationen zu Interaktiven Arbeitsmappen