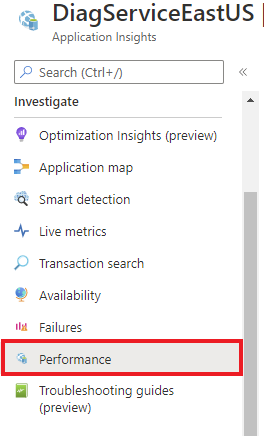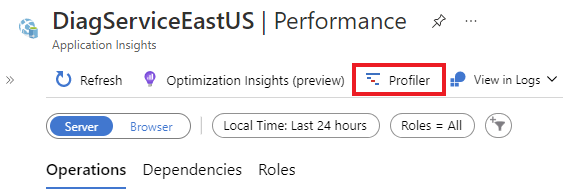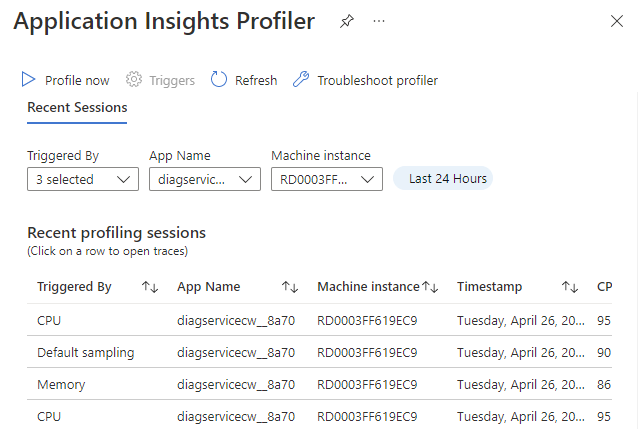Konfigurieren des Application Insights Profilers für .NET
Nachdem Sie den Application Insights Profiler für .NET aktiviert haben, können Sie folgende Aufgaben ausführen:
- Starten einer neuen Profilerstellungssitzung
- Konfigurieren Sie die .NET Profiler-Trigger.
- Anzeigen der letzten Profilerstellungssitzungen
Zum Öffnen des Einstellungsbereichs für den .NET-Profiler wählen Sie auf der Seite „Application Insights“ im linken Bereich die Option Leistung aus.
Sie können die .NET-Profiler-Ablaufverfolgungen für Ihre Azure-Ressourcen mithilfe von zwei Methoden anzeigen:
Die Schaltfläche Profiler:
Wählen Sie Profiler aus.
Vorgänge:
Auf der Profiler-Seite können Sie den .NET-Profiler konfigurieren und anzeigen. Die Seite Application Insights Profiler für .NET enthält die folgenden Features.
| Funktion | BESCHREIBUNG |
|---|---|
| Jetzt Profil erstellen | Startet die Profilerstellungssitzungen für alle Apps, die mit dieser Instanz von Application Insights verknüpft sind. |
| Trigger | Ermöglicht Ihnen das Konfigurieren von Triggern, die die Ausführung des Profilers bewirken. |
| Letzte Profilerstellungssitzungen | Zeigt Informationen zu vergangenen Profilerstellungssitzungen an, die Sie mithilfe der Filter oben auf der Seite sortieren können. |
Jetzt Profil erstellen
Wählen Sie Jetzt Profil erstellen aus, um bei Bedarf eine Profilerstellungssitzung zu starten. Wenn Sie diesen Link auswählen, beginnen alle Profiler-Agents, die Daten an diese Application Insights-Instanz senden, mit der Erfassung eines Profils. Nach 5 bis 10 Minuten wird die Profilsitzung in der Liste angezeigt.
Zum manuellen Auslösen einer Profiler-Sitzung müssen Sie in Ihrer Rolle für die Application Insights-Komponente mindestens über Schreibzugriff verfügen. In den meisten Fällen erhalten Sie automatisch Schreibzugriff. Wenn Sie Probleme haben, muss Ihnen die Rolle für den Abonnementbereich Mitwirkender der Application Insights-Komponente hinzugefügt werden. Weitere Informationen finden Sie unter Rollen, Berechtigungen und Sicherheit in Azure Monitor.
Triggereinstellungen
Wählen Sie Trigger aus, um den Bereich Triggereinstellungen mit den Registerkarten für die Trigger CPU, Arbeitsspeicher und Sampling zu öffnen.
CPU- oder Arbeitsspeichertrigger
Sie können einen Trigger so einrichten, dass er die Profilerstellung startet, wenn der Prozentsatz der CPU- oder Arbeitsspeicher-Auslastung das festgelegte Niveau erreicht.
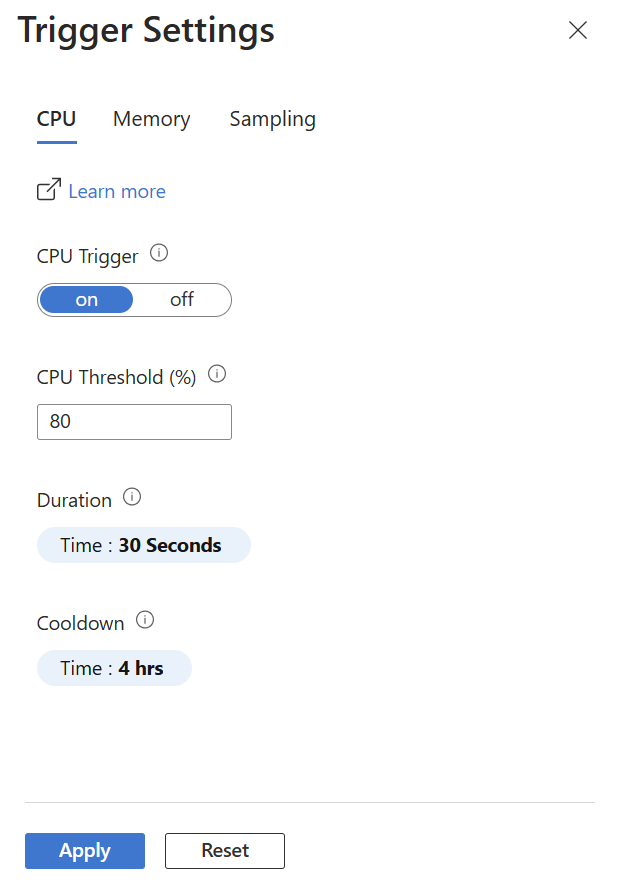
| Einstellung | BESCHREIBUNG |
|---|---|
| Schaltfläche „Ein/Aus“ | „Ein“: Startet Profiler. „Aus“: Startet Profiler nicht. |
| Schwellenwert für Arbeitsspeicher | Wenn dieser Prozentsatz des Arbeitsspeichers verwendet wird, wird Profiler gestartet. |
| Duration | Legt fest, wie lange Profiler ausgeführt wird, wenn er ausgelöst wurde. Der Standardwert ist „30 Sekunden“. |
| Abkühlen | Legt fest, wie lange Profiler wartet, bevor nach seiner Auslösung die Arbeitsspeicher- oder CPU-Auslastung erneut überprüft wird. |
Samplingtrigger
Im Gegensatz zu CPU- oder Arbeitsspeicher-Triggern löst der Samplingtrigger ein Ereignis nicht aus. Stattdessen wird er zufällig ausgelöst, um ein wirklich zufälliges Beispiel für die Leistung Ihrer Anwendung zu erhalten. Ihre Möglichkeiten:
- Deaktivieren Sie diesen Trigger, um das Zufallssampling zu deaktivieren.
- Legen Sie fest, wie oft eine Profilerstellung erfolgt und wie lange die Profilerstellungssitzung dauern soll.
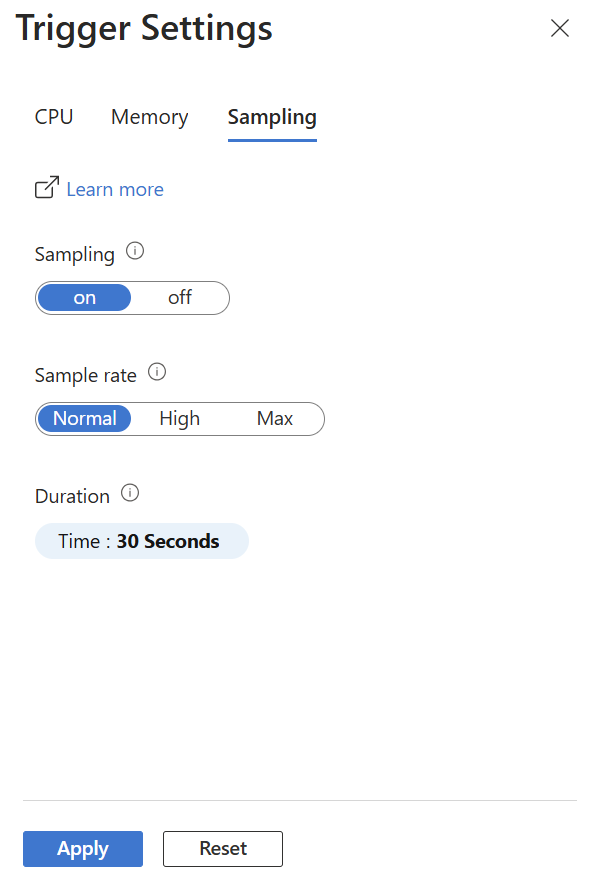
| Einstellung | BESCHREIBUNG |
|---|---|
| Schaltfläche „Ein/Aus“ | „Ein“: Startet Profiler. „Aus“: Startet Profiler nicht. |
| Samplingrate | Die Rate, mit der Profiler ausgeführt werden kann.
Wir empfehlen für Produktionsumgebungen die Einstellung Normal. |
| Duration | Legt fest, wie lange Profiler ausgeführt wird, wenn er ausgelöst wurde. Der Standardwert ist „30 Sekunden“. |
Letzte Profilerstellungssitzungen
In diesem Abschnitt der Seite Profiler werden Informationen zur letzten Profilerstellungssitzung angezeigt. Eine Profilerstellungssitzung stellt die Zeit dar, die der Profiler-Agent für die Profilerstellung auf einem der Computer benötigt, auf denen Ihre Anwendung gehostet wird. Öffnen Sie die Profile aus einer Sitzung, indem Sie eine der Zeilen auswählen. Für jede Sitzung werden Ihnen die folgenden Einstellungen angezeigt.
| Einstellung | BESCHREIBUNG |
|---|---|
| Ausgelöst von | Wie die Sitzung gestartet wurde – entweder durch einen Trigger, mit „Jetzt Profil erstellen“ oder per „Standardsampling“. |
| App-Name | Name der Anwendung, für die ein Profil erstellt wurde. |
| Computerinstanz | Name des Computers, auf dem der Profiler-Agent ausgeführt wurde. |
| Timestamp | Uhrzeit, zu der das Profil erfasst wurde. |
| CPU % | Prozentsatz der CPU, die während der Ausführung des Profilers genutzt wurde. |
| Arbeitsspeicher % | Prozentsatz des Arbeitsspeichers, der während der Ausführung des Profilers genutzt wurde. |
Nächste Schritte
Aktivieren des .NET-Profilers und Anzeigen von Ablaufverfolgungen